Promijenite boju teksta u programu PowerPoint
Čudno, tekst u PowerPoint prezentaciji može značiti puno, ne samo zbog činjenice njegovog sadržaja, već i dijela dizajna. Uostalom, ne dizajn pozadine i medijskih datoteka, postoji jedan stil slajdova. Tako možete i sigurno promijeniti boju teksta kako biste stvorili istinski skladnu sliku.
sadržaj
Promijenite boju u programu PowerPoint
U PowerPointu postoji širok raspon mogućnosti za rad s tekstualnim informacijama. Također je moguće puno toga obnoviti.
Metoda 1: Standardna metoda
Obični oblikovanje teksta s ugrađenim alatima.
- Za rad trebamo glavnu karticu prezentacije, koja se zove "Home" .
- Prije daljnjeg rada odaberite željeni fragment teksta u naslovu ili području sadržaja.
- Ovdje u području "Font" je gumb koji predstavlja slovo "A" s naglascima. Obično podvlaka ima crvenu boju.
- Kada kliknete gumb, odabrani tekst će biti obojan u navedenoj boji - u ovom slučaju, crveno.
- Da biste otvorili detaljnije postavke, kliknite strelicu pokraj gumba.
- Otvara se izbornik gdje možete pronaći više opcija.
- Područje "Predmetne boje" nudi skup standardiziranih nijansi, kao i one opcije koje se koriste u dizajnu ove teme.
- "Ostale boje" otvorit će poseban prozor.
![Prozor za točno odabir nijanse u PowerPointu]()
Ovdje možete napraviti finiji izbor željene boje.
- "Pipeta" će vam omogućiti da odaberete željenu komponentu na slajdu, čija se boja uzima za uzorak. To je pogodno za izradu boje u jednom tonu s bilo kojim elementima slajdova, ukrasnih dijelova i tako dalje.
- Kada odaberete boju, promjena se automatski primjenjuje na tekst.


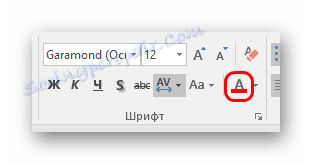

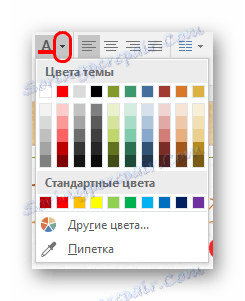
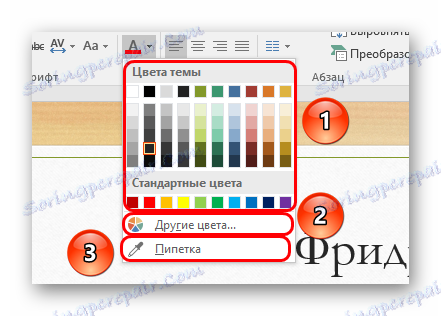
Metoda je jednostavna i dobra za isticanje važnih područja teksta.
2. način: upotreba predložaka
Ta je metoda prikladnija za slučajeve u kojima želite napraviti nekonvencionalne dijelove teksta u različitim slajdovima. Naravno, to možete učiniti ručno pomoću prve metode, ali u ovom slučaju to će biti brže.
- Morate ići na karticu "Prikaz" .
- Evo gumba "Uzorak slajdova". Trebao bi ga kliknuti.
- To će korisniku prenijeti na odjeljak za rad s predlošcima slajda. Morat ćete ići na karticu "Početna" . Sada možete vidjeti standardne i poznate alate iz prve metode za oblikovanje teksta. Isto se odnosi i na boju.
- Trebali biste odabrati željene elemente teksta u sadržajnim područjima ili naslovima i dati im željenu boju. Da biste to učinili, prikladni su i postojeći predlošci i oni koji su sami izradili.
- Na kraju rada, trebate dati svoje ime ime da ga razlikuje od ostalih. Da biste to učinili, upotrijebite gumb Preimenuj .
- Sada možete zatvoriti ovaj način tako da kliknete gumb "Zatvori način uzorkovanja" .
- Tako stvoreni predložak može se primijeniti na bilo koji slajd. Poželjno je da nema podataka o njemu. Primjenjuje se na sljedeći način - desnom tipkom miša kliknite desni slajd na desnoj listi i odaberite "Izgled" s pop-up izbornika.
- Popis boja će se otvoriti na stranu. Među njima morate pronaći svoje. Sekcije teksta označene u postavci predloška bit će iste boje kao kod izrade izgleda.
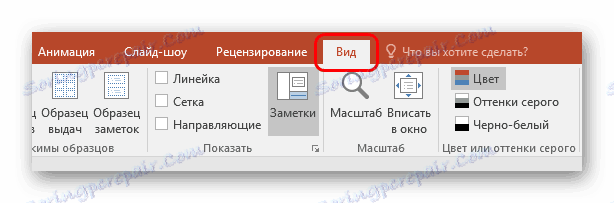
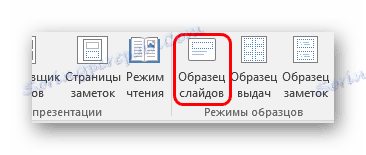
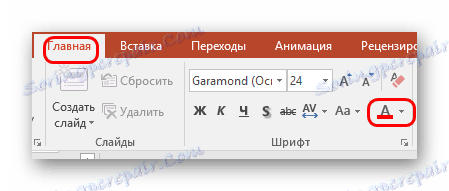
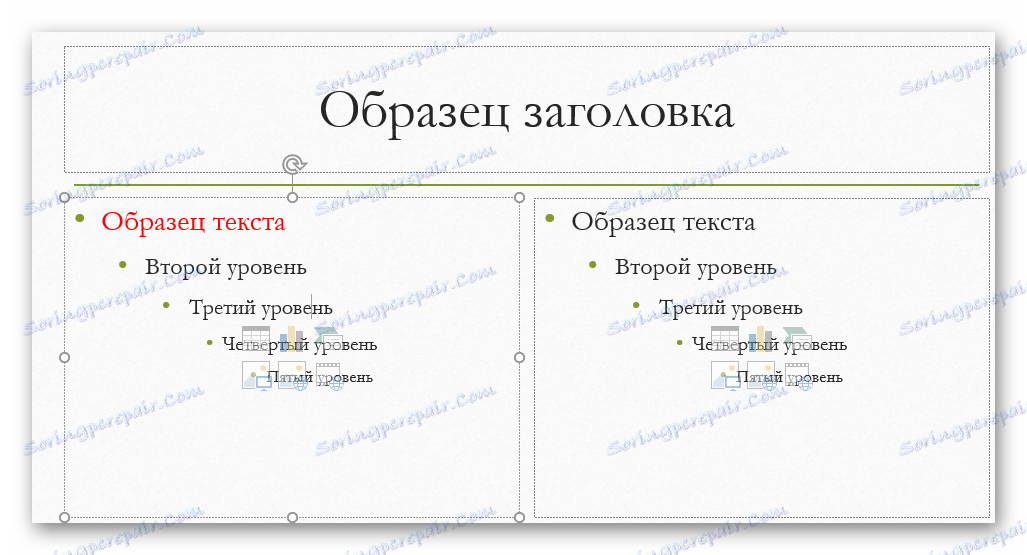


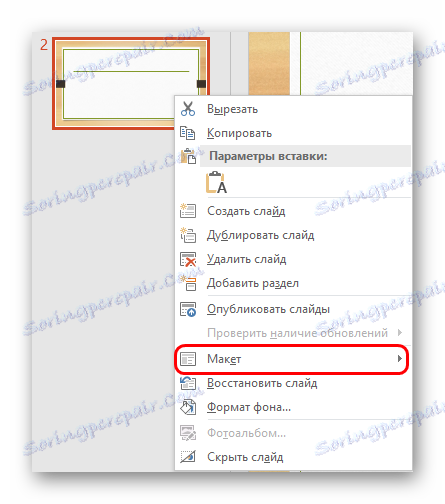
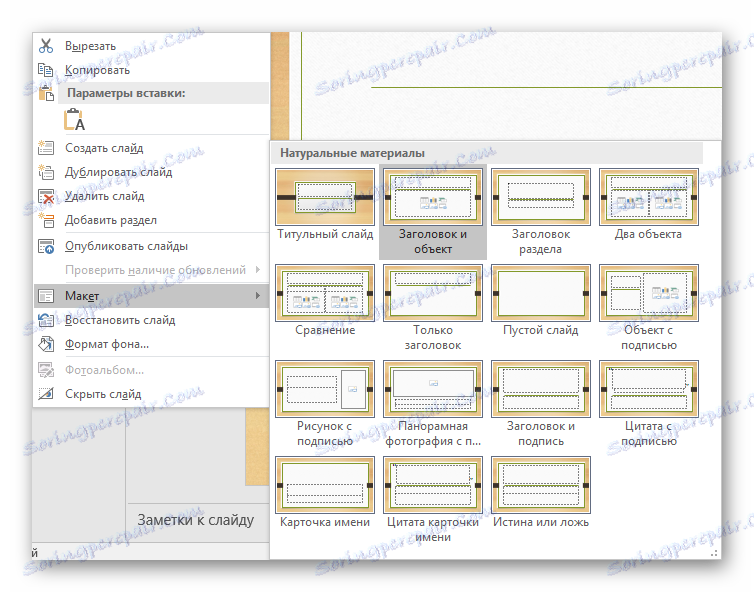
Ova metoda omogućuje pripremu izgleda za promjenu boje istih odjeljaka na različitim slajdovima.
3. metoda: Umetanje s izvornim oblikovanjem
Ako iz nekog razloga tekst u programu PowerPoint ne mijenja boju, možete ga umetnuti iz drugog izvora.
- Da biste to učinili, idite na, primjerice, Microsoft Word , Bit će potrebno napisati željeni tekst i mijenjati boju na isti način kao u prezentaciji.
- Sada morate kopirati ovo područje putem desne tipke miša ili pritiskom na tipku "Ctrl" + "C" .
- Na pravom mjestu već u PowerPoint-u morat ćete umetnuti ovaj fragment koristeći desnu tipku miša. Na vrhu pop-up izbornika nalaze se 4 ikone za opciju umetanja. Potrebna nam je druga opcija - "Spremanje originalnog oblikovanja".
- Web stranica će biti umetnuta, zadržavajući prethodno postavljenu boju, font i veličinu. Možda ćete morati prilagoditi zadnja dva aspekta.
Pouka: Kako promijeniti boju teksta u MS Wordu.

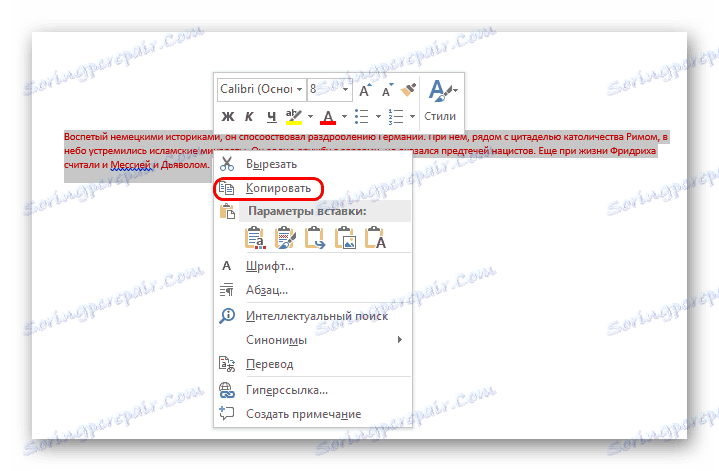
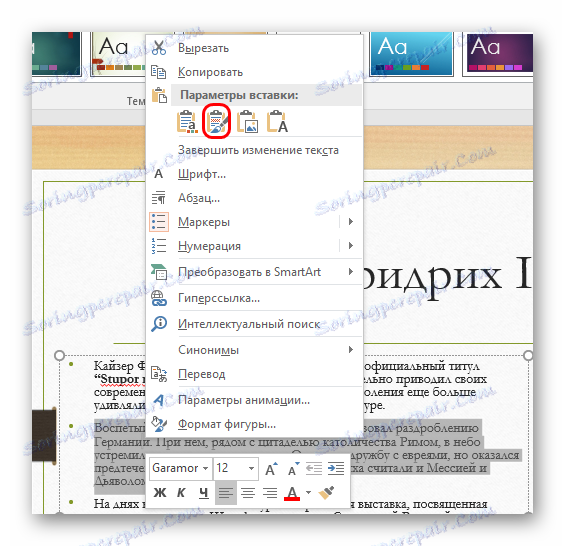
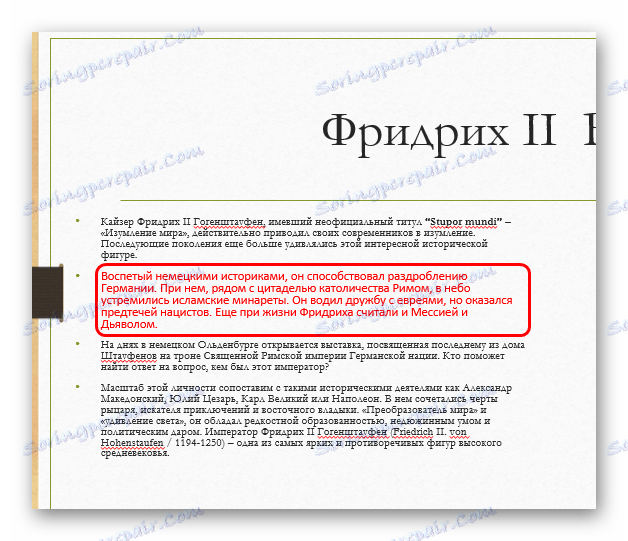
Ova je metoda prikladna za slučajeve u kojima je uobičajena promjena boje u prezentaciji otežana bilo kojim problemom.
4. način: uređivanje programa WordArt
Tekst u prezentaciji može biti ne samo u naslovima i sadržajnim područjima. Također može biti u obliku stilskog objekta nazvanog WordArt.
- Možete dodati takvu komponentu putem kartice "Umetni" .
- Ovdje u području "Tekst" je gumb "Add a WordArt object" , koji predstavlja sklon slovo "A" .
- Klikom će se otvoriti izbornik odabira iz različitih opcija. Ovdje su sve vrste teksta različite ne samo u boji, već iu stilizmu i efektima.
- Nakon odabira, područje unosa automatski će se pojaviti u središtu slajda. Može zamijeniti druga polja - na primjer, mjesto za naslov slajda.
- Postoje vrlo različiti alati za mijenjanje boja - oni su na novoj kartici "Format" u području "WordArt stilova" .
- "Ispunite" tekst samo određuje boju za ulazne informacije.
- "Tekstni okvir" omogućuje odabir nijanse za oblikovanje slova.
- "Tekstni efekti" dodati će niz posebnih dodataka - na primjer, sjenu.
- Sve promjene također se primjenjuju automatski.
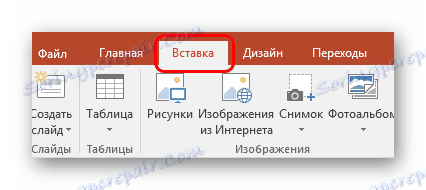
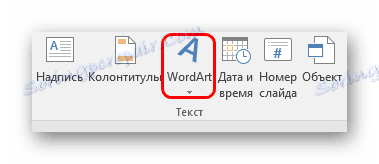
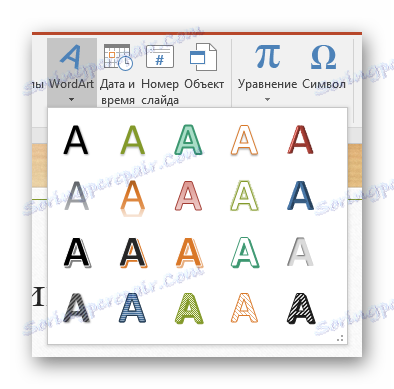


Ova metoda omogućuje stvaranje spektakularnih naslove i naslova s neobičnim izgledom.
5. metoda: promijenite dizajn
Ova metoda omogućuje prilagodbu boje teksta još globalno nego pomoću predložaka.
- Na kartici "Dizajn" su teme prezentacije.
- Kada ih promijenite, ne mijenja se samo pozadina dijapozita, već i oblikovanje teksta. Ovaj koncept uključuje boju, font i sve na svijetu.
- Izmjena ovih tema također vam omogućuje da promijenite tekst, iako to nije prikladno kao i samo ručno. Ali ako dublje koprimo, možete pronaći ono što nam treba. To zahtijeva područje "Opcije" .
- Ovdje morate kliknuti gumb koji se razvija na finom izborniku teme.
- Na skočnom izborniku trebamo odabrati prvu stavku "Boje" , a ovdje će vam trebati najniža opcija - "Prilagodi boje" .
- Otvorit će se poseban izbornik za uređivanje skale boja svake komponente u temi. Prva verzija ovdje - "Text / background - dark 1" - omogućuje vam odabir boje za tekstualne informacije.
- Nakon odabira morate kliknuti gumb "Spremi" .
- Promjena će se odmah dogoditi na svim slajdovima.
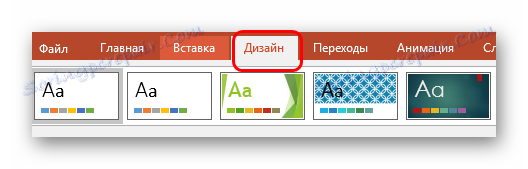
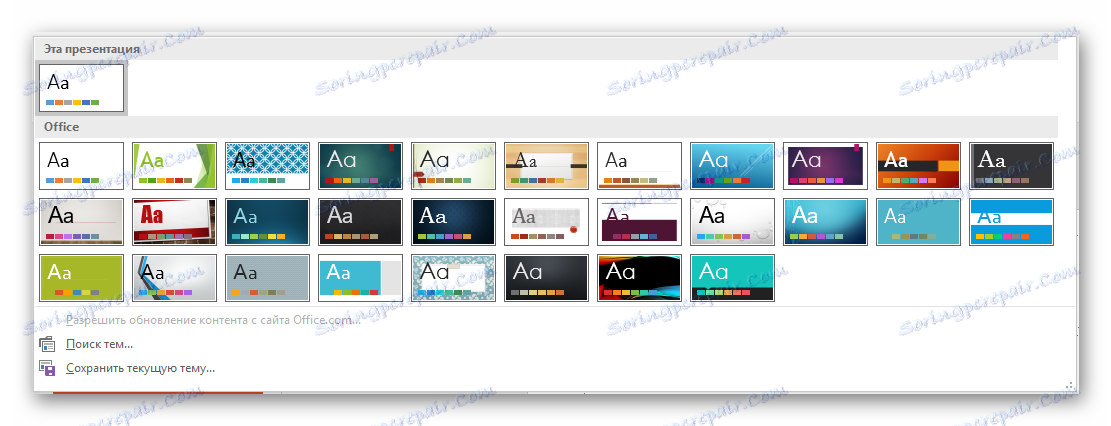
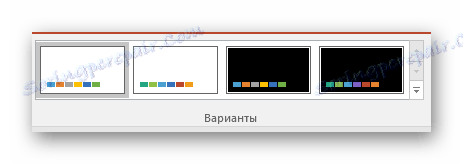
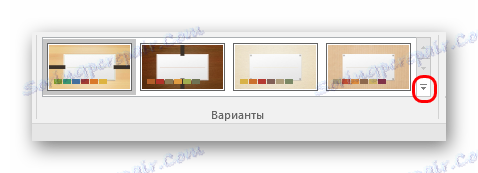
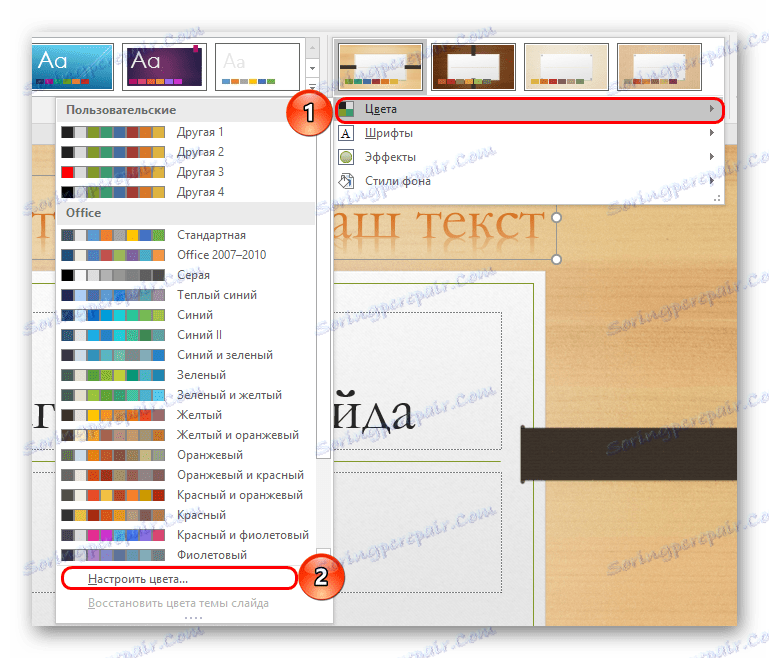
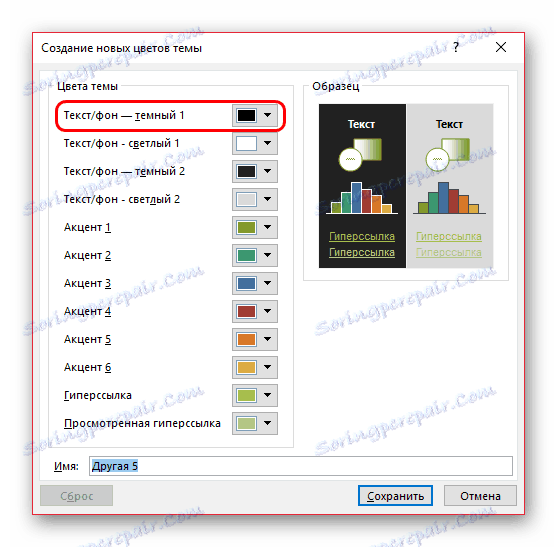
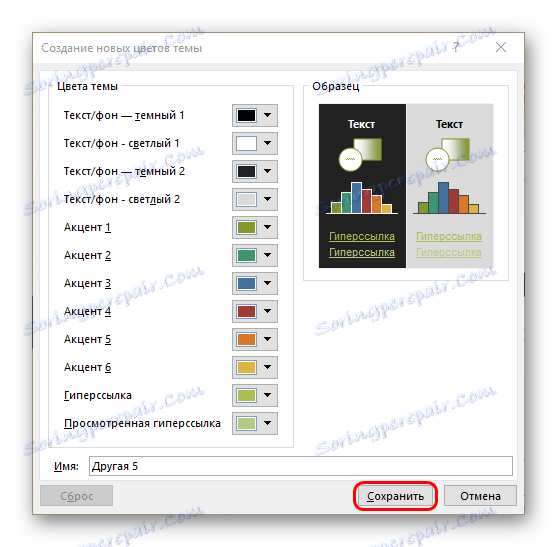
Ova metoda najpogodnija je za izradu dizajna prezentacije ručno ili za oblikovanje nijanse izravno u cijelom dokumentu.
zaključak
Na kraju, vrijedi dodati da je važno odabrati boje za prirodu same prezentacije, kao i kombinirati s drugim rješenjima. Ako odabrani ulomak odreže vaše oči publike, nećete moći čekati ugodna pojavljivanja gledanja.

