Promijenite IP adresu u pregledniku
Ako trebate pristupiti usluzi pod drugom IP adresom, možete to učiniti pomoću posebnih proširenja koja su prikladna za najsuvremenije preglednike. Međutim, valja shvatiti da ćete u nekim slučajevima morati platiti dodatne troškove za dodatke / proširenja.
sadržaj
O anonimizatorima za preglednike
Anonimizatori su posebna proširenja ili dodatke koji su instalirani u pregledniku i vašu prisutnost na mreži čine anonimnim, mijenjajući IP adresu. Budući da postupak za promjenu IP zahtjeva određenu količinu Internet prometa i resursa sustava, morate se pripremiti za ono što računalo može početi tupim, a web stranice su loše preuzete.
Budite oprezni pri instaliranju raznih dodataka i dodataka za vaš preglednik. Neki od njih mogu biti zlonamjerni, što u najboljem slučaju ispunjeno stalnim prikazivanjem oglasa na bilo kojem mjestu, pa čak i na glavnoj stranici preglednika. U najgorem slučaju, postoji rizik od sjeckanja računa u društvenim mrežama i platnim uslugama.
Prva metoda: proširenja iz trgovine Google Chrome
Ova opcija je savršena za preglednike kao što je krom , Yandex i (u slučaju određenih proširenja) opera , Najbolje je da ga primijenite samo na Googleov preglednik, jer je u ovoj situaciji vjerojatnost nespojivosti gotovo nemoguća.
Kao proširenje, koje će se koristiti za promjenu IP-a, razmotrit će se VPN Tunnello Next Gen. Odabran je jer pruža svojim korisnicima besplatni gigabajt prometa, koji se može koristiti u anonimnom načinu rada (s izmijenjenom IP adresom). Usluga također ne nameće ograničenja brzine učitavanja stranica, budući da su programeri vodili brigu o maksimalnoj optimizaciji.
Tako su upute za instalaciju sljedeće:
- Idite na trgovinu dodataka za preglednik Chrome. Da biste to učinili, jednostavno upišite adresnu traku preglednika "Google Chrome Store" i idite na prvu vezu u rezultatima pretraživanja.
- U gornjem lijevom dijelu sučelja web sučelja traži se samo unos imena željenog proširenja. U ovom slučaju to je "Tunnello Next Gen VPN" .
- Protiv prve opcije u SERP-u kliknite gumb "Instaliraj" .
- Potvrdite svoje namjere kad se prozor pojavi i traži potvrdu.
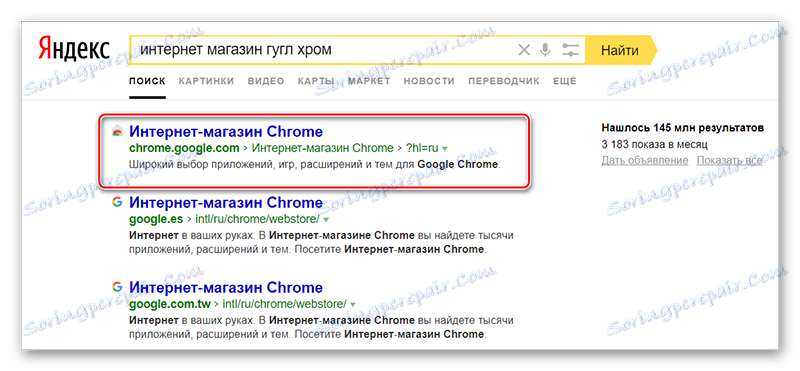
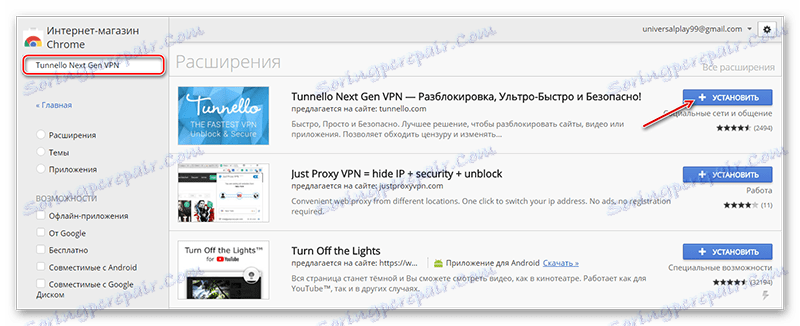
Nakon instalacije, morat ćete ispravno konfigurirati ovaj dodatak i registrirati se na svojoj web stranici. To možete učiniti ako slijedite upute u nastavku:
- Kada je instalacija završena, ikona dodatka pojavit će se u gornjem desnom dijelu. Ako se ne pojavi, zatvorite i ponovo otvorite preglednik. Kliknite ovu ikonu da biste pristupili kontroli.
- Na desnoj strani zaslona pojavit će se mali prozor, gdje će se nalaziti kontrole. Ovdje možete odabrati zemlju klikom na gumb s padajućim izbornikom. Prema zadanim postavkama, odabire se Francuska. Za većinu zadataka, korisnik iz zemalja CIS-a Francuska je savršen.
- Da biste počeli raditi, kliknite na veliki bijeli gumb "GO" .
- Prebacit će vas se na službenu web stranicu programera, gdje ćete se morati registrirati. Najbolje je to učiniti pomoću računa Facebook rel = »noopener» cilj = »_ prazan» ili Google Plus, kako bi se izbjeglo popunjavanje polja za registraciju. Da biste to učinili, kliknite gumb željene društvene mreže i kliknite "U redu" .
- Ako nemate pristup putem društvenih mreža, možete se prijaviti na standardni način. Da biste to učinili, samo izmislite zaporku i napišite adresu e-pošte. Unos mora biti u polju potpisu "Email" i "Password" . Kliknite gumb "Prijava ili registracija" .
- Sada imate račun, upotrijebite gumb "Idi kući" da biste otvorili dodatne postavke. Također možete zatvoriti web stranicu.
- Ako ste se registrirali putem e-pošte, provjerite svoj račun e-pošte. Mora postojati pismo s vezom za potvrdu registracije. Tek nakon što se prebacite, moći ćete slobodno koristiti ovaj dodatak.
- Ponovno kliknite ikonu koja se nalazi u gornjem desnom kutu preglednika. Na ispušnoj ploči morate koristiti veliki gumb "GO" . Pričekajte vezu s VPN-om.
- Da biste odspojili vezu, ponovno kliknite ikonu proširenja u traci preglednika. Na padajućem zaslonu kliknite gumb za isključivanje.
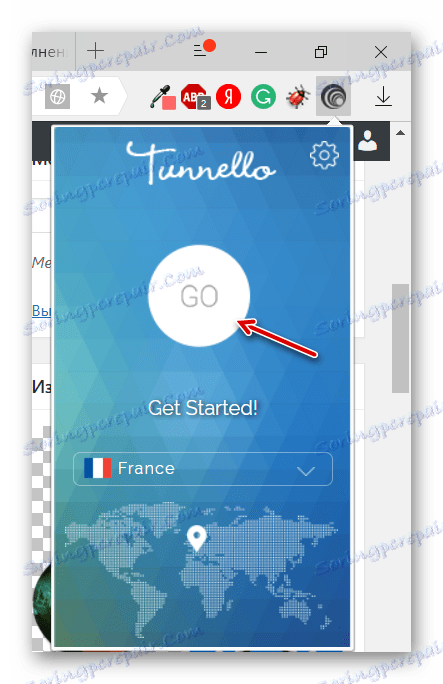
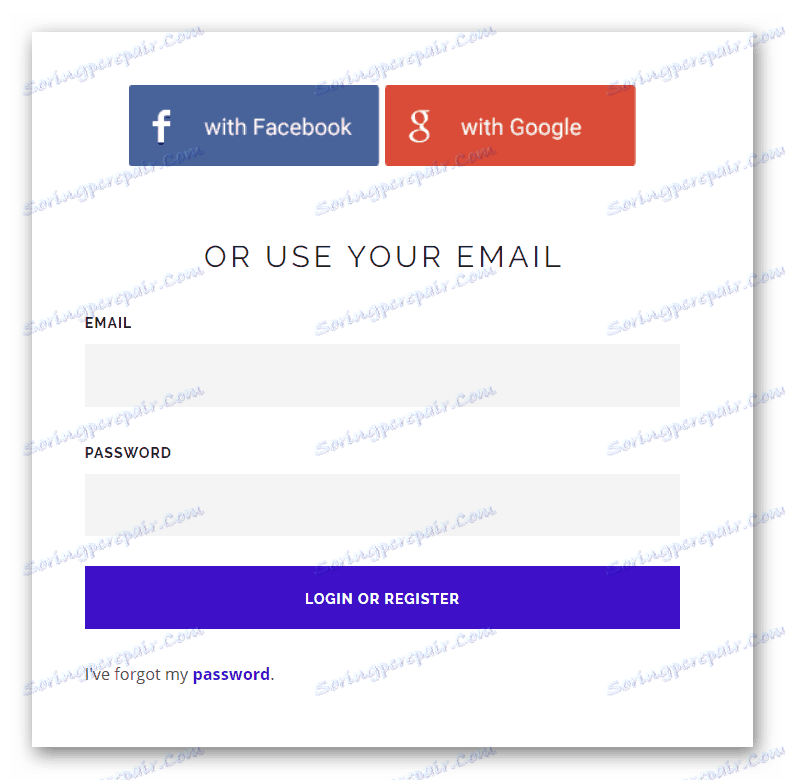
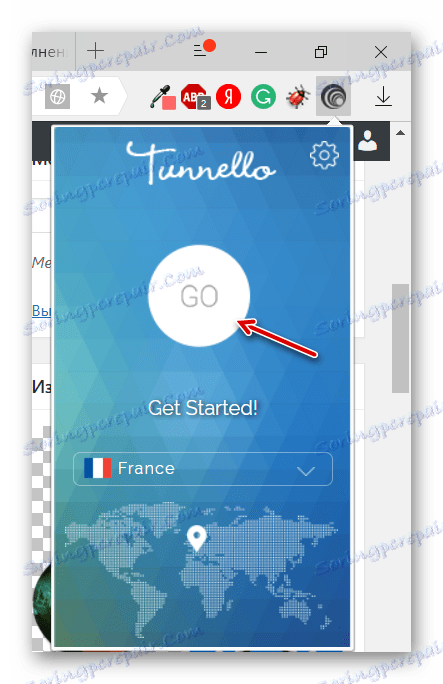
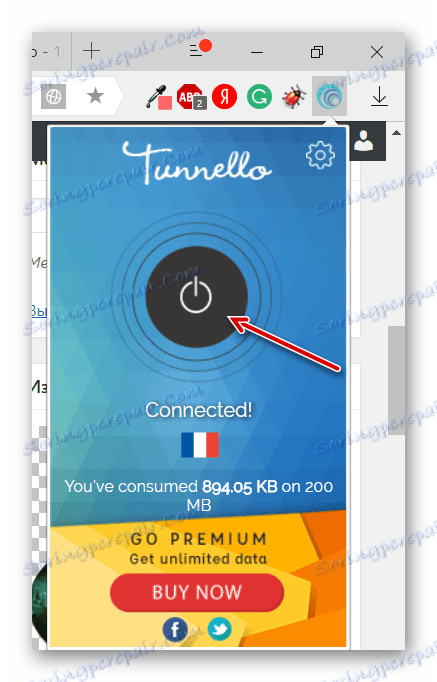
Metoda 2: Proxy za Mozilla Firefox
Nažalost, pronaći proširenja za promjenu IP adrese koja bi radila bez problema Firefox i stoga nije zahtijevao plaćanje, to je vrlo teško, stoga za one koji koriste ovaj preglednik, preporučljivo je obratiti pažnju na usluge koje pružaju razne opunomoćenike. Srećom, pruža velike mogućnosti za rad s proxy uslugama.
Upute za konfiguriranje i korištenje proxyja u Mozilla Firefoxu izgledaju ovako:
- Najprije morate pronaći mjesto na kojem možete vidjeti najnovije proxy podatke koji su potrebni za izradu veze. Budući da se podaci za proxy imaju svojstvo da brzo postaju zastarjeli, preporučljivo je da koristite tražilicu ( Yandex ili Google ). Upišite nešto poput "Fresh Proxy" u traku za pretraživanje i odaberite web mjesto koje je na prvoj poziciji [u broju. Obično imaju stvarne i radne adrese.
- Idite na jednu od tih web mjesta, vidjet ćete popis različitih brojeva i točaka prema vrsti onih prikazanih na slici zaslona u nastavku.
- Sada otvorite Mozilla postavke. Upotrijebite ikonu s tri bara u gornjem desnom dijelu web mjesta. U prikazanom prozoru kliknite ikonu zupčanika s potpisom "Postavke" .
- Otvorite stranicu do kraja, sve dok naiđete na blok "Proxy Server" . Kliknite na gumb "Konfiguracija" .
- U proxy postavkama odaberite "Ručna konfiguracija" , koja se nalazi ispod naslova "Postavljanje proxyja za pristup internetu" .
- Nasuprot HTTP proxy poslužitelju unesite sve brojeve koji prijeđu dvotočku. Brojke su na mjestu na kojem ste išli u prve korake uputa.
- U odjeljku "Port" morate odrediti broj porta. Obično to ide odmah nakon debelog crijeva.
- Ako morate onemogućiti proxy, u istom okviru samo označite "Ne postoji proxy" .
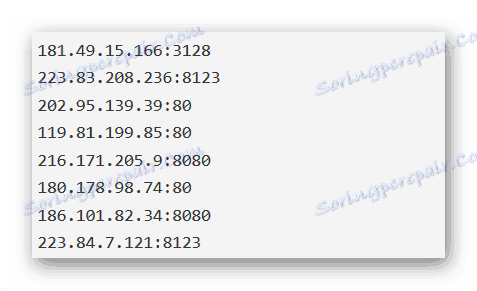
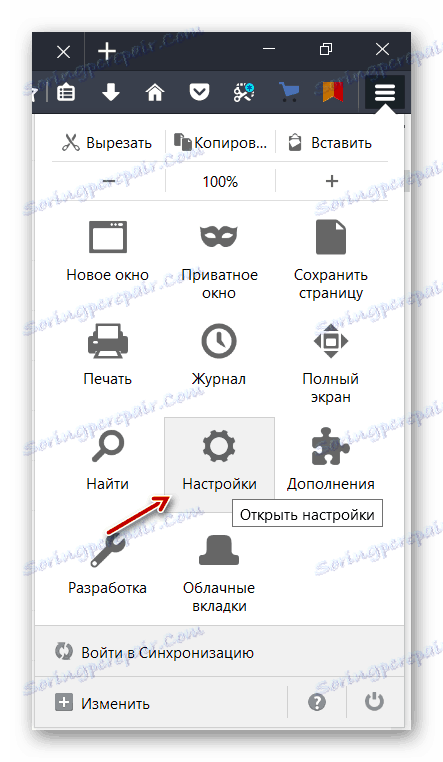
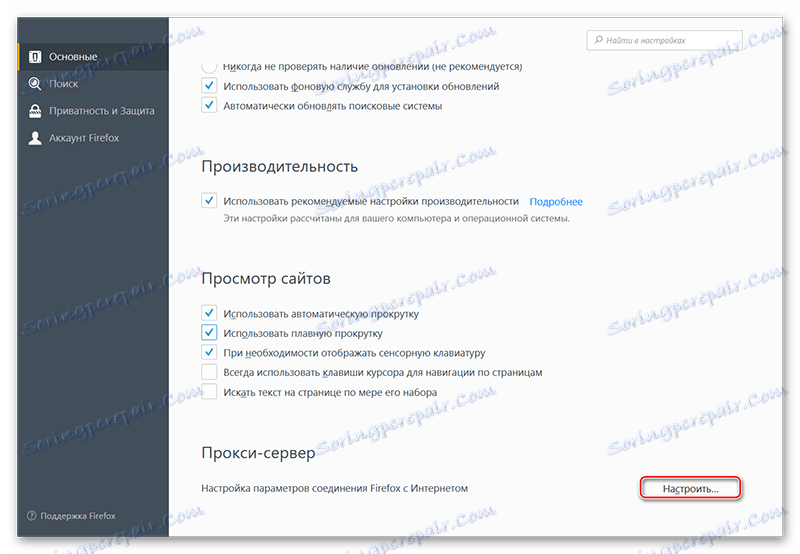
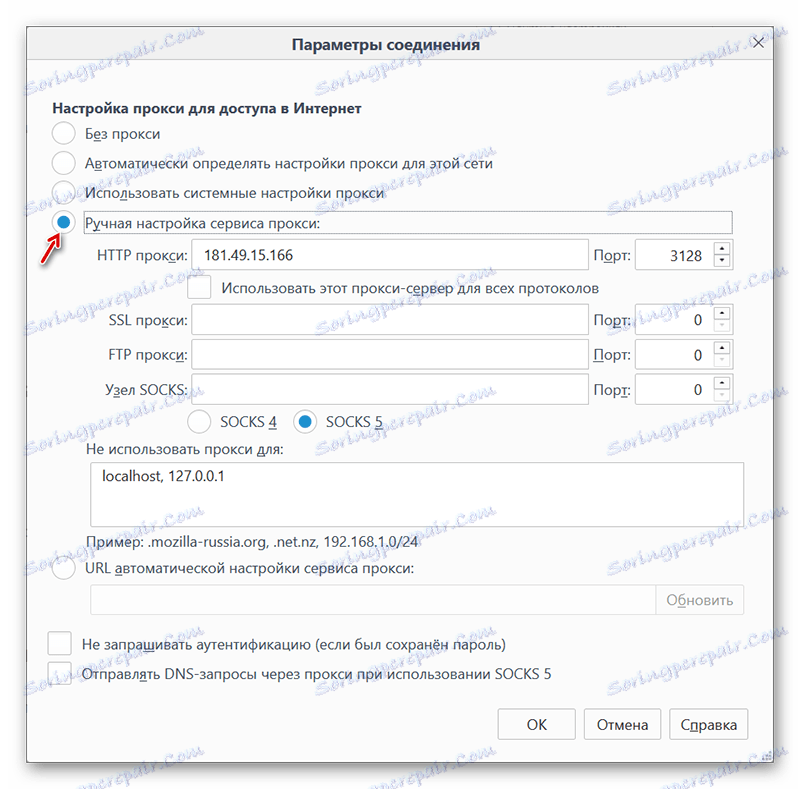
3. metoda: samo za novu Opera
U novoj verziji Operaa korisnici mogu koristiti ugrađeni VPN način rada koji, međutim, radi vrlo sporo, ali potpuno je besplatan i nema nikakvih ograničenja u upotrebi.
Da biste omogućili ovaj način rada u operi, upotrijebite ovu uputu:
- Na novoj kartici preglednika pritisnite Ctrl + Shift + N.
- Otvorit će se prozor "Privatni pregled" . Obratite pozornost na lijevu stranu adresne trake. Uz ikonu povećala pojavit će se mali natpis "VPN" . Kliknite na njega.
- Pojavljuje se prozor postavki veze. Za početak, pomaknite prekidač na oznaku "Omogući" .
- U odjeljku "Virtualna lokacija" odaberite državu u kojoj se navodno nalazi vaše računalo. Nažalost, trenutno je popis zemalja vrlo ograničen.
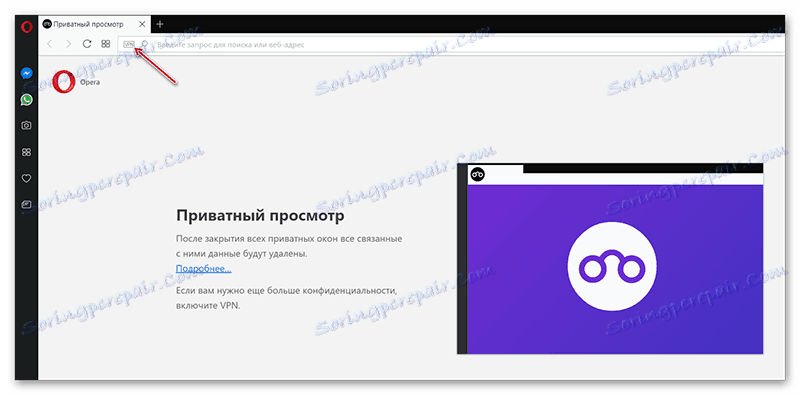
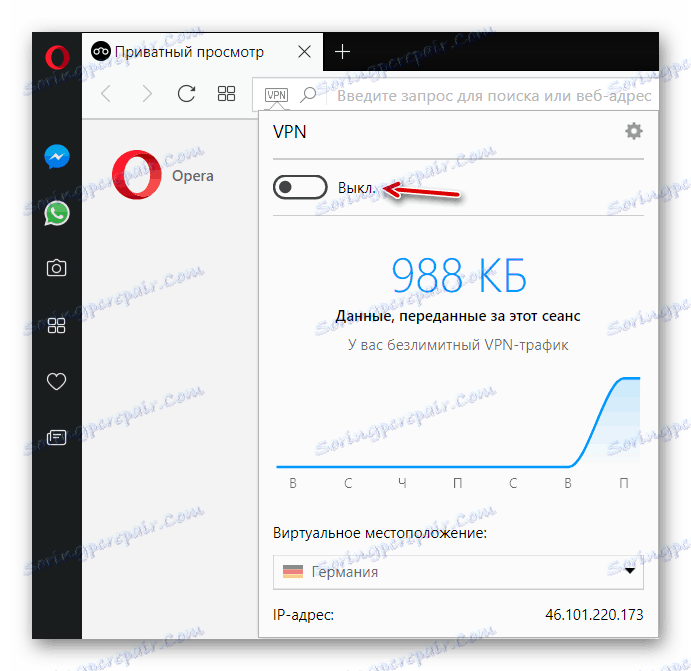
4. metoda: Microsoft Edge Proxy
Korisnici novog preglednika iz Microsofta mogu računati samo na proxy poslužitelje, tako da uputa o promjeni IP adrese za ovaj preglednik postaje slična onoj za Mozilla. Izgleda ovako:
- Na tražilici pronađite web-lokacije koje pružaju nove proxy podatke. To možete učiniti upisivanjem u okvir za pretraživanje Google ili Yandex o sljedećem "Svježi proxy" .
- Idite na jedno od predloženih mjesta na kojima treba postojati popis brojeva. Primjer je pričvršćen na snimku zaslona.
- Sada kliknite ikonu elipsa u gornjem desnom kutu. Na padajućem popisu odaberite "Opcije" , koje se nalaze na dnu popisa.
- Pomičite se kroz popis dok ne dođete do zaglavlja "Napredne opcije" . Upotrijebite gumb "Prikaz naprednih opcija" .
- Pomaknite se do zaglavlja "Postavke proxy poslužitelja" . Kliknite vezu "Otvori postavke proxy poslužitelja" .
- Otvara se novi prozor, gdje trebate pronaći naslov "Ručna konfiguracija proxyja" . Ispod je opcija "Koristi proxy poslužitelj" . Uključite je.
- Sada idite na mjesto gdje je proxy popis bio predstavljen i kopirajte sve čili na dvotočku u polju "Adresa" .
- U polju "Port" morate kopirati brojeve koji slijede nakon debelog crijeva.
- Kliknite "Spremi" da biste dovršili postavke.
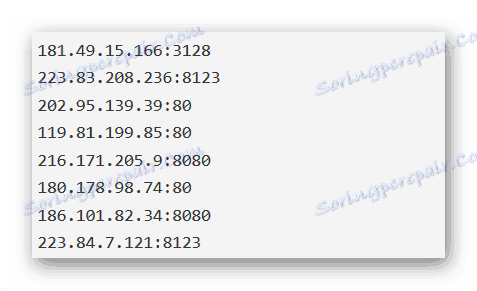
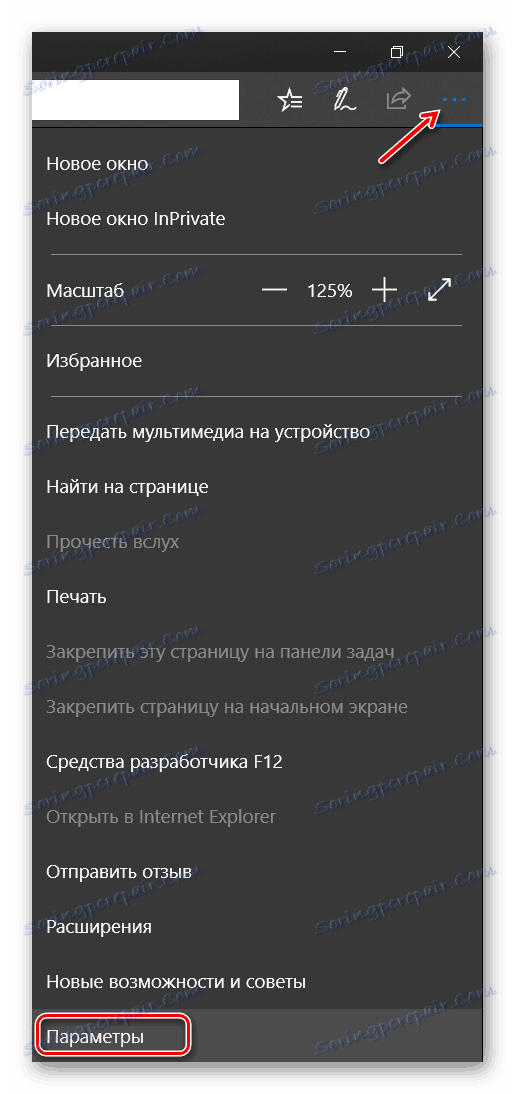
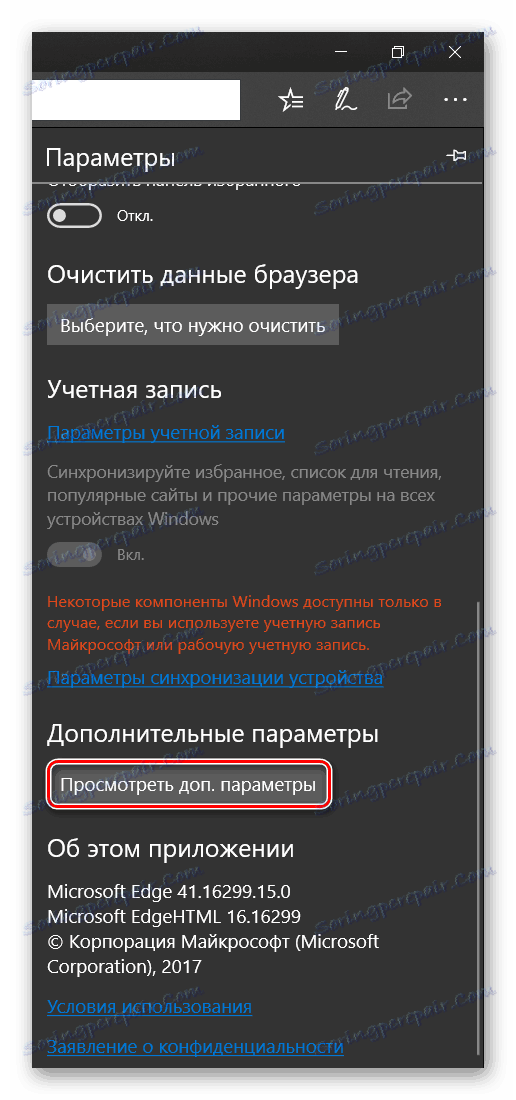

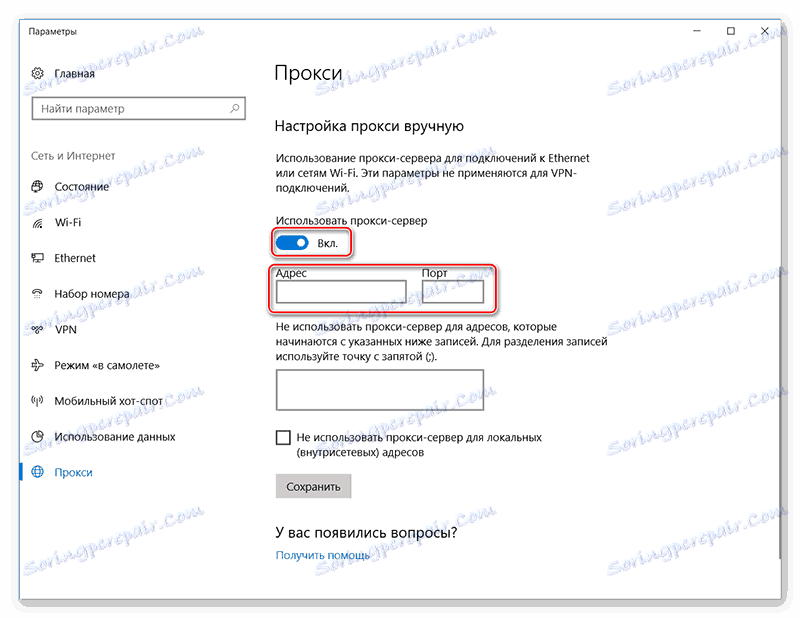
5. metoda: Konfigurirajte proxy u programu Internet Explorer
U već zastarjelom Internet Explorer IP možete promijeniti samo s proxy poslužiteljem. Upute o tome kako ih konfigurirati izgledaju ovako:
- Na tražilici pronađite web stranice s proxy podatcima. Upotrebom upita možete tražiti "Svježi proxy" .
- Nakon pronalaženja web-mjesta s proxy podatcima, možete nastaviti izravno na postavljanje veze. Kliknite ikonu zupčanika u gornjem desnom kutu preglednika. Na padajućem izborniku morate pronaći i otići na "Svojstva preglednika" .
- Sada idite na karticu "Povezivanje" .
- Pronađite tamo " Blokiraj postavke lokalne mreže" . Kliknite na "LAN Settings" .
- Otvorit će se prozor s postavkama. Pod "Proxy poslužitelj" pronađite stavku "Koristi proxy poslužitelj za lokalne veze" . Označite ga s oznakom.
- Ponovno idite na web mjesto na kojem ste pronašli proxy popis. Kopirajte brojeve u dvotočku u retku "Adresa" , a brojevi nakon dvotočke u "Port" .
- Za primjenu kliknite "U redu" .
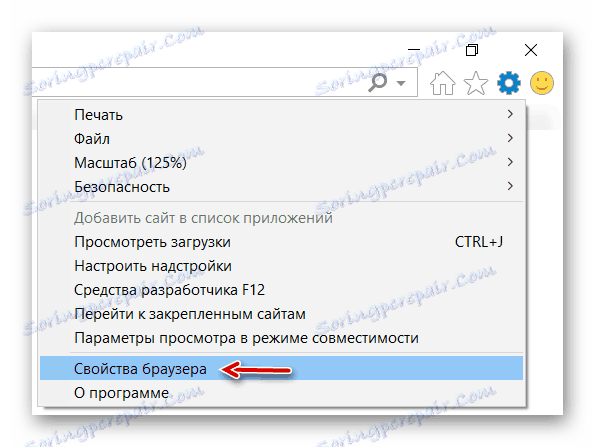
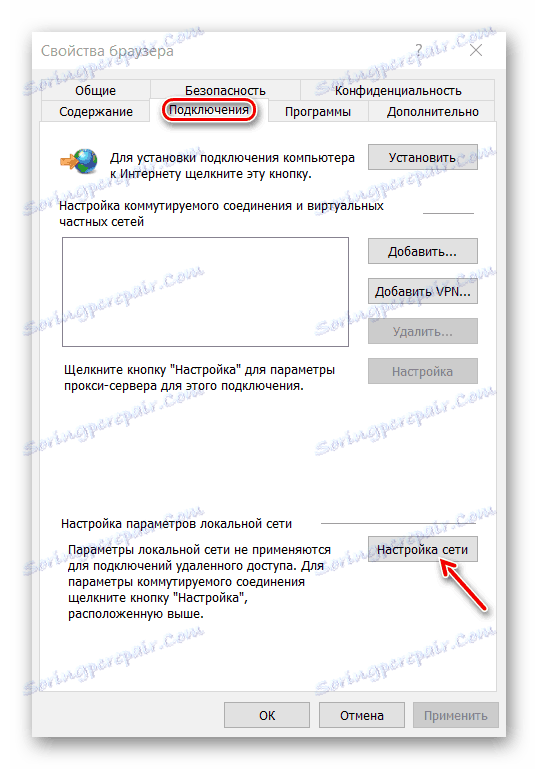

Kao što pokazuje praksa, postavljanje VPN-a unutar preglednika za promjenu IP adrese nije teško. Međutim, nemojte preuzimati programe i proširenja koja nude besplatnu IP promjenu u pregledniku od nepouzdanih izvora, jer postoji šansa da se upuštaju u zlonamjernike.
