Izrada sigurnosne kopije sustava Windows 7
Sada, svaki korisnik računala prije svega brine o sigurnosti svojih podataka. Postoje mnogi čimbenici koji mogu oštetiti ili izbrisati sve datoteke tijekom operacije. Postoje i zlonamjerni programi, kvarovi sustava i hardvera, nesposobna ili slučajna intervencija korisnika. Pod prijetnjom su ne samo osobni podaci, nego i operabilnost operacijskog sustava koji, prema zakonu nepristojnosti, "pada" trenutak kada je najpotrebniji.
Sigurnosna kopija podataka doslovno je panaceja koja rješava 100% problema s izgubljenim ili oštećenim datotekama (naravno, pod uvjetom da je sigurnosna kopija stvorena svim pravilima). U ovom ćete članku predstaviti nekoliko opcija za stvaranje pune sigurnosne kopije trenutnog operacijskog sustava sa svim postavkama i podacima pohranjenim na particiji sustava.
sadržaj
Sigurnosni sustav - jamči stabilan rad računala
Možete kopirati dokumente za čuvanje flash pogona ili paralelnih particija tvrdog diska, brinuti o tami postavki u operacijskom sustavu, protresati svaku datoteku sustava tijekom instalacije teme i ikona treće strane. Ali ručni rad od sada u prošlosti - mreža ima dovoljno softvera koji se dokazao kao pouzdan alat za potpunu redundanciju cijelog sustava. Nešto nije u redu nakon sljedećih eksperimenata - u bilo kojem trenutku možete se vratiti u spremljenu verziju.
Operativni sustav Windows 7 također ima ugrađenu funkciju za stvaranje kopije same sebe, a o tome ćemo govoriti iu ovom članku.
Metoda 1: AOMEI Backupper
Smatra se jednim od najboljih sigurnosnih programa. Ona ima samo jedan nedostatak - nedostatak ruskog sučelja, samo engleski. Međutim, sa sljedećim uputama, čak i novi korisnik može stvoriti sigurnosnu kopiju.
Program ima besplatnu i plaćenu verziju, ali za prosječne potrebe korisnika prva je dovoljna. Sadrži sve potrebne alate za stvaranje, komprimiranje i provjeru sigurnosne kopije particije sustava. Broj kopija ograničen je samo slobodnim prostorom na računalu.
- Idite na službenu web stranicu razvojnog programera na gornjoj vezi, preuzmite instalacijski paket na računalo, dvaput kliknite na njega i slijedite jednostavnu instalacijsku čarobnjak.
- Nakon što se program integrira u sustav, pokrenite je pomoću prečaca na radnoj površini. Nakon pokretanja AOMEI Backupper je odmah spreman za rad, no poželjno je izvršiti nekoliko važnih postavki koje će poboljšati kvalitetu sigurnosne kopije. Otvorite postavke klikom na gumb "Izbornik" pri vrhu prozora, u padajućem okviru odaberite stavku "Postavke" .
- Na prvoj kartici otvorenih postavki postoje parametri koji su odgovorni za komprimiranje stvorene kopije kako bi se uštedio prostor na računalu.
- "None" - kopiranje će se izvoditi bez kompresije. Veličina konačne datoteke bit će jednaka veličini podataka koji će mu biti napisani.
- "Normal" je odabrana zadana postavka. Kopija će biti komprimirana otprilike 1,5-2 puta u usporedbi s izvornom veličinom datoteke.
- "Visoka" - kopija je komprimirana 2,5-3 puta. Ovaj način štedi puno prostora na računalu s uvjetima za stvaranje više kopija sustava, ali potrebno je više vremena i resursa sustava za stvaranje kopije.
Odaberite željeni parametar, a zatim idite izravno na karticu "Inteligentni sektor"
- U otvorenoj tablici su parametri odgovorni za sektore sekcije, koje će program kopirati.
- "Inteligentna sigurnosna kopija sektora" - program će u kopiji spremiti podatke onih sektora koji se najčešće koriste. Ova kategorija spada u cijeli datotečni sustav i nedavno korištene sektore (ispražnjena košarica i prazni prostor). Preporuča se stvaranje međuprostora prije eksperimenata na sustavu.
- "Napravite Exact Backup" - u kopiji ćete unijeti apsolutno sve sektore koji se nalaze u odjeljku. Preporučljivo za tvrde diskove koji su dulje vrijeme korišteni, informacije koje se mogu vratiti posebnim programima mogu se pohraniti u neiskorištene sektore. Ako je kopija obnovljena nakon što je operacijski sustav oštetio virus, program će prebrisati cijeli disk na zadnji sektor, ne ostavljajući šanse za oporavak.
Nakon odabira željene stavke, idite na zadnju karticu "Ostalo" .
- Ovdje je potrebno označiti prvi stavak. Odgovorno je za automatsku provjeru sigurnosne kopije nakon izrade. Ta je postavka ključ uspješnog oporavka. To će gotovo udvostručiti vrijeme kopiranja, ali korisnik će biti siguran da su podaci sigurni. Spremite postavke klikom na gumb "OK" , postavljanje programa je dovršeno.
- Nakon toga možete nastaviti izravno na kopiju. Kliknite veliki gumb u sredini prozora "Stvori novu sigurnosnu kopiju" .
- Odabrali smo prvu stavku "System Backup" - on je on odgovoran za kopiranje particije sustava.
- U sljedećem prozoru morate odrediti konačne parametre sigurnosne kopije.
- U polju navedite naziv sigurnosne kopije. Preporučljivo je upotrebljavati samo latinske znakove kako biste izbjegli probleme s pridruživanjem pri vraćanju.
- Morate odrediti mapu u koju će se spremiti odredišna datoteka. Morate koristiti drugu particiju od particije sustava kako biste zaštitili brisanje datoteke s particije tijekom neuspjeha u operacijskom sustavu. Put mora sadržavati samo latinske znakove u svom imenu.
Započnite kopiranje klikom na gumb "Pokreni sigurnosno kopiranje" .
- Program će započeti kopirati sustav, koji može potrajati od 10 minuta do 1 sat, ovisno o postavkama i veličini podataka koje želite spremiti.
- Prvo, svi navedeni podaci kopirat će se konfiguriranim algoritmom, a zatim će se izvršiti provjera. Nakon završetka radnje, kopija je spremna za vraćanje u bilo koje vrijeme.
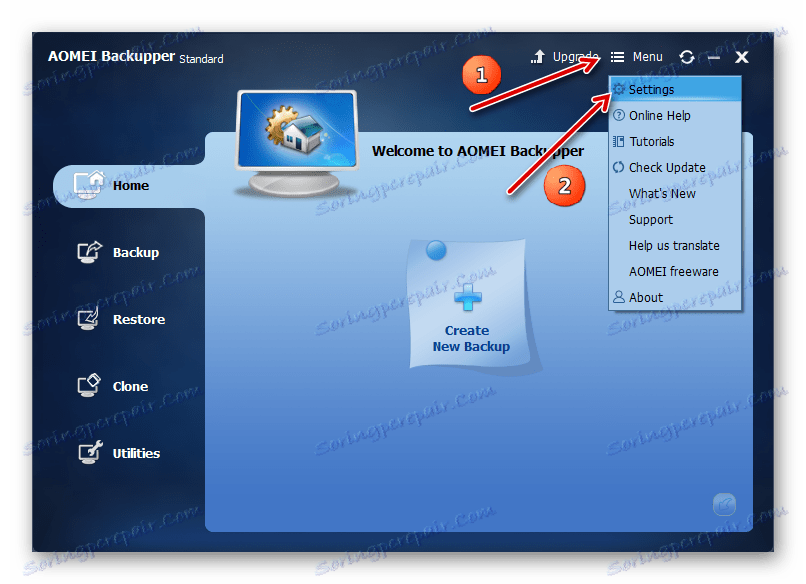
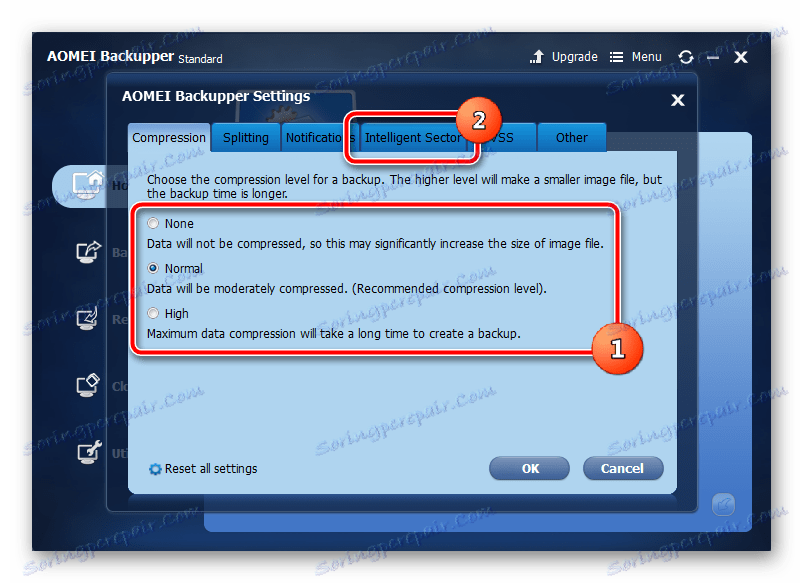
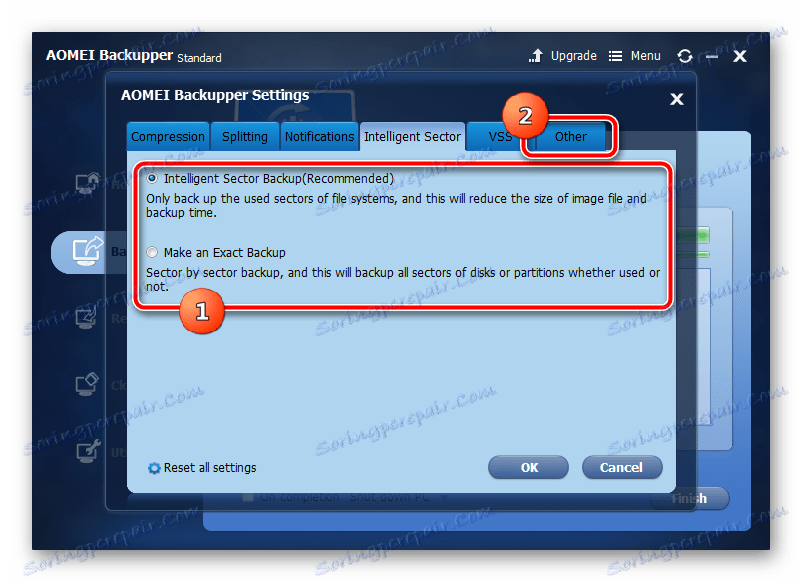
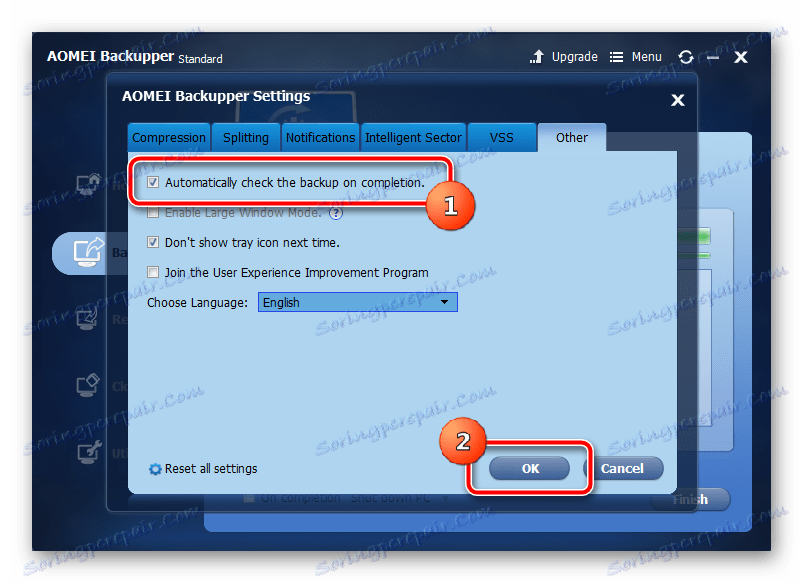
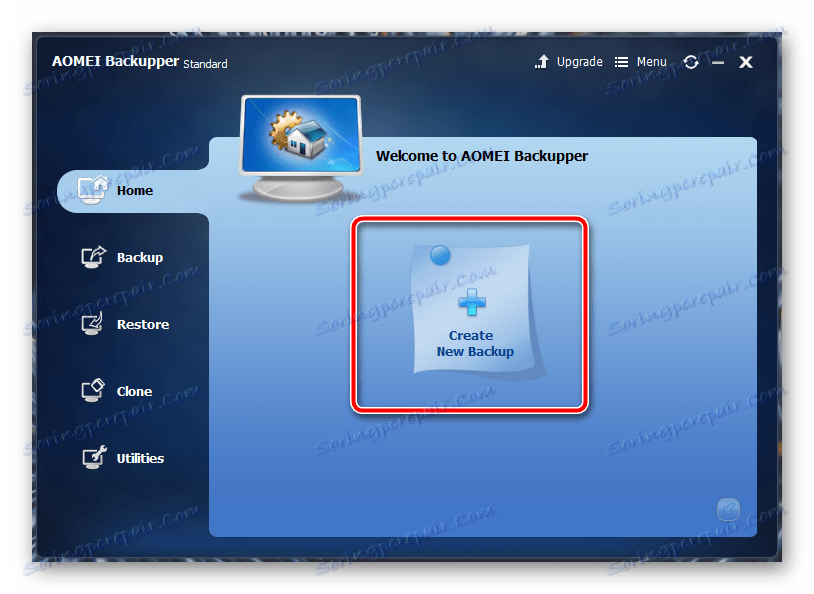
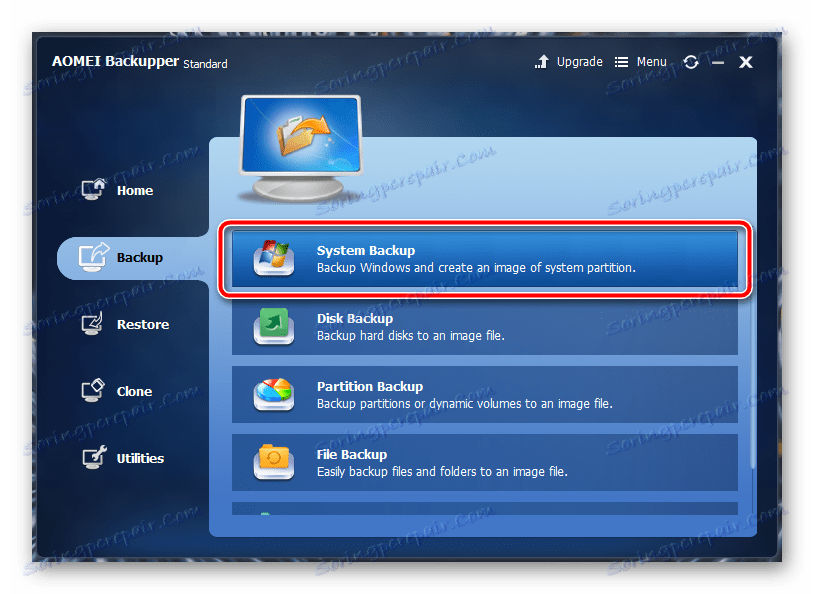
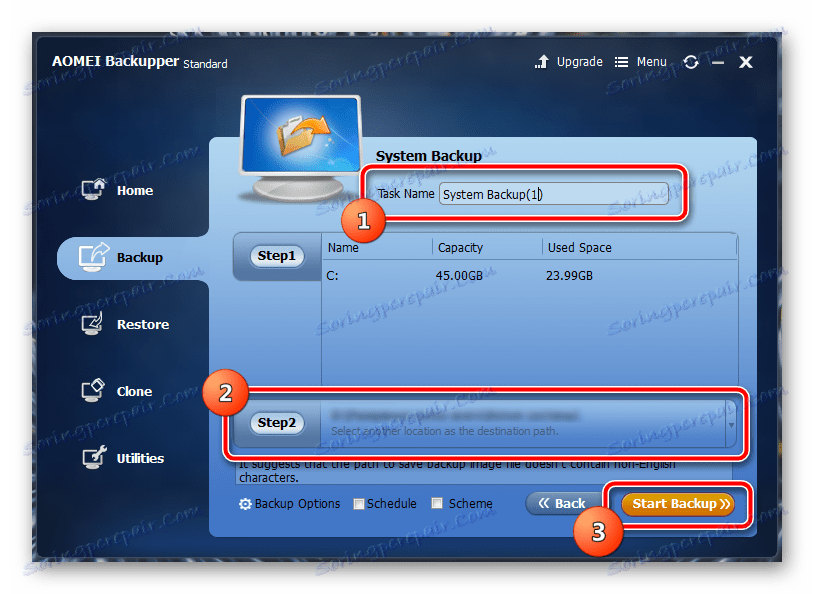
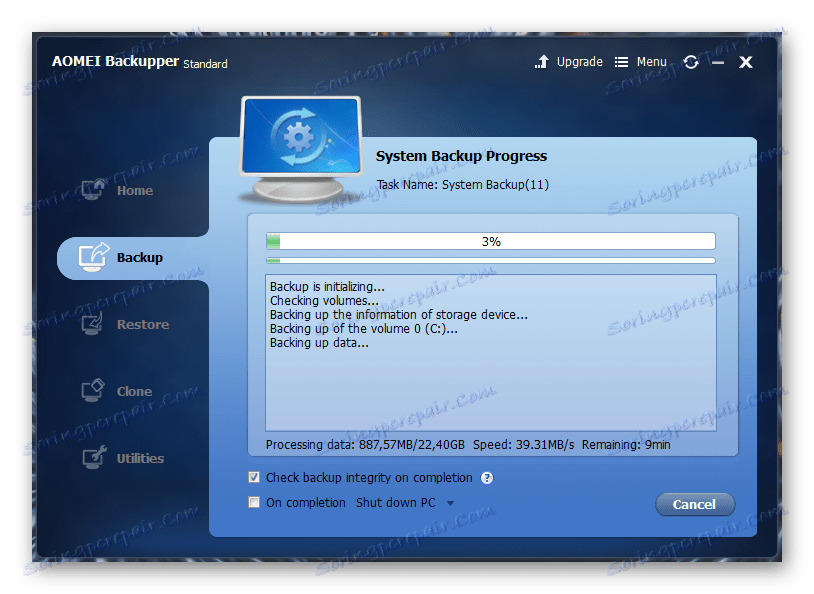
AOMEI Backupper ima niz sekundarnih postavki koje će sigurno biti korisne korisnicima koji su ozbiljno zabrinuti za njegov sustav. Ovdje možete pronaći i konfigurirati odgođene i povremene sigurnosne kopije, razdvajanje generirane datoteke u komade određene veličine za preuzimanje u oblaku za pohranu i pisanje na prijenosni medij, šifriranje kopije lozinkom za povjerljivost i kopiranje zasebnih mapa i datoteka (savršeno prilagođen za spremanje kritičnih objekata sustava ).
Metoda 2: točka vraćanja
Sada idemo na ugrađene funkcije operacijskog sustava. Najpopularniji i najbrži način stvaranja sigurnosne kopije sustava je točka za oporavak. Zauzima relativno malo prostora, stvara se gotovo odmah. Točka oporavka ima mogućnost vratiti računalo na kontrolnu točku, vraćajući kritične datoteke sustava bez utjecaja na korisničke podatke.

Pročitajte više: Kako stvoriti točku za oporavak u sustavu Windows 7
Treća metoda: arhiviranje podataka
Windows 7 ima drugi način stvaranja sigurnosnih kopija podataka s diska sustava - arhiviranja. Ako je pravilno konfiguriran, ovaj alat će spremiti sve datoteke sustava radi kasnijeg oporavka. Postoji jedan globalni nedostatak - nemoguće je arhivirati one izvršne datoteke i neke vozače koji se trenutno koriste. Međutim, to je opcija samih razvojnih programera, pa je također potrebno uzeti u obzir.
- Otvorite izbornik "Start" , unesite riječ oporavak u polje za pretraživanje, odaberite prvu opciju s popisa pojavljivanja - "Backup and Restore" .
- U prozoru koji se otvori, otvorite opcije sigurnosnog kopiranja klikom na odgovarajući gumb lijevom tipkom miša.
- Odaberite particiju na koju želite spremiti sigurnosnu kopiju.
- Odredite parametar koji je odgovoran za spremanje podataka. Prva stavka prikuplja samo korisničke podatke u kopiji, drugi će nam dati izbor cijele particije sustava.
- Navedite kvačicu i pogon (C :).
- Zadnji prozor prikazuje sve konfigurirane podatke za potvrdu. Imajte na umu da će se zadatak automatski stvoriti za periodično arhiviranje podataka. Može se onemogućiti u istom prozoru.
- Alat će započeti s radom. Da biste vidjeli napredak kopiranja podataka, kliknite gumb "Prikaži pojedinosti" .
- Operacija će potrajati neko vrijeme, računalo će biti prilično problematično, jer ovaj alat troši prilično veliku količinu resursa.

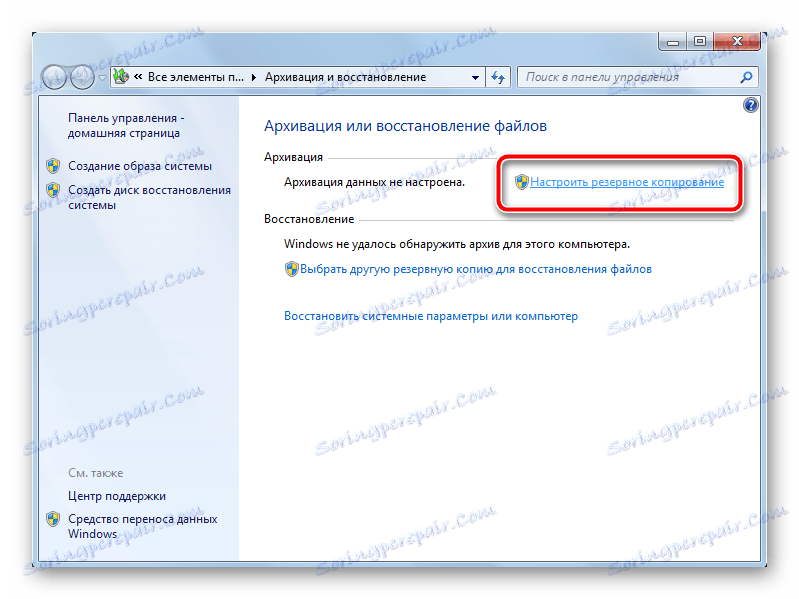
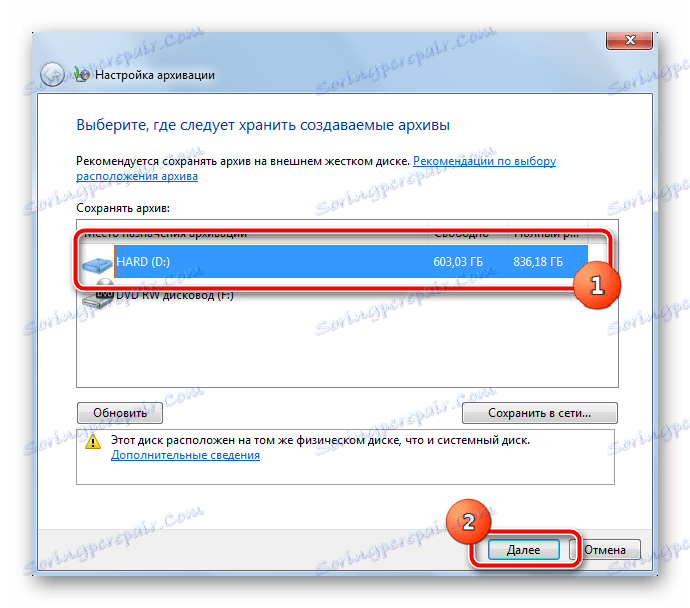
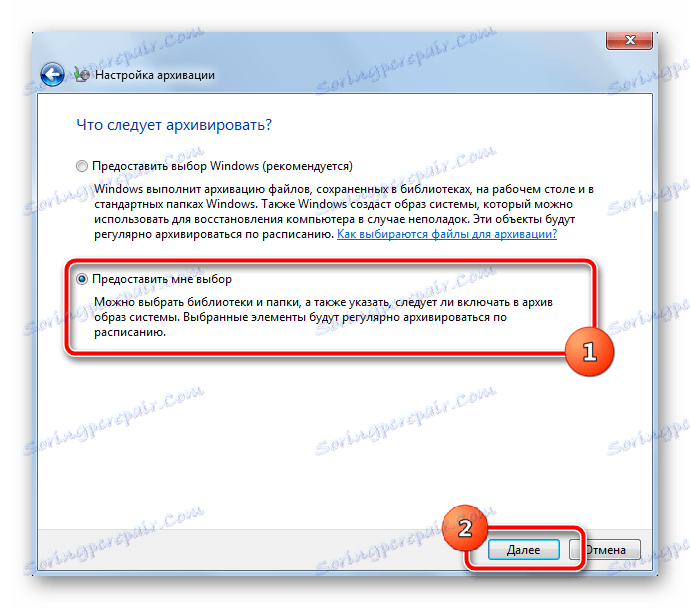
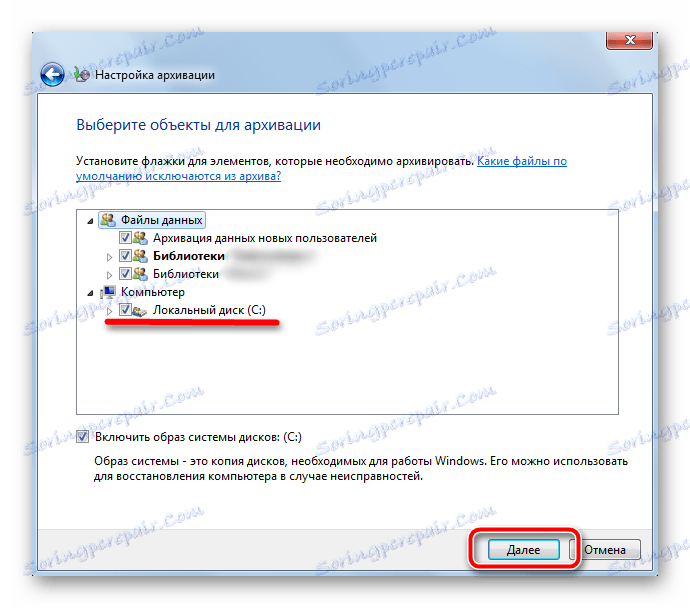

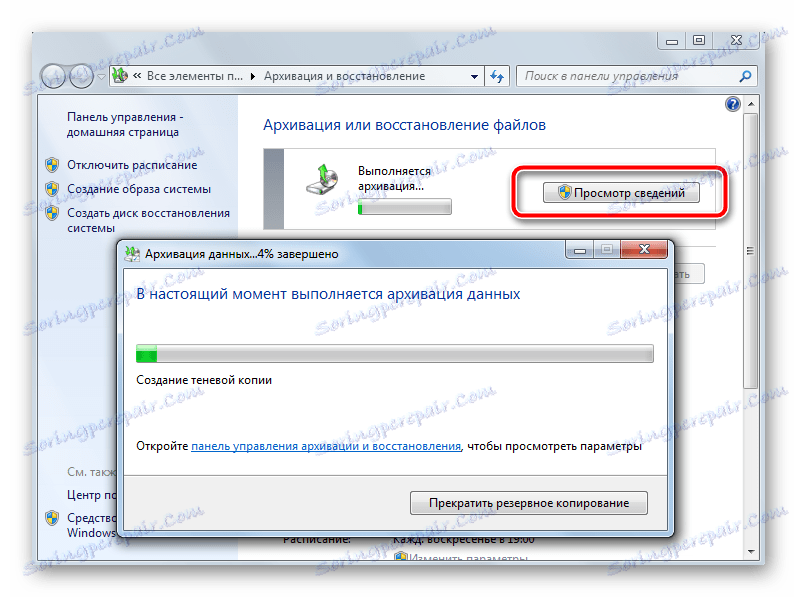
Unatoč činjenici da operativni sustav ima izgrađen-in funkcionalnost za stvaranje sigurnosnih kopija, to ne uzrokuje dovoljno povjerenja. Ako oporavak vrlo često pomaže korisnicima eksperimenata, a zatim obnavljanjem arhiviranih podataka, često se javljaju problemi. Korištenje softvera treće strane znatno poboljšava pouzdanost kopiranja, uklanja ručni rad, automatizira postupak i pruža prilično točnu postavku za maksimalnu praktičnost.
Poželjno je pohranjivanje sigurnosnih kopija na druge particije, po mogućnosti na fizički odvojene medije treće strane. U uslugama temeljenima na oblaku sigurnosne kopije trebaju biti šifrirane samo s jakom zaporkom za sigurno pohranjivanje osobnih podataka. Redovito stvarajte nove kopije sustava kako biste izbjegli gubitak vrijednih podataka i postavki.
