Nemojte otvarati mape na računalu
U vrlo malo slučajeva, korisnici osobnih računala s različitim verzijama sustava Windows suočeni su s neugodnim problemom koji se sastoji u nemogućnosti otvaranja mapa. Nadalje, u okviru ovog članka, govorimo o glavnim uzrocima ovog problema i najavljujemo i neka od najopćenitijih rješenja.
sadržaj
Nemojte otvarati mape na računalu
Prije svega, obratite pozornost na činjenicu da je problem s kojim razmišljamo vrlo složen u smislu rješenja i zahtijevat će neka znanja o radu s vašim računalom. Istodobno, kao što se često događa, provedba općih uputa iz uputa ne jamči potpuno iskorjenjivanje problema.
Ako pripadate broju korisnika čiji problem i dalje postoji, zatražite pojedinačnu pomoć u komentarima.
Između ostalog, postoje i takve posljedice problema koji se razmatraju, u kojima ćete morati potpuno reinstalirati operativni sustav. Više o tom procesu možete saznati iz odgovarajućeg članka.
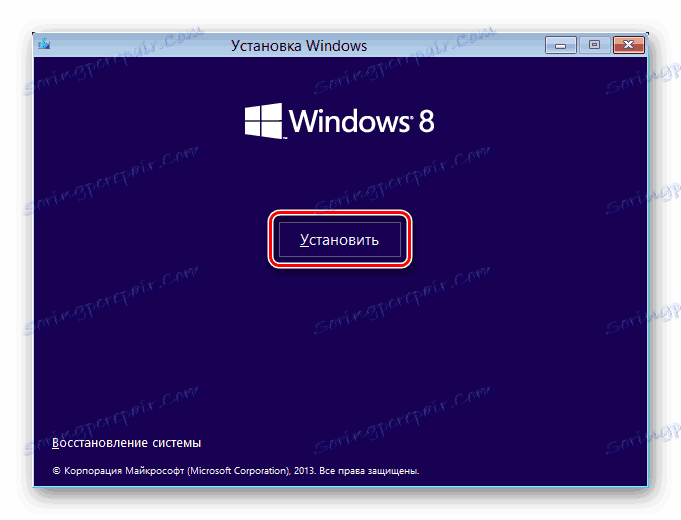
Pročitajte također: Ponovna instalacija sustava Windows
Ponovna instalacija operacijskog sustava je ekstremna mjera!
Bez gubljenja očima onoga što je rečeno, moguće je detaljno ispitati uzroke i metode rješavanja.
Metoda 1: Opće preporuke
Nakon što na računalu pronađete probleme s otvaranjem direktorija datoteka, uključujući particije sustava, morate slijediti nekoliko osnovnih uputa i pokrenuti radikalnije metode. To se posebno odnosi na nedovoljno napredne korisnike, čije djelovanje mogu nešto komplicirati situaciju.
Kao što znate, svaka radnja s datotekama i mapama u sustavu Windows OS izravno je povezana s programom "Explorer" . Istraživač mora biti prisiljen ponovno pokrenuti, koristeći "Upravitelj zadataka" .
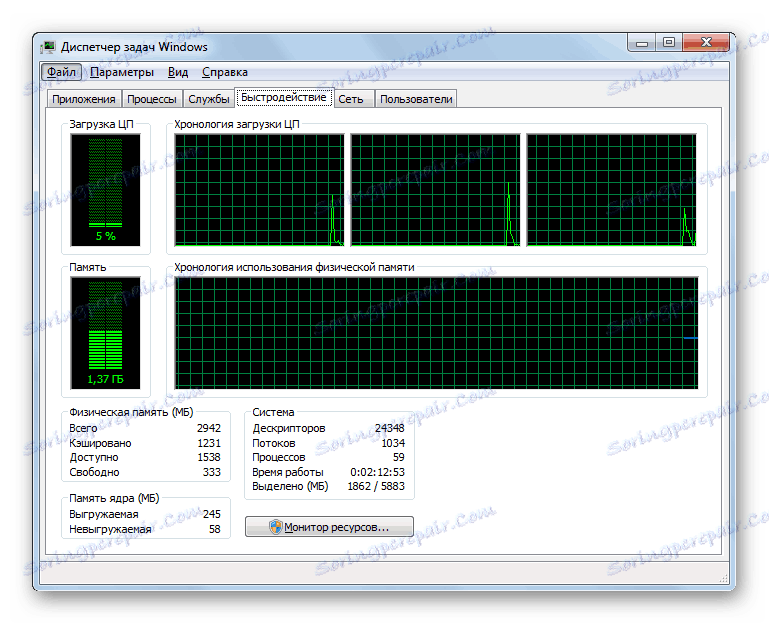
Više: Kako otvoriti upravitelja zadataka u sustavu Windows Vista Windows 7 , Windows 8
- Otvorite Upravitelj zadataka pomoću jedne od predstavljenih metoda, ovisno o verziji operacijskog sustava koji koristite.
- Na popisu aplikacija pronađite stavku "Explorer".
- Desnom tipkom miša kliknite na liniju pronađenog programa i odaberite "Restart" iz skočnog izbornika.
- Nakon izvršavanja akcija iz uputa, aplikacija "Explorer" automatski će prekinuti, a zatim pokrenuti.
- Sada morate ponovno provjeriti sustav zbog nazočnosti izvornog problema, pokušavajući otvoriti sve prethodno nepristupačne imenike.
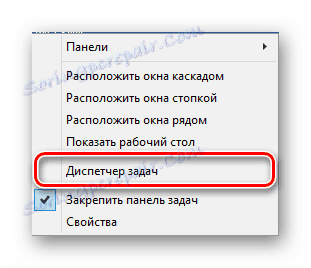
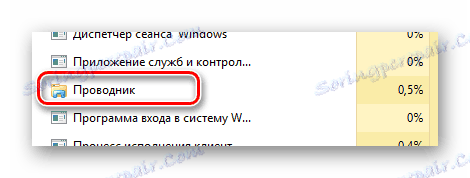

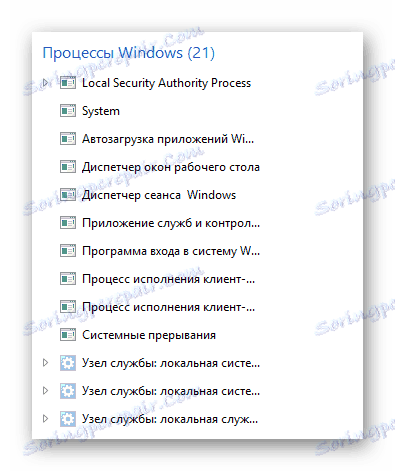
Kada se program ponovo pokrene, sadržaj zaslona nestaje u potpunosti.
Pročitajte više: Kako vratiti rad dirigenta
Ako iz nekog razloga gore navedene preporuke nisu dale pozitivne rezultate, kao dodatak možete ponovno pokrenuti operacijski sustav. U tu svrhu možete koristiti posebne upute na našoj web stranici.
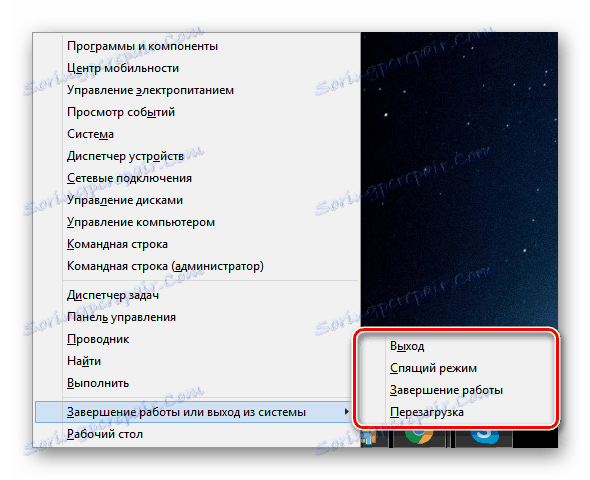
Pročitajte više: Kako ponovno pokrenuti računalo
Imajte na umu da u slučajevima kada se problem mapa odnosi i na izbornik Start , morat ćete izvršiti mehaničko ponovno pokretanje. U tu svrhu koristite odgovarajuće gumbe na računalu ili jedinici prijenosnog računala.
Jednako je dopušteno ponovno pokretanje i isključivanje, a zatim ponovno pokretanje.
Da biste dodatno osigurali besprijekoran rad s direktorijima i datotekama u sustavu, preuzmite i instalirajte program Ukupno zapovjednik , Osim toga, ne zaboravite pročitati upute za korištenje ovog softvera.
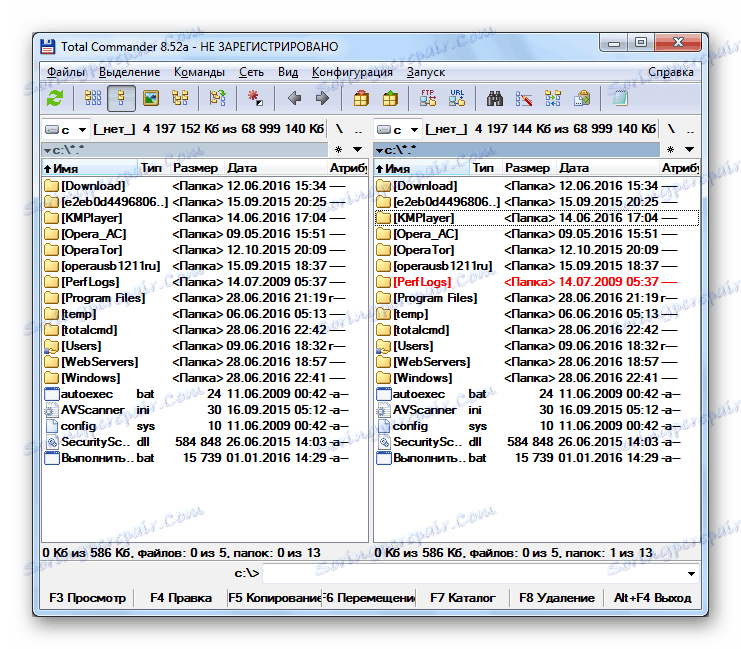
Između ostalog, ako ne možete otvoriti samo neke mape na računalu, to je vjerojatno u njihovim pravima pristupa.
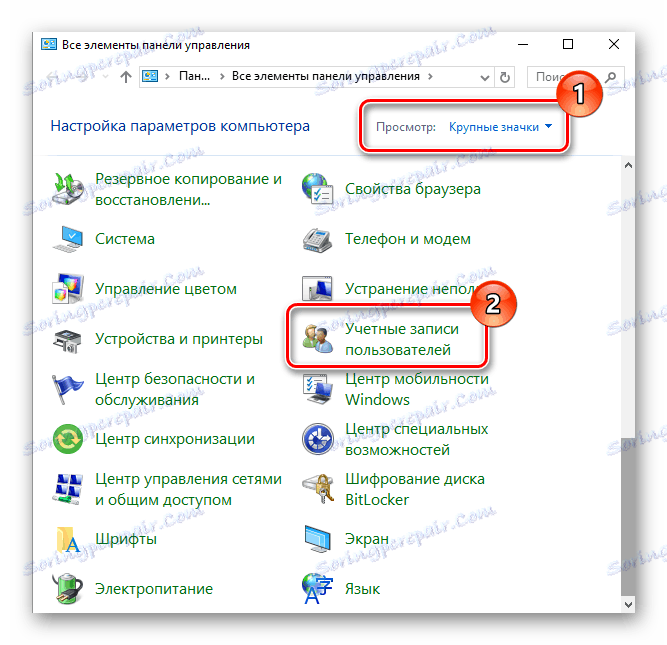
Pročitajte više:
Upravljanje računima
Dobivanje prava administratora
Postavke dijeljenja
Štoviše, neke mape sustava skrivene su prema zadanim postavkama i mogu se otvoriti nakon mijenjanja nekih postavki sustava.
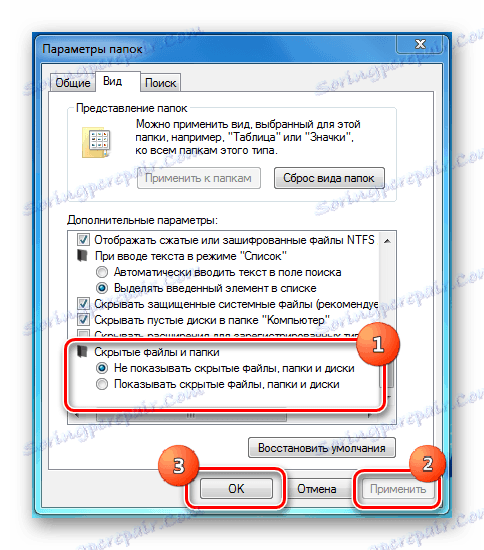
Više: Kako otvoriti skrivene mape u Windows 7 , Windows 8
To se može popuniti općim preporukama, budući da će sve sljedeće metode zahtijevati mnogo više akcija.
Način 2: Pronađite i uklonite viruse
Kao što možda mislite, najočitiji i često naišli problem u operacijskom sustavu Windows su različite vrste virusnih programa. Međutim, neki od virusa usmjereni su samo na ograničavanje mogućnosti korisnika računala u smislu upravljanja operativnim sustavom.
Problem se može suočiti, kako korisnici sustava s antivirusnim programom, tako i osobe bez posebnih programa.
Prije svega, morate provesti postupak provjere operativnog sustava za viruse pomoću posebnih mrežnih usluga. Također, imajte na umu da neke od tih usluga također mogu provjeriti cjelovitost datoteka sustava, čime se pomaže riješiti problem otvaranja mapa.
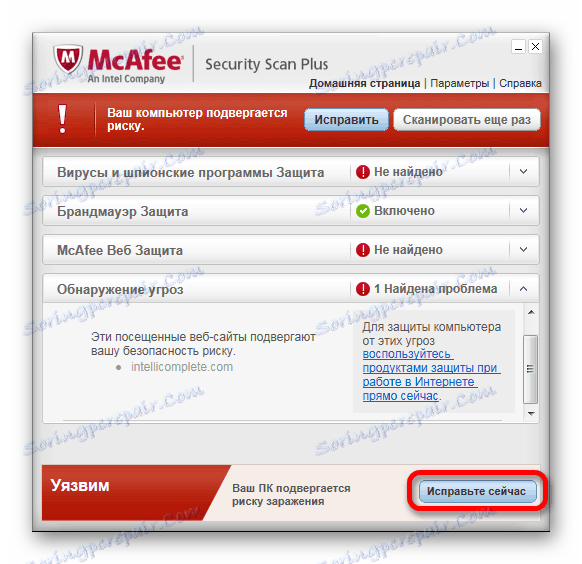
Pročitajte više: Online skeniranje sustava i datoteka za viruse
Iz nekog razloga nemate priliku da napravite takav test, trebali biste upotrijebiti poseban program Dr.Web Cureit , što je prijenosni i, što je najvažnije, potpuno besplatna verzija antivirusnog programa.
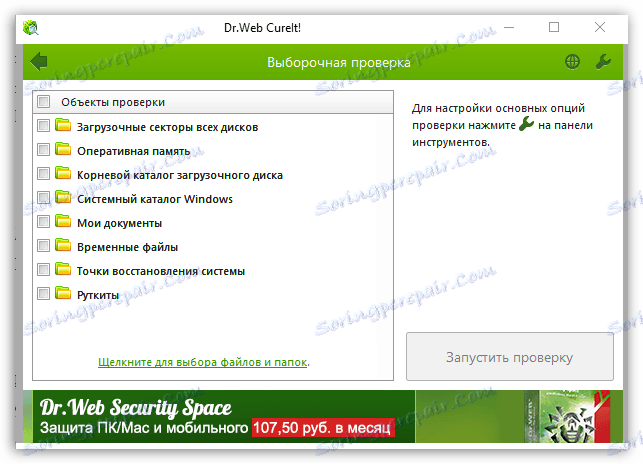
Pročitajte više: Provjera vašeg računala za viruse bez antivirusnog programa
Pozornost usmjeravamo na činjenicu da se ovaj softver najbolje koristi u sigurnom načinu rada sustava Windows. Više pojedinosti o tome smo rekli u posebnim člancima.

Pročitajte više: Preuzimanje sigurnosnih modula Windows 8 , Windows 10
Uz sve navedeno, obratite pozornost na opći članak o borbi protiv različitih virusa u okruženju operacijskog sustava Windows.
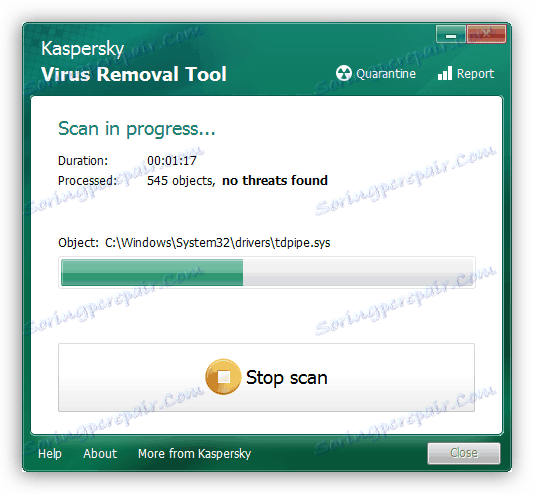
Pročitajte također: Borba protiv računalnih virusa
Slijedeći navedene upute, vaš će sustav biti uklonjen od neispravanog softvera koji je u većini slučajeva dovoljan da neutralizira probleme s otvaranjem datoteka. Kako bi se u budućnosti spriječilo ponovljeno pojavljivanje poteškoća s mapama, svakako nabavite pouzdani protuvirusni program.
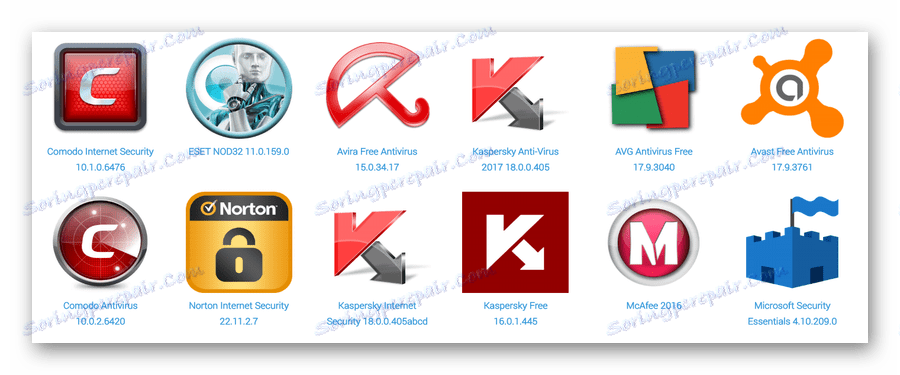
Pročitajte također: Antivirus za Windows
Zapamtite, unatoč verziji odabranog protuvirusnog softvera, treba pravovremeno ažurirati!
Ako se problem opisan u ovom članku očuva unatoč postupcima izvedenim za uklanjanje virusa, možete sigurno nastaviti na sljedeću metodu.
3. metoda: Uklanjanje smeća iz sustava
Ova metoda izravno je dodana prethodnoj metodi i sastoji se u uklanjanju raznih otpadaka iz sustava Windows. To se posebno odnosi na zlonamjerne datoteke i stavke registra koje ostaju nakon neutralizacije štete od virusa softvera.
Često antivirusni program uklanja sve smeće i učinke virusa na operacijski sustav. Međutim, postoje iznimke od općih pravila.
Izravno proces čišćenja OS smeća može se potpuno automatizirati korištenjem posebnih programa.
Prva i većina univerzalna aplikacija za Windows različitih verzija je program CCleaner , Ovaj softver je usmjeren jednako na uklanjanje smeća s diska i registra, s mogućnošću automatskog praćenja sustava i intervencije po potrebi.
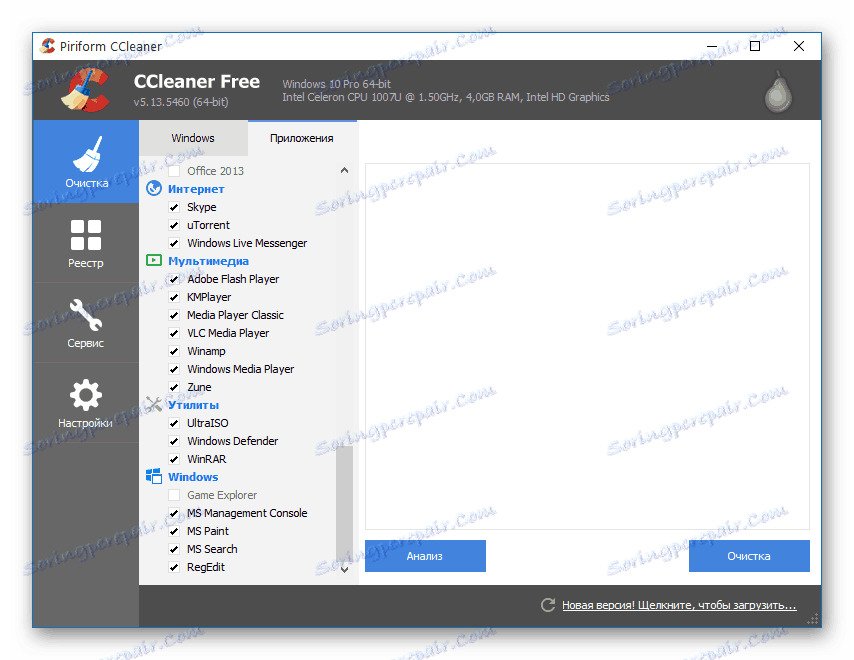
Uz pomoć navedenog softvera morat ćete izvesti uklanjanje otpada, vođen posebnim člancima na našoj web stranici.
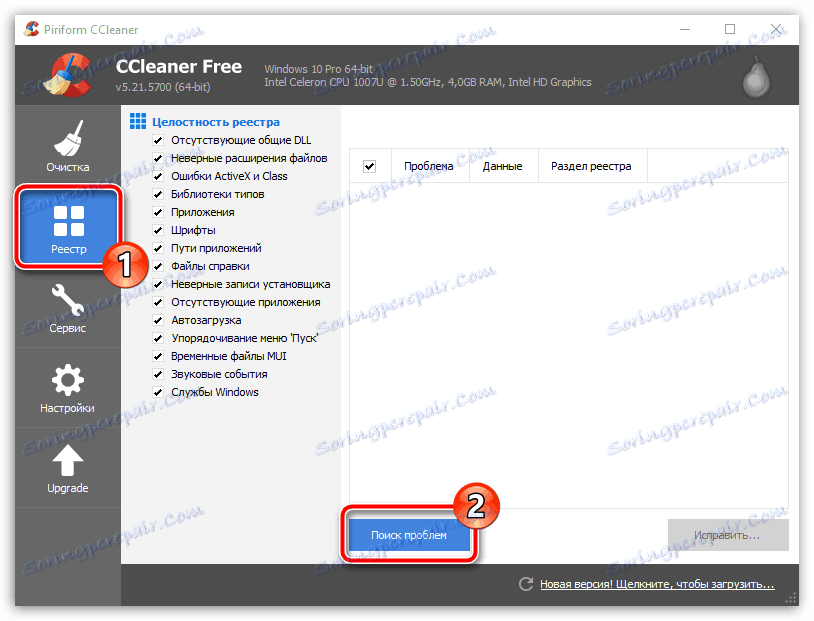
Pročitajte više: Kako ukloniti smeće iz sustava pomoću CCleanera
Ako se prepoznajete kao prilično napredni korisnik i znate što je registar, možete pokušati ukloniti dodatak u ručnom načinu rada. No pazite da pronađete zapise kako ne biste izbrisali željene retke.
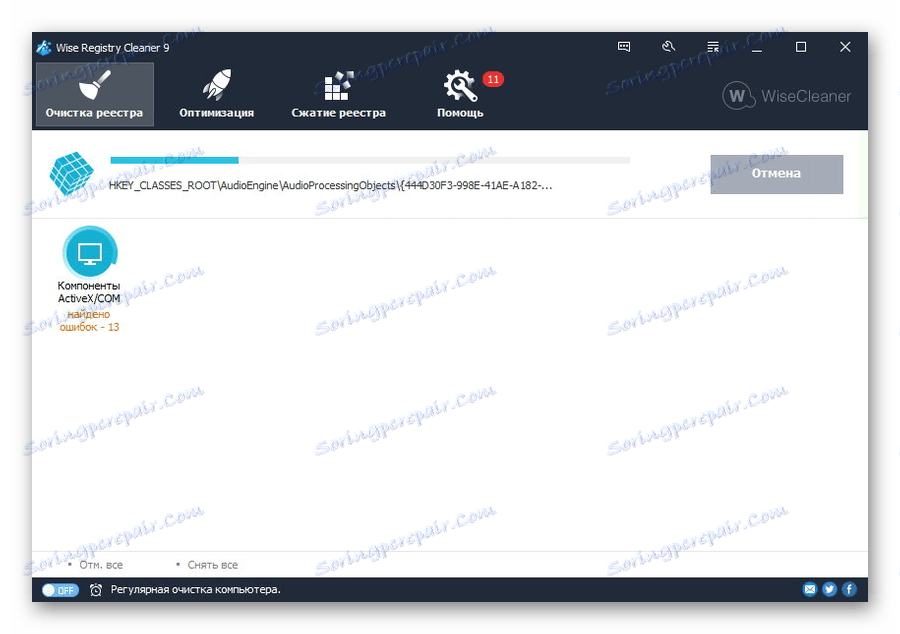
Pročitajte više:
Kako očistiti registar u sustavu Windows
Najbolji programi za čišćenje registra
Dovršetak teme čišćenja prozora od smeća, važno je napomenuti da se u nekim slučajevima problem može izazvati kod nekih programa instaliranih neposredno prije pojave poteškoća s mapama. Stoga se preporučuje da deinstalirate softver iz neautentificiranih izvora putem programa i Upravitelja komponenata.
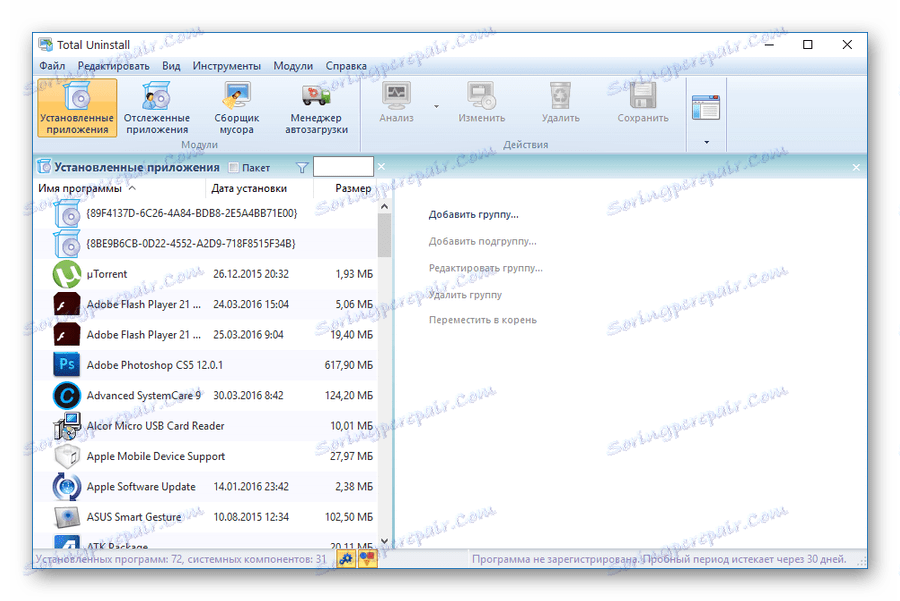
Pročitajte više: Najbolja rješenja za uklanjanje programa u sustavu Windows OS
Metoda 4: Vraćanje sustava
Uključivanje slučaja, ako nakon što se akcije ne riješe problem, možete pomoći takvoj značajci sustava kao "System Restore" (Vraćanje sustava) . Zahvaljujući ovom postupku, Windows se vraća na nekoć radno i stabilno stanje.
Među posljedicama restauracije može se pripisati djelomičan gubitak podataka, što se može izbjeći stvaranjem sigurnosnih kopija.
Vraćanje sustava izravno ovisi o verziji operacijskog sustava, a također vas zahtjeva, kao korisnika računala, razumijevanje izvršenih radnji. Zato je izuzetno važno upoznati se s posebnim člancima na našoj web stranici.
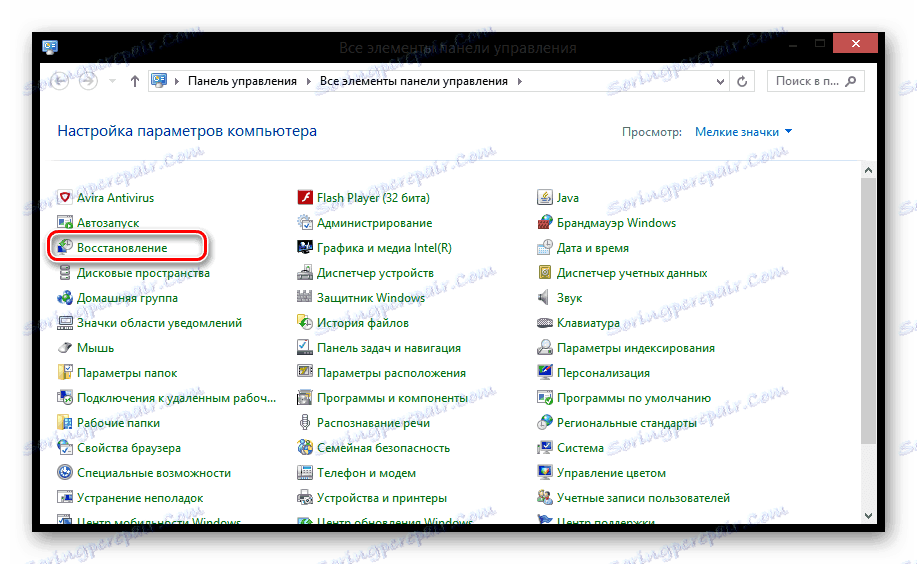
Pročitajte više: Kako vratiti Windows OS
Imajte na umu da čak i povlačenje operacijskog sustava nije uvijek u mogućnosti riješiti poteškoće.
Bilo kako bilo, ako same ne možete riješiti poteškoće s otvaranjem mapa, morat ćete tražiti pomoć treće strane. U tu svrhu imamo komentare.
zaključak
Kao zaključak treba rezervirati da teškoće ove vrste javljaju rijetko i najčešće zahtijevaju individualni pristup. To je zbog činjenice da je svako pojedinačno računalo opremljeno jedinstvenim programom i komponentama koje su vrlo sposobne utjecati na otvaranje mapa kroz Explorer.
Nadamo se da je ovaj članak prolio dovoljno svjetla o problemima s otvaranjem datoteka direktorija na računalu sa sustavom Windows.
