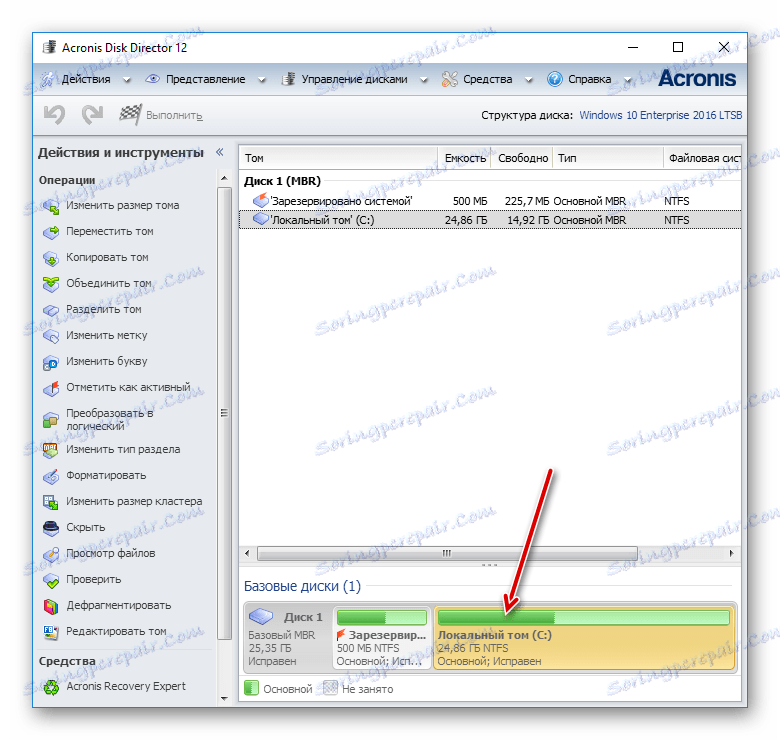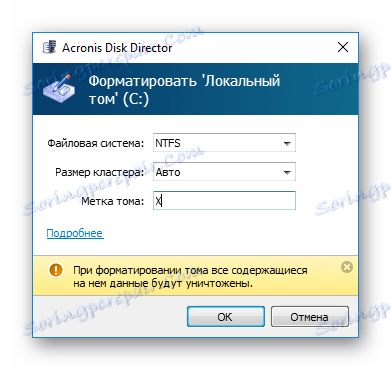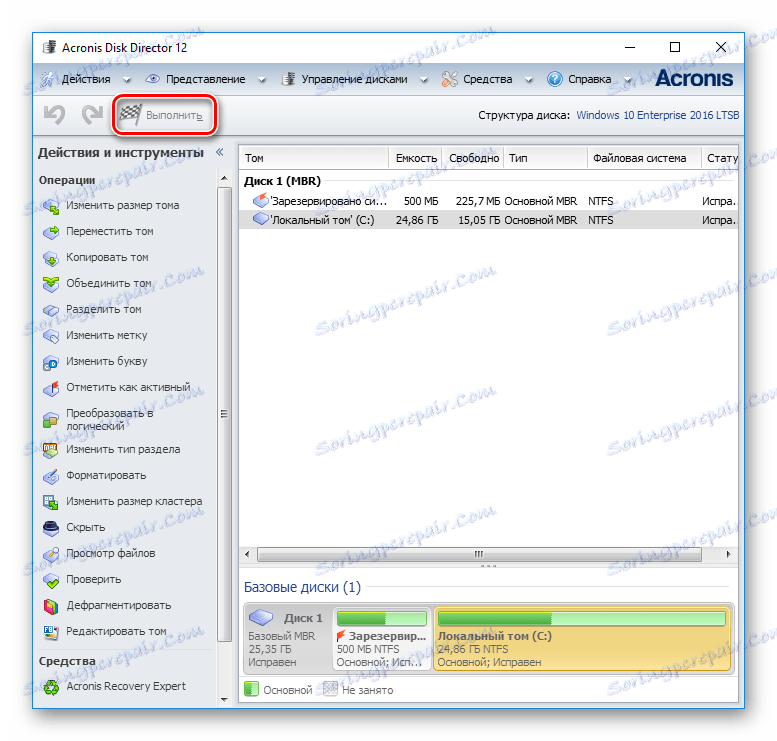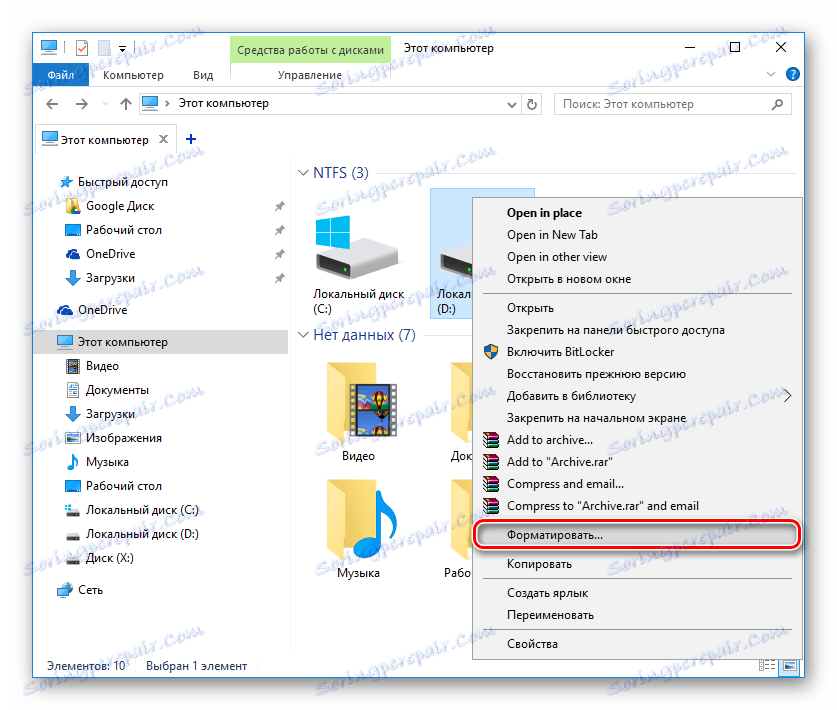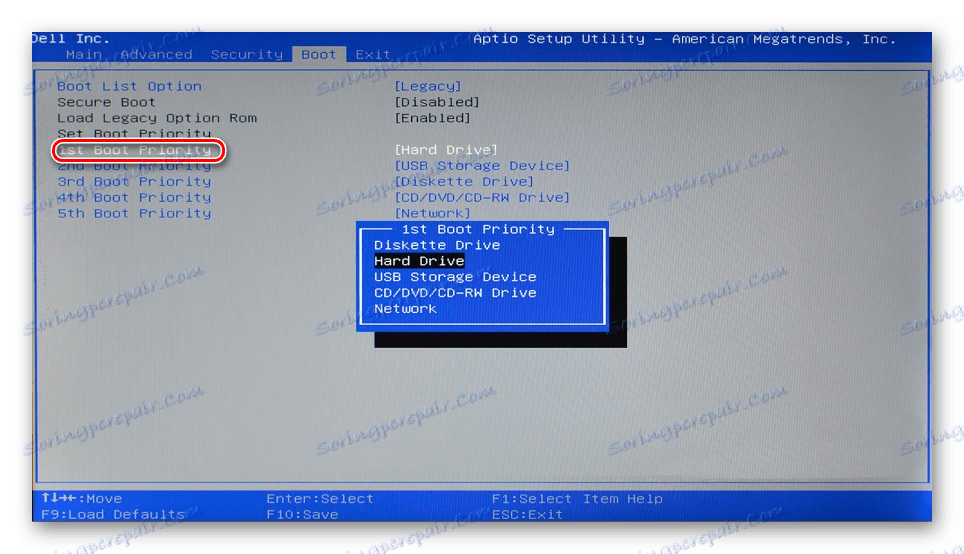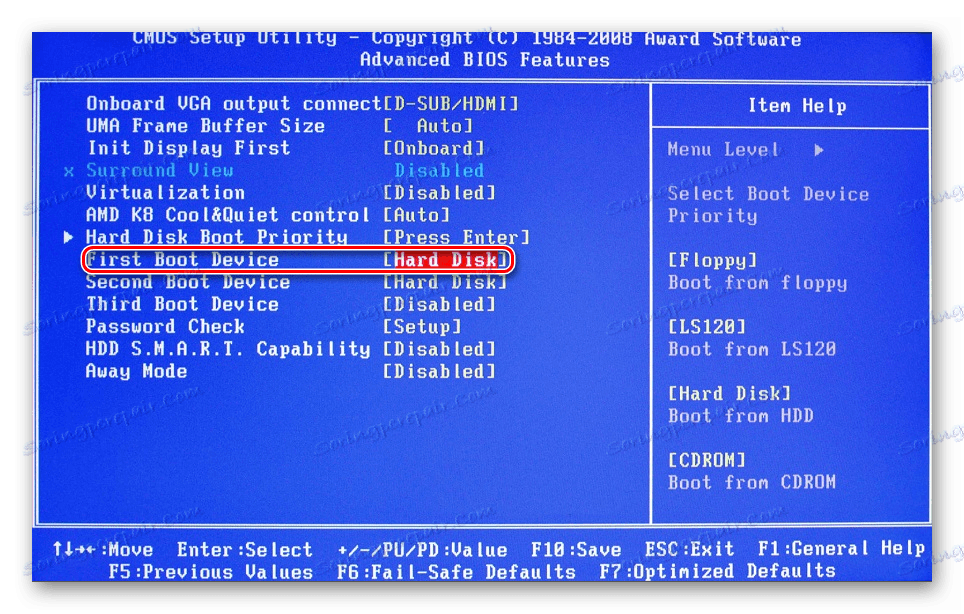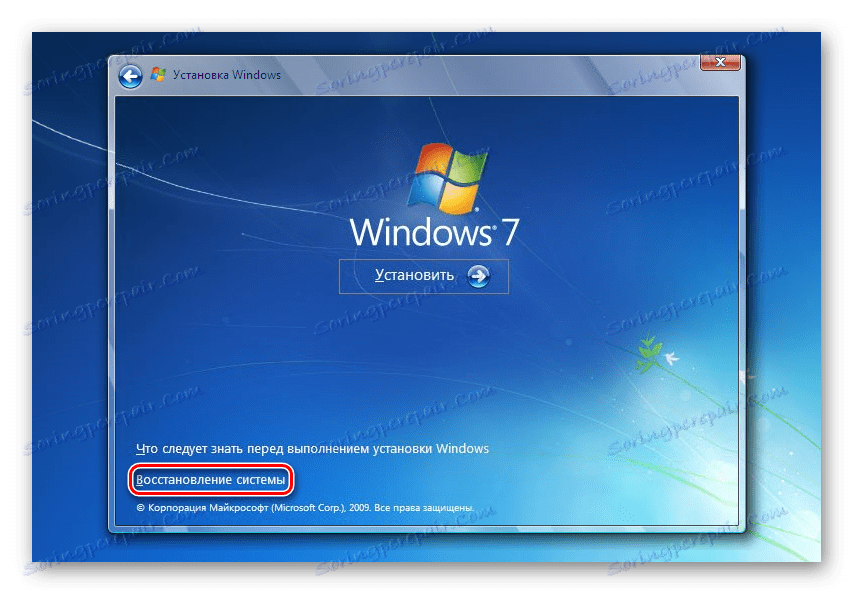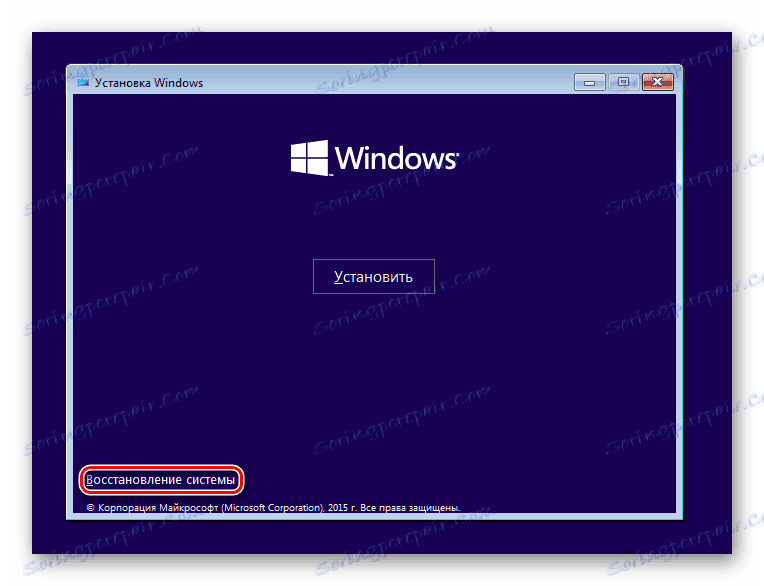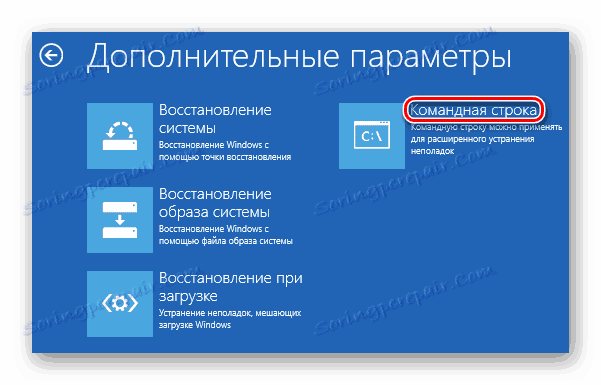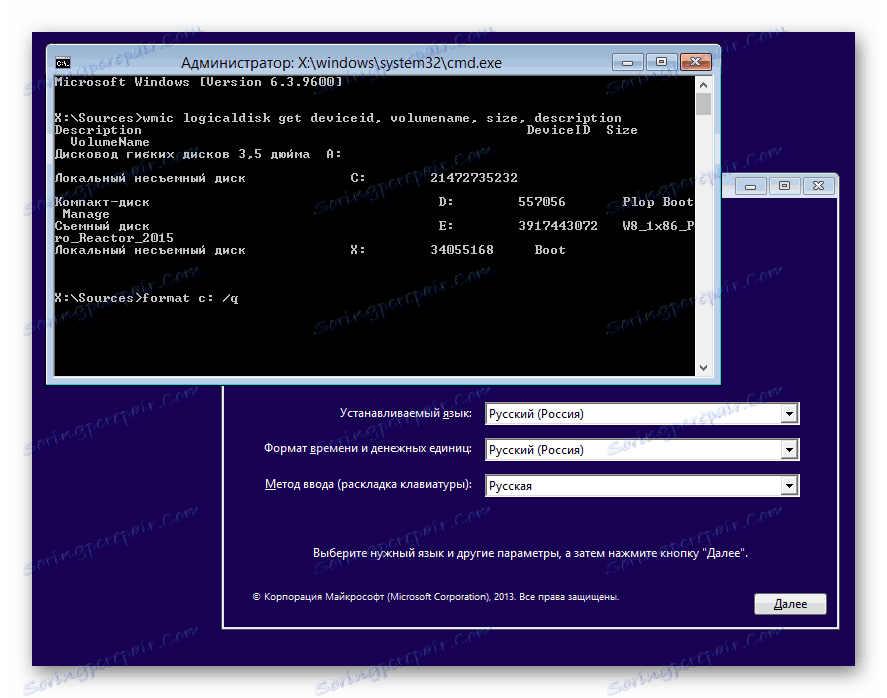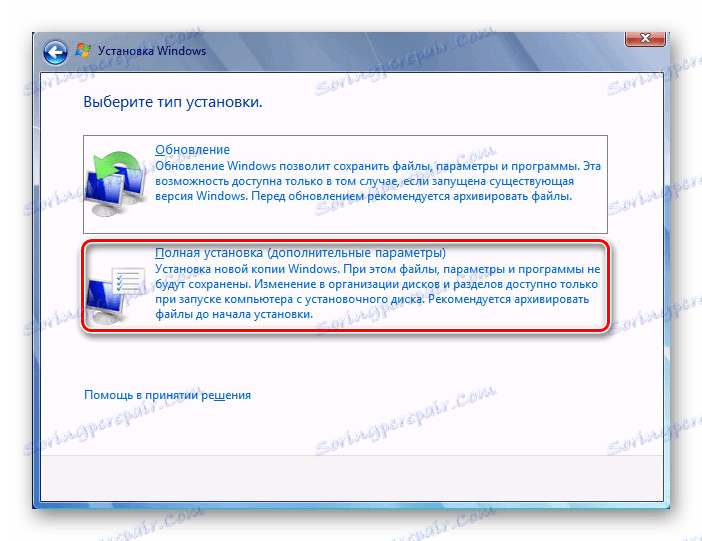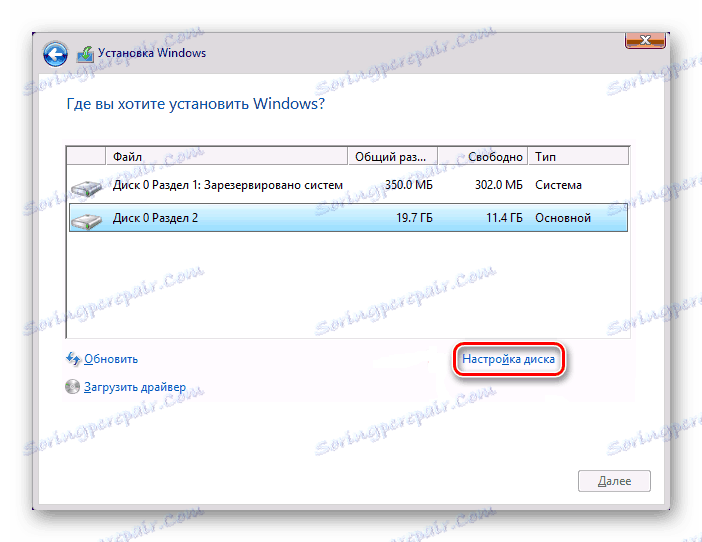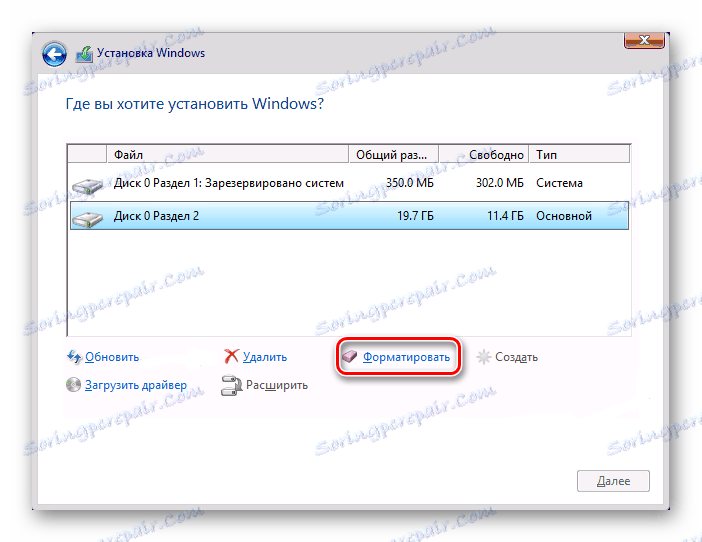Što je formatiranje diska i kako to učiniti ispravno?
Formatiranjem se podrazumijeva proces primjene posebnih naljepnica na pogon. Može se koristiti i za nove pogone i za one koji se koriste. Oblikovanje novog tvrdog diska je neophodno za stvaranje oznake, bez kojih operacijski sustav nece doživljavati. Ako winchester već ima bilo kakve informacije, briše se.
Iz tih razloga oblikovanje može biti stvarno u različitim slučajevima: kada spojite novi HDD na računalo, da biste potpuno očistili disk, prilikom ponovne instalacije operacijskog sustava. Kako to ispravno i na koji način? Ovo će se raspravljati u ovom članku.
sadržaj
Zašto trebam formatirati
Oblikovanje HDD-a je potrebno iz nekoliko razloga:
- Izrada osnovne oznake za daljnji rad s tvrdim diskom
Izvedeno nakon prvog povezivanja novog tvrdog diska na računalo, inače jednostavno neće biti vidljiva među lokalnim diskovima.
- Izbrišite sve spremljene datoteke
Već godinama rada na računalu ili prijenosnom računalu na tvrdom disku prikuplja se velika količina nepotrebnih podataka. Ovo nije samo korisnički definirano, već i sistemske datoteke koje više nisu potrebne, ali se same ne brišu.
Kao rezultat toga može doći do pregrijavanja pogona, nestabilnog i sporog rada. Najlakši način da se riješite smeća spremite potrebne datoteke u pohranu oblaka ili na USB bljesak voziti i formatirate tvrdi disk. To je na neki način radikalna metoda optimizacije HDD performansi.
- Puna ponovna instalacija operacijskog sustava
Za bolju i čišću instalaciju operacijskog sustava, najbolje je koristiti prazan disk.
- Ispravci programskih pogrešaka
Nepravilni virusi i zlonamjerni softver, oštećeni blokovi i sektori te drugi problemi s tvrdim diskom često se ispravljaju stvaranjem nove oznake.
Faze oblikovanja
Ovaj je postupak podijeljen u tri faze:
- Niska razina
Pojam "niska razina oblikovanja" prilagođen je korisnicima. U uobičajenom smislu, ovo brisanje informacija, zbog čega se oslobađa sav prostor na disku. Ako su u tom procesu pronađeni korumpirani sektori, oni su označeni neiskorištenima kako bi se izbjegle problemi s pisanjem i čitanjem podataka u budućnosti.
Na starijim računalima funkcija niske formate bila je dostupna izravno u BIOS-u. Sada, zbog složene strukture suvremenih HDD-ova, ta mogućnost nije dostupna u BIOS-u, a trenutačna niska razina oblikovanja se obavlja jednom - tijekom proizvodnje u tvornici.
- Podjela odjeljaka (izborno)
Mnogi korisnici dijele jedan fizički disk u nekoliko logičkih particija. Nakon toga, jedan instalirani HDD postaje dostupan pod različitim slovima. Obično se koristi "Local disk (C :)" za OS, "Local disk (D :)" i kasnije za distribuciju korisničkih datoteka.
- Na visokom nivou
Ova je metoda najpopularnija među korisnicima. Tijekom tog postupka stvaraju se datotečni sustav i tablice datoteka. Nakon toga HDD postaje dostupan za pohranu podataka. Oblikovanje na visokoj razini obavlja se nakon particioniranja, podaci o lokaciji svih datoteka zapisanih na tvrdi disk se brišu. Nakon toga možete potpuno ili djelomično vratiti podatke, za razliku od niske razine.
Vrste oblikovanja
Postoje dvije vrste koje se koriste za formatiranje unutarnjeg i vanjskog HDD-a:
- brz
Ne traje jako dugo, jer cijeli proces je da se mjesto s datotekama s nulama razmrsiti. Međutim, same datoteke ne nestaju nigdje i bit će prepisane novim informacijama. Struktura nije optimizirana, a ako postoje problemi, oni se preskaču i ne ispravljaju.
- puni
Sve informacije su potpuno uklonjene s tvrdog diska, zajedno s tim da se sustav datoteka provjerava zbog različitih pogrešaka, nepravilni sektori su fiksni.
Pročitajte također: Kako provjeriti tvrdi disk za slomljene sektore
Metode oblikovanja HDD-a
Oblikovanje tvrdog diska može se provesti različitim metodama. Da biste to učinili, koriste se oba ugrađena Windows alata ili programi trećih strana. Ako želite izvršiti ovaj postupak i očistiti tvrdi disk, upotrijebite jednu od predloženih opcija.
Način 1: Korištenje programa za formatiranje
Postoje i mali uslužni programi i moćni programi koji izvode dodatne zadatke osim glavne, na primjer, particioniranje tvrdog diska i provjera pogrešaka. Za formatiranje particija sa OS-om morat ćete stvoriti bootable flash pogon s instaliranim programom.
Acronis Disk Director
Jedna od najpoznatijih komunalnih usluga koja radi s fizičkim diskovima i njihovim particionima. Program Acronis Disk Director plaćen, ali vrlo moćan, jer ima mnoge značajke i funkcije.
Omogućuje formatiranje tvrdog diska promjenom datotečnog sustava, veličine clustera i oznake volumena. Sučelje podsjeća na redoviti Windows program "Disk Management" , a načelo rada, odnosno, je sličan.
- Za oblikovanje kliknite željeni disk pri dnu prozora - popis svih dostupnih operacija bit će prikazan s lijeve strane.
![Odabir diska u Acronis Disk Directoru]()
- Odaberite opciju "Format" .
![Pokretanje formata u Acronis Disk Directoru]()
- Ostavite ga ili promijenite vrijednosti ako je potrebno. Obično je dovoljno dodati oznaku opsega (naziv pogona u programu Windows Explorer). Kliknite U redu .
![Postavke oblikovanja u Acronis Disk Directoru]()
- Izvršen je zakazani zadatak i gumb sa zastavicom promijenit će naziv na "Primijeni zakazane operacije (1)" . Kliknite na njega i odaberite "Nastavi" .
![Pokretanje zadatka u Acronis Disk Directoru]()
- Idite na "Moje računalo" , odaberite disk koji želite formatirati, desnom tipkom miša kliknite na njega i odaberite "Format" .
![Oblikovanje diska na standardni način]()
- Otvorit će se prozor u kojem je najbolje promijeniti postavke, ali možete isključiti opciju "Brzi format" ako želite da se neispravni sektori ispravljaju paralelno (to će potrajati više vremena).
![Uslužni program za formatiranje diska na standardni način]()
- Spojite USB flash pogon na računalo.
- Ponovo pokrenite računalo i idite na BIOS. Da biste to učinili, nakon početnog pritisnite gumb za prijavu - obično je to jedan od njih: F2, DEL, F12, F8, Esc ili Ctrl + F2 (određeni ključ ovisi o vašoj konfiguraciji).
- Pomoću tipkovnice promijenite uređaj s kojeg će se računalo pokrenuti. Da biste to učinili, idite na odjeljak "Podizanje sustava" i prvo podizanje sustava ( "1. prioritet podizanja sustava" ), stavite flash pogon.
![Dizanje sustava s bljeskalice u BIOS-u]()
Ako je sučelje BIOS-a jednako kao na slici ispod, idite na "Advanced BIOS Features" / "BIOS Features Setup" i odaberite "First Boot Device" .
![Preuzmite flash pogon iz BIOS-a]()
- Pritisnite F10 da biste spremili postavke i izašli, pritisnite "Y" kako biste potvrdili svoje radnje. Nakon toga, računalo će se pokrenuti s odabranog uređaja.
- U okruženju koja radi sa sustavom Windows 7, na samom dnu, kliknite gumb "Vraćanje sustava" .
![Prijavite se za vraćanje sustava Windows 7]()
U prozoru Mogućnosti odaberite Naredbeni redak .
![Mogućnosti vraćanja sustava Windows 7]()
U sustavu Windows 8/10 također odaberite System Restore (Vraćanje sustava) .
![Prijava za vraćanje sustava Windows 10]()
Zatim kliknite gumbe u odjeljku "Dijagnostika"> "Rješavanje problema"> "Naredbeni red" .
![Mogućnosti vraćanja sustava Windows 10]()
- Odredite disk koji želite formatirati. Činjenica je da kada pokrenete računalo s bootable USB flash pogonom, njihova oznaka slova može se razlikovati od onih koje ste navikli vidjeti u sustavu Windows, pa prvo morate znati pravi slovo tog tvrdog diska. Da biste to učinili, zapišite sljedeću naredbu u naredbenom retku:
wmic logicaldisk get deviceid, volumename, size, descriptionOdredite da je HDD najlakši u svom volumenu - naveden je u bajtovima.
Nakon što je pismo definirano, u naredbenom retku napišite ovo:
format /FS:NTFS X: /q- s promjenom datotečnog sustava na NTFS
format /FS:FAT32 X: /q- s promjenom datotečnog sustava na FAT32
ili jednostavno
format X: /q- brzo formatiranje bez mijenjanja datotečnog sustava.Pritisnite Enter svaki put kad je potrebna naredba dok se postupak ne završi.
Preciziranje: upotrijebite pismo HDD-a umjesto X.
Također možete dodijeliti oznaku (naziv pogona u programu Windows Explorer) zamjenom / q naredbom sa / v: IMYA DISKA
Moderni tvrdi diskovi koriste NTFS. Za staro računalo FAT32 je prikladno.![Formatiranje diska iz BIOS-a]()
- U sustavu Windows 7 pokrenite instalaciju tako da odaberete vrstu instalacije "Cijela instalacija" .
![Instaliranje sustava Windows 7]()
U sustavu Windows 8/10 morate poduzeti sve iste korake kao u sustavu Windows 7, ali prije nego što odaberete pogon za instalaciju, trebate učiniti još malo koraka - odrediti ključ proizvoda (ili preskočiti ovaj korak), odaberite x64 / x86, prihvatite licencne uvjete, odaberite vrstu instalacije "Prilagođeno: samo instaliraj Windows" .
![Instaliranje sustava Windows 10]()
- U prozoru s izborom particija, odaberite željeni HDD, na temelju njegove veličine, i kliknite na gumb "Postavljanje diska" .
![Konfiguracija diska prilikom instaliranja programa WIndows]()
- Među dodatnim funkcijama, odaberite opciju "Format" .
![Oblikovanje diska prilikom instaliranja sustava Windows]()
- U prozoru skočnih prozorčića kliknite "U redu" i pričekajte dok postupak ne završi. Nakon toga možete nastaviti instalirati sustav.
Čarobnjak za particioniranje MiniToola
Za razliku od Acronis Disk Director, ovaj program je besplatan, pa ima skromnije funkcionalnosti. Proces je gotovo identičan, a program će se savršeno nositi sa zadatkom.
Čarobnjak za particioniranje MiniToola Također može promijeniti oznaku, veličinu klastera i vrstu datotečnog sustava. Naša stranica već ima detaljnu lekciju o oblikovanju ovog programa.
Pouka: Kako formatirati disk pomoću Čarobnjaka za particioniranje MiniToola
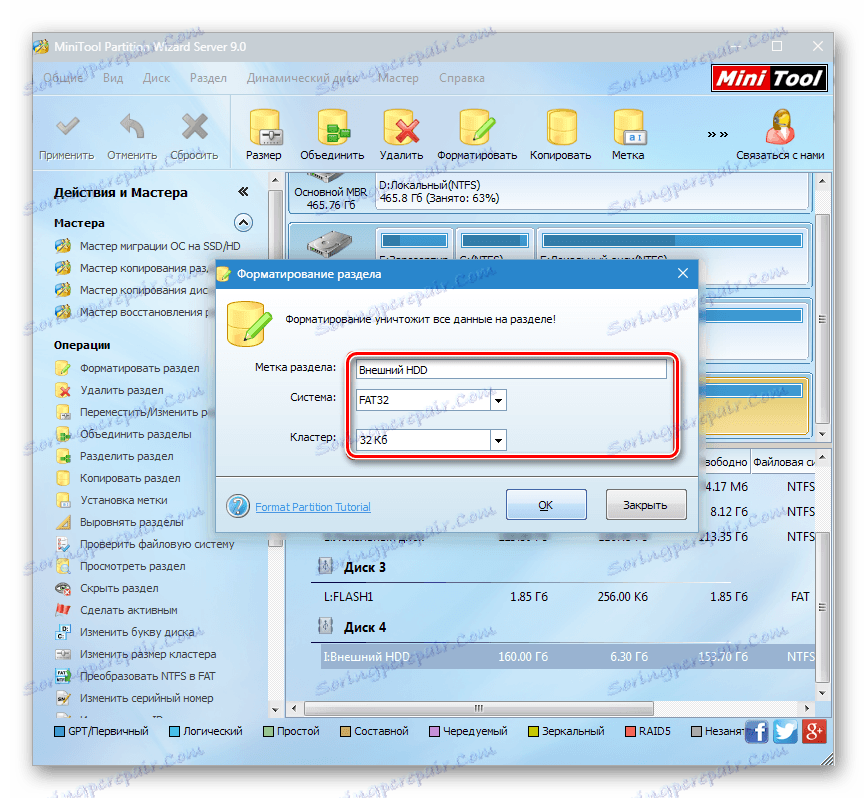
HDD Alat za format niske razine
Drugi popularan i besplatan program koji može oblikovati različite diskove. HDD Alat za format niske razine može učiniti tzv. "niskonaponsko oblikovanje", što zapravo znači jednostavno puno oblikovanje (za više pojedinosti, zašto nije niže, pročitano iznad), a također provodi brzo formatiranje.
Upute za rad s ovim programom također su dostupne na našoj web stranici.
Pouka: Kako formatirati disk s Alatnom alatom za formatiranje tvrdog diska
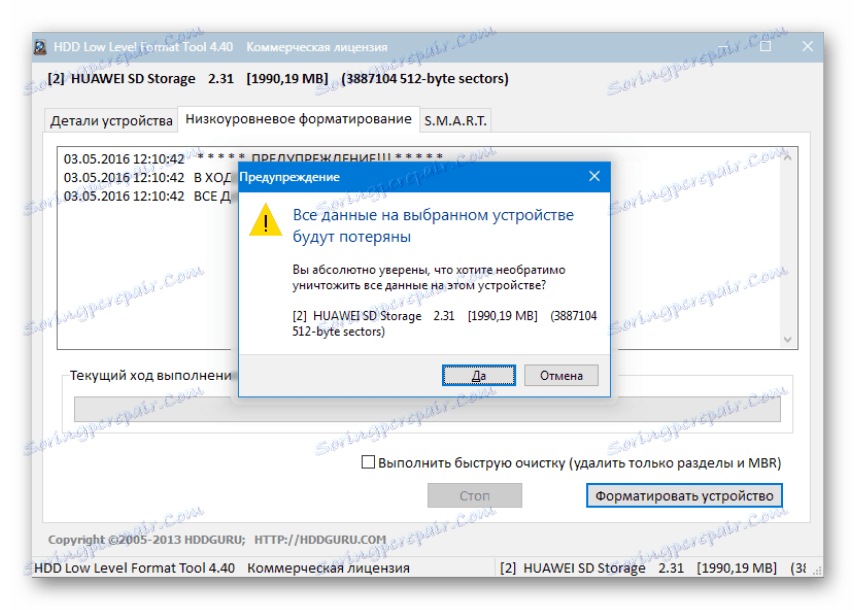
Druga metoda: Oblikovanje u Windows okruženju
Najjednostavnija verzija, koja je pogodna za sve pogone, gdje vaš OS nije instaliran. To može biti particija tvrdog diska koji ste razbili u dijelove, drugi pogon priključen na jedinicu sustava ili vanjski HDD.
Način 3: putem BIOS-a i naredbenog retka
Kako biste formatirali HDD na ovaj način, trebat će vam bootable flash disk sa snimljenim OS-om. Svi podaci, uključujući Windows, bit će izbrisani, pa ako trebate formatirati pogon s OS instaliranim, ovaj postupak neće biti moguć na prethodni način.
Pouka: Kako stvoriti bootable USB bljesak voziti
Učinite sljedeće:
Imajte na umu da zbog razlika u verzijama BIOS-a, nazivi stavki izbornika mogu se razlikovati. Ako vaš BIOS nema navedenu opciju, potražite najprikladnije ime.
4. metoda: formatiranje prije instaliranja OS-a
Ako namjeravate formatirati disk prije instaliranja nove inačice operacijskog sustava, ponovite korake od 1 do 5 iz prethodnog postupka.
Sada znate koja je oblikovanja, kako se to događa i kako se to može učiniti. Način ovisi o tome koji disk treba biti formatiran i koji su uvjeti dostupni za to.
Za jednostavno i brzo oblikovanje, dovoljno je ugrađen Windows uslužni program koji se može pokrenuti putem programa Windows Explorer. Ako se sustav Windows ne može pokrenuti (na primjer, zbog virusa), tada je prikladna metoda oblikovanja putem BIOS-a i naredbenog retka. Ako ćete ponovno instalirati operativni sustav, možete ga oblikovati putem instalacijskog programa Windows.
Korištenje alata za treće strane, na primjer, Acronis Disk Director ima smisla samo ako nemate OS sliku, ali s programom možete stvoriti bootable USB bljesak voziti. U ostalom, to je stvar okusa - koristiti standardni alat iz sustava Windows ili program drugog proizvođača.