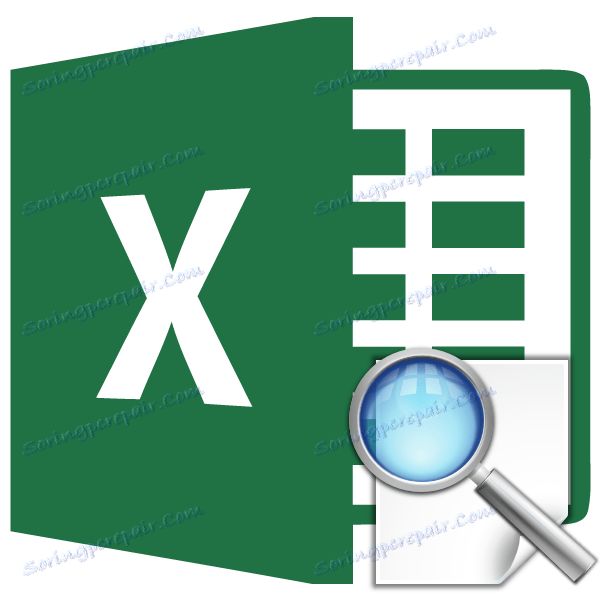Upotreba funkcije VIEWER u programu Microsoft Excel
Excel je prvenstveno program za obradu podataka koji su u tablici. Funkcija VIEWER prikazuje željenu vrijednost iz tablice, obrađujući navedeni poznati parametar, koji je u istom retku ili stupcu. Tako, na primjer, možete izlaziti cijenu proizvoda u zasebnoj ćeliji tako da navedete njegovo ime. Slično tome, telefonski broj možete pronaći i po prezimenu osobe. Pogledajmo što funkcionira funkcija VIEWER.
Upotreba operatora VIEWER
Prije nego što počnete koristiti alat VIEWER, trebate izraditi tablicu s vrijednostima koje želite pronaći i vrijednostima koje odredite. Prema tim parametrima provodi se pretraživanje. Postoje dva načina korištenja funkcije: oblik vektora i oblik polja.
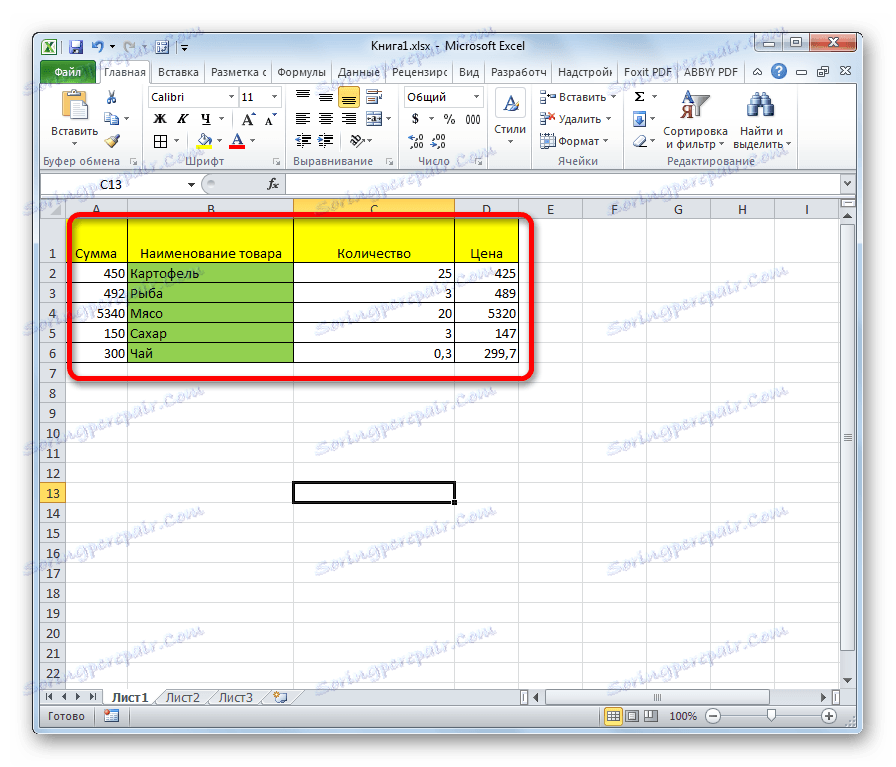
Metoda 1: oblik vektora
Ova metoda najčešće se koristi među korisnicima pri korištenju operatera VIEWER.
- Radi praktičnosti izgradimo drugu tablicu s stupcima "Željena vrijednost" i "Rezultat" . To nije potrebno jer se sve te stanice mogu koristiti za te svrhe. Ali to će biti prikladnije.
- Odaberite ćeliju na kojoj će se prikazati konačni rezultat. Sadržat će i samu formulu. Kliknemo na ikonu "Umetni funkciju" .
- Otvara se prozor Čarobnjaci. Na popisu tražimo element "VIEWER", odaberite ga i kliknite gumb "OK" .
- Zatim otvara dodatni prozor. Rijetko je za ostale operatore. Ovdje morate odabrati jedan od oblika obrade podataka, o čemu je bio gore razgovor: oblik vektora ili oblik polja. Budući da razmatramo vektorski prikaz, odaberemo prvu opciju. Kliknite gumb "OK" .
- Otvara prozor argumenata. Kao što možete vidjeti, ova funkcija ima tri argumenata:
- Željena vrijednost;
- Vektor koji se skenira;
- Vektor rezultata.
Za one korisnike koji žele koristiti ovaj operater ručno, bez korištenja "čarobnjaka funkcija" , važno je znati sintaksu svog pisanja. Izgleda ovako:
=ПРОСМОТР(искомое_значение;просматриваемый_вектор;вектор_результатов)Mi ćemo se zadržati na onim vrijednostima koje treba unijeti u prozor s argumentima.
U polju "Vrijednost pretraživanja" upisujemo koordinate ćelije, gdje ćemo napisati parametar koji će se pretražiti. U drugoj tablici smo ga nazvali kao zasebnu ćeliju. Kao i obično, adresa veze registrirana je u polju ručno pomoću tipkovnice ili odabirom odgovarajućeg područja. Druga je mogućnost mnogo jednostavnija.
- U polju "Vidljivi vektor" navedite raspon ćelija i u našem slučaju stupac gdje se nalaze imena, od kojih ćemo pisati u ćeliji "Potrebna vrijednost". Unos koordinata u ovo polje je također najlakše odabirom područja na listi.
- U polju "Vektor rezultata" unose se koordinate raspona, gdje se nalaze vrijednosti koje trebamo pronaći.
- Nakon što unesete sve podatke, kliknite gumb "OK" .
- Ali, kao što vidimo, za sada funkcija prikazuje pogrešan rezultat u ćeliji. Da bi se počelo raditi, potrebno je unijeti traženi parametar od vektora koji se gleda u područje željene vrijednosti.
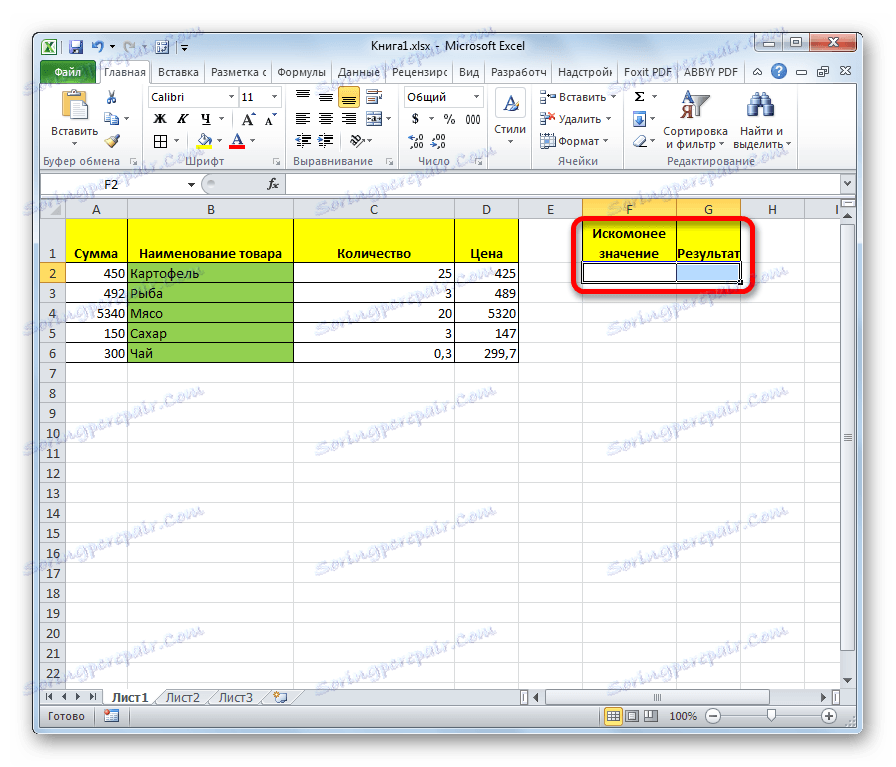
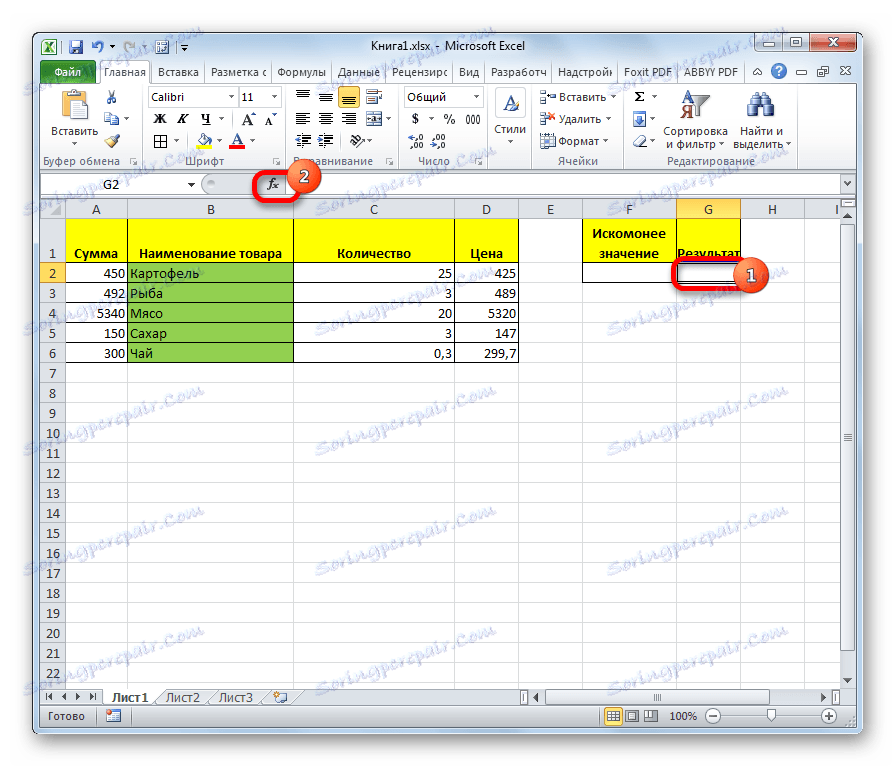

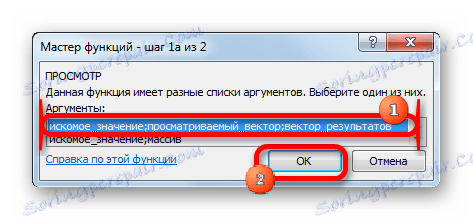
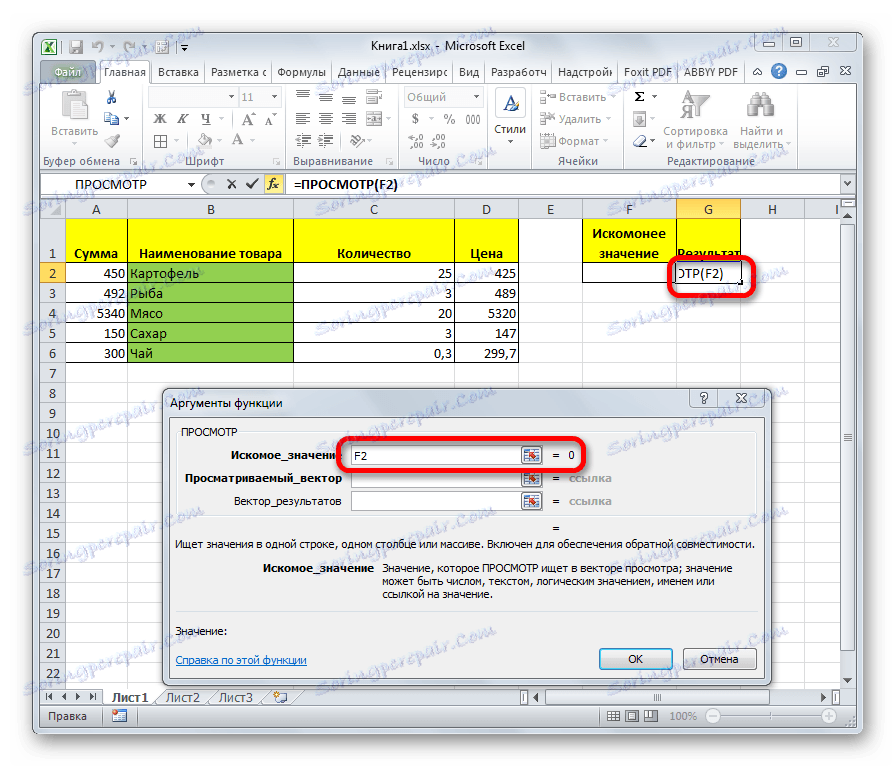
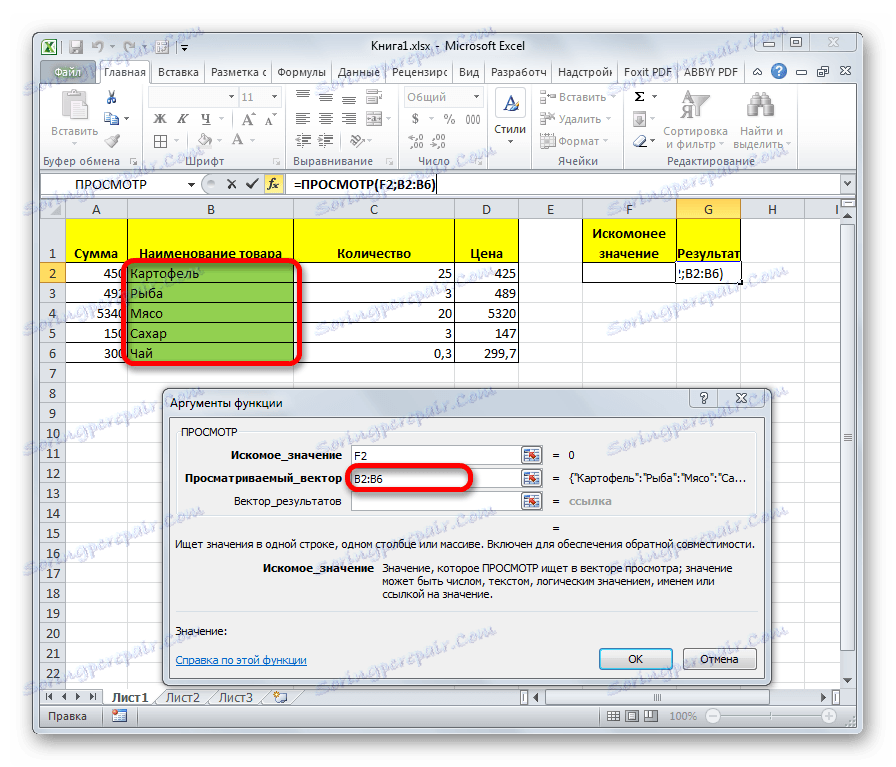
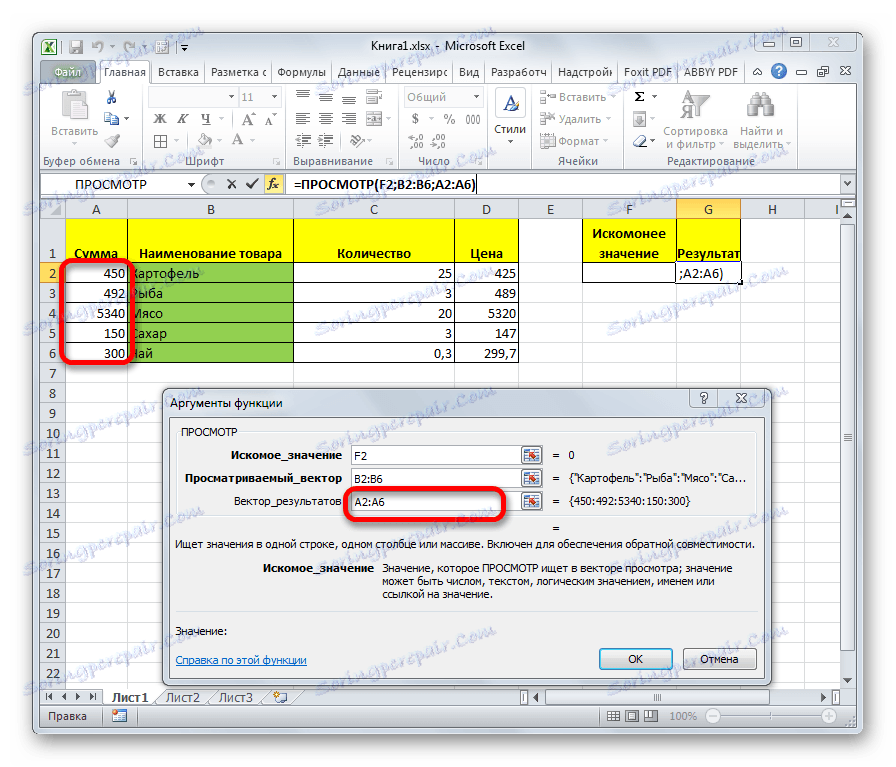
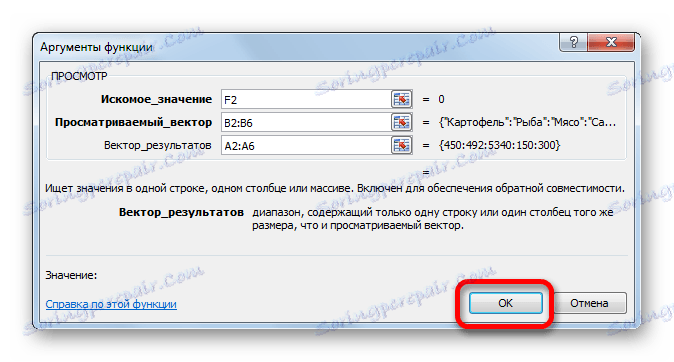
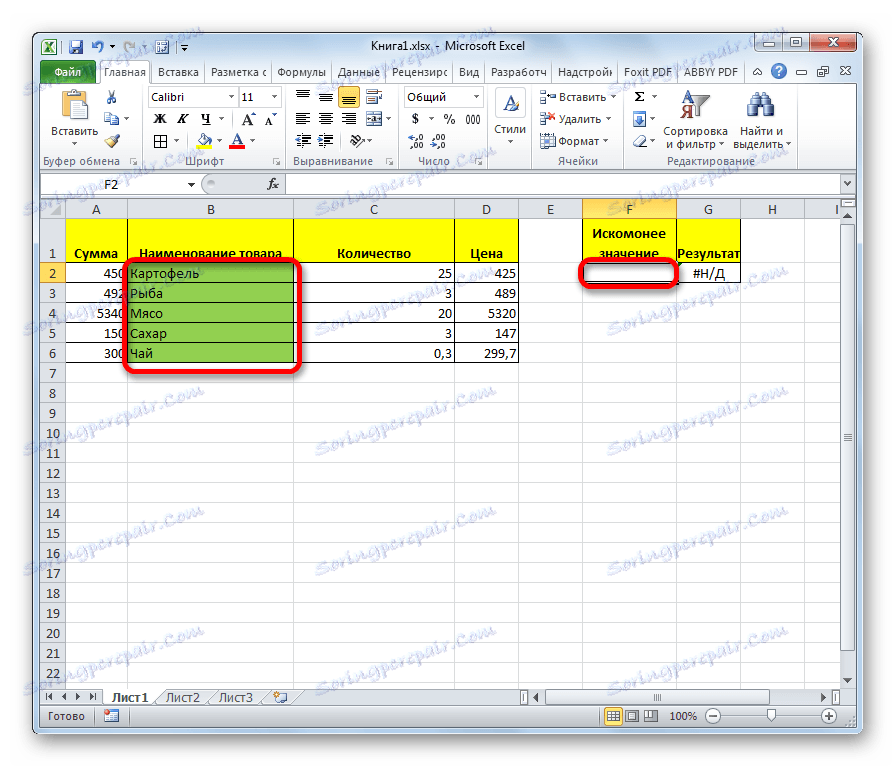
Nakon unosa podataka, ćelija u kojoj se ta funkcija nalazi automatski se popunjava odgovarajućim pokazateljem iz vektora rezultata.
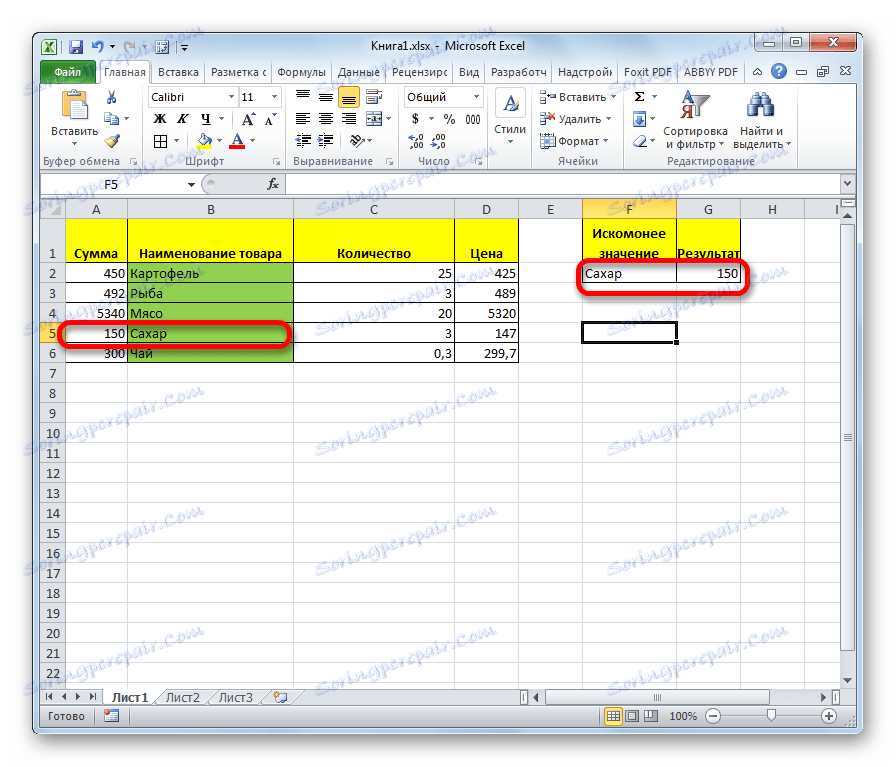
Ako unesemo još jedno ime u ćeliju željene vrijednosti, tada će se rezultat promijeniti.
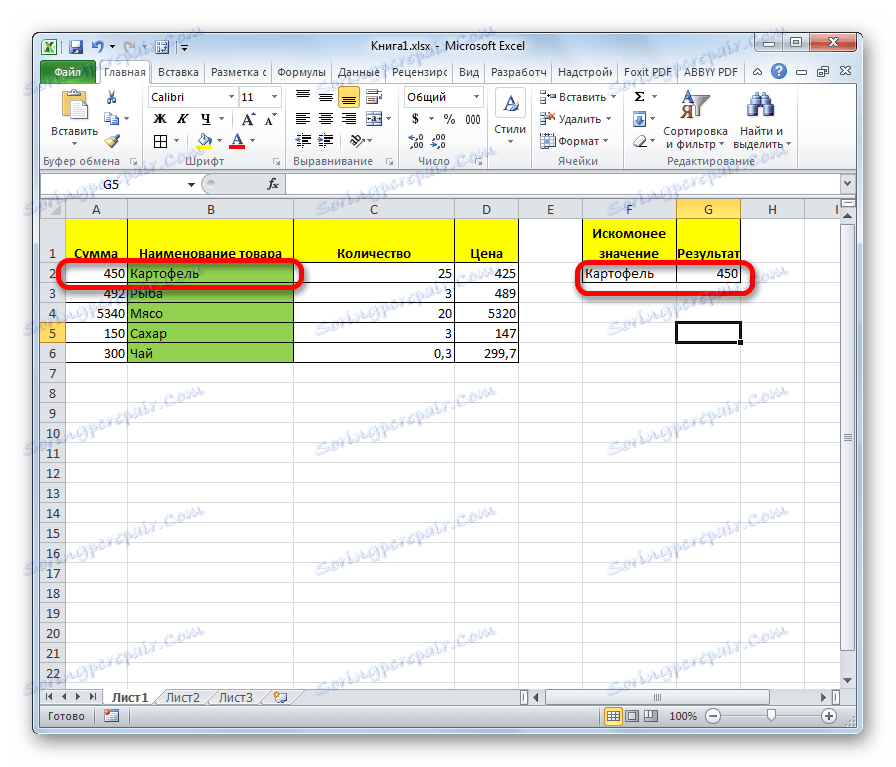
Funkcija VIEWER vrlo podsjeća na VLOOK. No, u VLP-u stupac koji se treba pregledati nužno mora biti najsitniji. POGLEDAJUĆI ovo ograničenje je odsutno, što vidimo u gornjem primjeru.
Pouka: Čarobnjak za funkcije u Excelu
Metoda 2: Oblik polja
Za razliku od prethodne metode, ovaj obrazac funkcionira na cijelom nizu, što odmah uključuje skenirani raspon i raspon rezultata. Raspon koji treba skenirati nužno mora biti lijevi kraj kolone.
- Nakon što odaberete ćeliju na kojoj će se prikazati rezultat, pokreće se čarobnjak za funkcije i kreira se prijelaz na operator VIEWER, otvara se prozor za odabir obrasca operatora. U tom slučaju, odaberite vrstu operatera za polje, odnosno drugu poziciju na popisu. Kliknite "U redu" .
- Otvara prozor argumenata. Kao što možete vidjeti, ovaj podvrsti ove funkcije imaju samo dva argumenta - "Tražena vrijednost" i "Array" . Prema tome, njegova sintaksa je:
=ПРОСМОТР(искомое_значение;массив)U polje "Vrijednost pretraživanja" , kao u prethodnom postupku, unosimo koordinate ćelije u koju ćemo upisati upit.
- Ali u polju "Array" morate navesti koordinate cijelog polja u kojima postoji i skenirani raspon i raspon rezultata. U tom slučaju, raspon koji se treba skenirati nužno mora biti lijevi kraj stupca, inače formula neće ispravno raditi.
- Nakon unosa navedenih podataka pritisnite gumb "OK" .
- Sada, baš kao i posljednji put, da bismo upotrijebili ovu funkciju, unosimo jedno od naziva skeniranog raspona u ćeliju za željenu vrijednost.
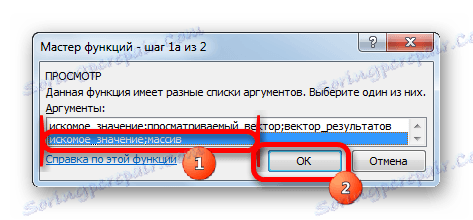
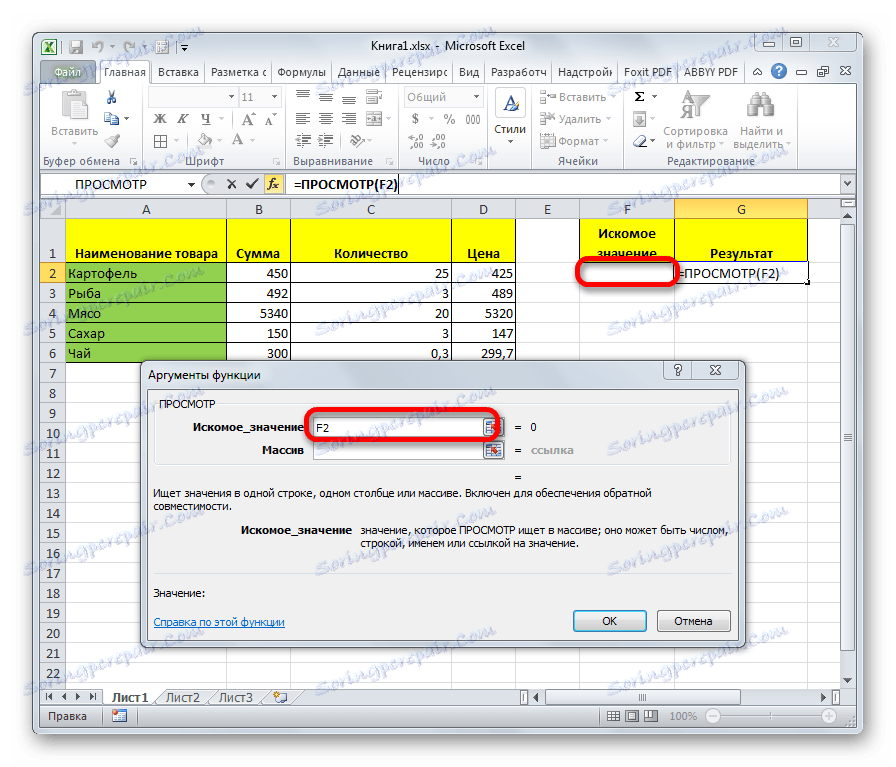
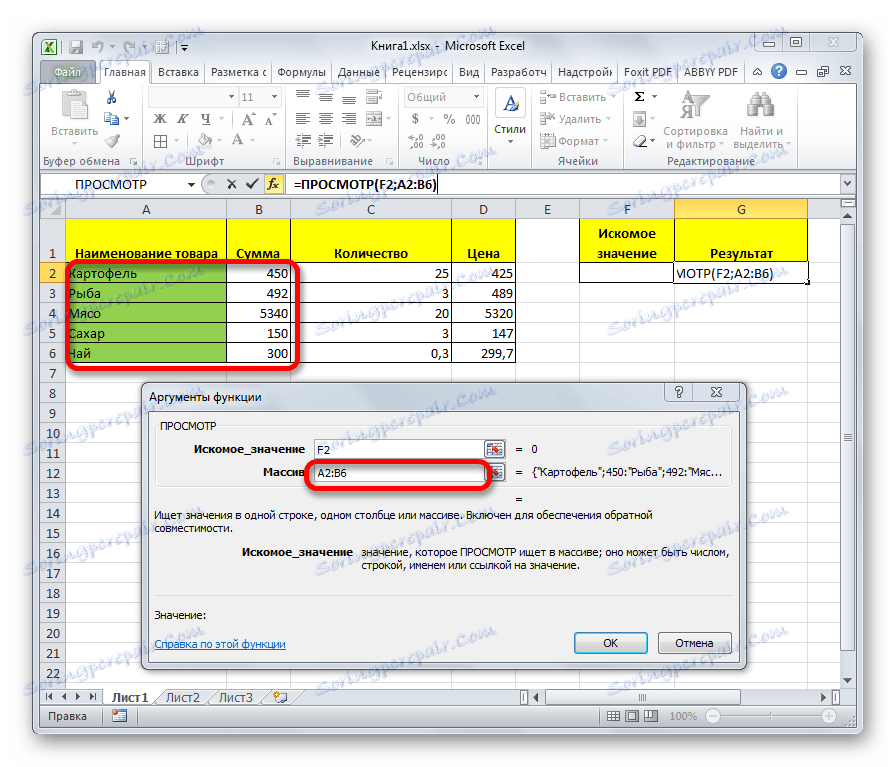
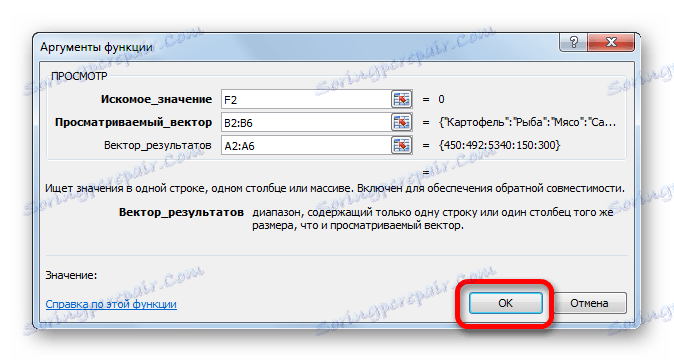
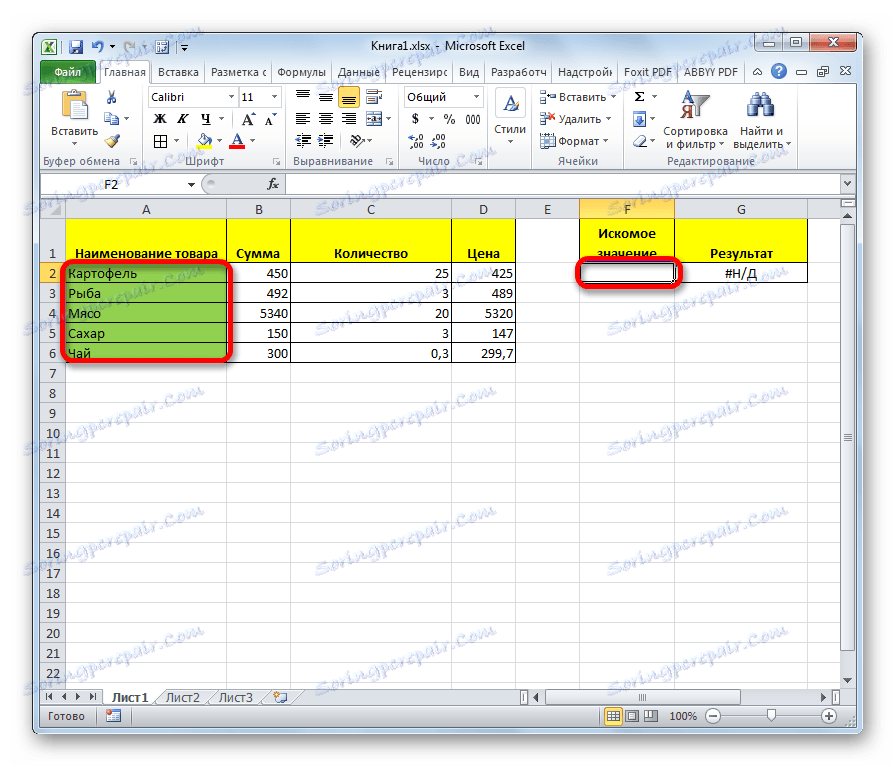
Kao što možete vidjeti, nakon toga, rezultat se automatski prikazuje u odgovarajućem području.
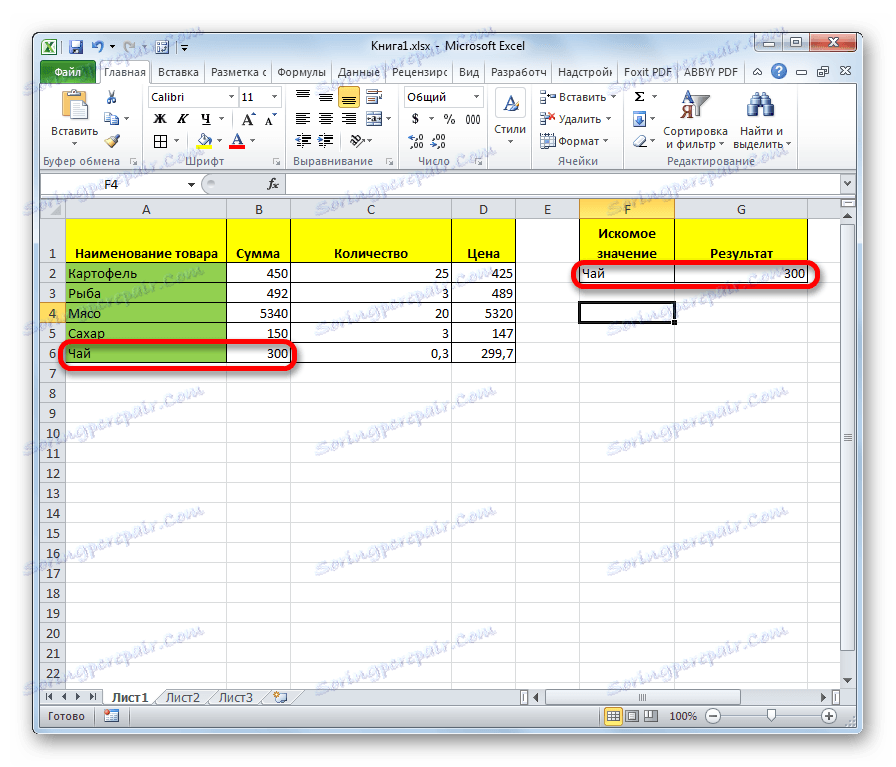
Pažnja molim te! Treba napomenuti da je oblik VIEW formule za niz zastario. U novim verzijama Excela je prisutan, ali ostaje samo za kompatibilnost s dokumentima napravljenim u prethodnim verzijama. Iako je moguće upotrijebiti oblik polja u suvremenim programskim primjerima, preporuča se umjesto toga koristiti nove naprednije VLOOK funkcije (za pretraživanje prvog stupca raspona) i GPR (za pretraživanje u prvom redu raspona). Nisu ni na koji način inferiorni u smislu funkcije VIEWER za polja, ali ispravnije rade. Ali operator vektora VIEW je ažuriran.
Pouka: Primjeri funkcije programa Excel u programu Excel
Kao što možete vidjeti, operator VIEWER je izvrstan pomoćnik prilikom traženja podataka o željenoj vrijednosti. Posebno ova mogućnost je korisna u dugim stolovima. Također treba napomenuti da postoje dva oblika ove funkcije - vektor jedan za polja. Posljednji je već zastario. Iako su ga neki korisnici dosad koristili.