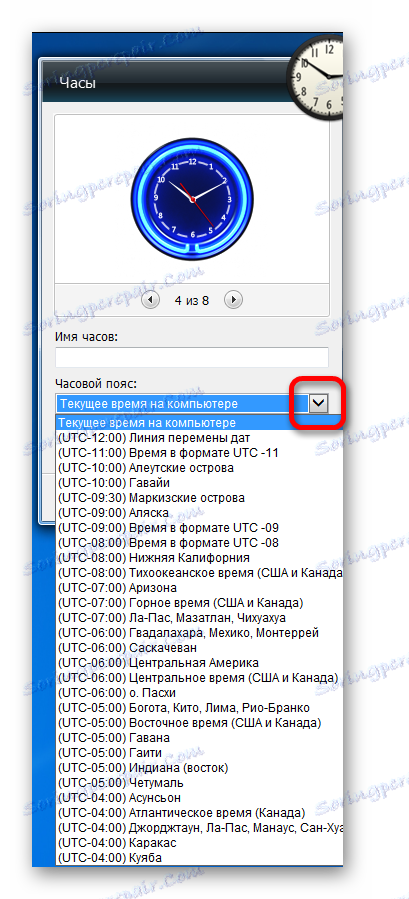Gadget sata za sustav Windows 7
Operativni sustav Windows 7 razlikuje se od većine ostalih operacijskih sustava Microsoft linije po tome što u arsenalu ima male programe, koji se nazivaju gadgetima. Gadgeti obavljaju vrlo ograničen raspon zadataka i, u pravilu, troše relativno malo resursa sustava. Jedna od najpopularnijih vrsta takvih aplikacija jest sat na radnoj površini. Otkrijmo kako se gadget uključuje i radi.
sadržaj
Upotreba gadgeta vremena
Unatoč činjenici da se u svakom primjeru sustava Windows 7 u donjem desnom kutu zaslona na programskoj traci standardno postavljaju sati, značajan dio korisnika želi se udaljiti od standardnog sučelja i donijeti nešto novo u dizajnu računala. To je element originalnog dizajna koji se može smatrati gadgetom za sat. Osim toga, ova inačica sata mnogo je veća od standarda. Čini se da je to prikladnije za mnoge korisnike. Posebno za one koji imaju probleme s vidom.
Omogućivanje gadgeta
Prije svega, neka je odgonetnuti kako pokrenuti standardni prikaz vremena gadget za radnu površinu u sustavu Windows 7.
- Desnom tipkom miša kliknite radnu površinu. Pokreće se kontekstni izbornik. U njemu odabiremo položaj "Naprava" .
- Tada će se otvoriti prozor gadgeta. Navest će sve instalirane aplikacije vaše vrste u vaš operativni sustav. Na popisu se nalazi naziv "Clock" i kliknite na njega.
- Nakon ove radnje, gadget za sat će se prikazati na radnoj površini.
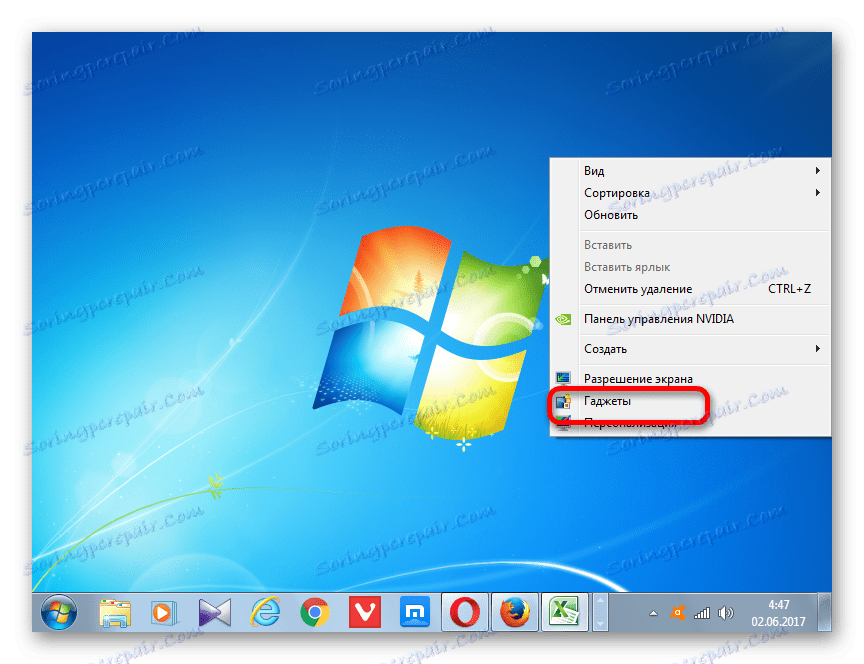


Postavljanje sata
U većini slučajeva ova aplikacija ne treba dodatne postavke. Vrijeme na satu prikazano je prema zadanim postavkama prema vremenu sustava na računalu. No, po želji, korisnik može prilagoditi postavke.
- Da bismo išli na postavke, pokazivač mi pokazujemo na sat. Desno od njih pojavljuje se mala ploča, koju predstavljaju tri alata u obliku piktograma. Kliknemo na ikonu u obliku ključa, nazvanu "Opcije".
- Pokreće se prozor za postavljanje ovog gadgeta. Ako vam se ne sviđa sučelje aplikacije koja je instalirana prema zadanim postavkama, možete je promijeniti na drugu. Ukupno je 8 varijanti. Navigacija između opcija bi trebala biti učinjena pomoću "Desno" i "Lijevo" strelice . Pri prebacivanju na sljedeću opciju, zapis između ovih strelica mijenja se: "1 od 8" , "2 od 8" , "3 od 8" itd.
- Prema zadanim postavkama, sve verzije sata se prikazuju na radnoj površini bez korištenja drugih ruku. Ako ga želite uključiti, označite okvir pokraj opcije "Prikaži drugu ruku" .
- U polju "Vremenska zona" možete postaviti vremensku zonu kodiranja. Prema zadanim postavkama postavka "Trenutno vrijeme na računalu" je postavljena u postavkama. To jest, aplikacija prikazuje vrijeme sustava računala. Da biste odabrali vremensku zonu koja se razlikuje od one koja je instalirana na računalu, kliknite gore navedeno polje. Otvara se veliki popis. Odaberite vremensku zonu koju trebate.
![Odabir vremenske zone u postavkama gadgeta na radnoj površini u sustavu Windows 7]()
Usput, ova mogućnost može postati jedan od motivacijskih razloga za instalaciju ovog gadgeta. Neki korisnici moraju stalno pratiti vrijeme u drugoj vremenskoj zoni (osobni razlozi, posao itd.). Promjena vremena sustava na vašem računalu u ove svrhe nije preporučljiva, ali instalacija gadgeta omogućuje istodobno praćenje vremena u potrebnoj vremenskoj zoni, vremenu na području gdje se zapravo nalazite (kroz sat na programskoj traci), ali ne mijenjajte vrijeme sustava uređaj.
- Osim toga, u polju "Naziv sata" možete dodijeliti naziv koji smatrate potrebnim.
- Nakon što završite sve potrebne postavke, kliknite gumb "U redu" pri dnu prozora.
- Kao što možete vidjeti, nakon ove radnje, objekt za prikaz vremena postavljen na radnu površinu promijenjen je prema postavkama koje smo prethodno unijeli.
- Ako se sat treba premjestiti, premjestit ćemo miš preko njih. Alatna traka ponovno se prikazuje na desnoj strani. Trenutačno kliknite lijevi klik na ikonu "Povucite gadget" koji se nalazi ispod postavki ikone. Bez otpuštanja gumba miša povucite objekt prikaza vremena na mjesto zaslona za koju smatramo da je neophodno.
![Kretanje sati na radnoj površini u sustavu Windows 7]()
U načelu, pomicanje sata nije nužno da se prikvačite ovu ikonu. S istim uspjehom, možete držati lijevu tipku miša na bilo kojem području objekta prikaza vremena i povucite je. Ali, ipak, razvojni programeri napravili su posebnu ikonu za povlačenje gadgeta pa stoga i dalje preferiraju upotrebu.


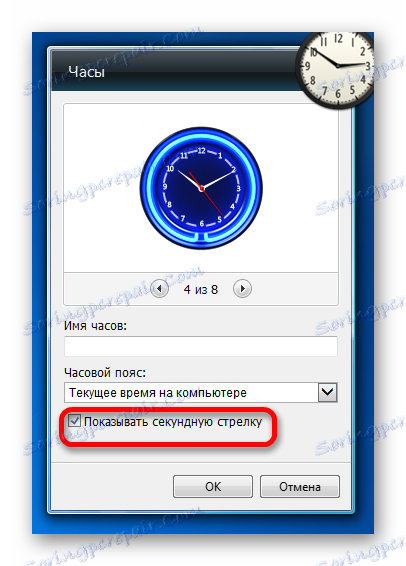

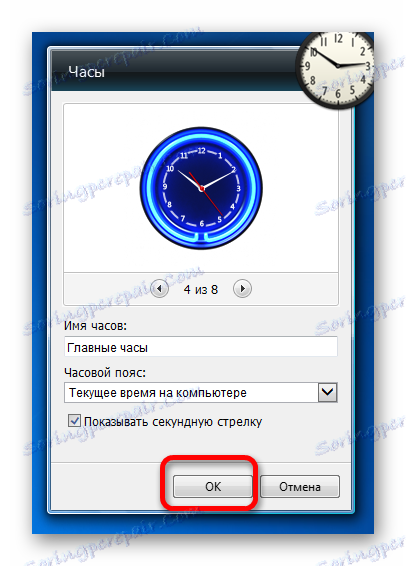


Brisanje sata
Ako iznenada gadget prikazuje gadget dosadnog vremena, postaje nepotreban ili zbog drugih razloga odlučuje ukloniti je s radne površine, morate slijediti sljedeće korake.
- Usmjerite kursor na sat. U pojavljenom bloku alata s desne strane kliknemo na najvišu ikonu u obliku križa, koja ima naziv "Zatvori" .
- Nakon toga, bez daljnje potvrde radnji u bilo kojem informacijskom ili dijaloškom okviru, gadget za sat će biti uklonjen s radne površine. Po želji, uvijek se može ponovno uključiti na isti način kao što smo već spomenuli.

Ako čak želite ukloniti navedenu aplikaciju s računala, za to postoji još jedan algoritam.
- Pokretanje prozora gadgeta pokrećemo izbornikom prečaca na radnoj površini na isti način kao što je prethodno opisano. U njemu desnom tipkom miša kliknite element "Sat" . Aktiviran je kontekstni izbornik u kojem želite odabrati stavku "Izbriši" .
- Nakon toga pokrenut će se dijaloški okvir koji vas pita ako ste zaista sigurni da želite izbrisati ovu stavku. Ako je korisnik uvjeren u svoje radnje, onda bi trebao kliknuti na gumb "Izbriši" . U suprotnom slučaju, trebate kliknuti gumb "Nemojte brisati" ili jednostavno zatvoriti dijaloški okvir klikom na gumb za zatvaranje standardnog prozora.
- Ako uopće odaberete brisanje, objekt "Sat" bit će uklonjen s popisa dostupnih naprava nakon gore navedene radnje. Ako želite vratiti, bit će prilično problematično jer je Microsoft prestao podržavati gadgete zbog ranjivosti koje su sadržane u njima. Ako je prethodno moguće preuzeti s web stranica tvrtke, i osnovne unaprijed instalirane gadgete u slučaju da su izbrisane, i druge varijante gadgeta, uključujući razne varijacije sata, sada ta opcija nije dostupna na službenom web resursu. Morat ćemo tražiti satove na web stranicama trećih strana, što je povezano s gubitkom vremena, kao i rizik instaliranja zlonamjerne ili ranjive aplikacije.


Kao što vidite, instalacija gadgeta za sat na radnoj površini ponekad može ponuditi ne samo cilj davanja originalnog i prezentiranog izgleda sučelju računala, već i čisto praktične zadatke (za osobe s lošim vidom ili za one koji trebaju kontrolirati vrijeme u dvije vremenske zone istovremeno). Postupak instalacije je vrlo jednostavan. Postavljanje sata, ako je potrebno, također je vrlo intuitivno. Ako je potrebno, lako ih je moguće ukloniti s radne površine, a zatim ih vratiti. No, potpuno uklanjanje sata s popisa gadgeta nije preporučljivo, jer s oporavkom može doći do značajnih problema.