Promjena proširenja datoteke u sustavu Windows 10
Proširenja datoteka postoje tako da OS može točno prepoznati objekt i odabrati potrebni program za otvaranje. U sustavu Windows 10 vrsta datoteke je prema zadanim postavkama skrivena zbog praktičnosti korisnika.
Pročitajte također: Promijenite proširenje datoteka u sustavu Windows 7
sadržaj
Promijenite proširenje datoteke u sustavu Windows 10
Kada korisnik treba promijeniti oblik određenog objekta, vrijedi upotrijebiti konverziju - ovaj će korak osigurati ispravno gledanje sadržaja. No promjena ekstenzije datoteke je nešto drugačiji zadatak, a može se izvršiti ručno, preciznije, pomoću standardnih alata za Windows ili pomoću posebnih programa. No, za početak rada trebate aktivirati prikaz vrsta datoteka u sustavu.
- Otvorite "Explorer" i idite na karticu "Prikaz" .
- U odjeljku "Prikaži ili sakrij" odaberite opciju "Proširenje naziva datoteke" .
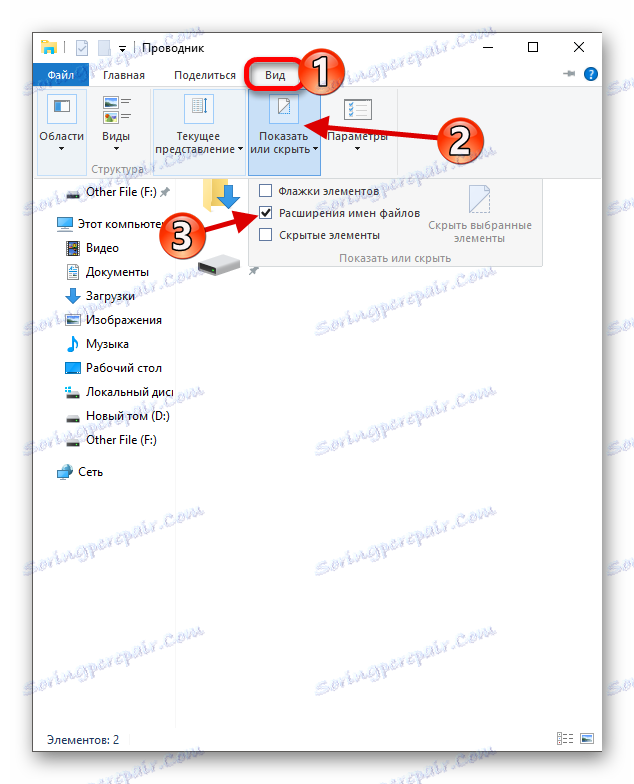
Ili možete upotrijebiti "Parameters Explorer".
- Pritisnite Win + R i kopirajte sljedeću vrijednost:
RunDll32.exe shell32.dll,Options_RunDLL 7Ili držite Win + S i unesite "dispečer" .
- U "Upravitelju zadataka" otvorite "Datoteka" - "Pokreni novi zadatak" .
- Sada umetnite linije koje su nam potrebne.
- Na kartici "Prikaz" pronađite "Sakrij proširenja ..." i poništite okvir.
- Primijeni postavke.
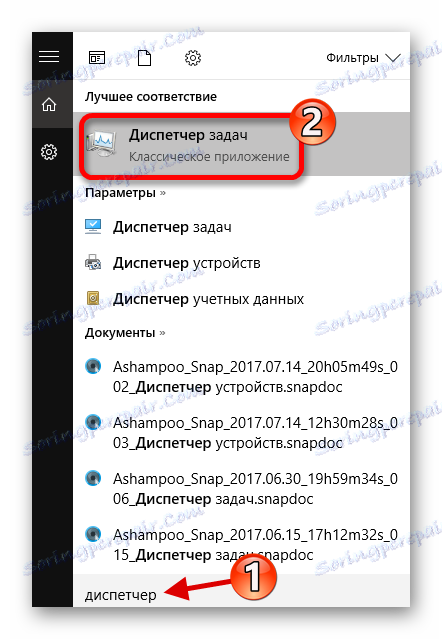


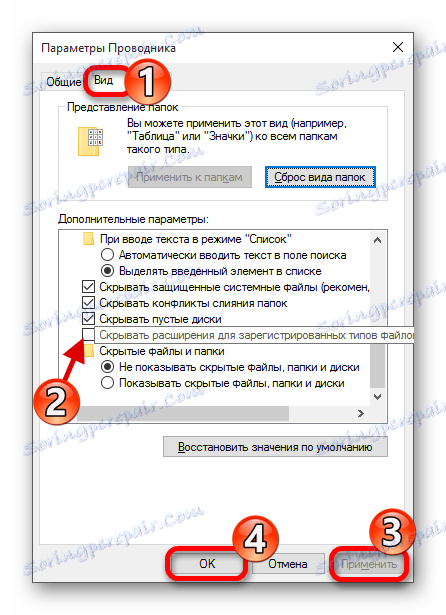
Metoda 1: XYplorer
XYplorer je jedan od najbržih i najnaprednijih menadžera datoteka. Ima prikladan oblik kartice, fleksibilne postavke, dvostruki panel i još mnogo toga. Ovaj program je plaćen, ali postoji probna verzija za 30 dana. Ruski jezik je podržan.
Preuzmite XYplorer s službene stranice
- Pokrenite program i pronađite potrebnu datoteku.
- Pritisnite desnu tipku miša i odaberite "Preimenuj" .
- Navedite proširenje koje je potrebno nakon točke.

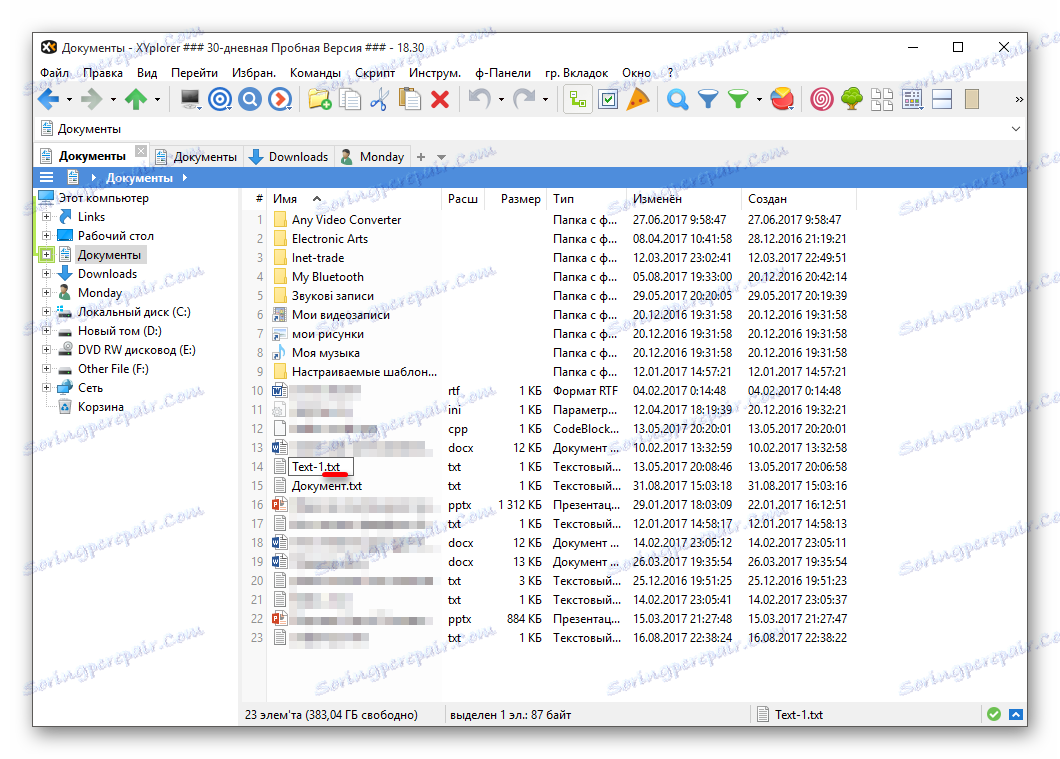
Također možete istovremeno mijenjati proširenje nekoliko datoteka.
- Odaberite broj potrebnih objekata i nazovite kontekstni izbornik.
- Pronađite stavku "Preimenuj" .
- Sada upišite naziv, stavite razdoblje, odredite vrstu koju trebate i slijedite "/ e" nakon njega.
- Kliknite "U redu" kako biste potvrdili promjene.
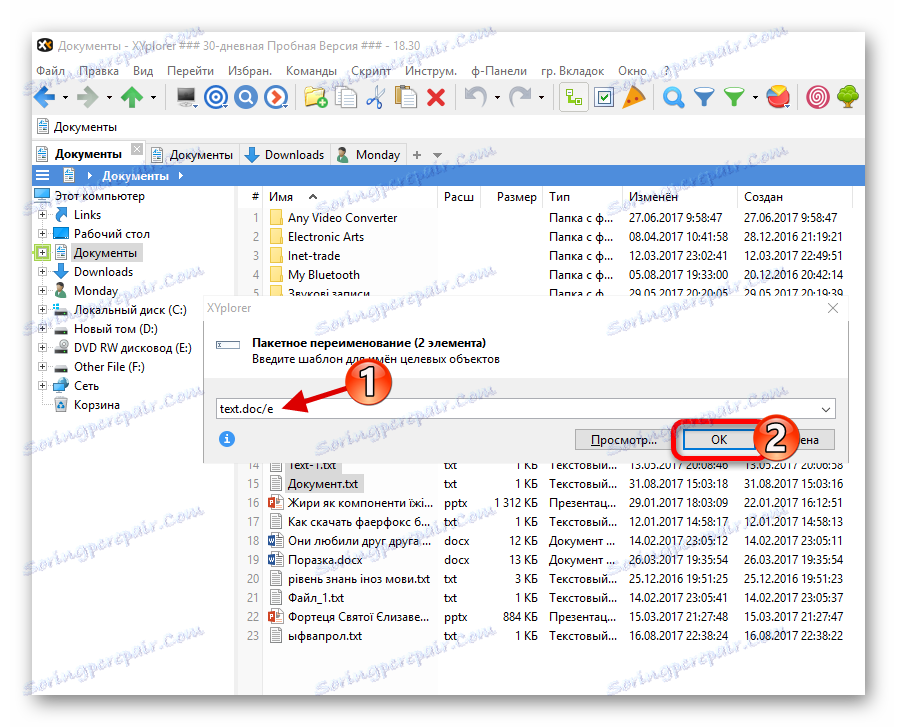
Možete dobiti savjete i detaljne informacije klikom na ikonu okruglog s slovom "i" . Ako trebate znati ispravnost preimenovanja, kliknite na "View ..." . U desnom stupcu vidjet ćete promjene.
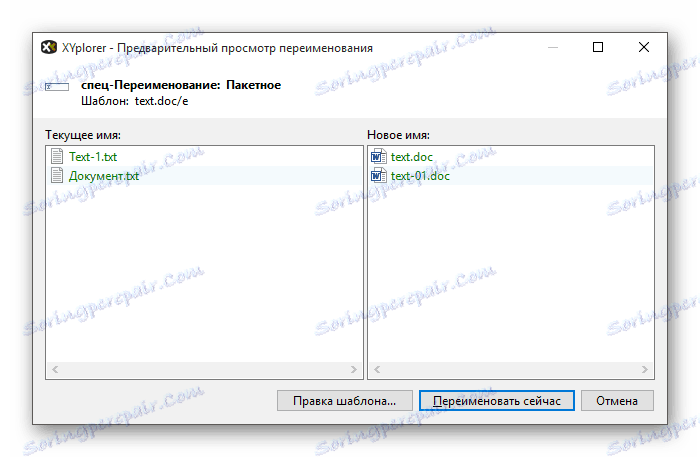
Način 2: NexusFile
NexusFile ima dvije ploče, mogućnost prilagodbe izgleda prema vašem ukusu, pruža dovoljno mogućnosti za preimenovanje datoteka i sadrži druge korisne funkcije. Besplatno se distribuira i podržava veliki broj jezika, uključujući ruski jezik.
Preuzmite NexusFile s službene stranice
- Nazovite kontekstni izbornik na željenom objektu i kliknite "Preimenuj" .
- U posebno odabranom polju napišite potrebni nastavak i spremite.
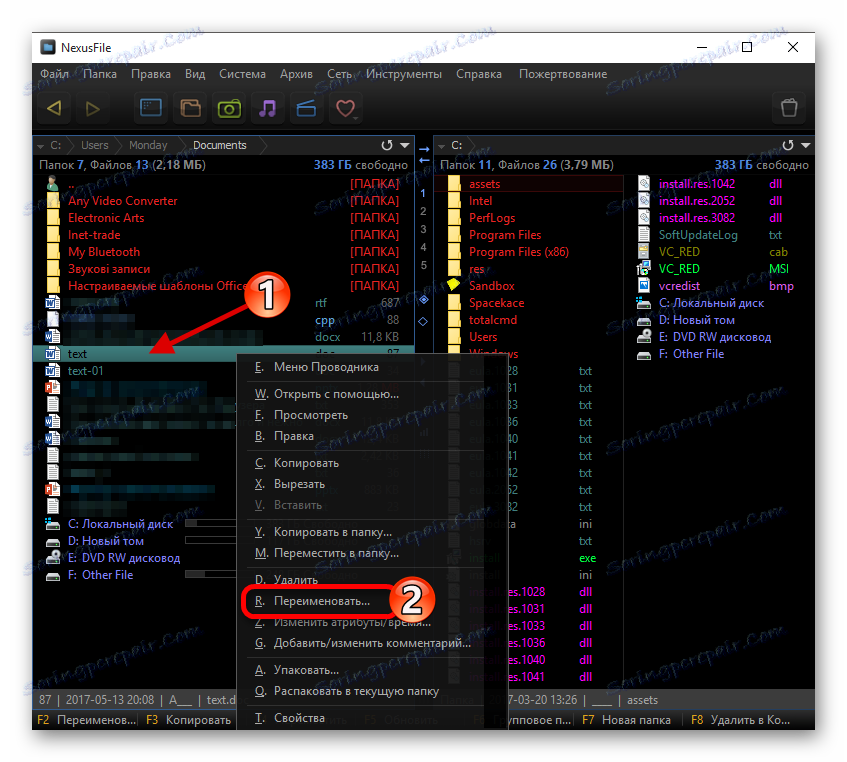
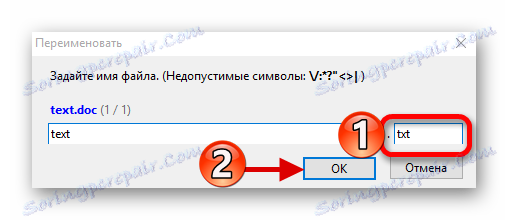
U NexusFileu, za razliku od XYplorer, ne možete odrediti određeno proširenje za sve odabrane datoteke odjednom, ali za svaku datoteku možete navesti potrebne podatke za svaku datoteku. U nekim slučajevima to može biti praktično.

Treća metoda: "Explorer"
Koristeći standardni "Explorer" , možete promijeniti vrstu bilo kojeg željenog objekta. To vrijedi i kada preuzeti objekt uopće nema proširenje, ali sigurno znate da je primjerice .FB2 ili .EXE . Međutim, situacija je drugačija.
- Desnom tipkom miša kliknite datoteku i kliknite "Preimenuj" u kontekstnom izborniku.
- Nakon naziva objekta treba postojati točka i vrsta proširenja.
- Pritisnite Enter da biste spremili promjene.
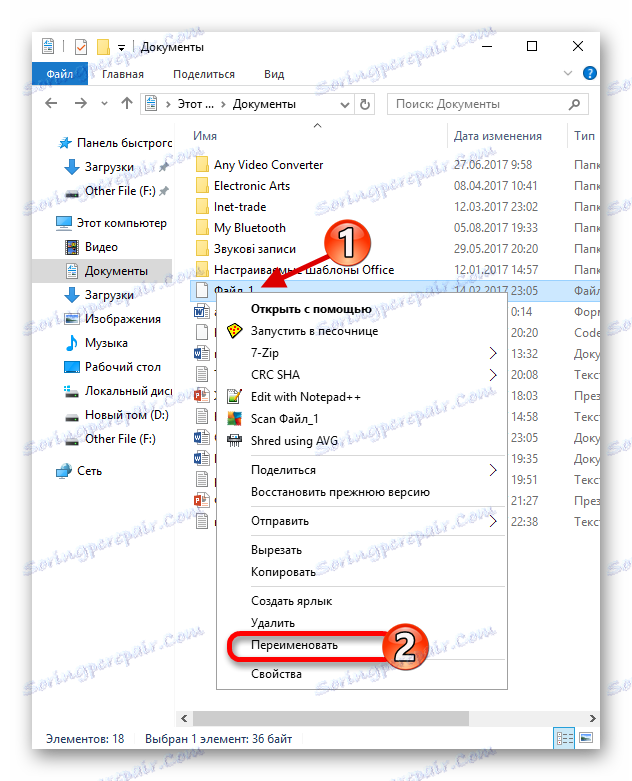
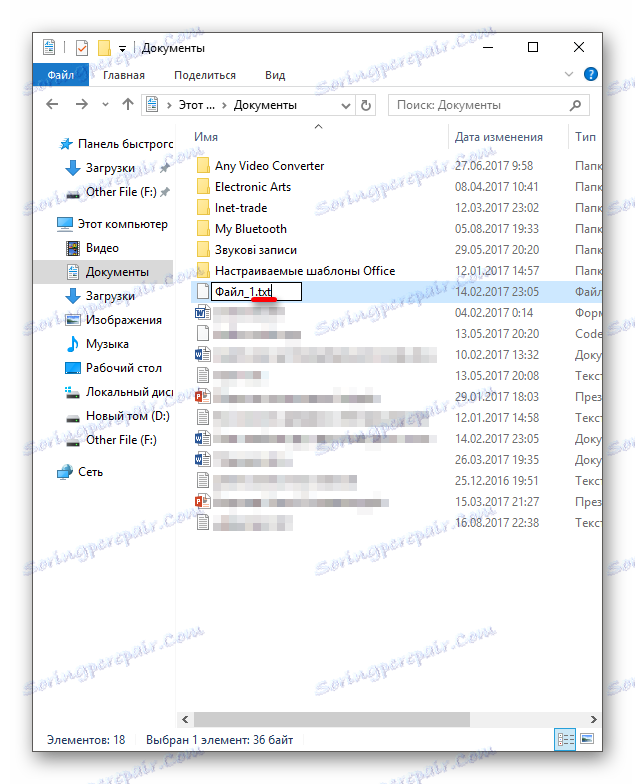
Metoda 4: Zapovjedna linija
Pomoću "Command line" možete promijeniti vrstu više objekata.
- Pronađite željenu mapu, držite Shift na tipkovnici i desnom tipkom kliknite na njega. Također možete ići na željenu mapu, držati Shift i pokrenuti kontekstni izbornik bilo gdje.
- Odaberite "Otvori prozor naredbi" .
- Unesite sljedeću naredbu:
ren *.wav *.wma*.wavje format koji želite promijeniti.
*.wma- proširenje na koje će se izmijeniti sve datoteke u .WAV formatu. - Da biste izvršili, pritisnite Enter .
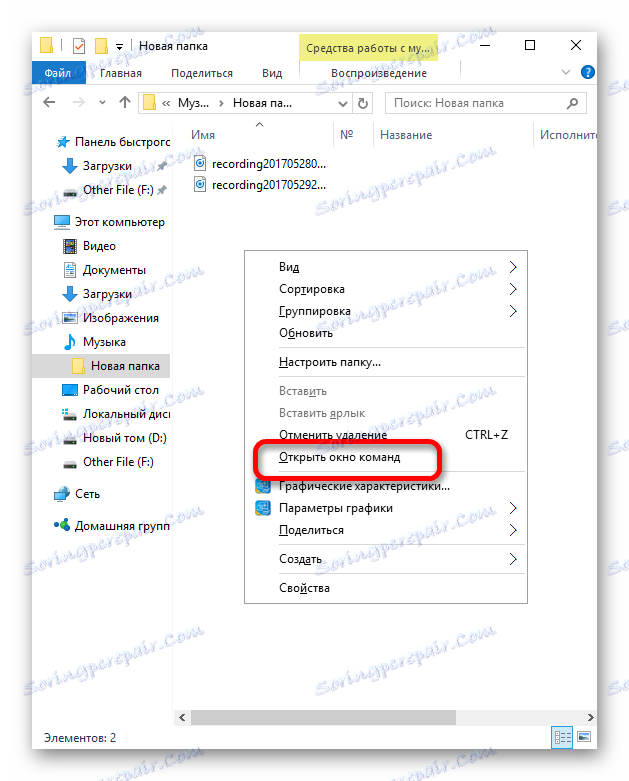
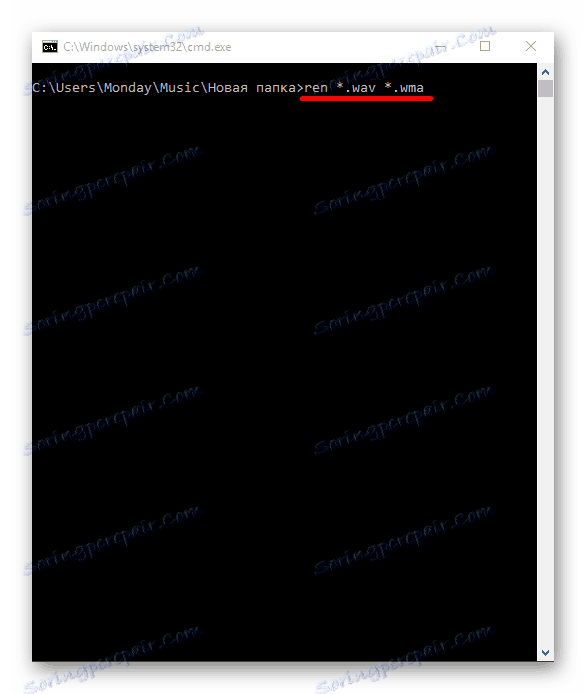
Evo nekoliko načina za promjenu vrste datoteka. Imajte na umu da u nekim slučajevima trebate koristiti konverziju ako želite pregledati sadržaj u ispravnom obliku (više detalja o ovom postupku možete saznati u posebnom obliku na našoj web stranici ). Jednako je važno razmotriti kompatibilnost proširenja.
