Promijenite razlučivost zaslona u sustavu Windows 10
Da biste osigurali kvalitetu slike bez ikakvih grešaka, trebate postaviti ispravnu razlučivost zaslona koja odgovara fizičkom.
sadržaj
Promijenite razlučivost zaslona
Postoje različite metode za promjenu razlučivosti zaslona.
Metoda 1: AMD Catalyst Control Center
Ako vaše računalo koristi AMD upravljačke programe, možete ga konfigurirati kroz AMD Catalyst Control Center .
- Desnom tipkom miša kliknite radnu površinu i odaberite odgovarajuću stavku.
- Sada idite na upravljanje računalom.
- A onda pronađite njezina svojstva.
- Ovdje možete konfigurirati različite opcije.
- Ne zaboravite primijeniti izmjene.
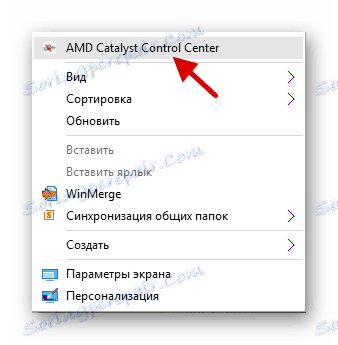
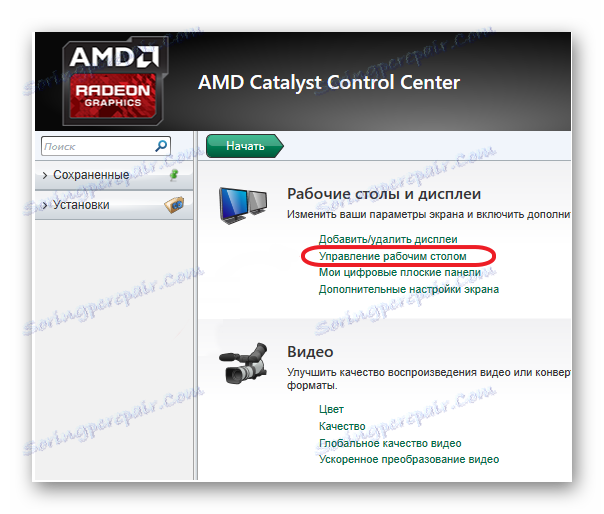
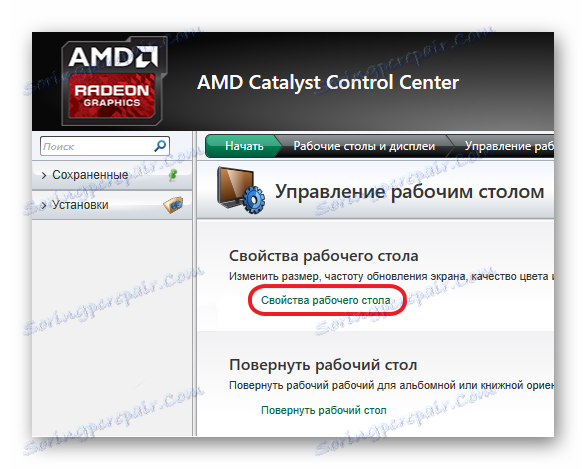

Druga metoda: NVIDIA Control Center
Slično AMD-u, možete konfigurirati monitor s NVIDIA.
- Nazovite kontekstni izbornik na radnoj površini i kliknite na "NVIDIA Control Center" .
- Idite na put "Prikaz" - "Promijeni razlučivost" .
- Postavite i spremite sve.
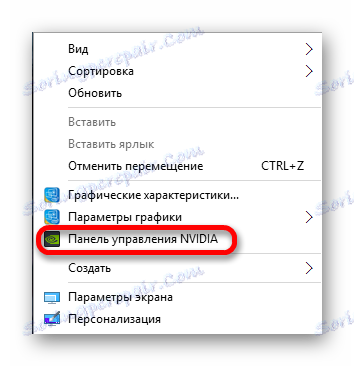
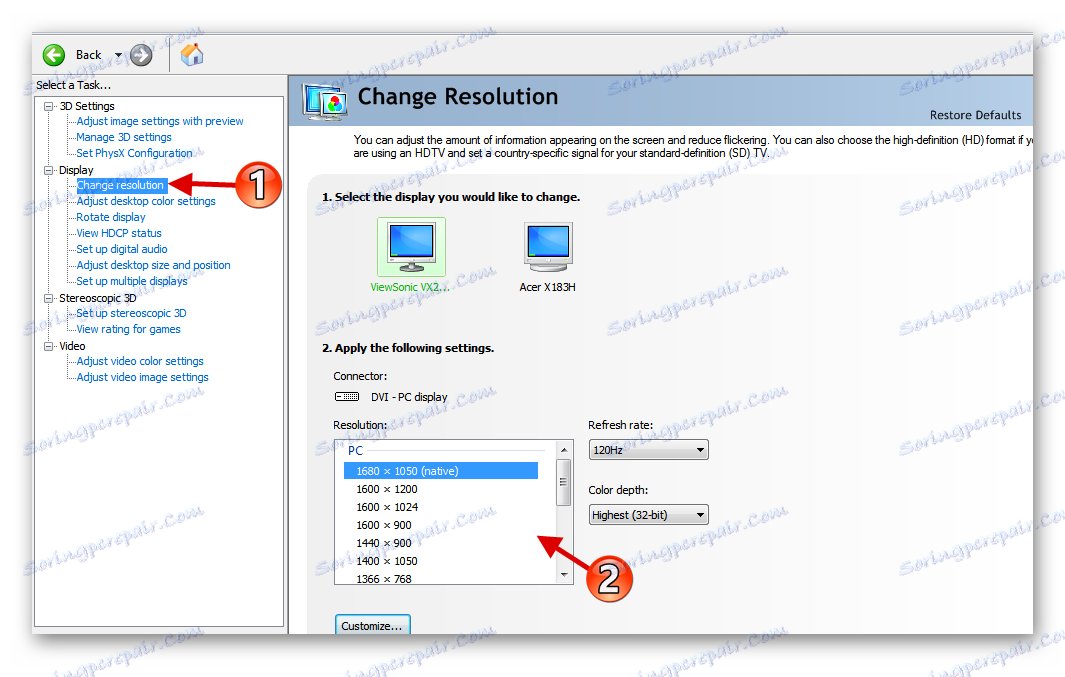
Treća metoda: Intel HD Graphics Control Panel
Intel također ima funkciju postavljanja zaslona.
- U kontekstnom izborniku radne površine kliknite "Grafička svojstva ..." .
- Iz glavnog izbornika odaberite "Display" .
- Postavite odgovarajuću rezoluciju i primijenite postavke.


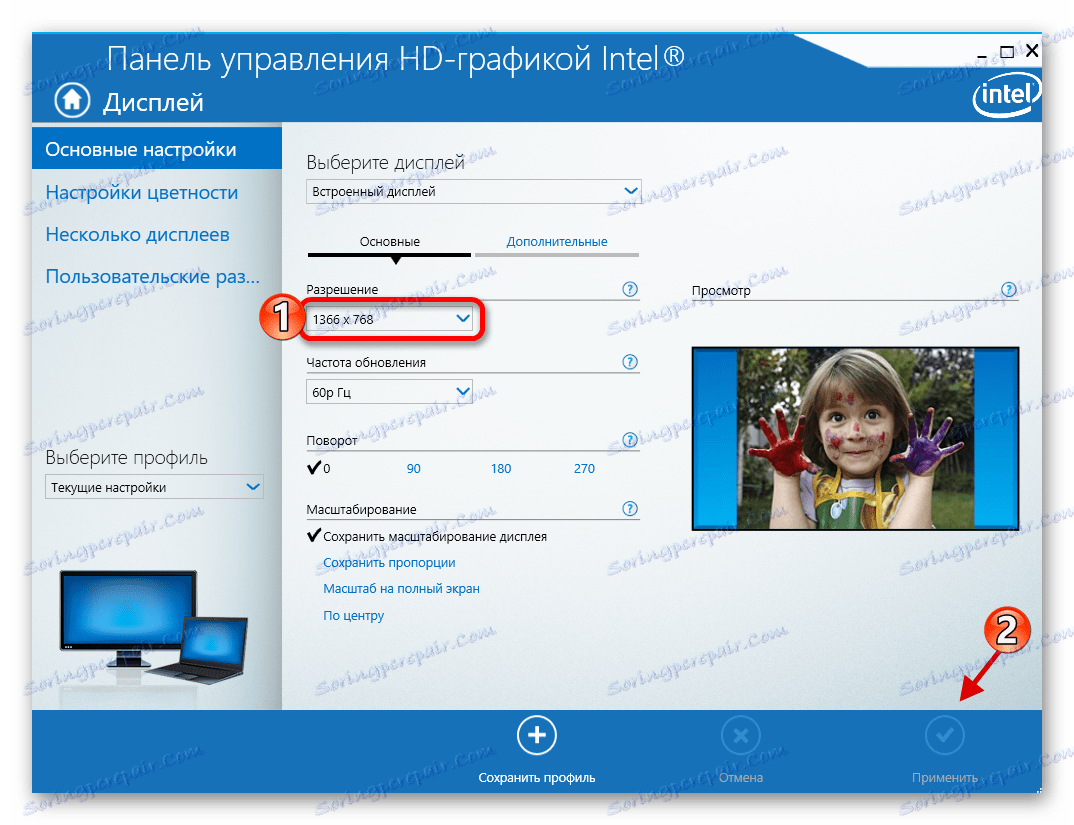
Metoda 4: Osnovana sredstva sustava
Jedan od najjednostavnijih i najpopularnijih načina.
- Desnom tipkom miša kliknite slobodan prostor na radnoj površini i pronađite "Postavke zaslona" .
- Sada odaberite "Napredne postavke zaslona" .
- Podesite vrijednost.

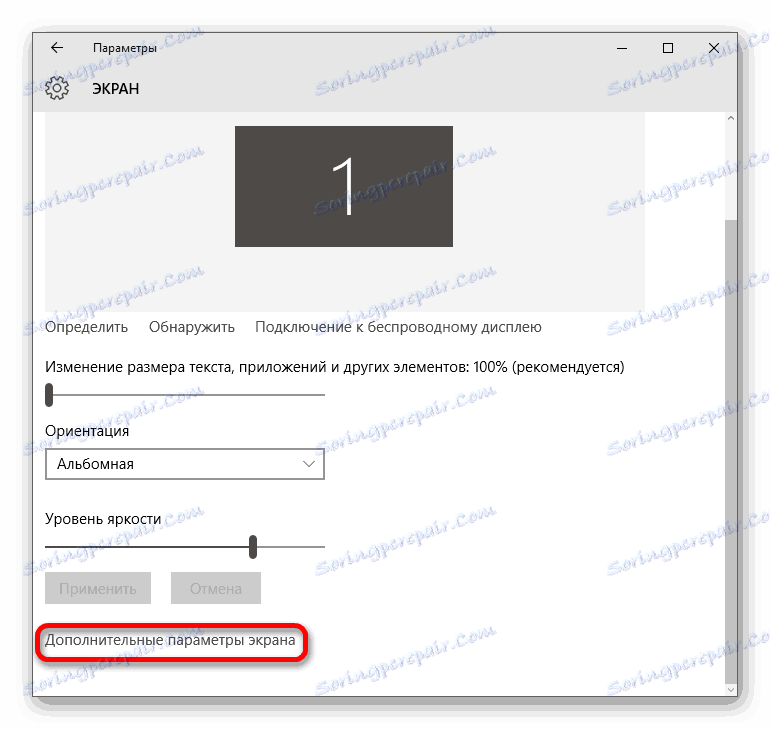
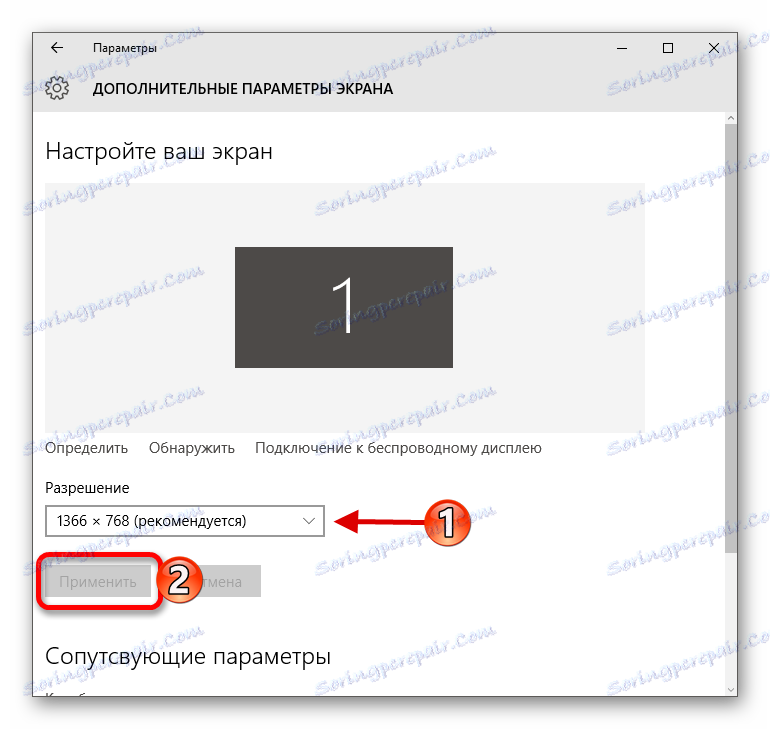
Ili to možete učiniti:
- Idite na "Upravljačku ploču" pozivajući kontekstni izbornik na gumbu "Start" .
- Zatim idite na "Sve kontrole" - "Zaslon" .
- Pronađite "Podešavanje razlučivosti zaslona" .
- Postavite potrebne parametre.
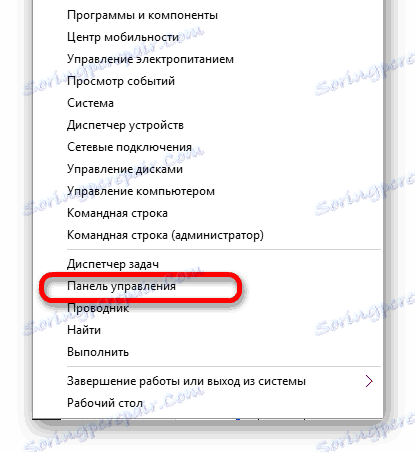
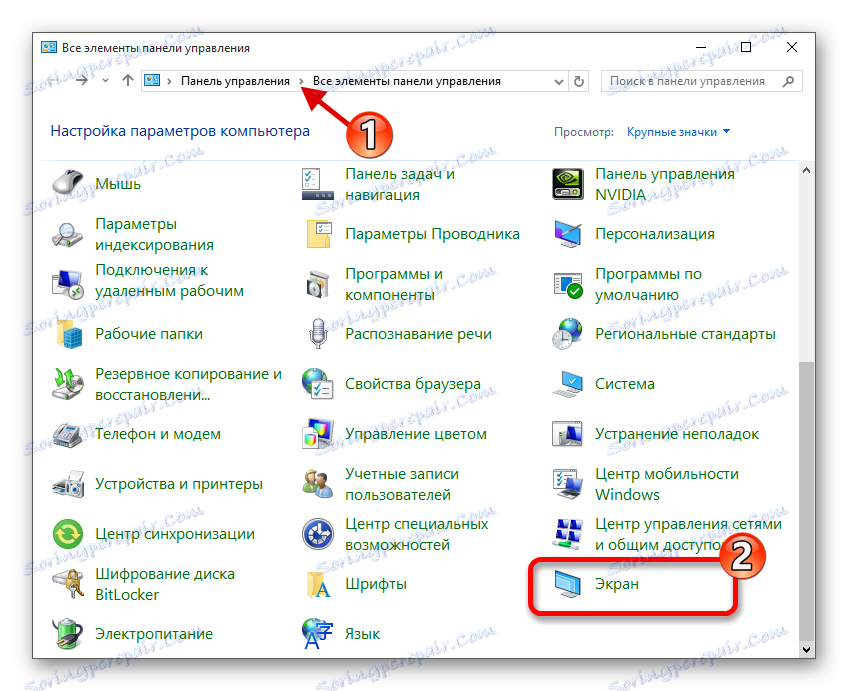
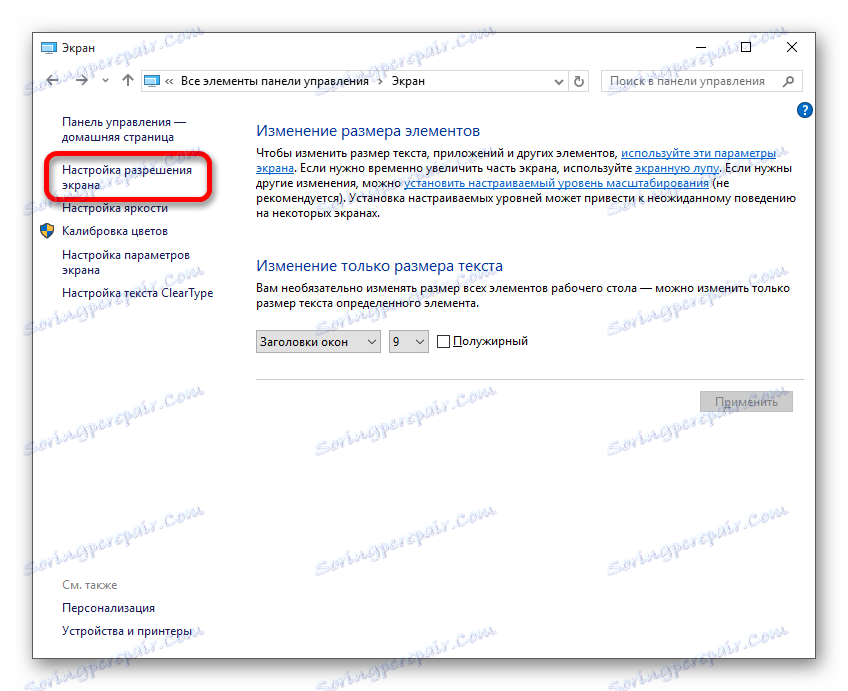
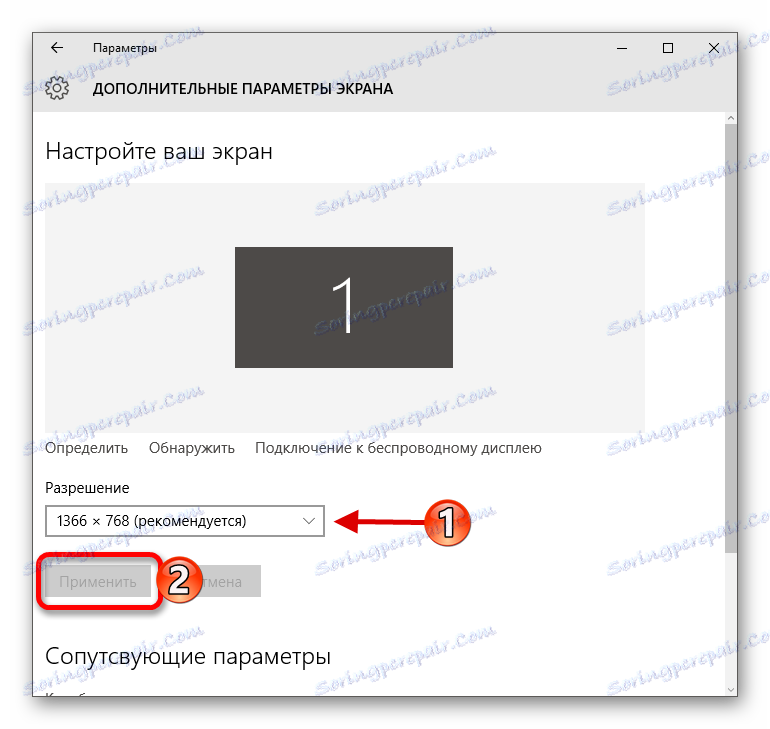
Rješavanje nekih problema
- Ako nemate pristup popisu dozvola ili ako se ništa ne promijenilo nakon primjene postavki, ažurirajte upravljačke programe grafike. Provjerite njihovu relevantnost i preuzmite ga pomoću posebnih programa. Na primjer, DriverPack rješenje , DriverScanner , Liječnik uređaja i tako dalje.
- Postoje monitori koji zahtijevaju vlastite vozače. Pronađite ih na službenoj web stranici proizvođača ili pokušajte pretražiti pomoću gore navedenih programa.
- Uzrok problema također može biti adapter, adapter ili kabel s kojim je monitor spojen. Ako postoji druga opcija, pokušajte je.
- Kad promijenite vrijednost i kvaliteta slike je vrlo slaba, postavite preporučene parametre i promijenite veličinu stavki u odjeljku "Zaslon"
- Ako sustav ne ponovo obnavlja rezoluciju pri povezivanju dodatnog monitora, idite na "Postavke zaslona" - "Grafički svojstva" - "Popis svih modova" . Na popisu odaberite željenu veličinu i primijenite ga.
Pročitajte više:
Kako ažurirati upravljački program na računalu pomoću DriverPack Solution
Najbolji programi za instaliranje upravljačkih programa
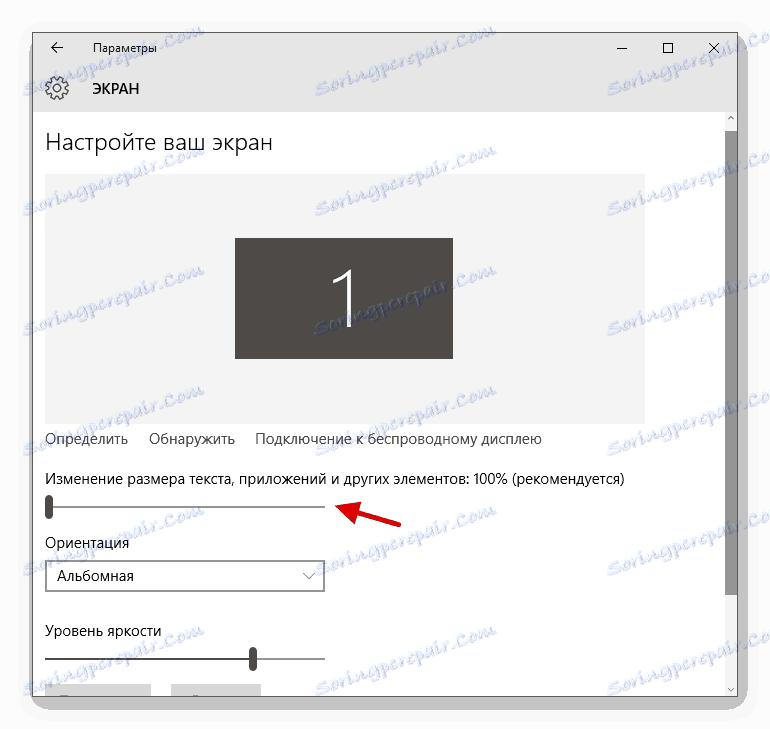
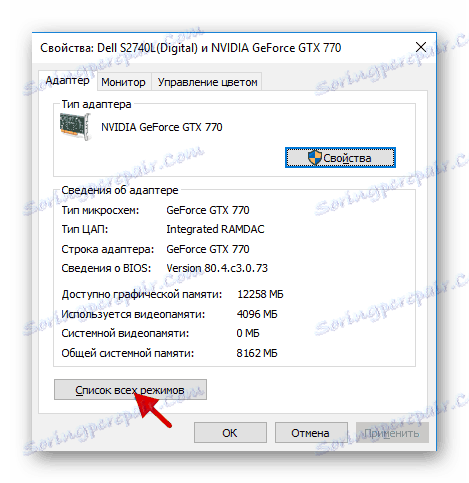
Ovdje takve jednostavne manipulacije možete prilagoditi zaslon i njegovo dopuštenje u sustavu Windows 10.
