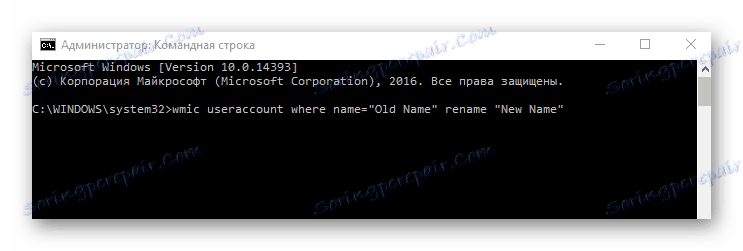Promjena korisničkog imena u sustavu Windows 10
Radi lakšeg korištenja računala i kontrole pristupa u sustavu Windows, postoji identifikacija korisnika. Korisničko ime obično se stvara kada je sustav instaliran i ne mora zadovoljiti zahtjeve krajnjeg korisnika. U nastavku ćete saznati kako promijeniti naziv u ovom operativnom sustavu.
sadržaj
Postupak promjene naziva u sustavu Windows 10
Preimenuj korisnika, bez obzira na to ima li administratorska prava ili prava redovnog korisnika, dovoljno jednostavno. Štoviše, postoji nekoliko načina da to učinite, tako da svatko može odabrati onu prikladnu za njega i koristiti ga. U sustavu Windows 10 možete koristiti dvije vrste vjerodajnica (lokalno i Microsoftovo računovodstvo). Razmotrite postupak preimenovanja na temelju tih podataka.
Sve promjene u konfiguraciji sustava Windows 10 potencijalno su opasne radnje, pa prije pokretanja postupka napravite sigurnosnu kopiju podataka.
Pročitajte više: Kako izraditi sigurnosnu kopiju sustava Windows 10 ,
Metoda 1: Microsoftovo web mjesto
Ova je metoda pogodna samo za vlasnike Microsoftovog računa.
- Idite na Microsoftovu stranicu za uređivanje vjerodajnica.
- Kliknite gumb za prijavu.
- Unesite svoju prijavu i zaporku.
- Zatim kliknite gumb "Promijeni naziv" .
- Navedite nove podatke za račun i kliknite na element "Spremi" .
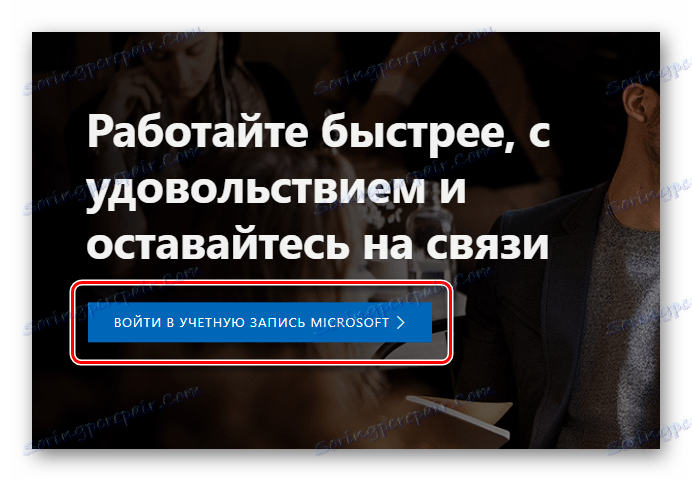
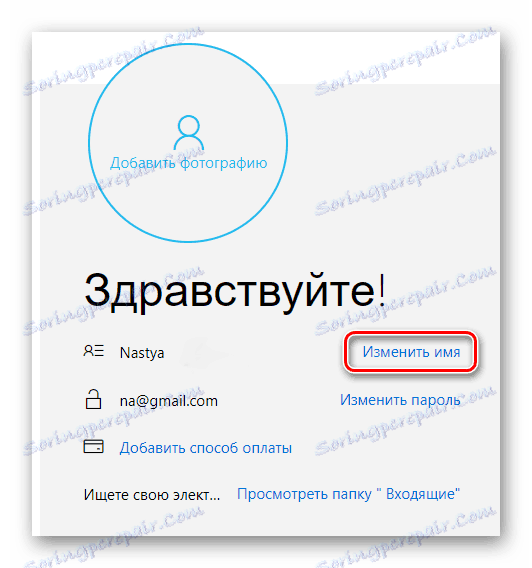
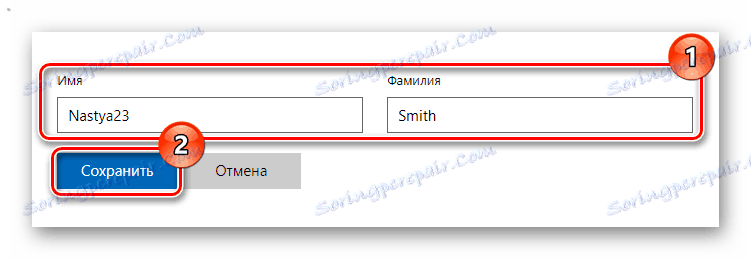
Zatim ćete saznati kako promijeniti naziv lokalnog računa.
Način 2: Upravljačka ploča
Ova komponenta sustava se koristi za mnoge operacije s njom, uključujući konfiguraciju lokalnih računa.
- Desnom tipkom miša kliknite stavku "Start" , otvorite izbornik s kojeg odaberete "Upravljačka ploča" .
- U načinu "Kategorija" kliknite na odjeljak "Korisnički računi" .
- Zatim promijenite vrstu računa .
- Odaberite korisnika,
- za koju morate promijeniti naziv, a zatim kliknite gumb za promjenu imena.
- Upišite novo ime i kliknite Preimenuj .
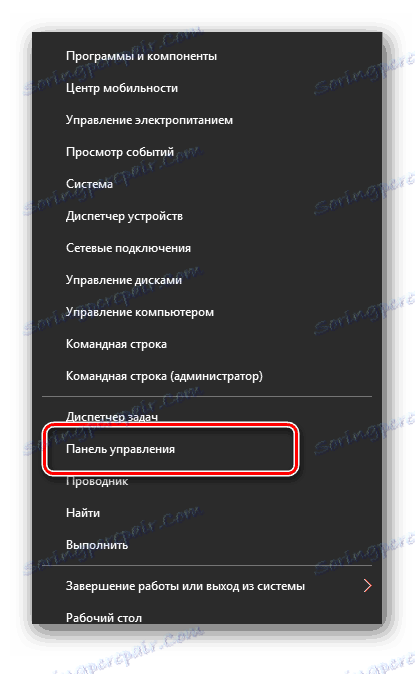
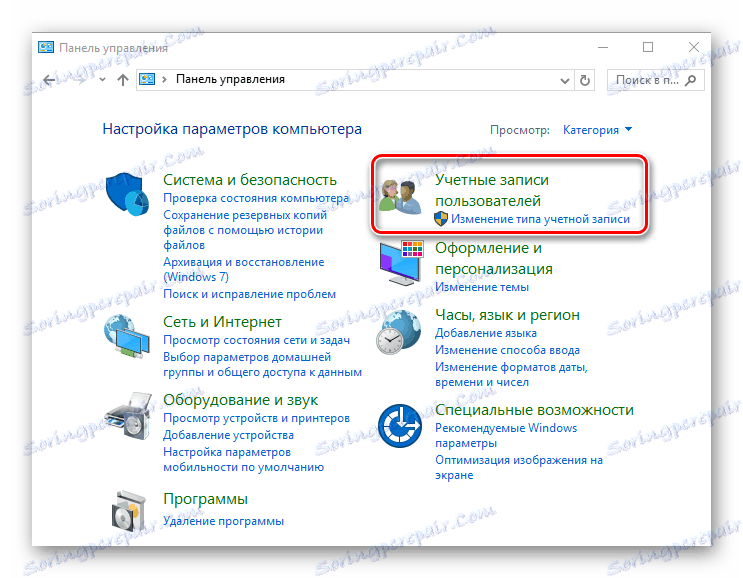
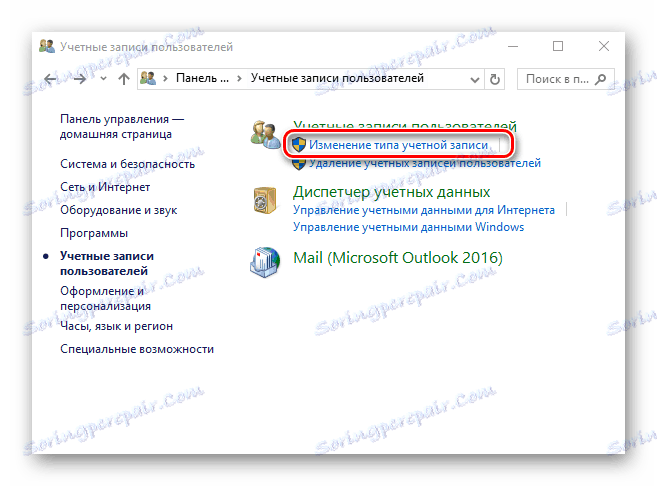
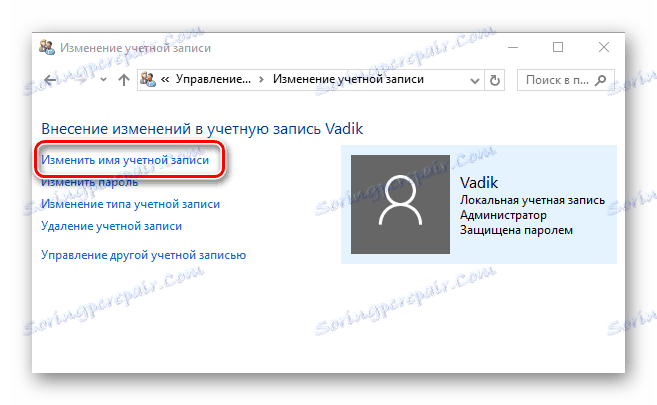

Treća metoda: snap-in "lusrmgr.msc"
Drugi način lokalnog preimenovanja je korištenje "lusrmgr.msc" snap- in ( "Lokalni korisnici i grupe" ). Da biste tako dodijelili novo ime, trebate učiniti sljedeće:
- Kliknite "Win + R" kombinacija, u prozoru "Run" unesite lusrmgr.msc i kliknite "OK" ili "Enter" .
- Zatim kliknite karticu "Korisnici" i odaberite račun za koji želite postaviti novo ime.
- Desnom klikom miša pozovite kontekstni izbornik. Kliknite stavku "Preimenuj" .
- Unesite novu vrijednost za naziv i pritisnite "Enter" .
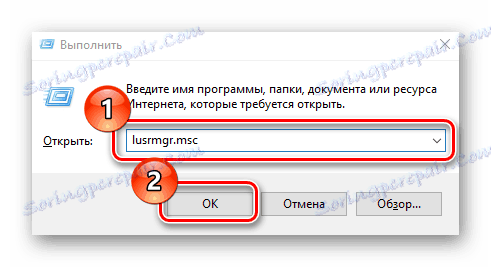
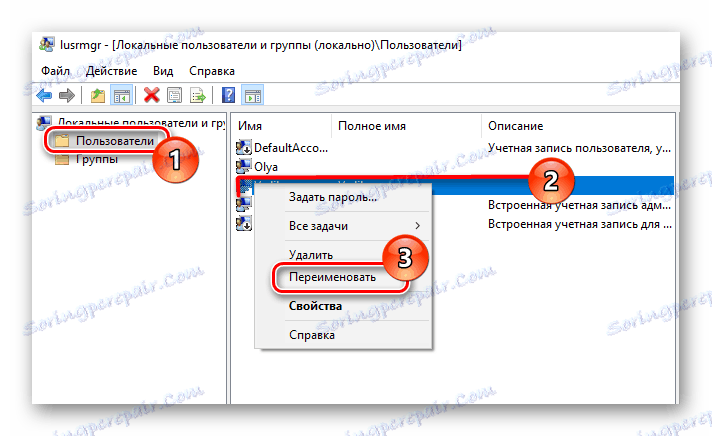
Ova metoda nije dostupna za korisnike koji su instalirali Windows 10 Home verziju.
Metoda 4: Zapovjedna linija
Za korisnike koji vole obavljati većinu operacija putem "Command Line" , tu je i rješenje koje vam omogućuje izvršavanje zadatka pomoću omiljenog alata. To možete učiniti ovako:
- Pokrenite "Naredbeni redak" u Administratorskom načinu rada. To možete učiniti putem desnog klika na izborniku "Start" .
- Upišite naredbu:
wmic useraccount where name="Old Name" rename "New Name"i pritisnite "Enter" . U tom je slučaju staro ime staro korisničko ime, a novi je novi naziv.
![Postupak preimenovanja korisnika putem naredbenog retka u sustavu Windows 10]()
- Ponovno pokrenite sustav.
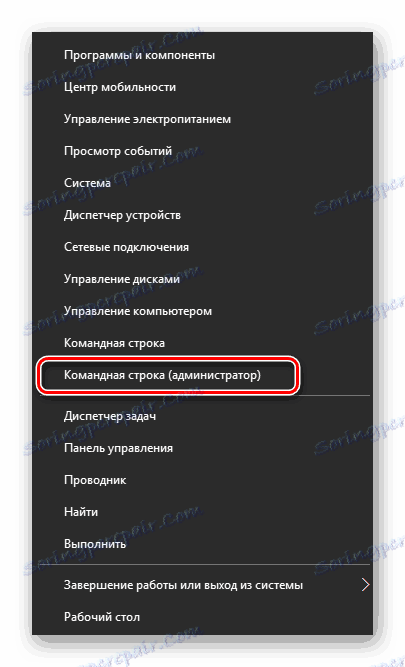
Na taj način, imate administratorska prava, samo nekoliko minuta možete dodijeliti novo ime korisniku.