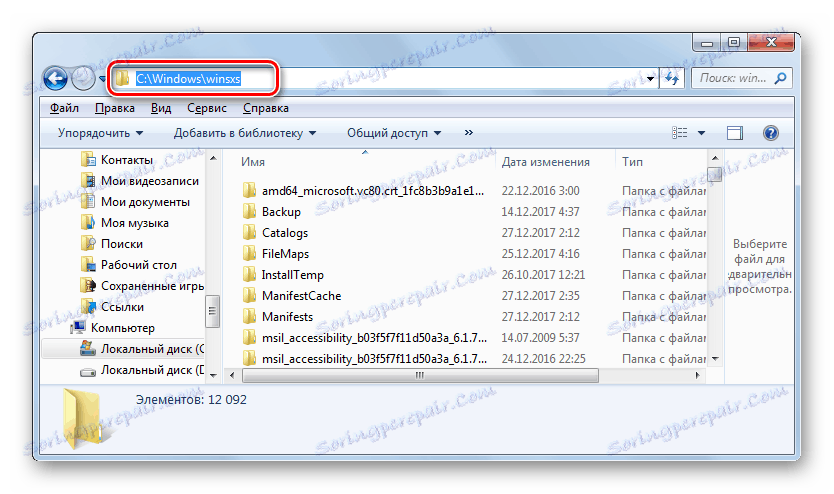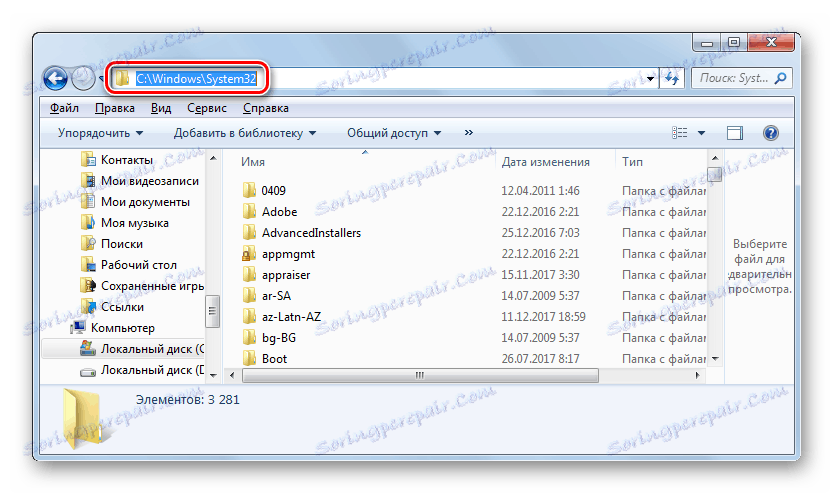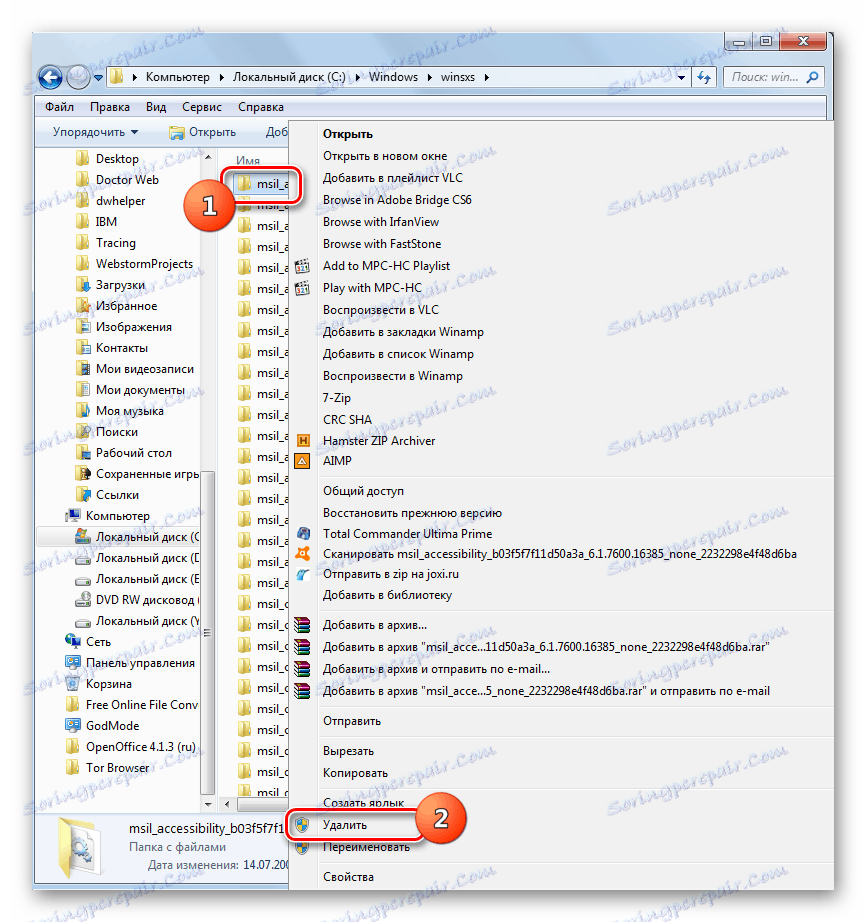Čišćenje mape sustava Windows iz smeća u sustavu Windows 7
Nije tajna da se s vremenom, dok računalo pokreće, mapa "Windows" popunjena svim potrebnim ili neophodnim elementima. Potonji se zove smeće. Prednosti takvih datoteka su praktički nijedna, a ponekad čak i štetna, izražena u usporavanju sustava i ostalim neugodnim stvarima. Ali glavna stvar je da "smeće" zauzima puno prostora na tvrdom disku, što bi se moglo koristiti produktivnije. Doznajemo kako ukloniti nepotrebni sadržaj iz navedenog direktorija na računalu sa sustavom Windows 7.
Pročitajte također: Kako osloboditi prostor na pogonu C u sustavu Windows 7
sadržaj
Metode čišćenja
Mapa "Windows" koja se nalazi u korijenskom direktoriju pogona C je najoštrije začepljen direktorij na računalu, jer je operacijski sustav koji se nalazi u njemu. To je faktor rizika za čišćenje, jer ako pogrešno izbrišete važnu datoteku, posljedice mogu biti vrlo depresivne, pa čak i katastrofalne. Stoga, prilikom čišćenja ovog kataloga morate paziti na posebnu poslasticu.
Sve metode čišćenja navedene mape mogu se podijeliti u tri skupine:
- Korištenje softvera treće strane;
- Korištenje ugrađenog OS programa;
- Ručno čišćenje.
Prve dvije metode manje su rizične, ali je druga mogućnost još uvijek prikladna za naprednije korisnike. Zatim ćemo detaljno razmotriti individualne načine rješavanja problema.
Prva metoda: CCleaner
Prvo, pogledajmo upotrebu programa treće strane. Jedan od najpopularnijih alata za čišćenje vašeg računala, uključujući mapu Windows , je CCleaner ,
- Pokrenite CCleaner s administrativnim pravima. Idite na odjeljak "Čišćenje" . Na kartici "Windows" provjerite stavke koje želite očistiti. Ako ne razumijete što oni znače, možete ostaviti postavke koje su postavljene prema zadanim postavkama. Zatim kliknite "Analiza" .
- Analiza odabranih elemenata računala provodi se za prisutnost sadržaja koji se može izbrisati. Dinamika ovog procesa odražava se u postotcima.
- Nakon dovršetka analize, prozor CCleaner prikazuje informacije o tome koliko će sadržaja biti izbrisan. Da biste pokrenuli postupak deinstalacije, pritisnite "Očisti" .
- Pojavit će se dijaloški okvir koji pokazuje da će odabrane datoteke biti izbrisane s računala. Moram potvrditi svoje postupke. Da biste to učinili, kliknite "U redu" .
- Pokreće se postupak čišćenja, čija se dinamika također odražava u postotku.
- Nakon završetka navedenog postupka, CCleaner prozor prikazuje informacije koje će vam reći koliko je prostora izdano. Zadatak se može smatrati ispunjen i program se može zatvoriti.
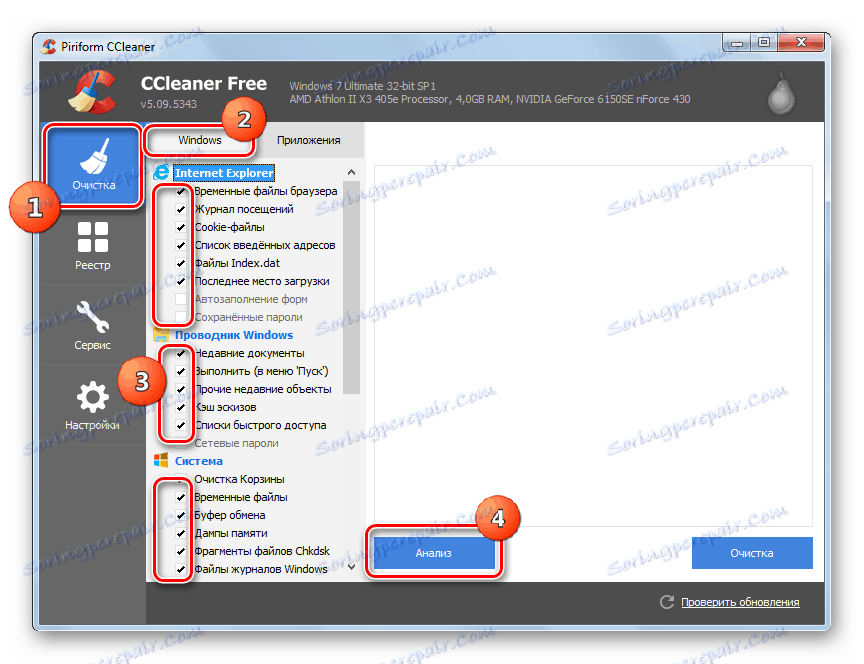
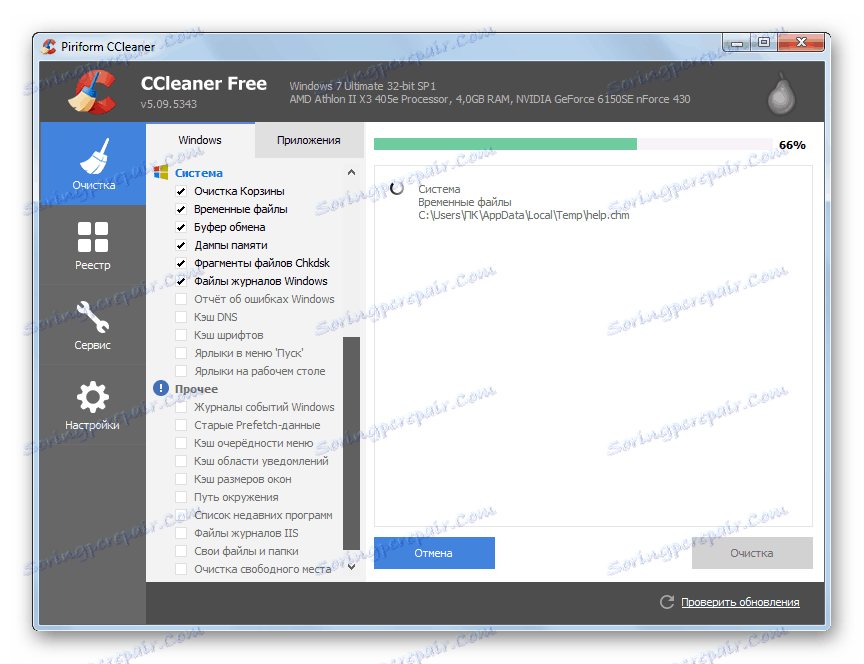
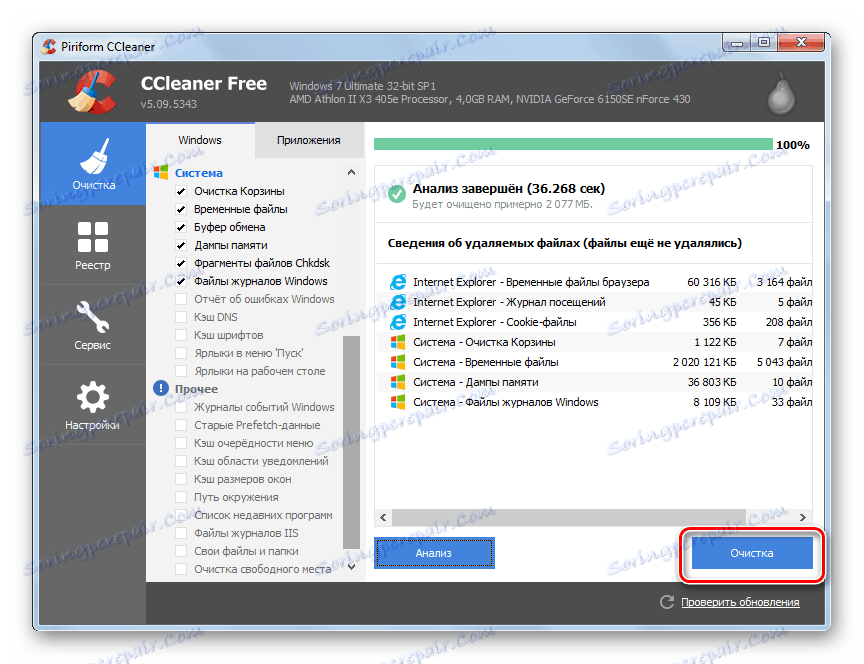
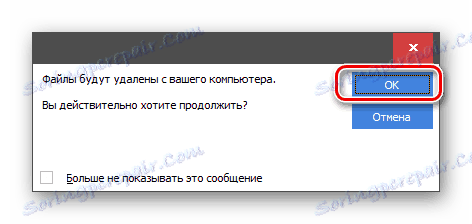
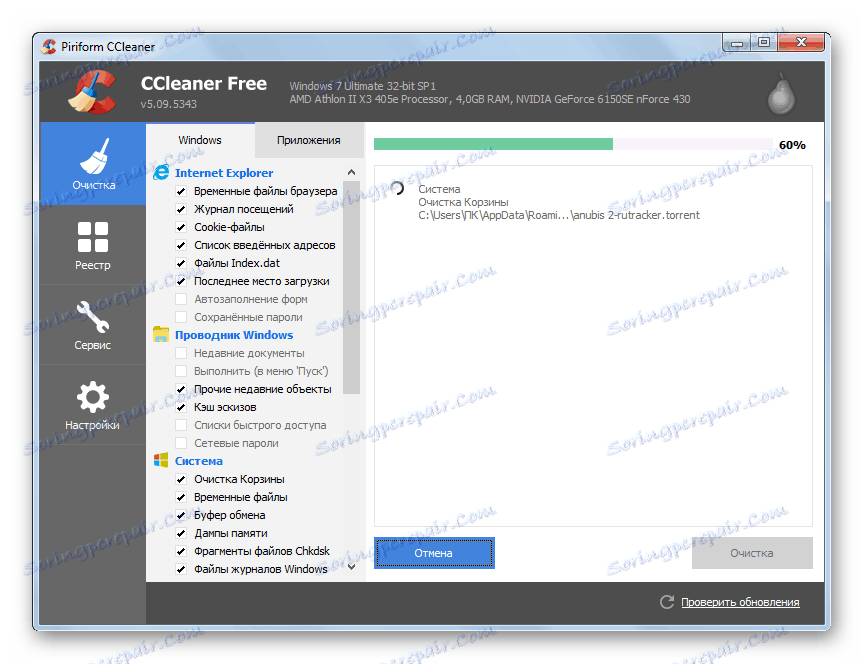
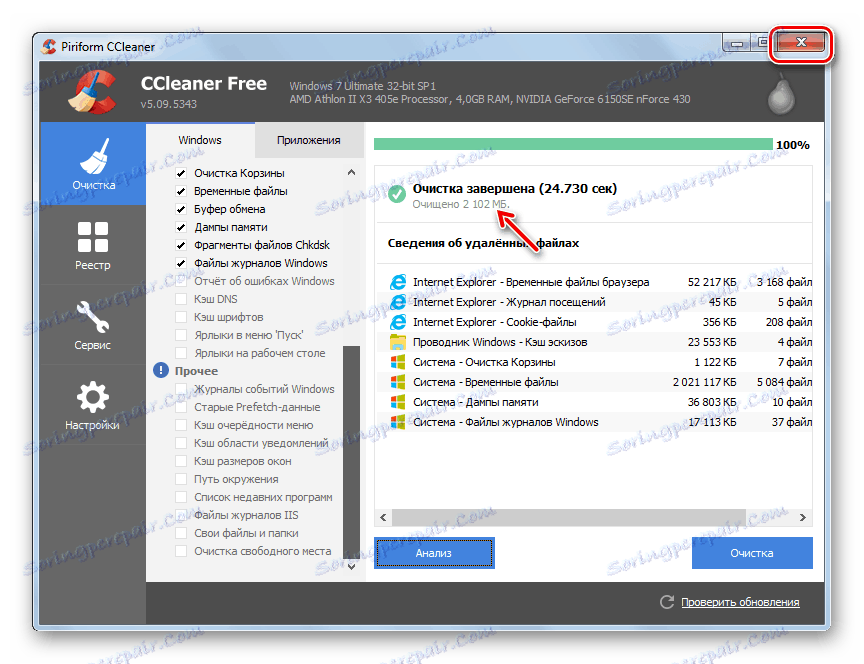
Postoje mnoge druge aplikacije treće strane namijenjene za čišćenje imenika sustava, ali načelo rada u većini je ista kao u CCleaneru.
Pouka: Očistite računalo "smeća" s CCleanerom
Druga metoda: Čišćenje s ugrađenim alatom
Međutim, nije potrebno koristiti neki softver treće strane za čišćenje mape sustava Windows . Taj se postupak može uspješno izvršiti, ograničen samo na alate koje operativni sustav nudi.
- Kliknite Start . Idite na "Računalo" .
- U otvorenom popisu tvrdih diskova desnom tipkom miša ( PCM ) naziva se odjeljak C. Na popisu koji se otvori odaberite Svojstva .
- U otvorenoj ljusci na kartici "Općenito" kliknite "Čišćenje diska" .
- Pokreće se uslužni program "Disk Cleanup" . Analizira količinu podataka koje treba brisati u odjeljku C.
- Nakon toga se pojavljuje prozor "Disk Cleanup" s jednim karticama. Ovdje, kao i kod CCleanera, možete vidjeti popis stavki unutar kojih možete izbrisati sadržaj, a prikazana količina prostora bit će svima otpuštena. Označavanjem navodite ono što vam je potrebno za brisanje. Ako ne znate što znače nazivi stavki, ostavite zadane postavke. Ako želite očistiti još više prostora, u ovom slučaju kliknite "Clear system files" .
- Uslužni program ponovno procjenjuje količinu podataka koji će se izbrisati, ali već uzimajući u obzir datoteke sustava.
- Nakon toga se ponovno otvara prozor s popisom elemenata u kojima će se sadržaj izbrisati. Ovaj put, ukupna količina podataka koju treba izbrisati mora biti veća. Označite okvire pokraj stavki koje želite izbrisati ili, naprotiv, poništite odabir objekata na kojima ih ne želite izbrisati. Nakon toga kliknite "U redu" .
- Otvorit će se prozor, gdje morate potvrditi svoje radnje klikom na "Izbriši datoteke" .
- Uslužni program sustava obavit će postupak čišćenja pogona C , uključujući i mapu "Windows" .
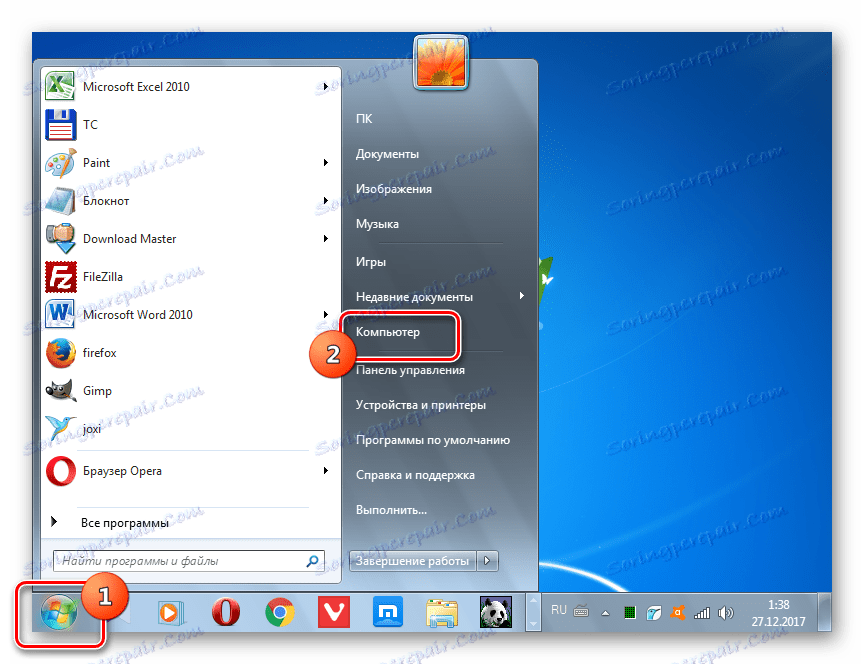
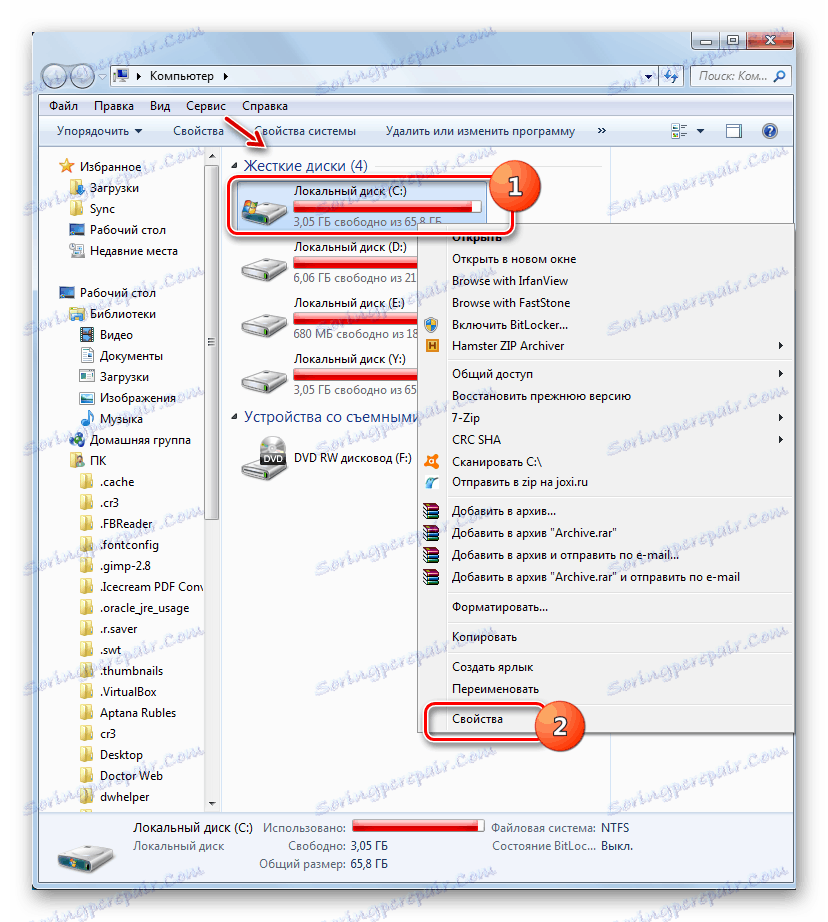
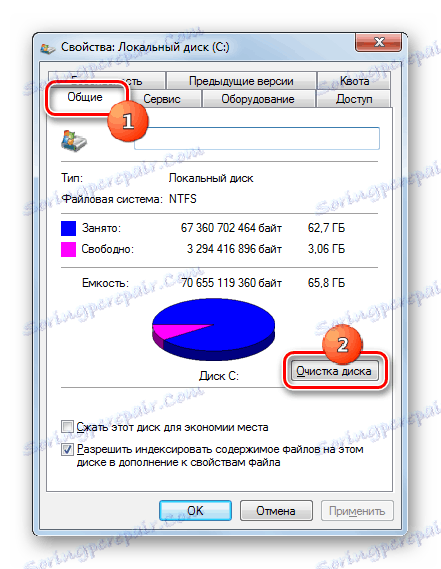



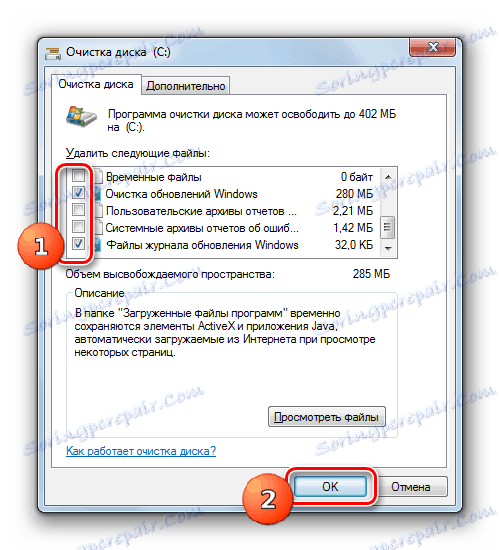


3. metoda: ručno čišćenje
Također možete ručno čistiti mapu Windows . Ova metoda je dobra jer omogućuje, ako je potrebno, točke-brisanje pojedinih elemenata. No istodobno je potrebna posebna briga jer je moguće izbrisati važne datoteke.
- S obzirom na činjenicu da su neki od sljedećih direktorija skriveni, morate onemogućiti skrivanje datoteka sustava na vašem sustavu. Da biste to učinili, dok ste u "Exploreru" idite na izbornik "Tools" i odaberite "Folder Options ..." .
- Zatim idite na karticu "Pregled" , poništite oznaku "Sakrij zaštićene datoteke" i stavite radio gumb u položaj "Prikaži skrivene datoteke" . Kliknite "Spremi" i "U redu" . Sada će se prikazati potrebni imenici i svi njihovi sadržaji.
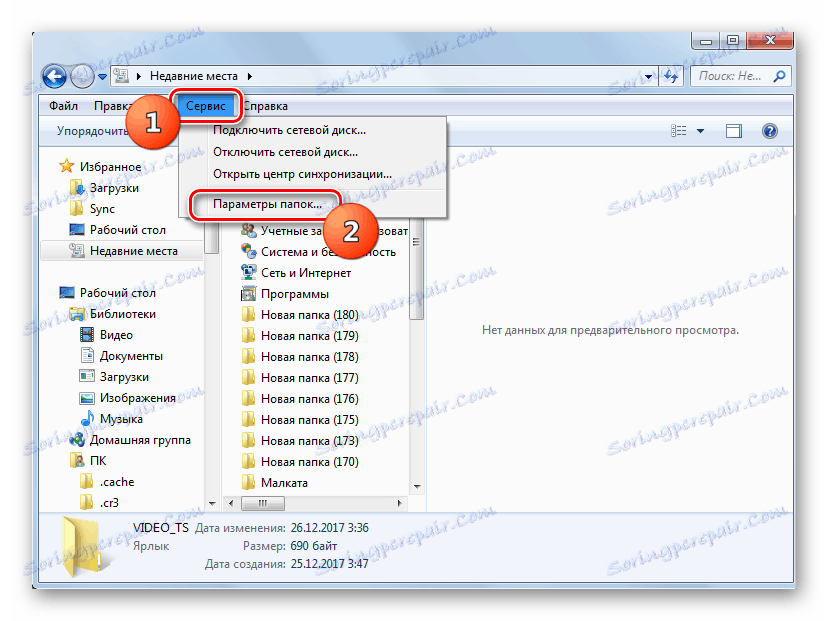
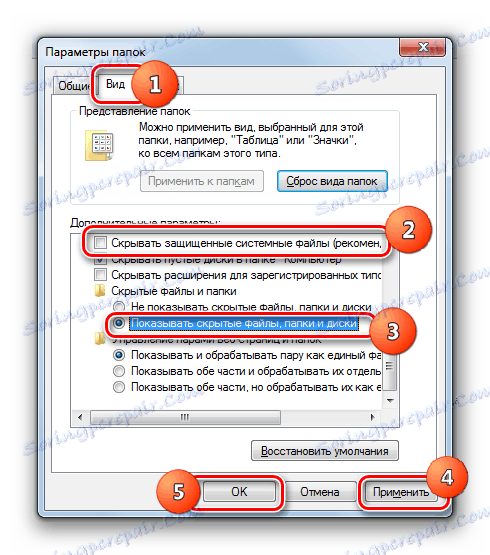
Mapu Temp
Prije svega, možete izbrisati sadržaj mape "Temp" , koji se nalazi u direktoriju "Windows" . Ovaj je direktorij prilično mnogo podložan popunjavanju raznih "smeća" jer pohranjuje privremene datoteke, ali ručno uklanjanje podataka iz ovog direktorija gotovo nije povezano s bilo kojim rizikom.
- Otvorite Explorer i unesite sljedeći put u adresnu traku:
C:WindowsTempPritisnite Enter .
- Bit ćete prebačeni u mapu "Temp" . Da biste odabrali sve elemente koji se nalaze u ovom direktoriju, upotrijebite kombinaciju Ctrl + A. Kliknite PCM da biste ga odabrali i odaberite "Delete" u kontekstnom izborniku. Ili jednostavno pritisnite "Del" .
- Aktivira se dijaloški okvir u kojem morate potvrditi svoje namjere klikom na "Da" .
- Nakon toga će većina stavki u mapi "Temp" biti izbrisana, tj. Ona će biti izbrisana. No, najvjerojatnije će neki objekti u njemu ostati isti. To su mape i datoteke koje trenutno zauzimaju procese. Nemoj ih prisiliti.
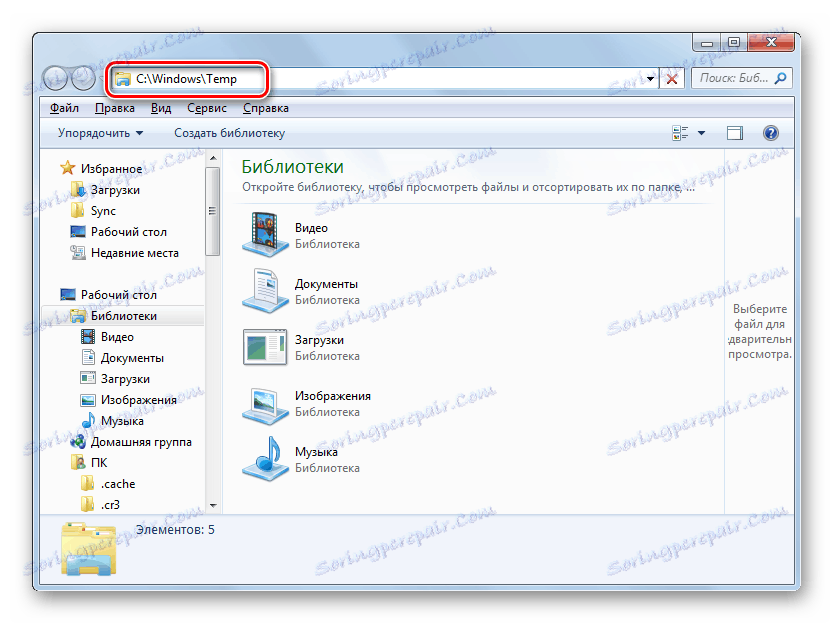
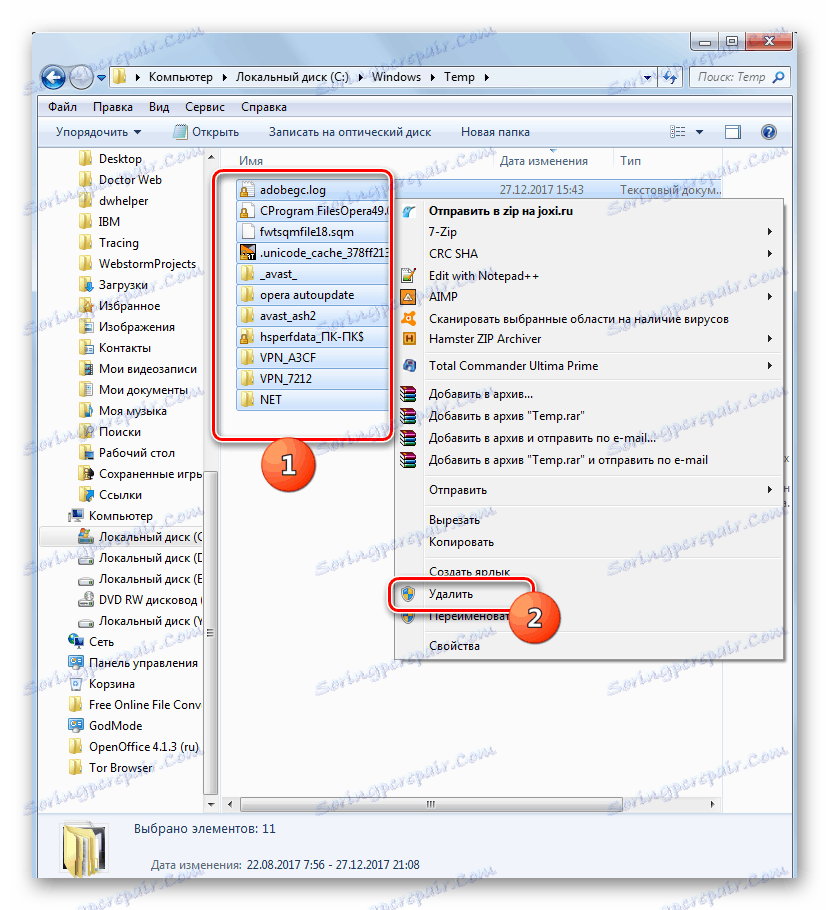

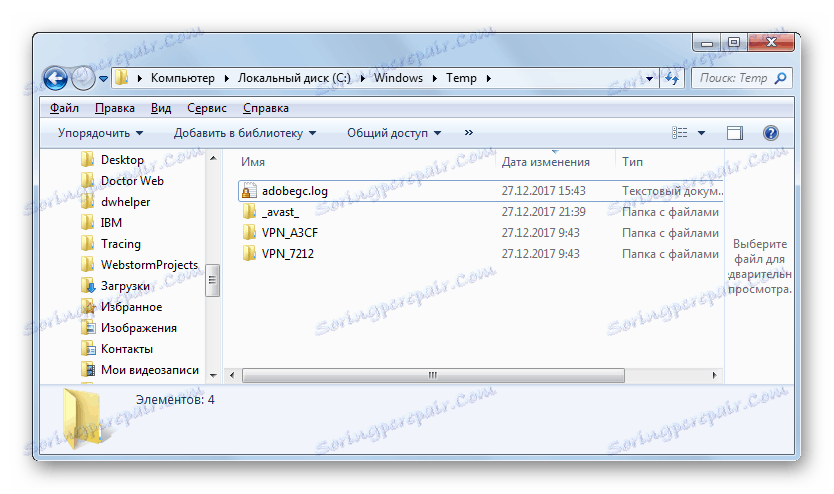
Čišćenje Winsxs i System32 mapa
Za razliku od ručnog čišćenja mape "Temp" , odgovarajuća manipulacija direktorijima "Winsxs" i "System32" prilično je opasna procedura koja bez dubokog poznavanja sustava Windows 7 nije bolja uopće. Ali općenito, princip je isti kao i gore opisani.
- Idite na odredišni direktorij upisivanjem sljedećeg puta u adresnu traku "Explorer" za mapu "Winsxs" :
C:Windowswinsxs![Idite na Winsxs mapu unosom puta u adresnu traku u programu Windows Explorer 7]()
I za direktorij "System32" unesite put:
C:WindowsSystem32![Idite na mapu System32 unosom puta u adresnu traku u programu Windows Explorer 7]()
Kliknite Unesi .
- Idite u željeni direktorij, izbrišite sadržaj mapa, uključujući stavke koje se nalaze u poddirektorijima. No, u tom slučaju morate selektivno izvršiti uklanjanje, to jest, ni u kom slučaju ne upotrebljavati kombinaciju Ctrl + A da biste istaknuli i izbrisali određene elemente, jasno razumijevajući posljedice svake radnje.
![Brisanje stavki u Winsxs mapi Korištenje kontekstnog izbornika u programu Windows Explorer]()
Pažnja molim te! Ako ne znate temeljitu strukturu sustava Windows, a da biste očistili Winsxs i System32 direktorije , bolje je ne koristiti ručno uklanjanje, ali koristite jednu od prve dvije metode u ovom članku. Bilo koja pogreška s ručnim uklanjanjem u ovim mapama oštećena je ozbiljnim posljedicama.
Kao što vidite, postoje tri glavne opcije za čišćenje mape sustava Windows na računalima sa sustavom Windows 7. Taj se postupak može izvesti pomoću programa treće strane, ugrađene OS funkcije i ručnog brisanja stavki. Posljednja metoda, ako se ne odnosi na čišćenje sadržaja Temp direktorija, preporučuje se koristiti samo naprednim korisnicima koji imaju jasno razumijevanje posljedica svake njihove radnje.