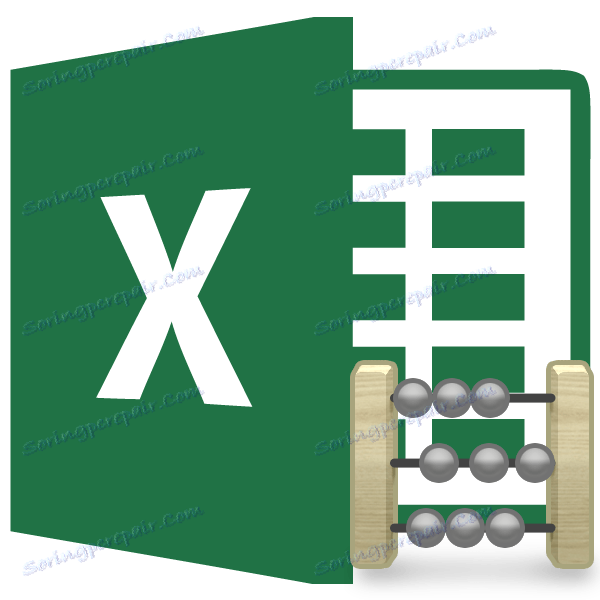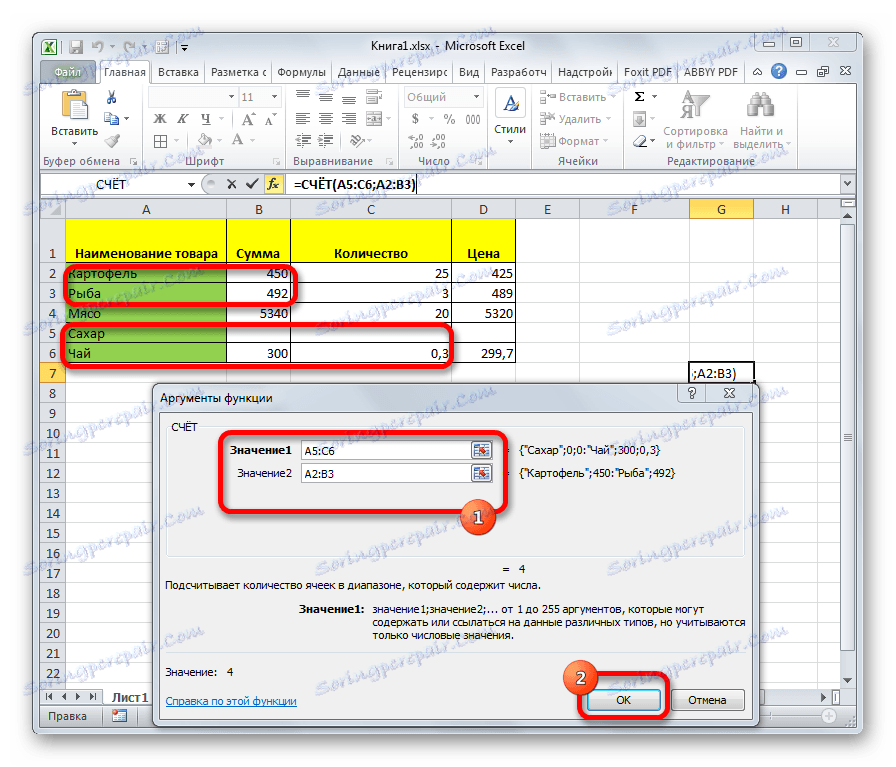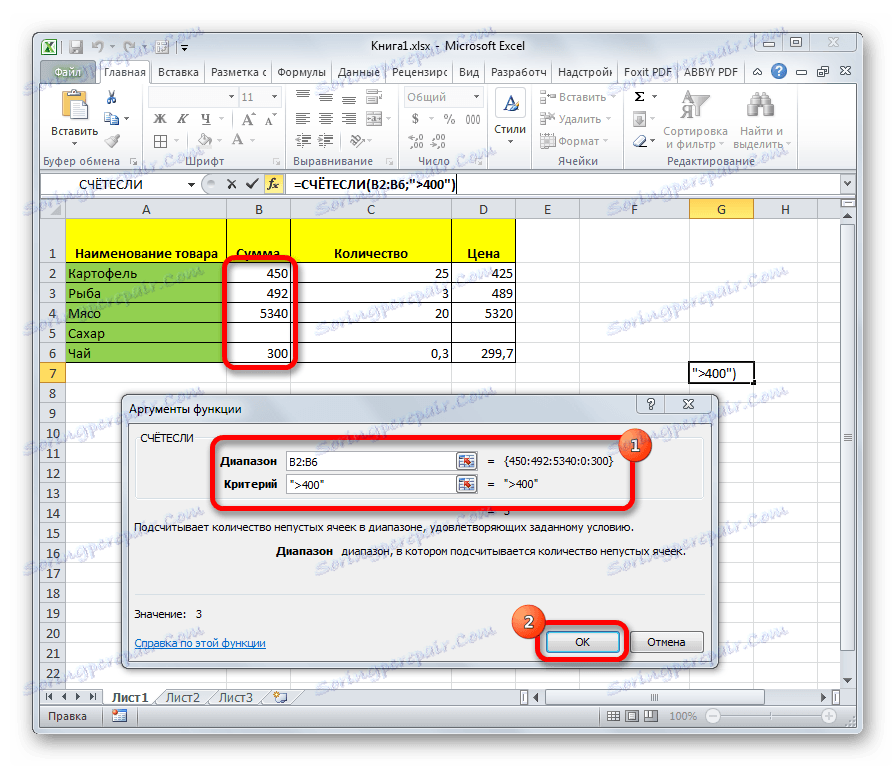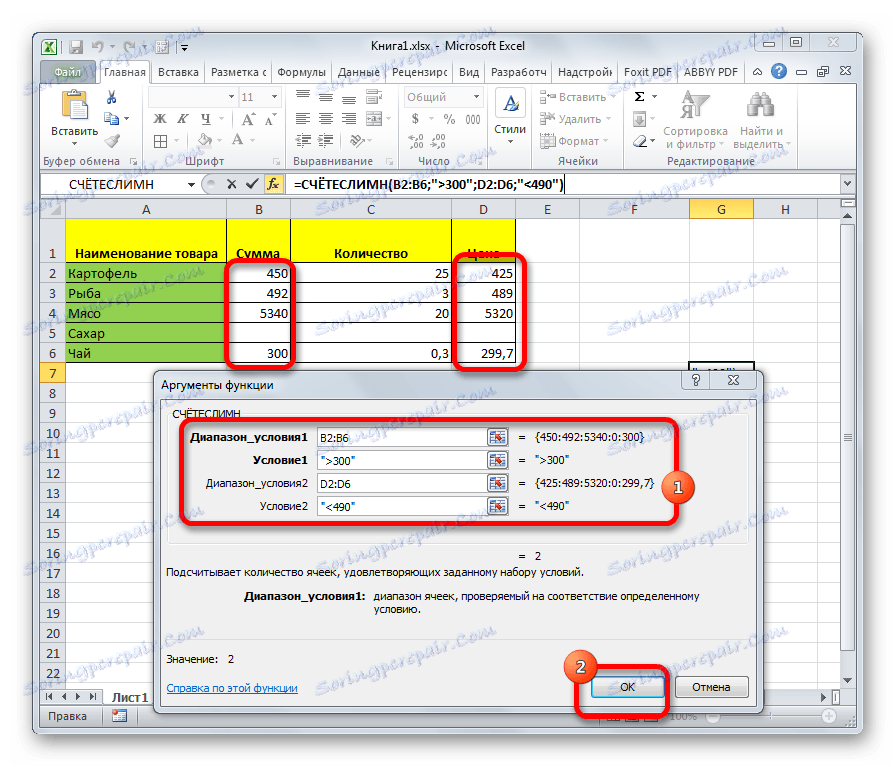Brojenje napunjenih ćelija u Microsoft Excelu
Prilikom izvođenja određenih zadataka tijekom rada s tablicom, potrebno je brojati ćelije ispunjene podacima. Excel pruža tu mogućnost uz pomoć ugrađenih alata. Doznajemo kako izvršiti određeni postupak u ovom programu.
sadržaj
Brojanje stanica
U programu Excel, broj ispunjenih ćelija može se vidjeti uz pomoć brojača na statusnoj traci ili nizu funkcija, od kojih svaka broji elemente ispunjene određenom vrstom podataka.
Način 1: brojač na traci stanja
Najlakši način za brojanje ćelija s podacima je korištenje informacija iz brojača koji se nalazi na desnoj strani trake statusa na lijevoj strani gumba za promjenu načina prikaza u Excelu. Sve dok je u radnom listu u kojem su svi elementi prazni ili samo jedan sadrži vrijednost, taj je pokazatelj skriven. Brojač se automatski pojavljuje kada se dodjeljuju dvije ili više ne praznih ćelija i odmah prikazuje njihov broj nakon riječi "Količina" .

Ali, iako je po defaultu ovaj brojač omogućen i samo čeka da korisnik odabere određene elemente, u nekim se slučajevima može onemogućiti ručno. Zatim postaje hitno da ga uključi. Da biste to učinili, kliknite desnu tipku miša na traci statusa i na otvorenom popisu označite okvir pokraj "Količina" . Nakon toga, brojač će se ponovno prikazati.
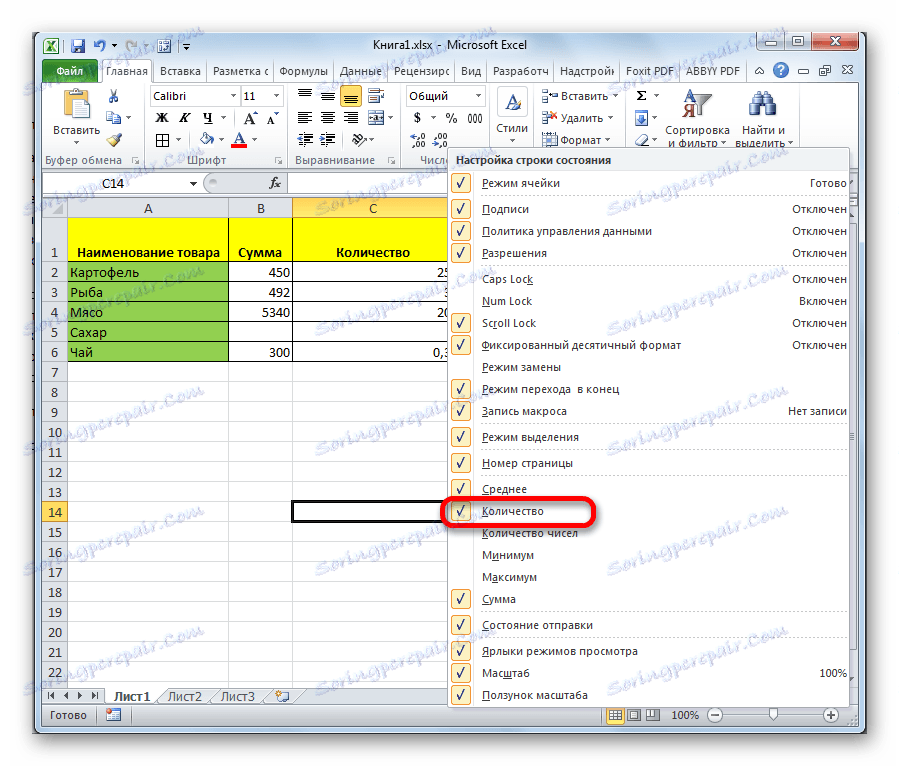
2. način: COUNT funkcija
Možete izračunati broj punjenih ćelija pomoću funkcije COUNT. Ono se razlikuje od prethodne metode jer vam omogućuje da fiksirate izračun određenog raspona u zasebnoj ćeliji. To jest, da biste vidjeli informacije o njoj, to područje neće morati stalno biti dodijeljeno.
- Odaberite područje na kojem će se prikazati rezultat proračuna. Kliknite ikonu "Umetni funkciju" .
- Otvara se prozor Čarobnjaci. Tražimo element "COUNTS" u prikazanom popisu. Nakon što je ovo ime označeno, kliknite gumb "OK" .
- Prozor argumenata počinje. Argumenti za ovu funkciju su reference na ćeliju. Referenca na raspon može se pisati ručno, no bolje je postaviti pokazivač u polje "Vrijednost 1" u koju želite unijeti podatke i odabrati odgovarajuće područje na listu. Ako želite ispuniti ispunjene stanice u nekoliko raspona koji su daleko od drugih, onda se koordinate drugog, trećeg i sljedećeg raspona moraju unijeti u poljima označenim "Value2" , "Value3" itd. Kada unesete sve podatke. Kliknite gumb "OK" .
- Također možete ručno unijeti ovu funkciju u ćeliju ili traku s formulama, imajući sljedeću sintaksu:
=СЧЁТЗ(значение1;значение2;…) - Nakon unosa formule, program na unaprijed odabranom području prikazuje rezultat brojanja napunjenih ćelija navedenog raspona.
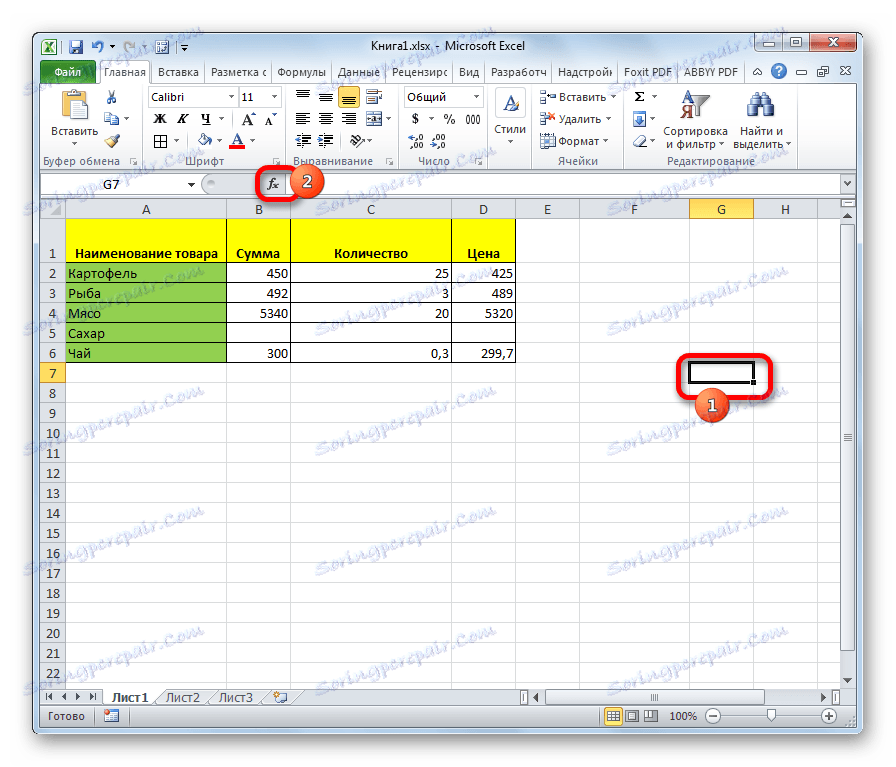

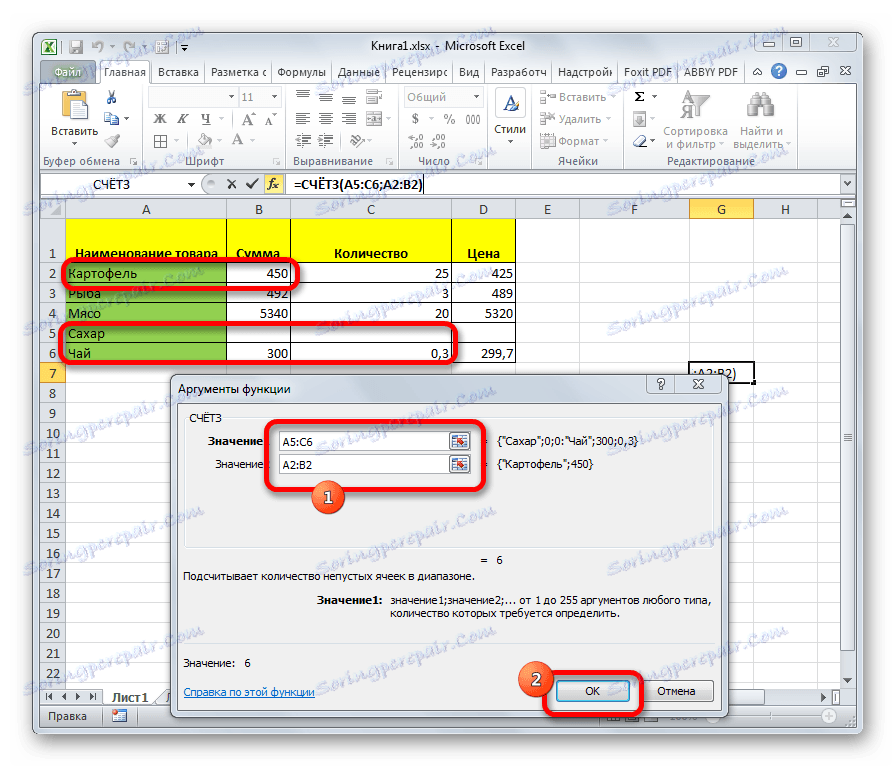
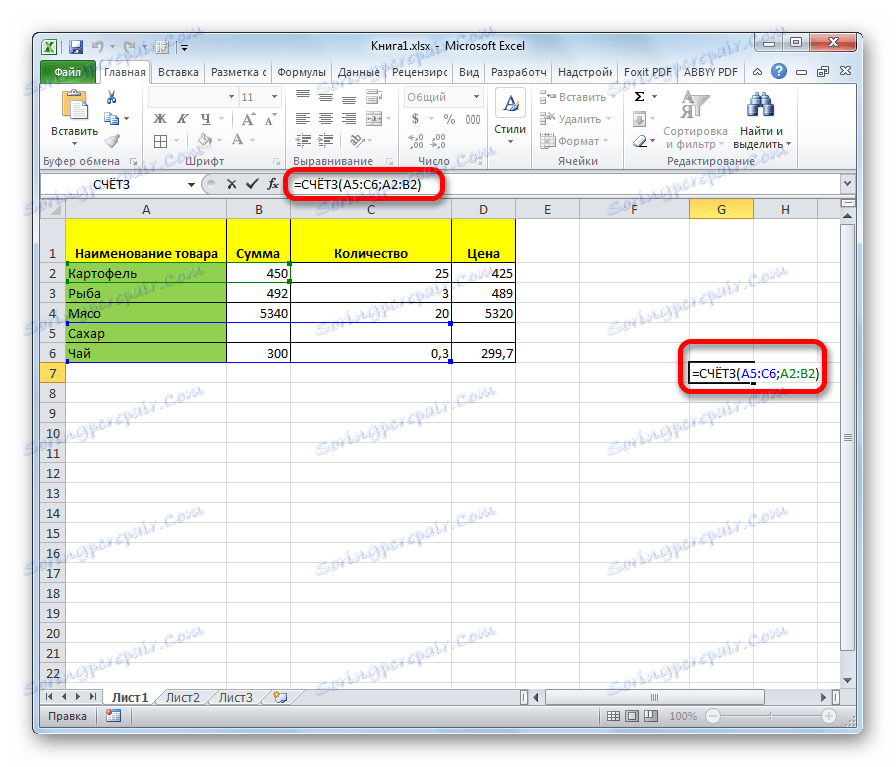
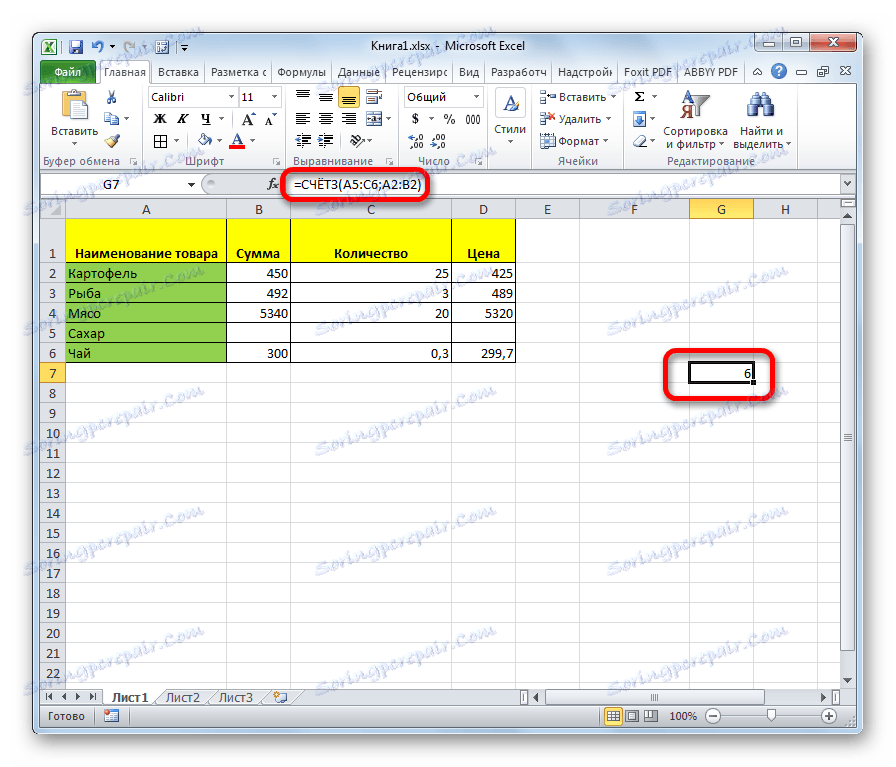
Treća metoda: funkcija COUNT
Osim toga, za izračunavanje ispunjenih ćelija u programu Excel također postoji funkcija računa. Za razliku od prethodne formule, ona razmatra samo one stanice ispunjene numeričkim podacima.
- Kao u prethodnom slučaju, odaberite ćeliju na kojoj će se podaci prikazati i na isti način pokrenuti Čarobnjak za funkcije. U njemu odaberemo operatera s imenom "COUNT" . Kliknite gumb "OK" .
- Prozor argumenata počinje. Argumenti su isti kao kod korištenja prethodne metode. U svojoj ulozi, postoje reference na stanice. Zalijepite koordinate raspona na listu, u kojima moramo izračunati broj punjenih ćelija numeričkim podacima. Kliknite gumb "U redu" .
![COUNT funkcija u programu Microsoft Excel]()
Za ručno uvođenje formule slijedimo sljedeću sintaksu:
=СЧЁТ(значение1;значение2;…) - Nakon toga, na području u kojem je pronađena formula, prikazat će se broj ćelija ispunjenih numeričkim podacima.

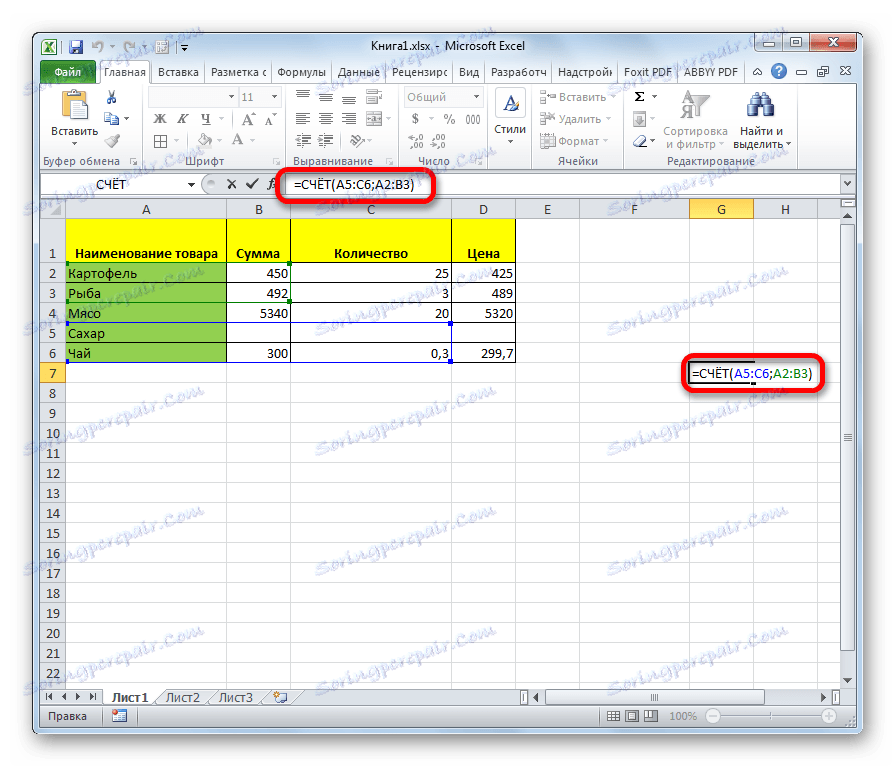
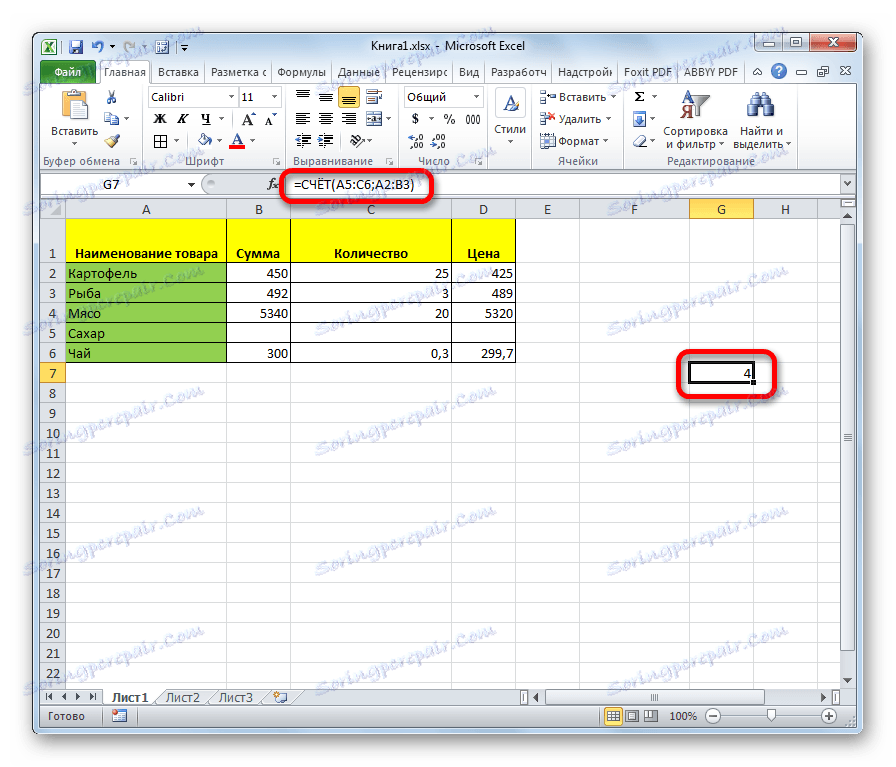
Način 4: COUNTIF funkcija
Ova nam funkcija omogućuje izračunavanje ne samo broja ćelija punih numeričkih izraza, već samo onih koji odgovaraju određenom stanju. Na primjer, ako navedete uvjet "> 50", bilježit će se samo one ćelije s vrijednostima većim od 50. Također možete odrediti vrijednosti "<" (manje), "<>" (nije jednako) itd.
- Nakon što ste odabrali ćeliju za prikaz rezultata i pokrenite Čarobnjak za funkcije, odaberite unos "ACCOUNT" . Kliknite gumb "U redu" .
- Otvara prozor argumenata. Ova funkcija ima dva argumenta: raspon u kojem se broje stanice i kriterij, to jest, stanje o kojem smo govorili gore. U polju "Raspon" unosimo koordinate obrađenog područja, au polju "Kriterij" unosimo uvjete. Nakon toga kliknite gumb "U redu" .
![COUNTIF funkcija u programu Microsoft Excel]()
Za ručni unos, predložak izgleda ovako:
=СЧЁТЕСЛИ(диапазон;критерий) - Nakon toga program izračunava popunjene ćelije odabranog raspona koji odgovaraju navedenom stanju i izlazi na područje navedeno u prvom stavku ove metode.

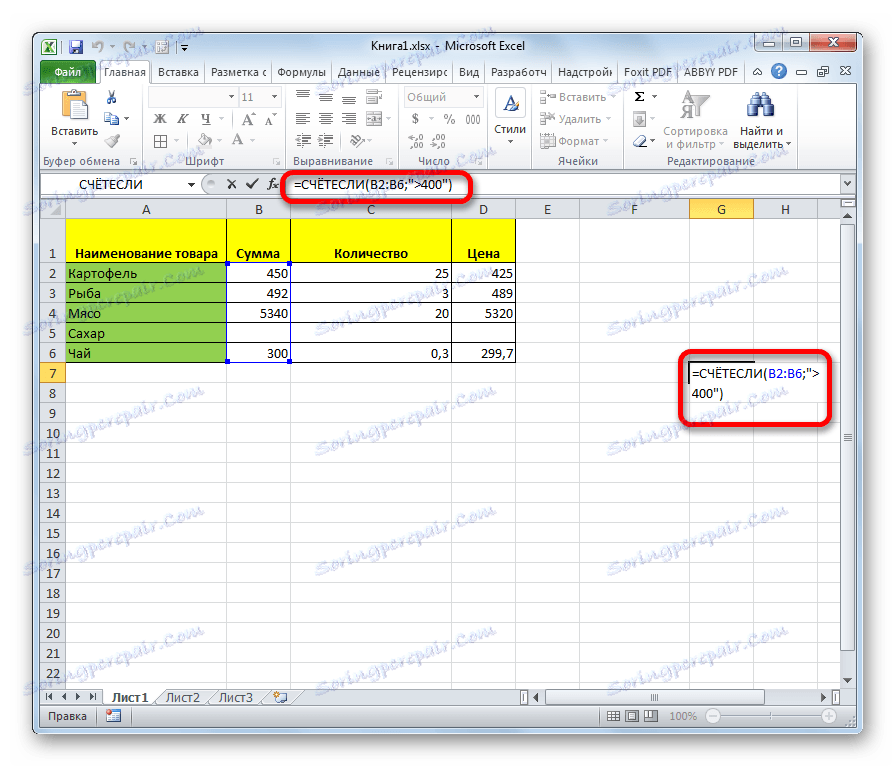
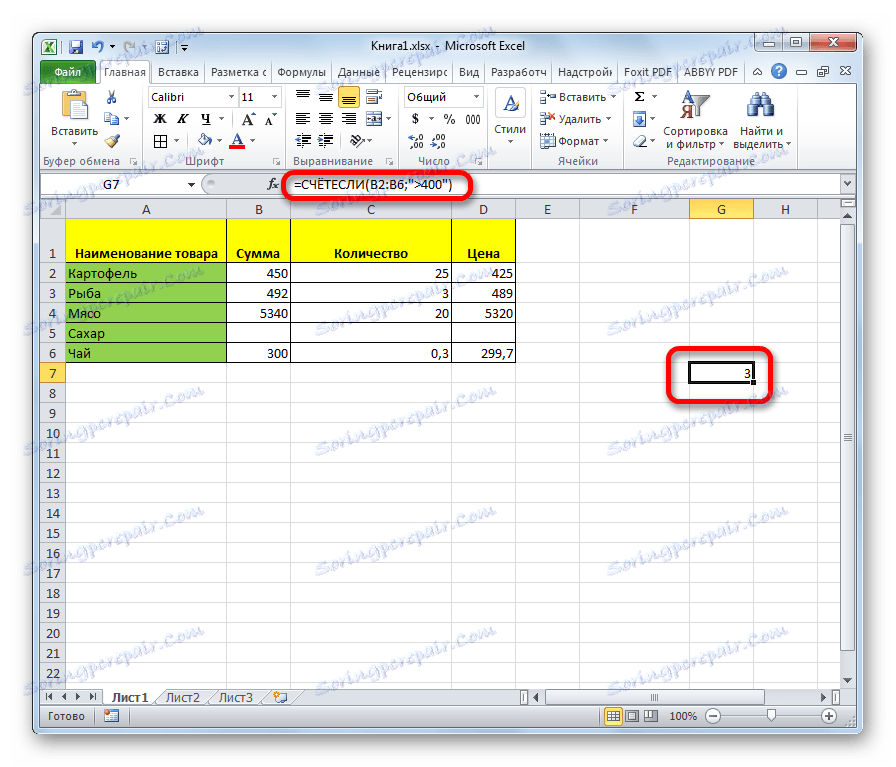
Način 5: funkcija COUNTILINE
Operator COUNTRY LINK napredna je verzija funkcije VIJEĆA. Koristi se prilikom određivanja više od jednog podudarnog uvjeta za različite raspone. Može se odrediti ukupno do 126 uvjeta.
- Označite ćeliju u kojoj će se rezultat prikazati i pokrenuti Čarobnjak za funkcije. U njemu tražimo element "COUNTRY" . Odaberite ga i kliknite gumb "U redu" .
- Otvara se prozor s argumentima. Zapravo, argumenti funkcije su isti kao i prethodni - "Range" i "Condition" . Jedina je razlika u tome što može postojati mnogo raspona i odgovarajućih uvjeta. Unesite adrese raspona i odgovarajuće uvjete, a zatim kliknite gumb "U redu" .
![Funkcija COUNTRY u programu Microsoft Excel]()
Sintaksa ove funkcije je:
=СЧЁТЕСЛИМН(диапазон_условия1;условие1; диапазон_условия2;условие2;…) - Nakon toga, aplikacija izračunava napune stanice određenih raspona koji odgovaraju navedenim uvjetima. Rezultat se prikazuje u prethodno označenom području.

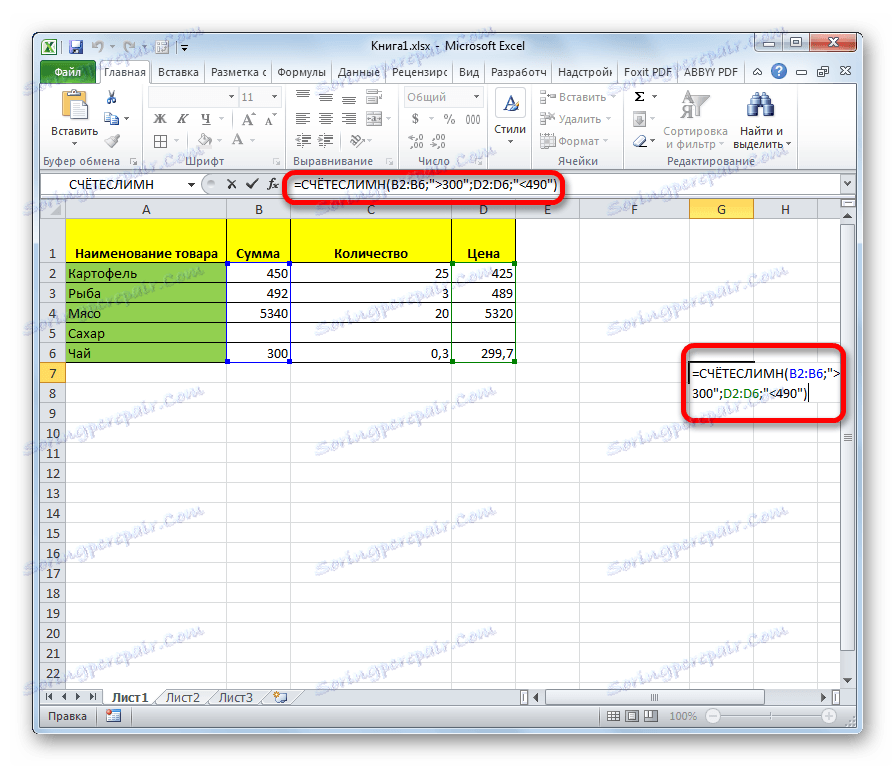
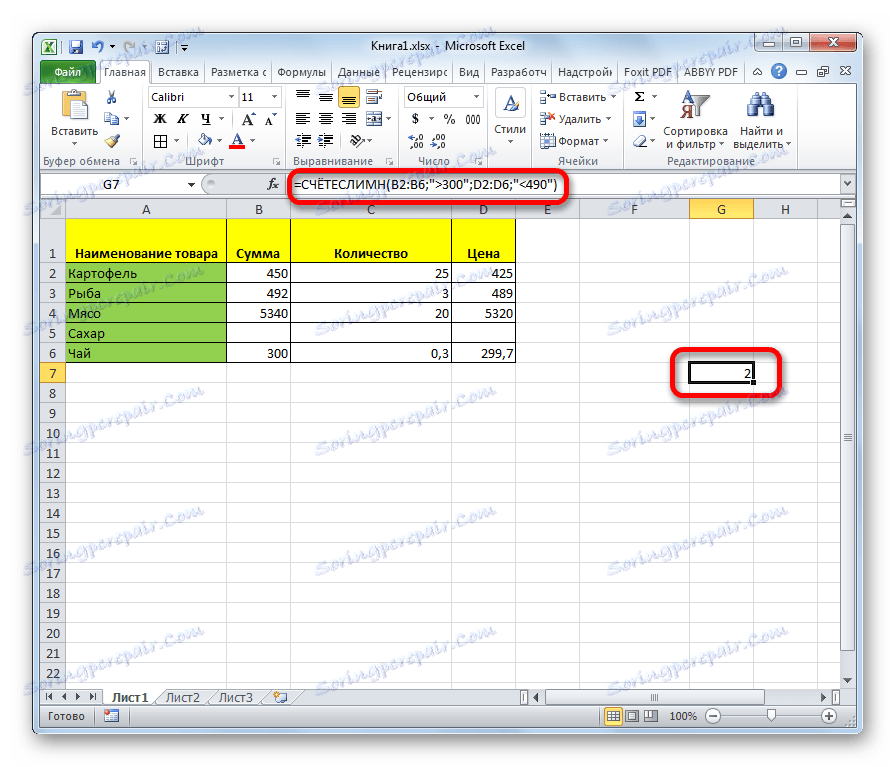
Kao što možete vidjeti, najjednostavniji izračun broja punjenih ćelija odabranog raspona može se vidjeti u traci stanja programa Excel. Ako trebate izlaziti rezultat u zasebno područje na listu, a kamoli izračunati na temelju određenih uvjeta, u ovom slučaju će specijalizirane funkcije doći do spašavanja.