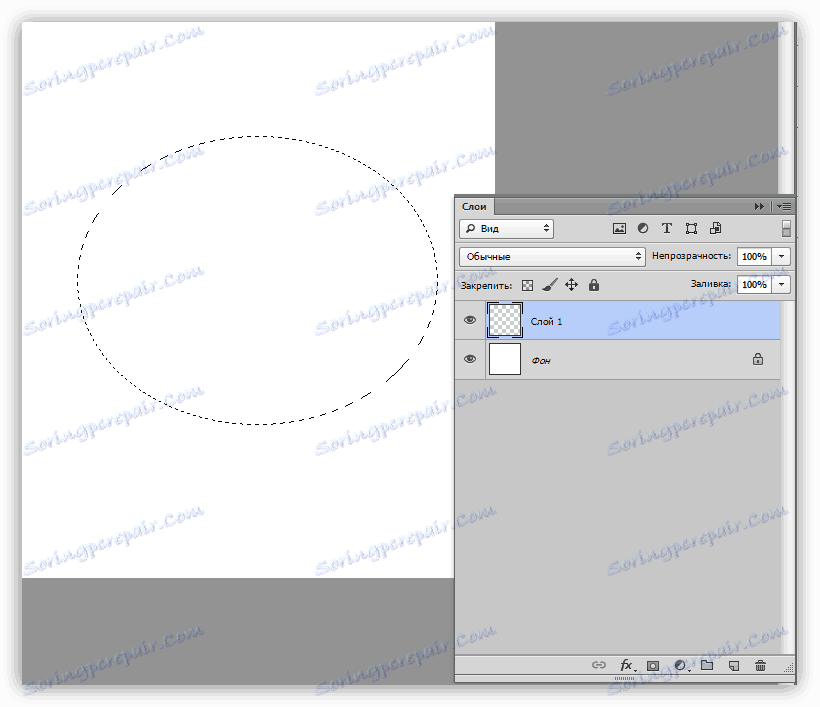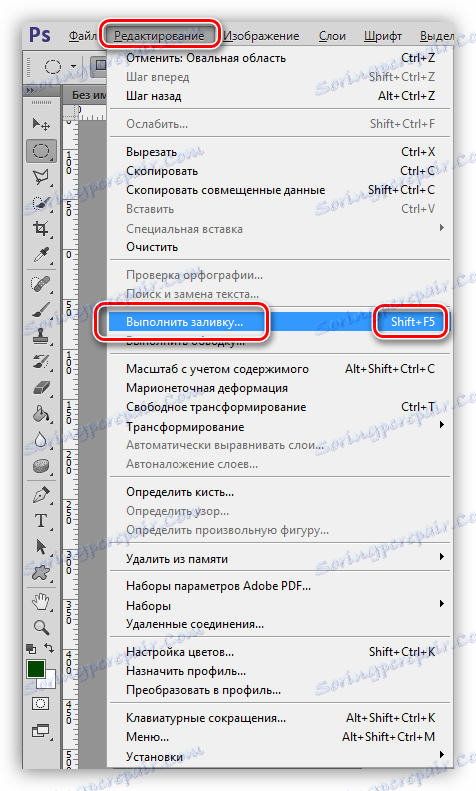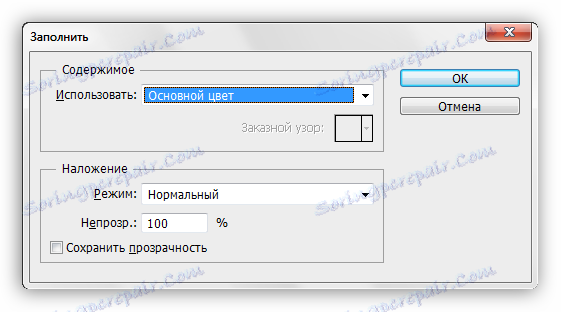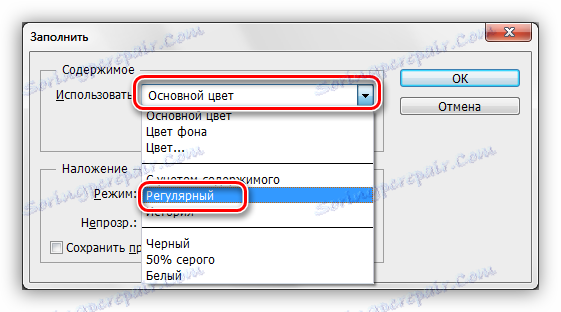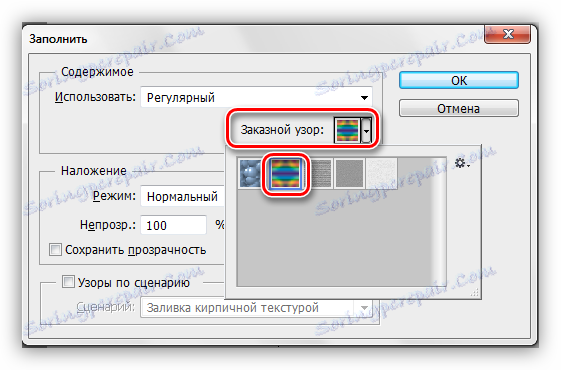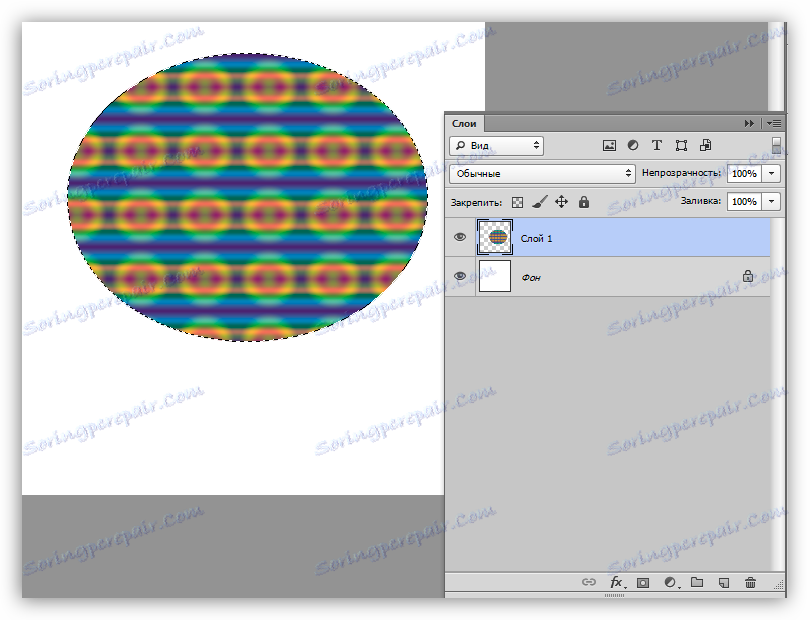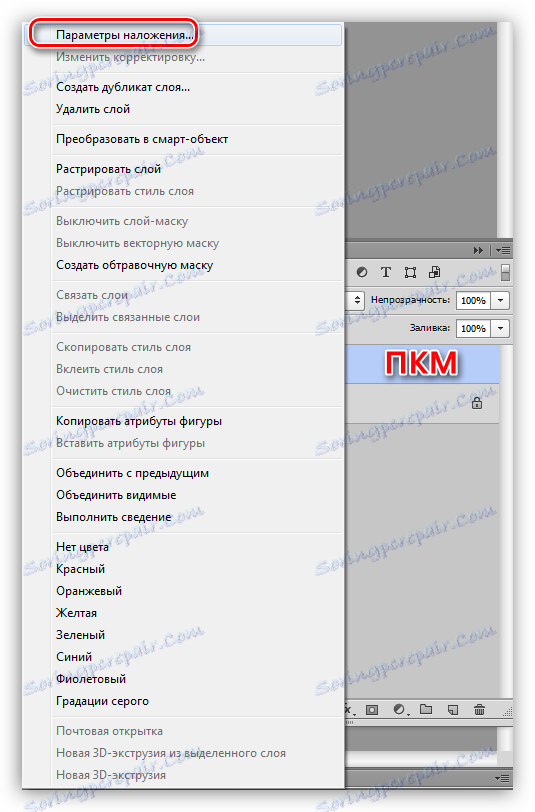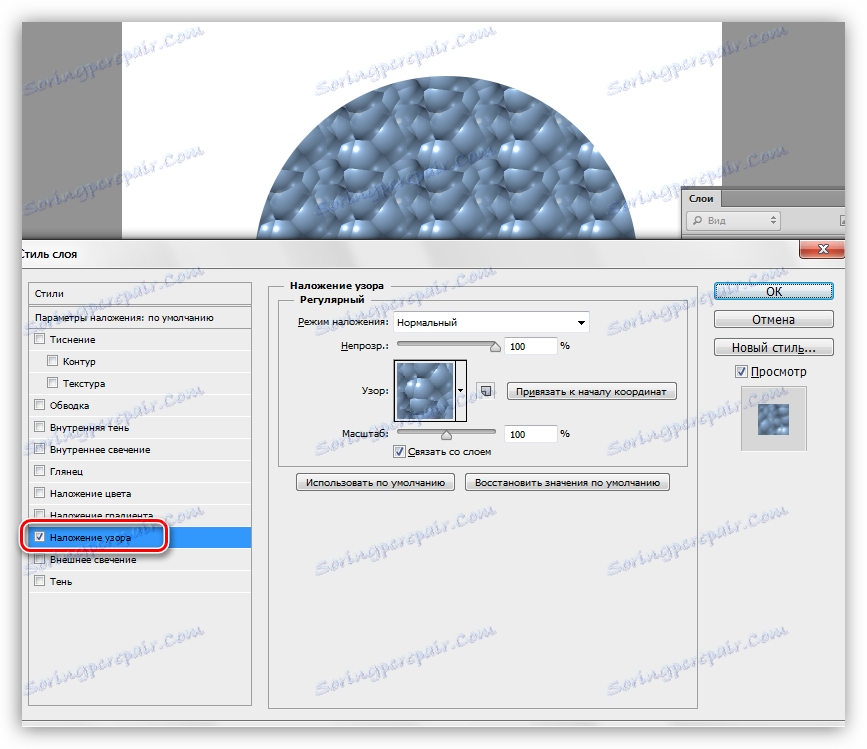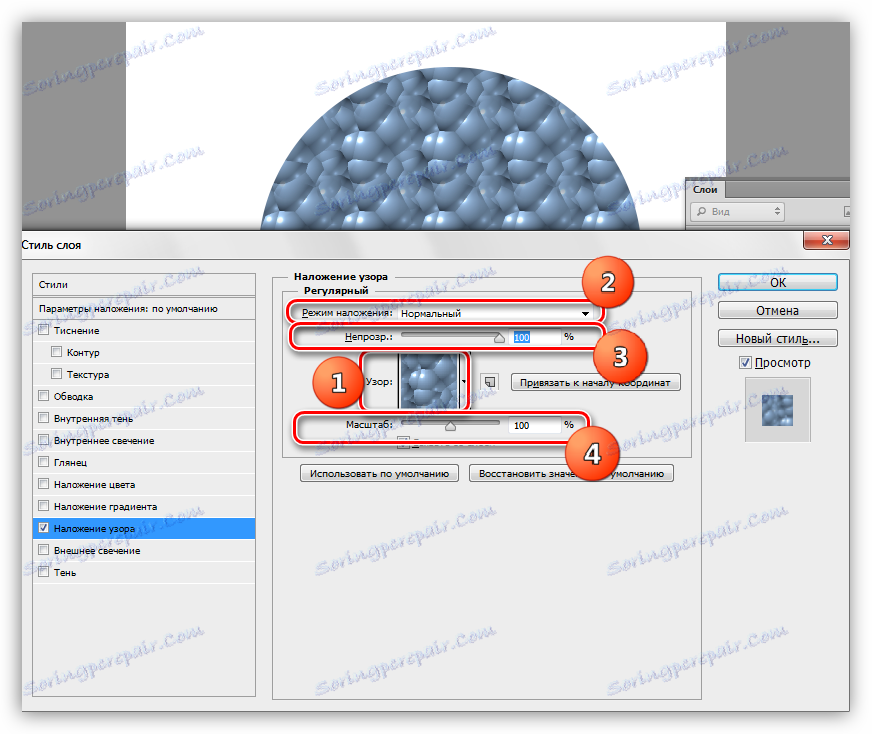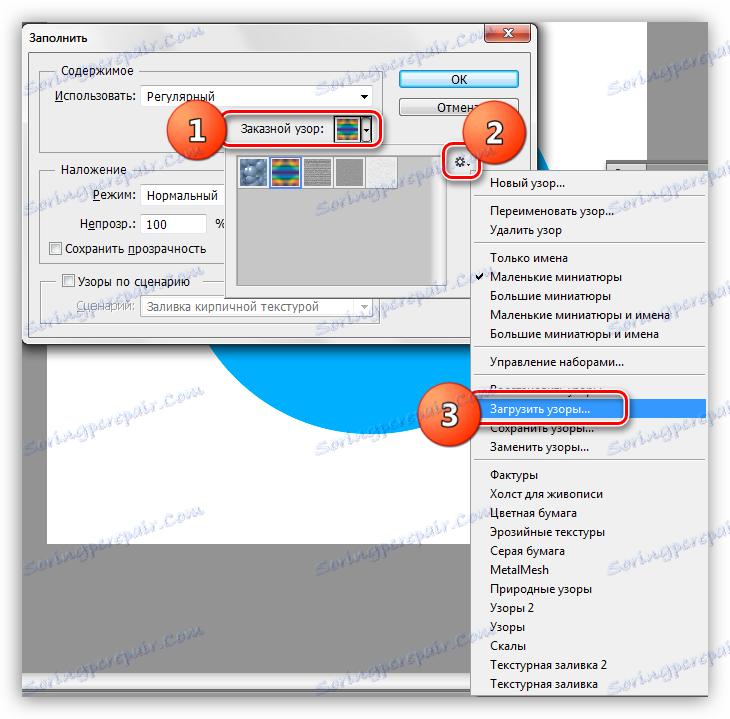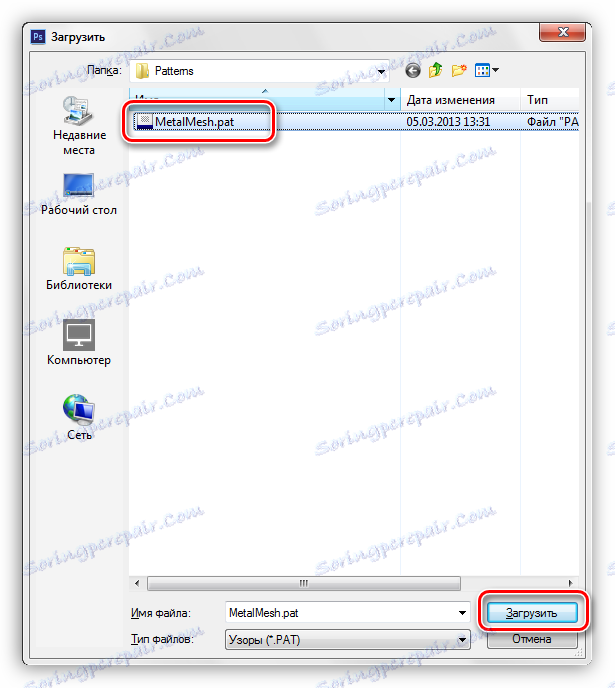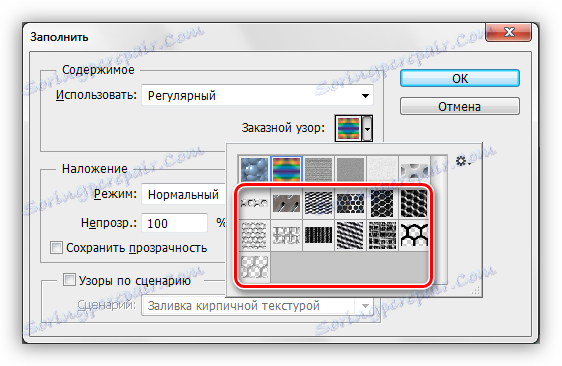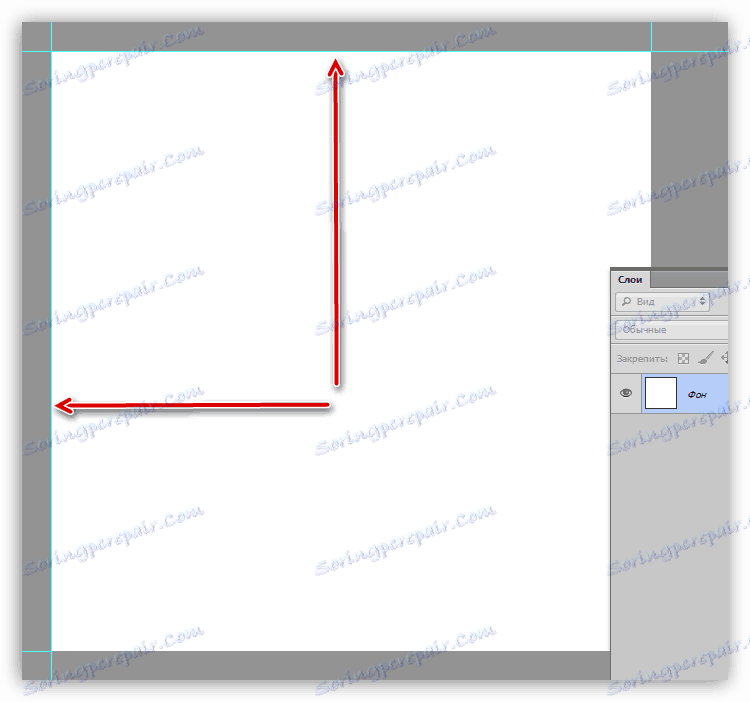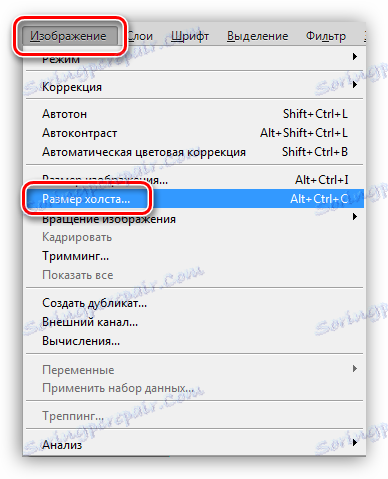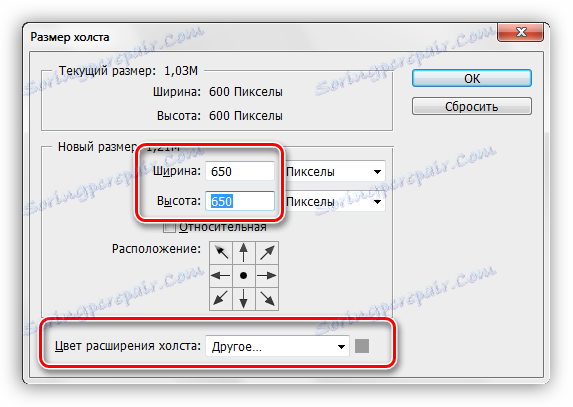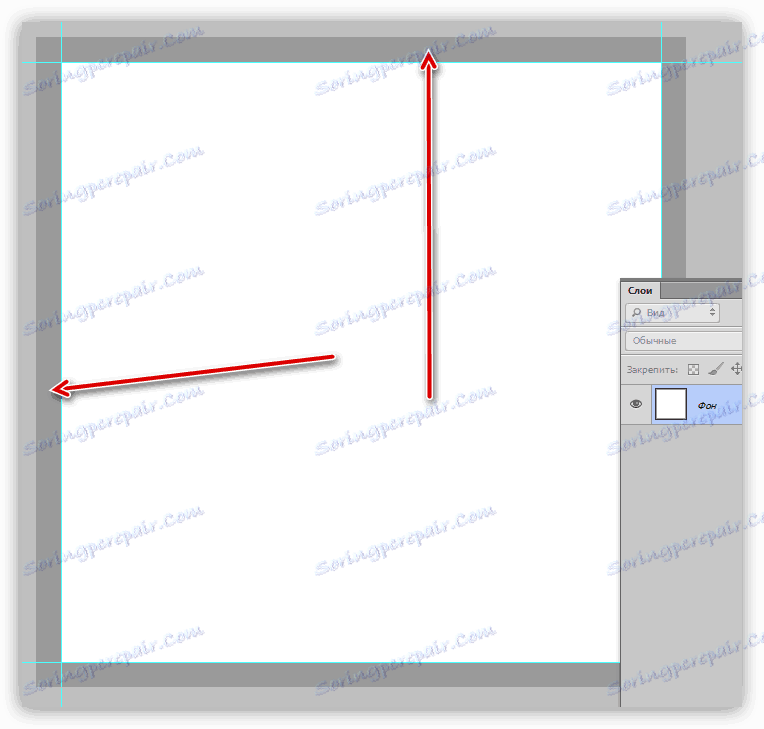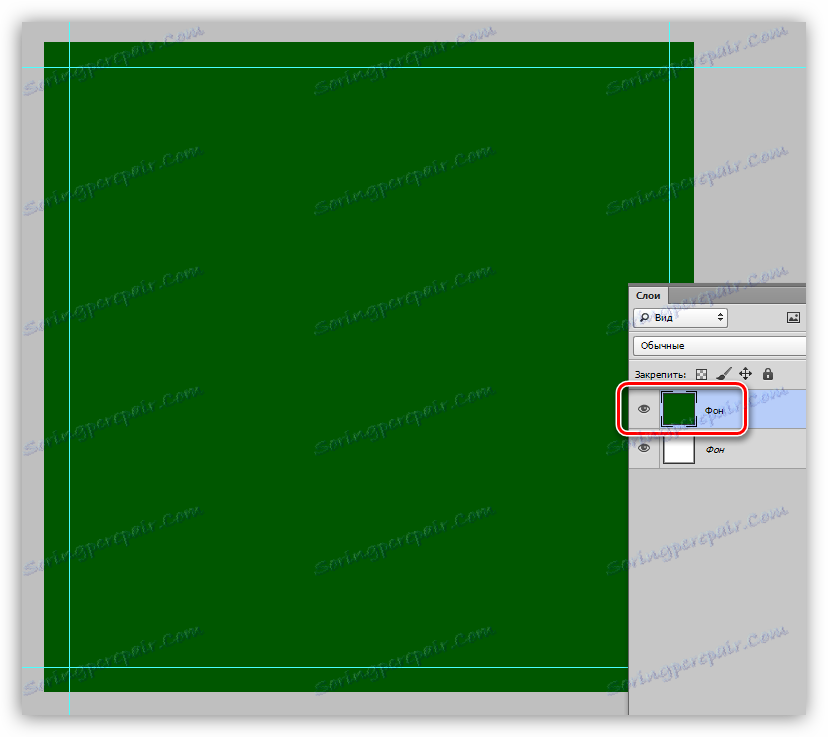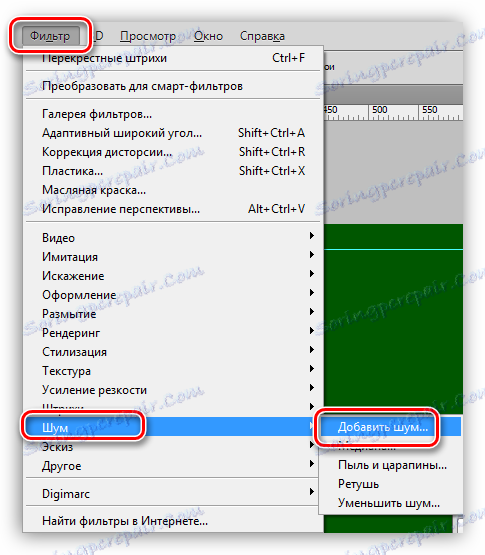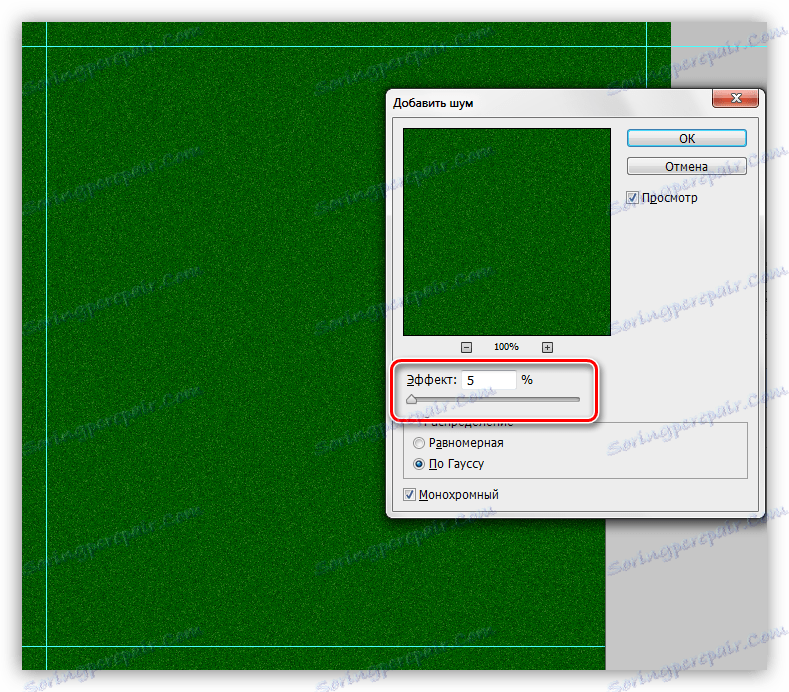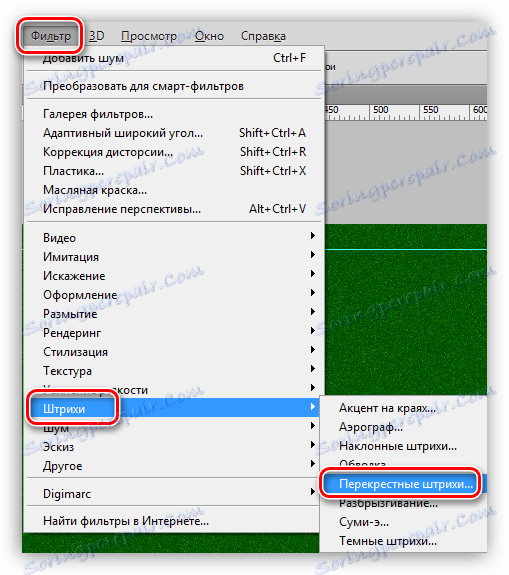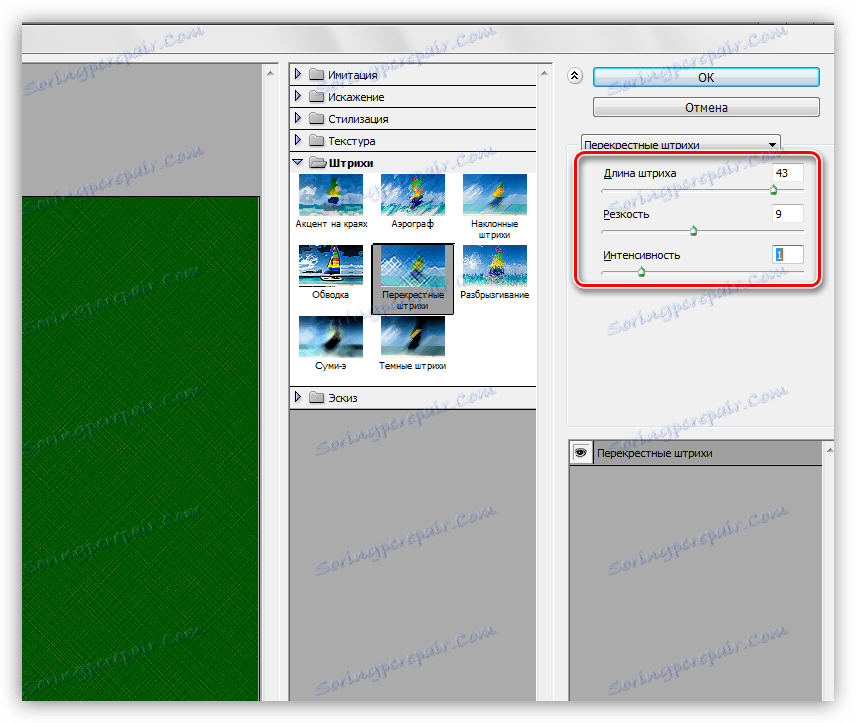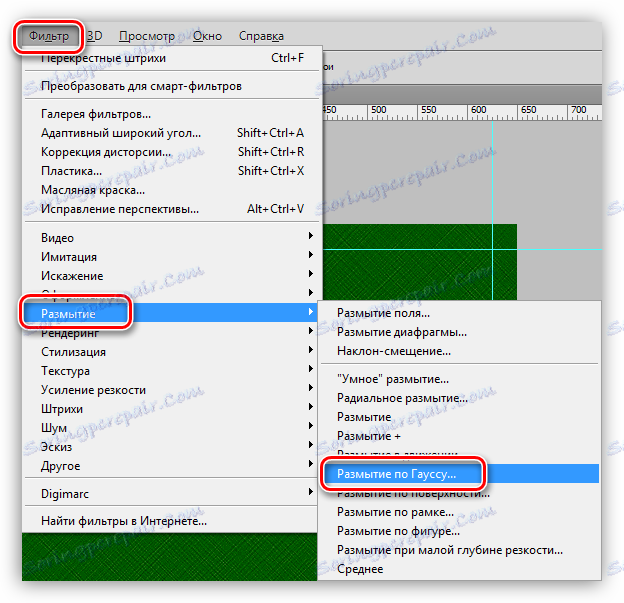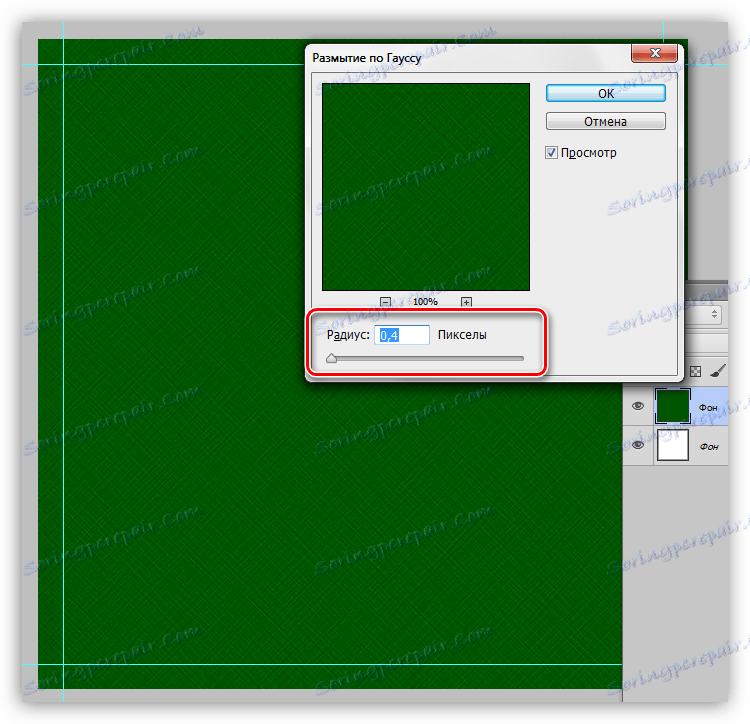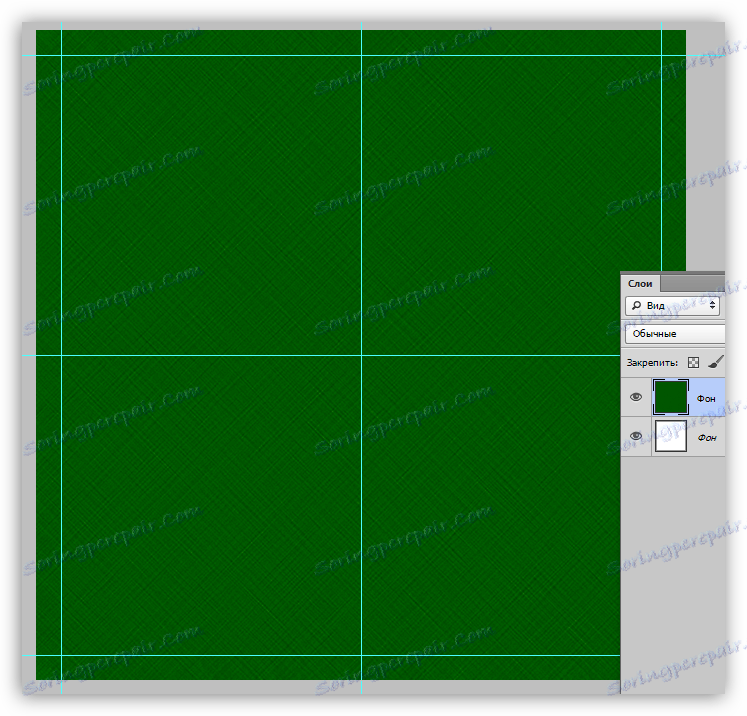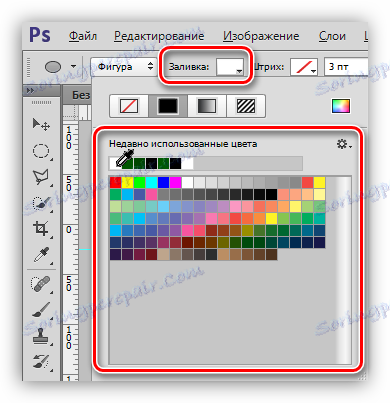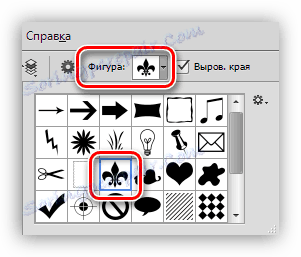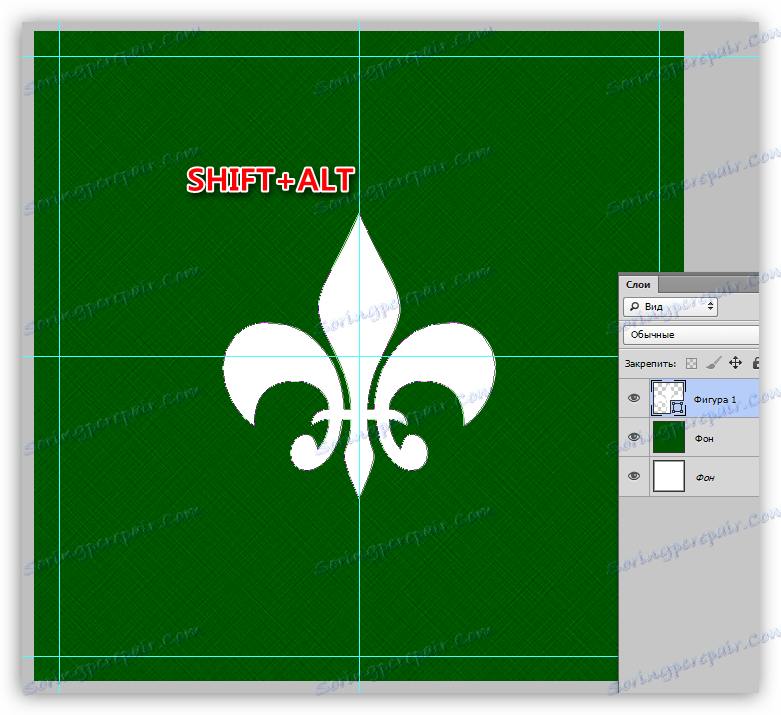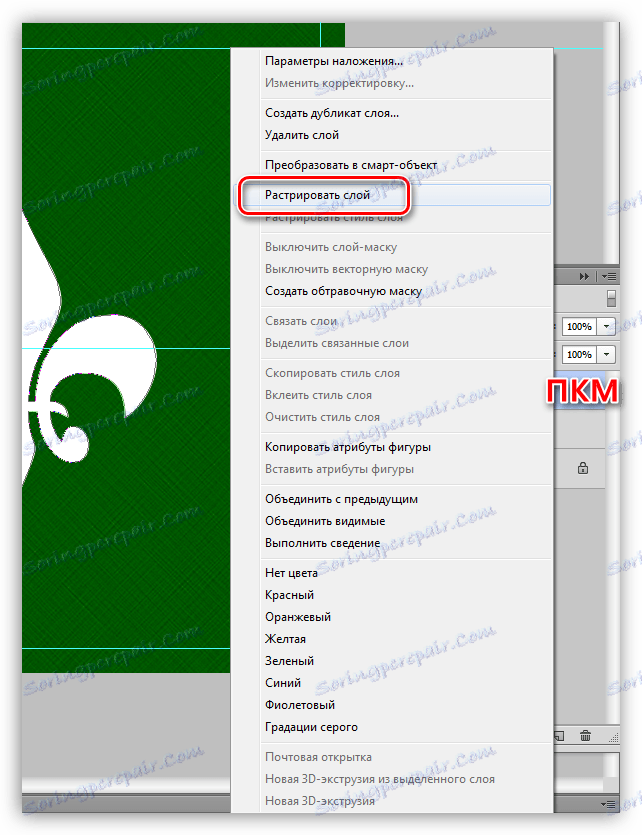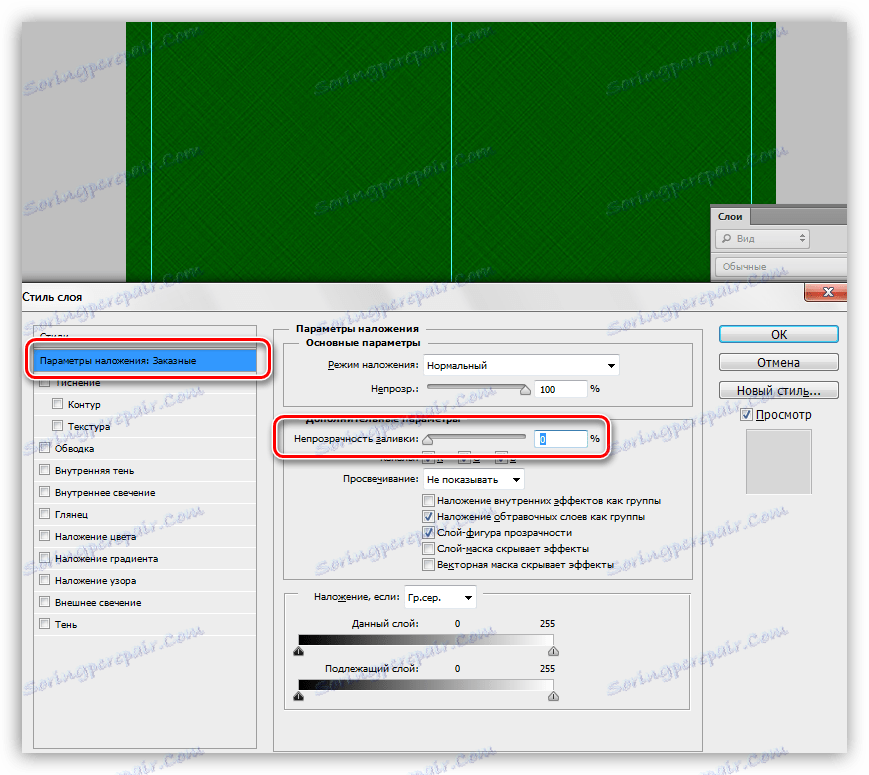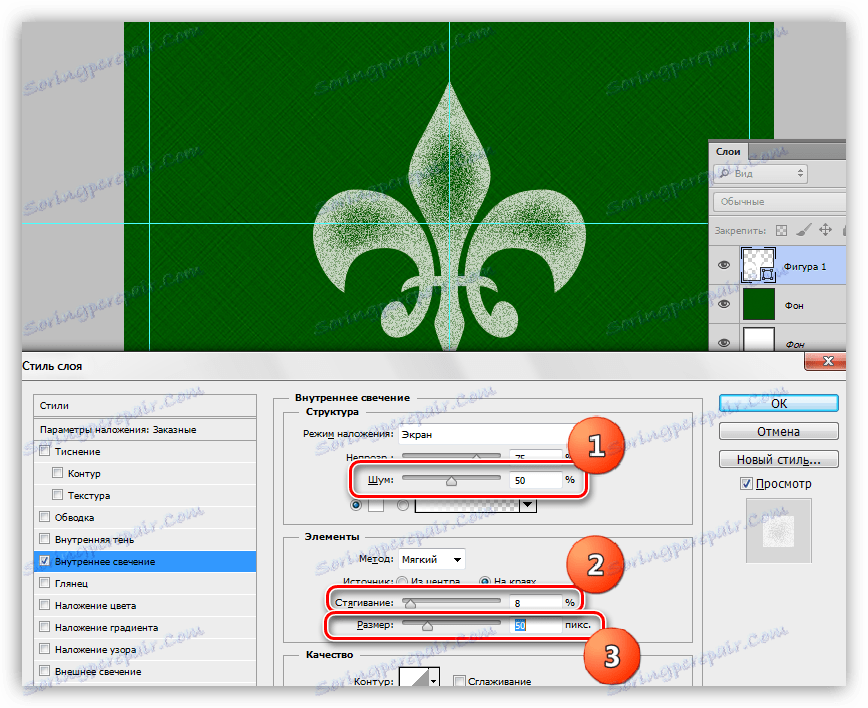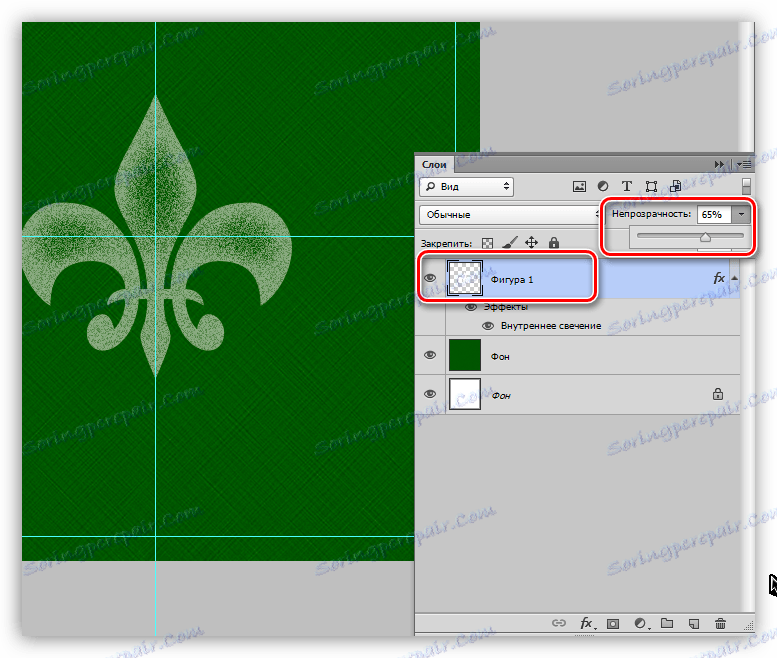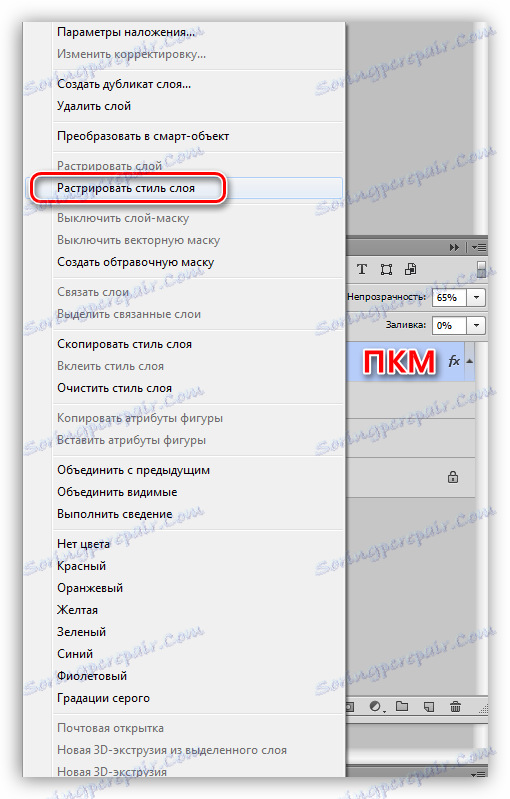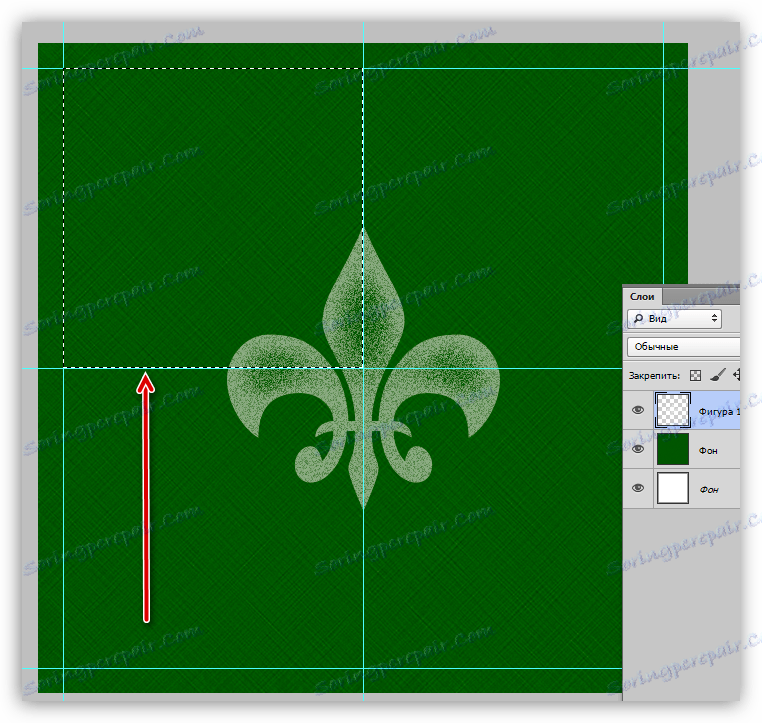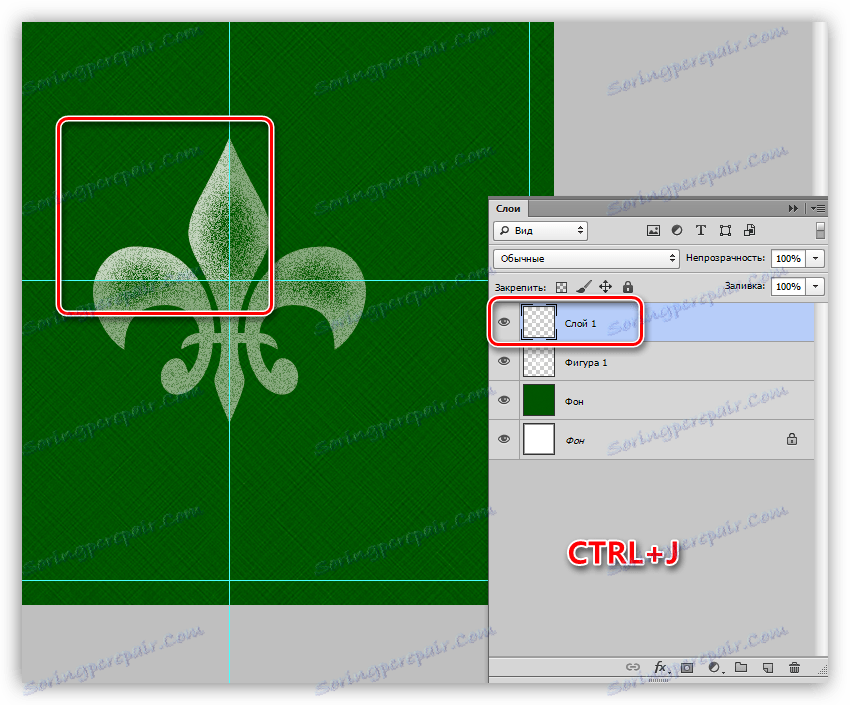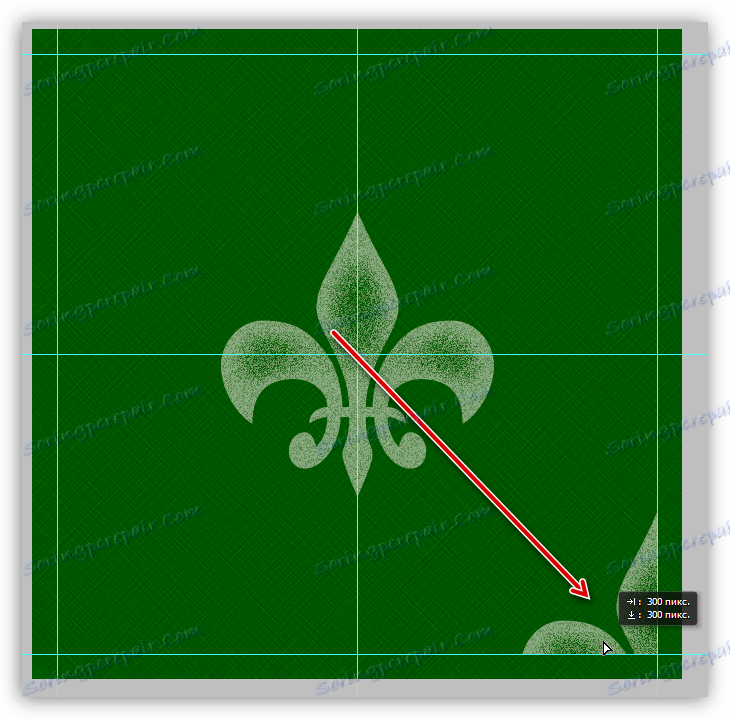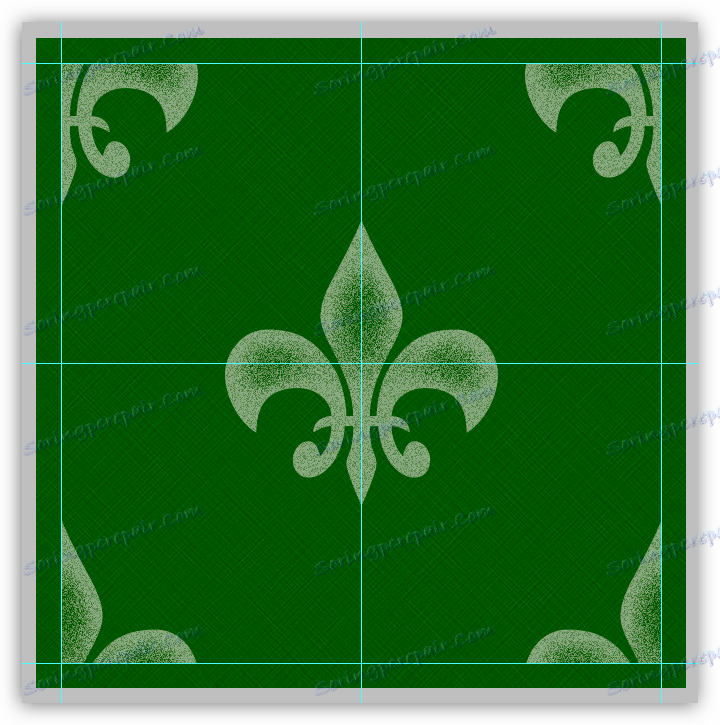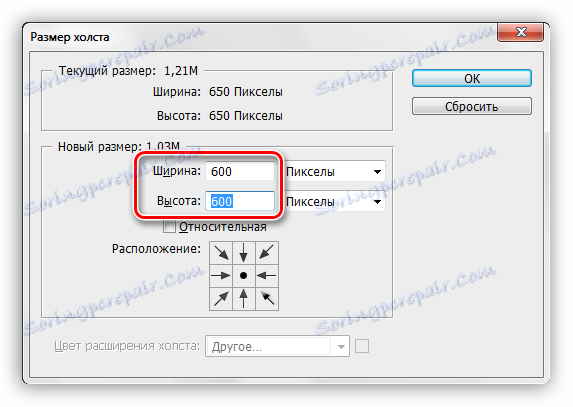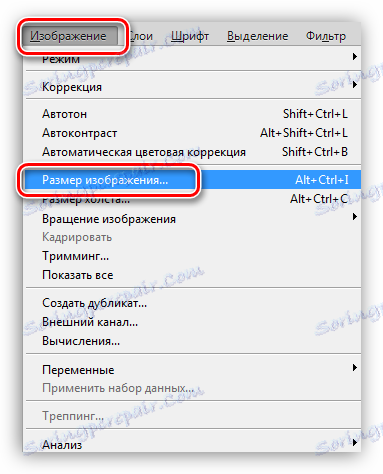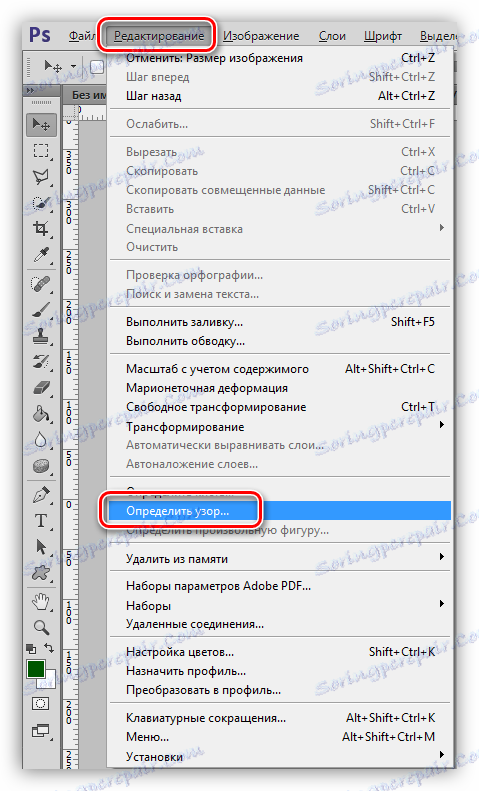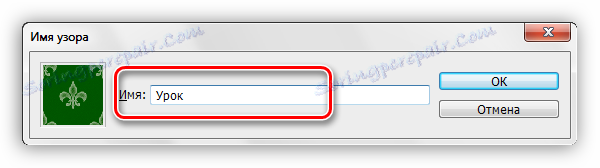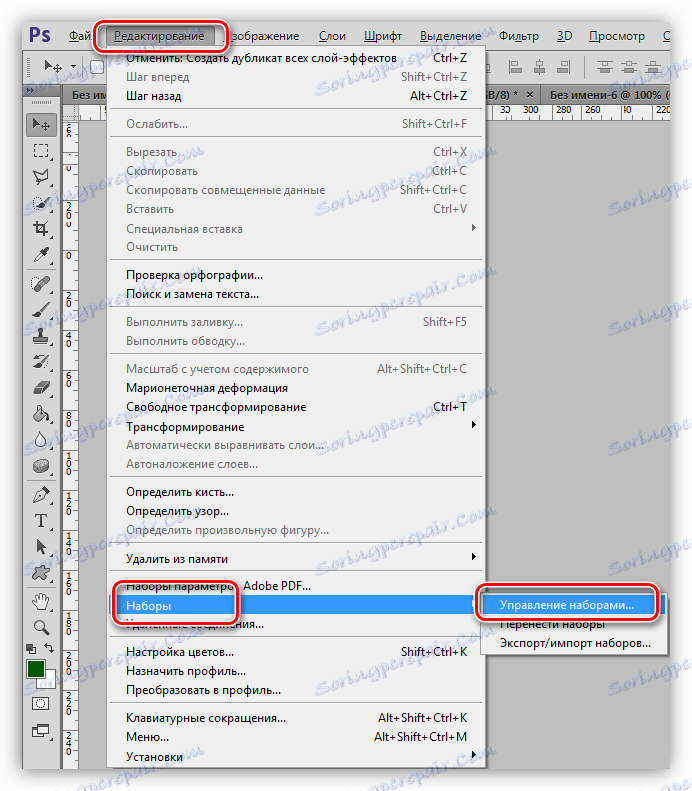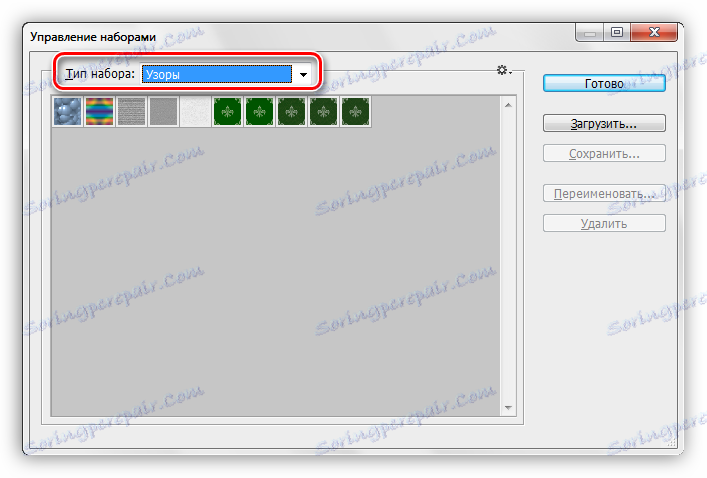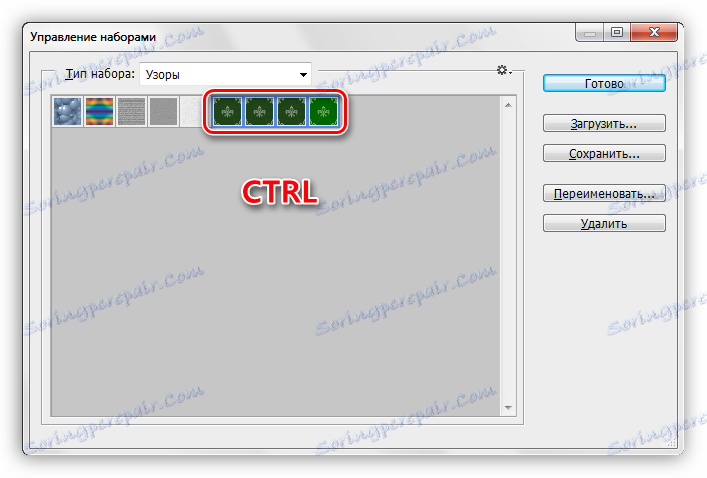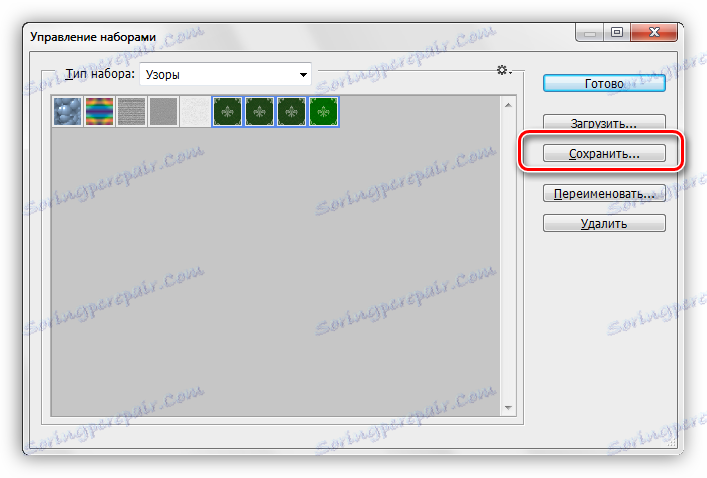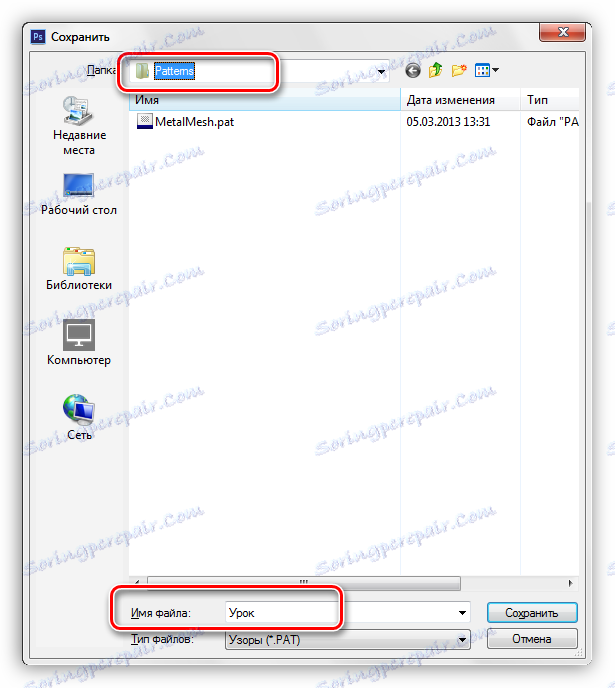Uzorci u Photoshopu: teorija, stvaranje, upotreba
Uzorci ili "obrasci" u Photoshopu - fragmenti slika dizajniranih za ispunjavanje slojeva kontinuiranim ponavljanjem pozadine. Zbog značajki programa možete također popuniti maske i odabrana područja. Ovim uljevom fragment se automatski klonira na obje koordinatne osi sve dok se potpuno ne zamijeni element kojemu je opcija primijenjena.
Obrasci se uglavnom koriste prilikom izrade pozadina za skladbe.
Učinkovitost ove funkcije programa Photoshop ne može se prenaglašiti, jer štedi ogromnu količinu vremena i truda. U ovoj lekciji razgovarajmo o uzorcima, kako instalirati, primijeniti i kako možete izraditi vlastite ponavljane pozadine.
sadržaj
Uzorci u Photoshopu
Pouka će biti podijeljena na više dijelova. Najprije razgovarajmo o načinima korištenja, a zatim kako koristiti bešavne teksture.
primjena
- Konfigurirajte ispunu.
Pomoću ove funkcije možete ispuniti prazan ili pozadinski (usidreni) sloj s uzorkom, kao i odabranim područjem. Razmotrimo metodu na primjeru dodjele.- Koristimo alat "Ovalna regija" .
![Ovalno područje za modeliranje u Photoshopu]()
- Odaberite područje na sloju.
![Izradite ovalno područje za odabir uzoraka u programu Photoshop]()
- Idite na izbornik "Uredi" i kliknite na "Run Fill" . Ova se funkcija također može nazvati pritiskom na tipku SHIFT + F5 .
![Funkcija Popunite izbornik Uređivanje kada je izbor popunjen uzorkom u programu Photoshop]()
- Nakon aktivacije funkcije, otvorit će se prozor s imenom "Fill" .
![Ispunite prozor postavki za ispunjavanje odabranog područja uzorak u programu Photoshop]()
- U odjeljku pod nazivom "Sadržaj" na padajućem popisu "Koristi" odaberite "Redovno" .
![Odabir regularnog u padajućem popisu Koristite postavke odabira za odabir punjenja od strane čvora u programu Photoshop]()
- Zatim otvorite paletu "Prilagođeni obrasci" iu otvorenom skupu izaberite onu koju smatramo neophodnim.
![Odabir uzorka u paleti prilagođenih uzoraka prozora popunjavanja obrasca u Photoshopovom uzorku]()
- Pritisnite gumb OK i pogledajte rezultat:
![Rezultat popunjavanja odabranog područja uzorak u Photoshopu]()
- Koristimo alat "Ovalna regija" .
- Ispunite slojevitim stilovima.
Ova metoda podrazumijeva prisutnost na sloju objekta ili krutog punjenja.- Kliknite PCM na sloju i odaberite opciju "Overlay options" , a zatim će se otvoriti prozor za postavljanje stilova. Isti rezultat može se postići dvostrukim klikom uz lijevu tipku miša.
![Stavka kontekstnog izbornika Miješanje opcija za pozivanje stilova prilikom punjenja sloja uzorak u Photoshopu]()
- U prozoru s postavkama idite na odjeljak "Slojevi obrasca" .
![Odjeljak Prekrivanje uzorka u prozoru postavke Stilske slikovnice prilikom slikanja uz uzorak u Photoshopu]()
- Ovdje, otvaranjem palete, možete odabrati željeni uzorak, način prekrivanja uzorka na postojeći objekt ili ispuniti, postaviti neprozirnost i mjeru.
![Postavke preklapanja za objekt ili pozadinu u programu Photoshop]()
- Kliknite PCM na sloju i odaberite opciju "Overlay options" , a zatim će se otvoriti prozor za postavljanje stilova. Isti rezultat može se postići dvostrukim klikom uz lijevu tipku miša.
Prilagođena pozadina
U programu Photoshop prema zadanim postavkama postoji standardan skup uzoraka koji možete vidjeti u postavkama ispune i stilova, a to nije granica snova kreativne osobe.
Internet nam pruža priliku da iskoristimo iskustvo i iskustvo drugih ljudi. U mreži postoje mnoge web stranice s prilagođenim oblicima, četkama i uzorcima. Da biste pretražili takve materijale, dovoljno je uputiti Google ili Yandex takav zahtjev: "Obrasci za Photoshop" bez navodnika.
Nakon preuzimanja uzoraka koji vam se sviđaju, obično ćemo dobiti arhivu koja sadrži jednu ili više datoteka s proširenjem PAT .
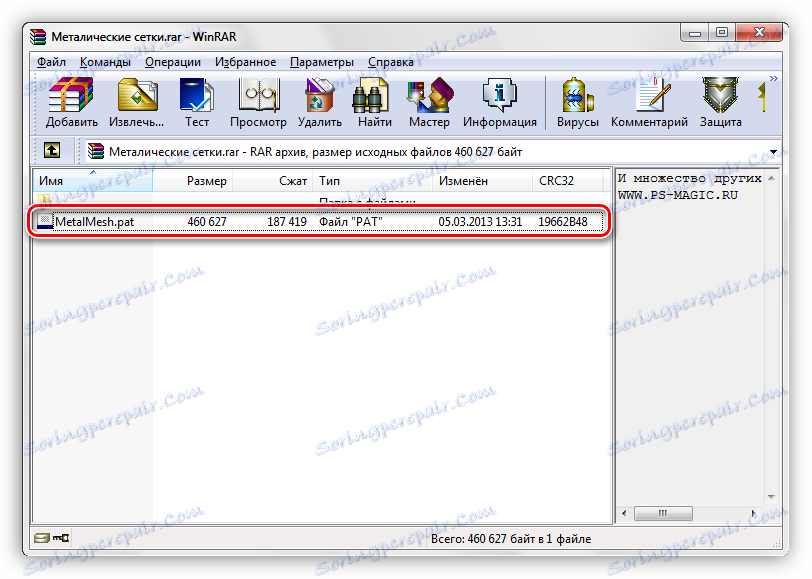
Ova datoteka mora biti raspakirana (povučena) u mapu
C:ПользователиВаша учетная записьAppDataRoamingAdobeAdobe Photoshop CS6PresetsPatterns

Ovo je mapa koja se prema zadanim postavkama otvara kada pokušate učitati uzorke u Photoshop. Malo kasnije ćete shvatiti da ovo mjesto za raspakiranje nije obvezno.
- Nakon pozivanja funkcije "Run Fill" i pojave prozora "Fill", otvorite paletu "Custom Pattern" . U gornjem desnom kutu kliknite ikonu zupčanika, otvarajući kontekstni izbornik, gdje nalazimo stavku "Load Patterns" .
![Učitajte obrasce u kontekstu postavki postavki popunjavanja u programu Photoshop]()
- Otvorit će se mapa o kojoj smo govorili. U njemu odabiremo našu raspakiranu PAT datoteku i kliknite gumb "Preuzimanje" .
![Preuzmite PAT datoteku koja sadrži obrasce za upotrebu u Photoshopu]()
- Uložene uzorke automatski se pojavljuju u paleti.
![Loaded Patterns u paleti Custom pattern u prozoru Postavke popunjavanja u Photoshopu]()
Kao što smo rekli malo ranije, uopće nije potrebno izvući datoteke u mapu "Obrasci" . Prilikom učitavanja uzoraka možete pretraživati datoteke na svim diskovima. Primjerice, možete stvoriti zasebni direktorij na sigurnom mjestu i tamo staviti datoteke. U tu svrhu, vanjski tvrdi disk ili bljesak voziti je vrlo prikladan.
Izrada uzorka
Na internetu možete pronaći mnoge prilagođene uzorke, ali što ako ih nijedan od njih ne odgovara? Odgovor je jednostavan: stvorite vlastiti, individualni. Proces stvaranja bešavne teksture je kreativan i zanimljiv.
Trebamo dokument oblika kvadrata.
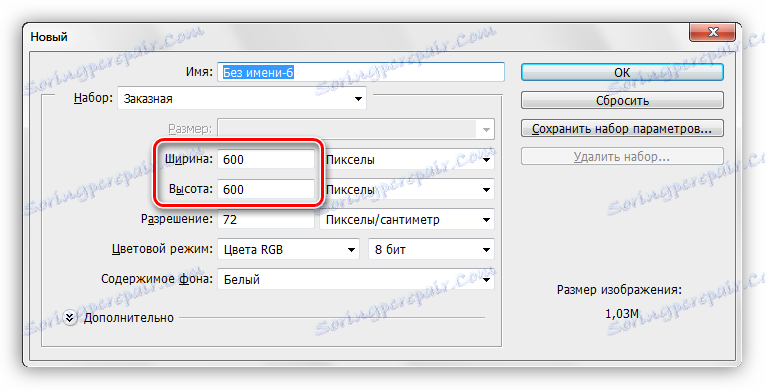
Prilikom izrade uzorka neophodno je znati da se prilikom primjene efekata i primjene filtara mogu pojaviti pruge svijetle ili tamne boje na granicama platna. Ovi artefakti, kada se primjenjuju na pozadinu, pretvorit će se u linije koje su vrlo vidljive. Da biste izbjegli takve probleme, morate malo proširiti platno. Uz ovo i započnite.
- Ograničavamo vodilice na platnu sa svih strana.
![Ograničavanje vodiča platna prilikom izrade prilagođenog uzorka u programu Photoshop]()
- Idite na izbornik "Slika" i kliknite na stavku "Veličina platna" .
![Stavka izbornika Veličina platna za stvaranje prilagođenog uzorka u programu Photoshop]()
- Dodajte 50 piksela na dimenzije širine i visine. Boja produžetka platna je neutralna, na primjer, svijetlo siva.
![Prilagodite proširenje platna kako biste stvorili prilagođeni uzorak u programu Photoshop]()
Te će radnje dovesti do stvaranja takve zone, čije će obrezivanje omogućiti uklanjanje mogućih artefakata:
![Sigurnosna zona sadržaja za izradu prilagođenog uzorka u programu Photoshop]()
- Izradite novi sloj i ispunite ga tamno zelenom bojom.
Pouka: Kako ispuniti sloj u Photoshopu
![Ispunite pozadinu tamnozelenkom bojom prilikom izrade prilagođenog uzorka u programu Photoshop]()
- Dodajte neke pozadine u našu pozadinu. Da biste to učinili, otvorite izbornik "Filter" i otvorite odjeljak "Noise" . Filtar nam je potreban naziv "Dodaj buku" .
![Dodajte buku za stvaranje prilagođenog uzorka u programu Photoshop]()
Veličina žita je odabrana prema vlastitom nahođenju. To određuje intenzitet teksture, koji ćemo stvoriti u sljedećoj fazi.
![Postavke filtra Dodavanje smetnji prilikom izrade prilagođenog uzorka u programu Photoshop]()
- Zatim primijenite filtar "Križni udar" iz odgovarajućeg bloka izbornika "Filtar" .
![Filtriranje križišta za stvaranje prilagođenog uzorka u programu Photoshop]()
Također konfiguriramo dodatak "po oku". Moramo dobiti teksturu koja izgleda kao neka vrlo kvalitetna, gruba tkanina. Punu sličnost ne treba tražiti jer će slika biti smanjena nekoliko puta, a tekstura će biti pogađana.
![Prilagođavanje filtra crno-boja prilikom izrade prilagođenog uzorka u programu Photoshop]()
- Primijenite u pozadinu još jedan filtar nazvan "Gaussov zamagljivanje" .
![Filtriranje Gaussova zamućenja kako biste stvorili prilagođeni uzorak u programu Photoshop]()
Radijus zamućenja postavljen je na minimum, tako da tekstura ne trpi mnogo.
![Podešavanje filtra Gaussian Blur za stvaranje prilagođenog uzorka u Photoshopu]()
- Povucimo još dva vodiča, koji određuju središte platna.
![Dodatni središnji vodiči za izradu prilagođenog uzorka u programu Photoshop]()
- Aktivirajte alat "Besplatni oblik" .
![Alat za besplatne oblike za izradu prilagođenog uzorka u programu Photoshop]()
- Na gornjoj ploči parametara postavljamo ispunu u bijeloj boji.
![Prilagodite ispunu proizvoljnog oblika prilikom izrade prilagođenog uzorka u programu Photoshop]()
- Ovdje odaberemo takvu sliku iz standardnog skupa Photoshopa:
![Odaberite proizvoljan oblik iz standardnog seta za stvaranje prilagođenog uzorka u programu Photoshop]()
- Stavljamo pokazivač na raskrižje središnjih vodiča, držimo pritisnutu tipku SHIFT i počnemo istezanje oblika, zatim dodamo tipku ALT , tako da se konstrukcija izvodi ravnomjerno u svim smjerovima od središta.
![Izgradnja proizvoljnog oblika iz središta prilikom izrade prilagođenog uzorka u programu Photoshop]()
- Rasterizirajte sloj klikom na PCM i odabirom odgovarajuće stavke u kontekstnom izborniku.
![Rasterizirati sloj s proizvoljnim oblikom prilikom izrade prilagođenog uzorka u programu Photoshop]()
- Nazovite prozor postavki stila (vidi gore) i u odjeljku "Overlay parameters" smanjujemo vrijednost "Opcije popunjavanja" na nulu.
![Smanjenje neprozirnosti popunjavanja u prozoru postavljanja stila prilikom izrade prilagođenog uzorka u programu Photoshop]()
Zatim idite na odjeljak "Unutarnji sjaj". Ovdje postavite Buka (50%), Shrink (8%) i Veličina (50 piksela). Time se dovršava postavka stila, a zatim kliknite U redu.
![Prilagođavanje unutarnjeg sjaja oblika prilikom izrade prilagođenog uzorka u programu Photoshop]()
- Ako je potrebno, malo smanjite neprozirnost sloja s oblikom.
![Smanjivanje neprozirnosti slojnog oblika prilikom izrade prilagođenog uzorka u programu Photoshop]()
- Kliknite PKM na sloju i rasterizirajte stil.
![Rasteriziranje stila sloja s oblikom prilikom izrade prilagođenog uzorka u programu Photoshop]()
- Odaberite alat "Pravokutni prostor" .
![Pravokutni alat za izradu prilagođenog uzorka u programu Photoshop]()
Odabiremo jedan od kvadratnih dijelova omeđenih vodičima.
![Odabir odjeljka omeđenog vodičima prilikom izrade prilagođenog uzorka u programu Photoshop]()
- Kopirajte odabrano područje na novi sloj s tipkama CTRL + J.
![Kopirajte odabrano područje u novi sloj prilikom izrade prilagođenog uzorka u programu Photoshop]()
- Pomoću gumba "Premjesti" kopirajte uložak u suprotni kut platna. Ne zaboravimo da bi sav sadržaj trebao biti unutar zone, što smo ranije definirali.
![Povlačenjem reznog dijela u suprotni kut platna prilikom izrade prilagođenog uzorka u programu Photoshop]()
- Vraćamo se na sloj s izvornim oblikom i ponovimo radnje (odabir, kopiranje, premještanje) s ostalim odjeljcima.
![Stavite elemente na uglove platna prilikom izrade prilagođenog uzorka u programu Photoshop]()
- Po završetku dizajna, sada idite na izbornik "Slika - Veličina platna" i vratite veličinu na izvorne vrijednosti.
![Prilagođavanje veličine platna prema izvornim vrijednostima prilikom izrade prilagođenog uzorka u programu Photoshop]()
Ovdje ćemo dobiti takvu pripremu:
![Nabava prilagođenog uzorka u Photoshopu]()
Od daljnjih akcija ovisi o tome koliko je mali (ili velik) uzorak koji dobivamo.
- Opet, idite na izbornik "Image" , ali ovaj put izaberite "Image Size" .
![Stavka izbornika Veličina slike za izradu prilagođenog uzorka u programu Photoshop]()
- Za eksperiment postavite veličinu uzorka na 100x100 piksela .
![Smanjite veličinu slike kako biste stvorili prilagođeni uzorak u programu Photoshop]()
- Sada idite na izbornik "Uredi" i odaberite "Definiraj obrazac" .
![Stavka izbornika Definirajte uzorak za stvaranje prilagođenog uzorka u programu Photoshop]()
Dajte uzorak ime i kliknite U redu .
![Dodjeljivanje naziva novom uzorku u programu Photoshop]()
Sada imamo u našem postavljenom novom, samouređenom uzorku.
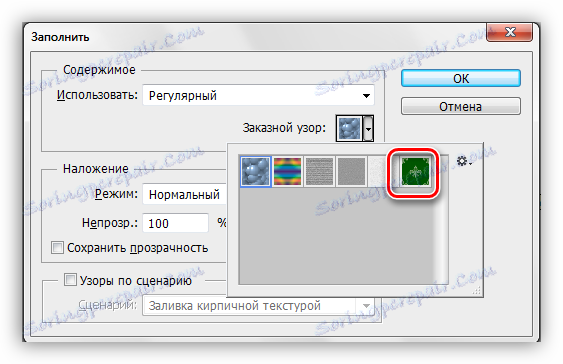
Izgleda ovako:
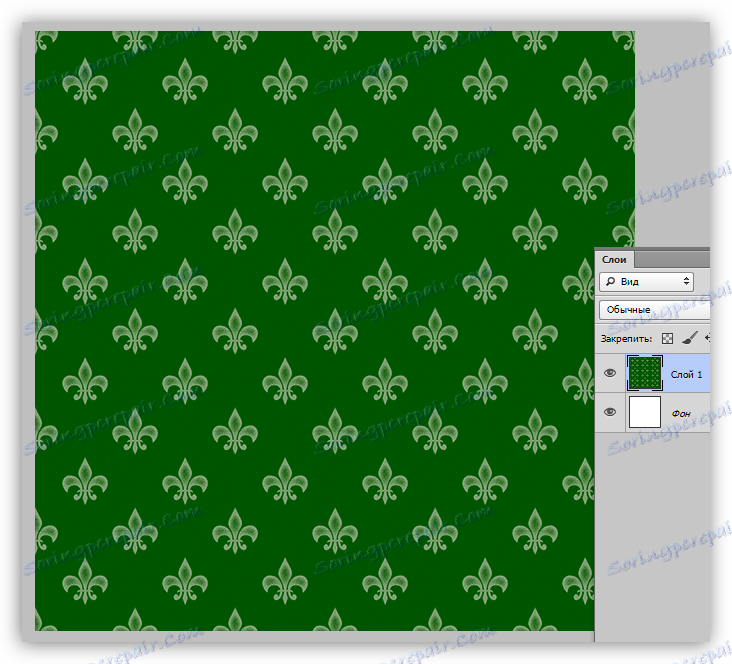
Kao što možemo vidjeti, tekstura je vrlo slabo izražena. To se može ispraviti povećanjem stupnja učinka filtra "križanja" na pozadinskom sloju. Konačan rezultat izrade prilagođenog uzorka u Photoshopu:
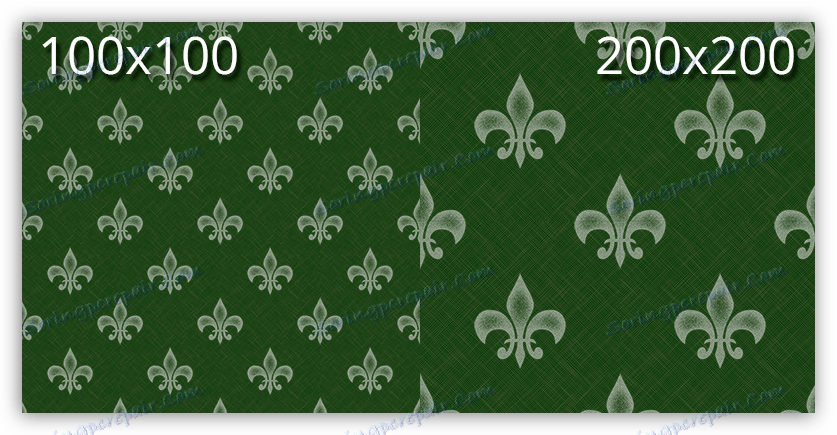
Spremanje skupa s uzorcima
Stoga smo stvorili nekoliko vlastitih obrazaca. Kako ih spasiti za potomke i vlastitu upotrebu? To je prilično jednostavno.
- Morate ići na izbornik "Uredi - Postavi - Upravljanje postavkama" .
![Stavka izbornika Upravljaj skupovima za stvaranje prilagođenog skupa uzoraka u Photoshopu]()
- U prozoru koji se otvori, odaberite vrstu skupa "Modeli"
![Odabir vrste skupa prilikom izrade prilagođenog skupa uzoraka u programu Photoshop]()
Držite pritisnutu tipku CTRL i odaberite željene obrasce zauzvrat.
![Odabir potrebnih uzoraka prilikom izrade prilagođenog skupa u programu Photoshop]()
- Kliknite gumb "Spremi" .
![Gumb za spremanje za izradu prilagođenih skupova uzoraka u programu Photoshop]()
Odaberite mjesto za spremanje i naziv datoteke.
![Spremite naziv lokacije i datoteke prilagođenog uzorka postavljenog u Photoshopu]()
Gotovo, skupa s uzorcima sprema se, a sada se može prenijeti na prijatelja ili ga možete sami koristiti, ne bojte se da će nekoliko sati rada izgubiti.
Ovo zaključuje lekciju o stvaranju i upotrebi bešavnih tekstura u Photoshopu. Izradite vlastitu pozadinu kako ne bi ovisili o ukusu i sklonostima drugih ljudi.