Izrada oznaka u MS Word dokumentu
Uz mogućnost dodavanja oznaka u Microsoft Word možete brzo i jednostavno pronaći potrebne fragmente u velikim dokumentima. Takva korisna funkcija uklanja potrebu za pomicanjem beskonačnih blokova teksta, ali ne mora nastati potreba za korištenjem funkcije pretraživanja. Riječ je o tome kako stvoriti oznaku u Rijeci i kako ga promijeniti, a mi ćemo pričati o njemu u ovom članku.
Pouka: Traži i zamijeni funkciju u programu Word
sadržaj
Dodajte oznaku u dokument
1. Odaberite fragment teksta ili element na stranici s kojom želite povezati oznaku. Također možete jednostavno kliknuti miš na mjesto dokumenta u koju želite umetnuti oznaku.
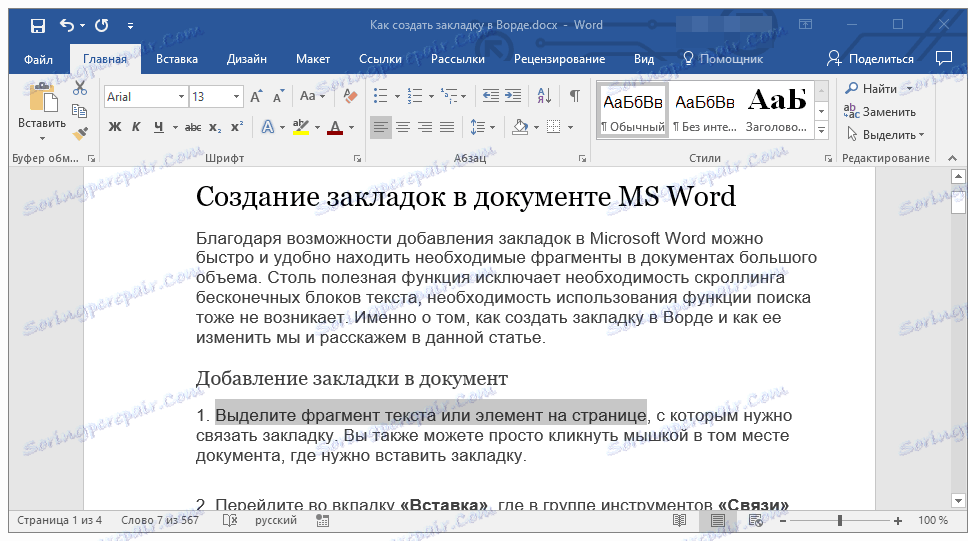
2. Idite na karticu "Umetni" , gdje u grupi "Linkovi" (prethodno "Veze" ) kliknite gumb "Označi" .
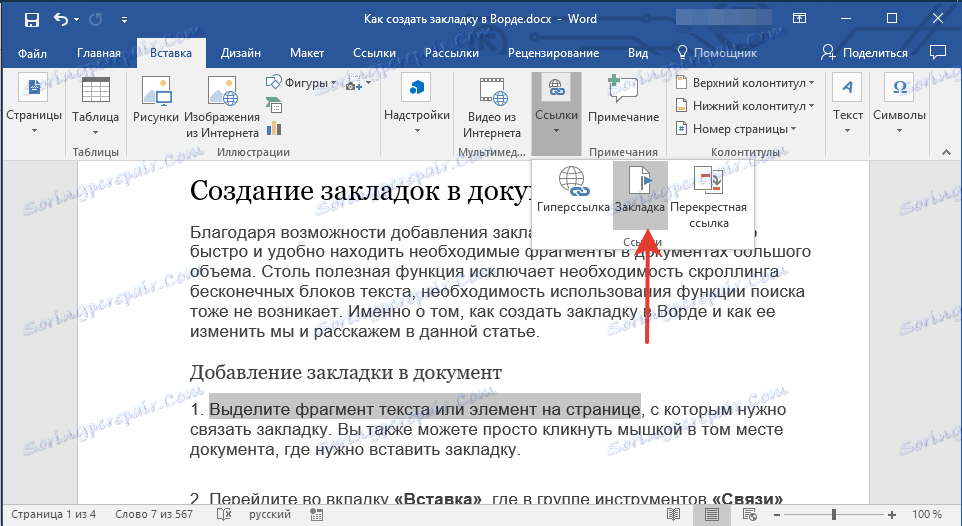
3. Postavite naziv oznake.
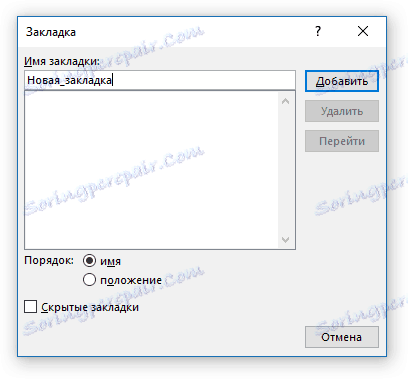
Napomena: Naziv knjižne oznake mora početi s pismom. Može sadržavati brojeve, ali nije dopušten prostor. Umjesto uvlačenja, možete upotrijebiti donju podvagnicu, na primjer, naziv oznake može izgledati ovako: "Prva knjižna oznaka".
4. Nakon što kliknete gumb "Dodaj" , oznaka će se dodati u dokument, premda se vizualno razlikuje od ostatka teksta.
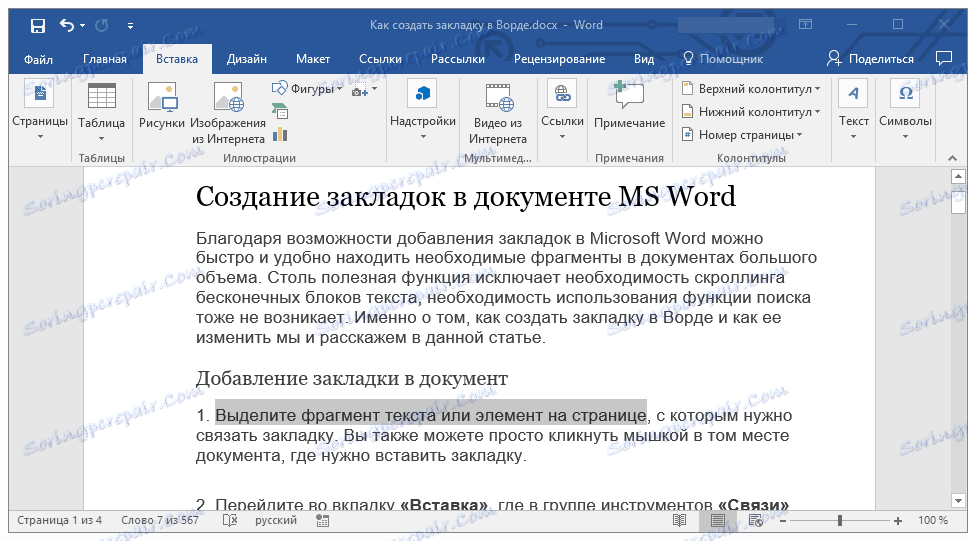
Prikaz i uređivanje oznaka u dokumentu
Nakon dodavanja dijela teksta ili bilo kojeg drugog elementa s stranice na oznake, ona će biti zatvorena u kvadratnim zagradama, koja se prema zadanim postavkama ne prikazuju u svim verzijama Worda.
Napomena: Prije nego počnete mijenjati stavku s oznakom, trebate provjeriti je li tekst koji se mijenja unutar kvadrata.
Da biste prikazali zagrade oznaka, slijedite ove korake:
1. Otvorite izbornik "File" (ili gumb "Office" ranije) i idite na odjeljak "Opcije" (ili "Opcije riječi" ).

2. U prozoru "Opcije" idite na odjeljak "Napredno" .
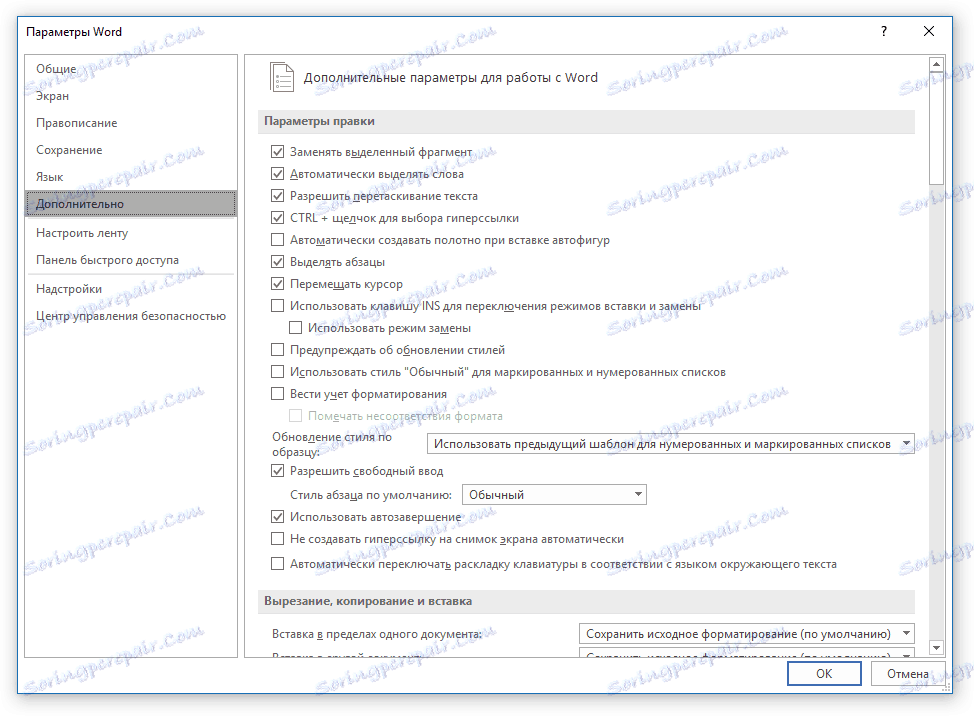
3. Odaberite potvrdni okvir "Prikaži oznake" u odjeljku "Prikaži sadržaj dokumenta" (prethodno "Prikaz oznaka" u području "Prikaz sadržaja dokumenta" ).
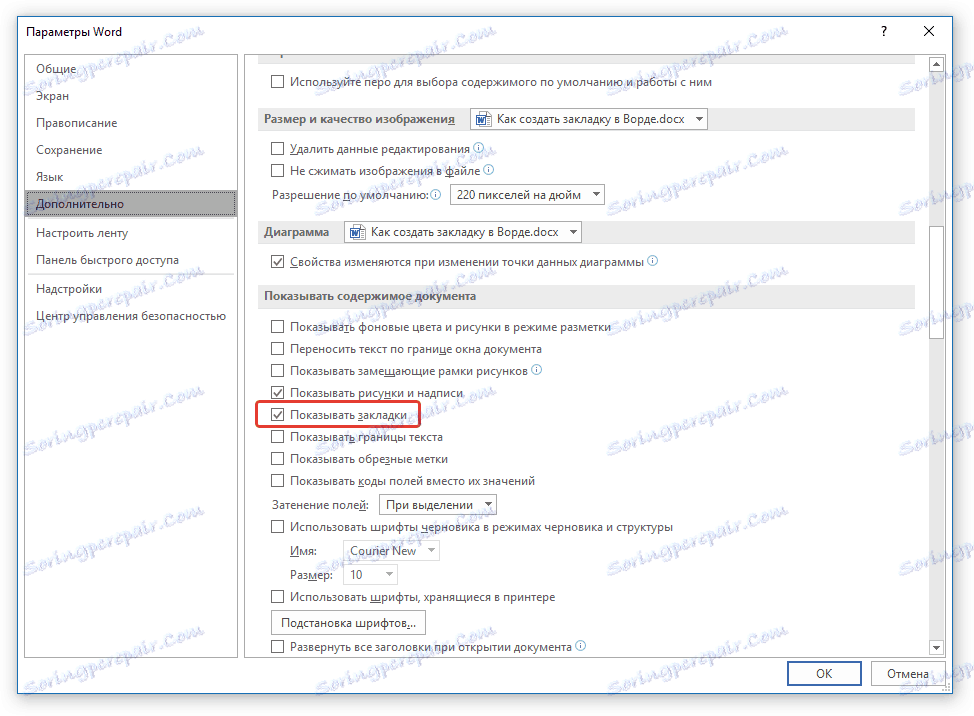
4. Da biste izmjene stupile na snagu, zatvorite prozor tako da kliknete "U redu" .
Sada će se stavke u dokumentu koje su označene oznakama prikazane na zaslonu u kvadratnim zagradama [...] .
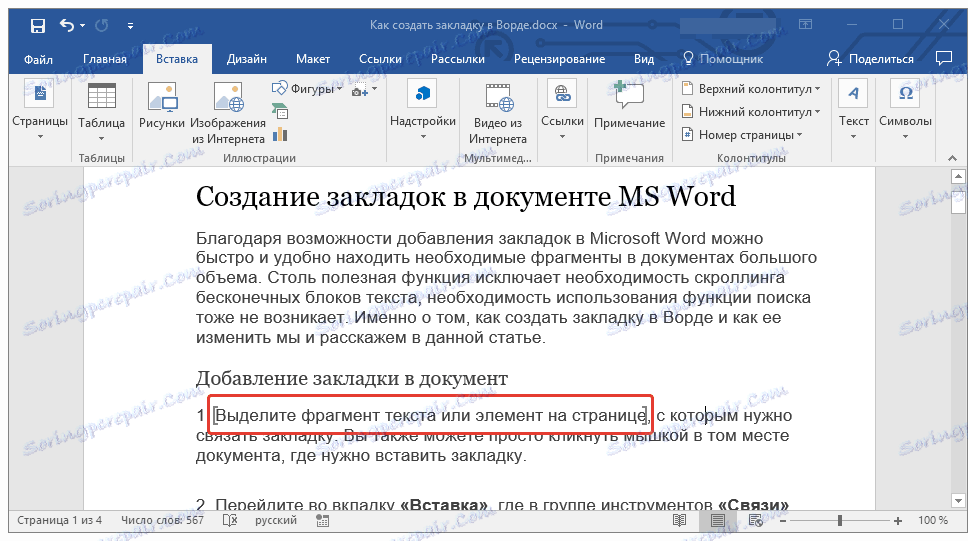
Pouka: Kako staviti uglate zagrade u Word
Napomena: kvadratne zagrade unutar kojih se nalaze oznake nisu ispisane.
Pouka: Ispisivanje dokumenata u programu Word
Pouka: Ispisivanje dokumenata u programu Word
Fragmenti teksta i drugih stavki označenih oznakama mogu se kopirati u međuspremnik, izrezati i zalijepiti bilo gdje u dokumentu. Osim toga, postoji mogućnost brisanja teksta unutar oznaka.
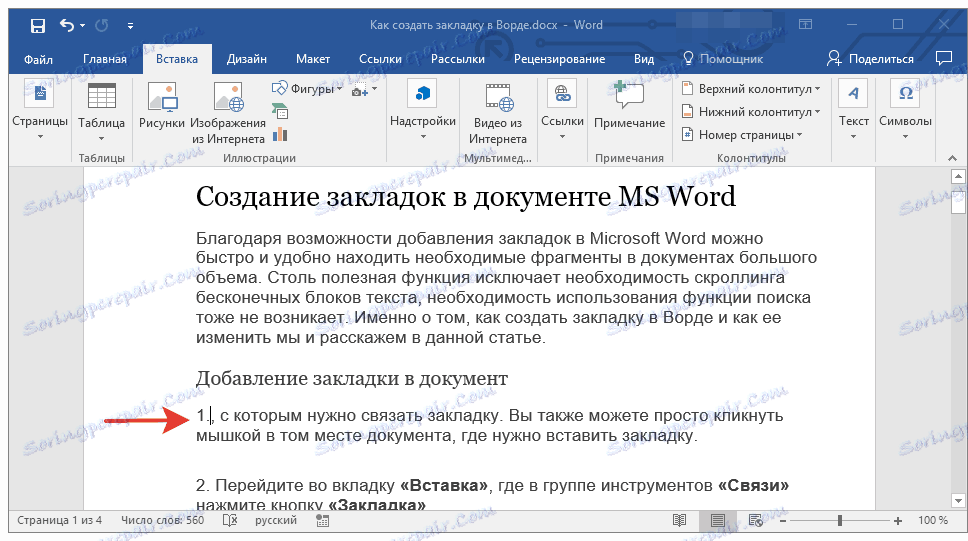
Prebacivanje između oznaka
1. Idite na karticu "Umetni" i kliknite gumb "Bookmark" koji se nalazi u grupi alata "Linkovi" .
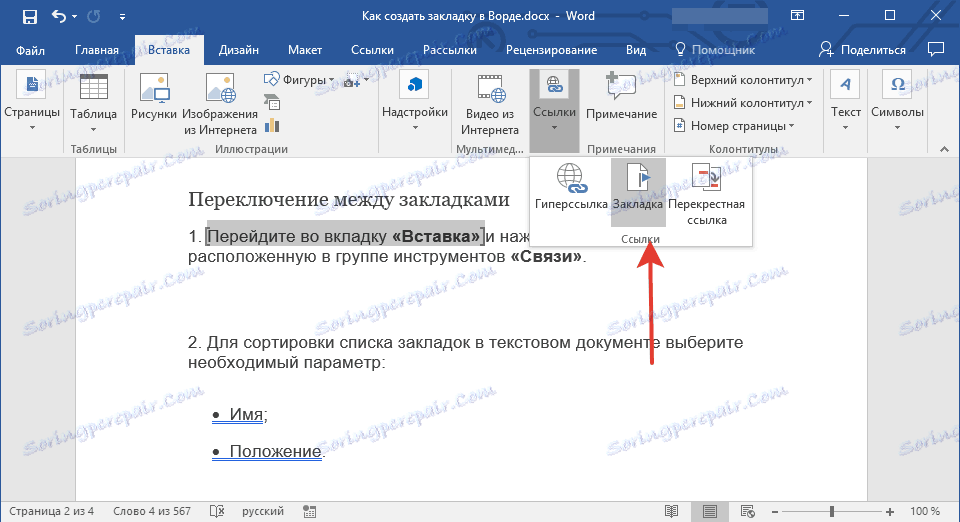
2. Za sortiranje popisa oznaka u tekstualnom dokumentu odaberite željenu opciju:
- naziv;
- Pozicija.
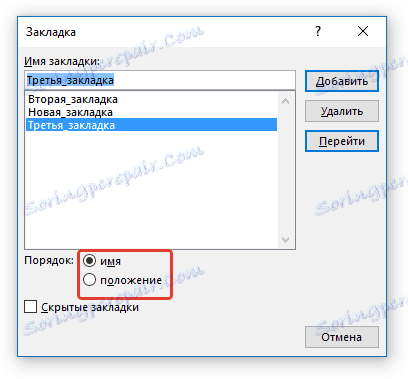
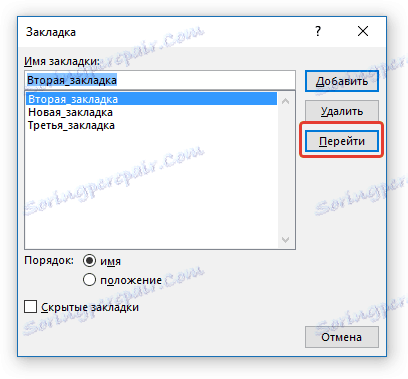
3. Sada odaberite oznaku koju želite preskočiti i kliknite "Idi".
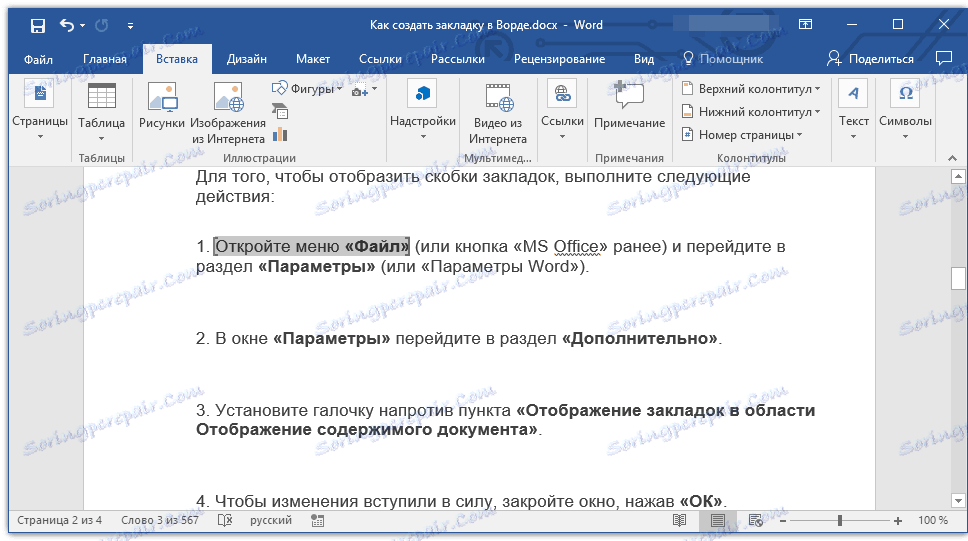
Izbriši oznake u dokumentu
Ako trebate izbrisati oznaku iz dokumenta, samo slijedite ove korake:
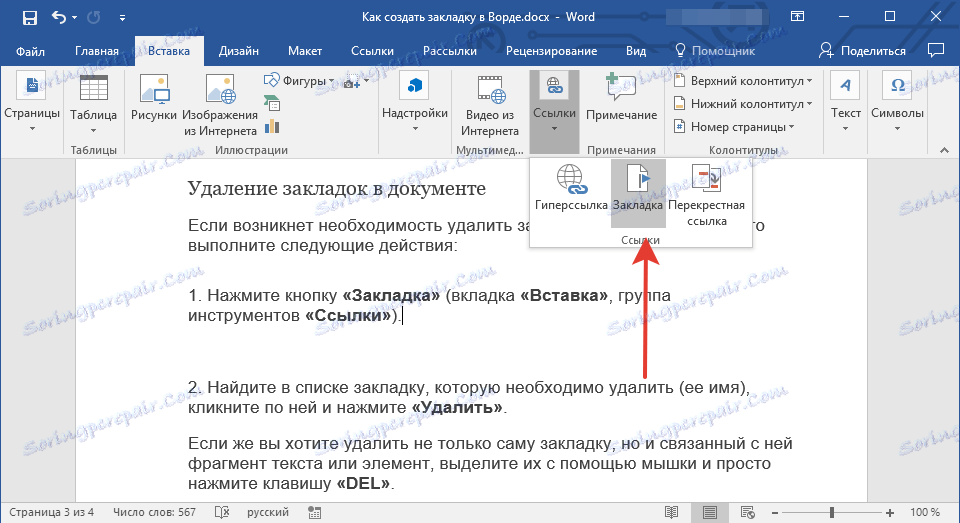
1. Kliknite gumb Oznaka (kartica Umetanje , skupina alata Linkovi ).
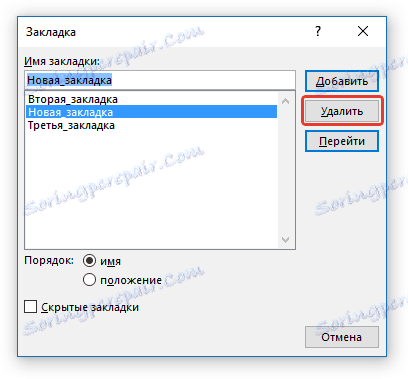
2. Pronađite oznaku na popisu koju želite izbrisati (njegovo ime), kliknite na njega i kliknite "Izbriši" .
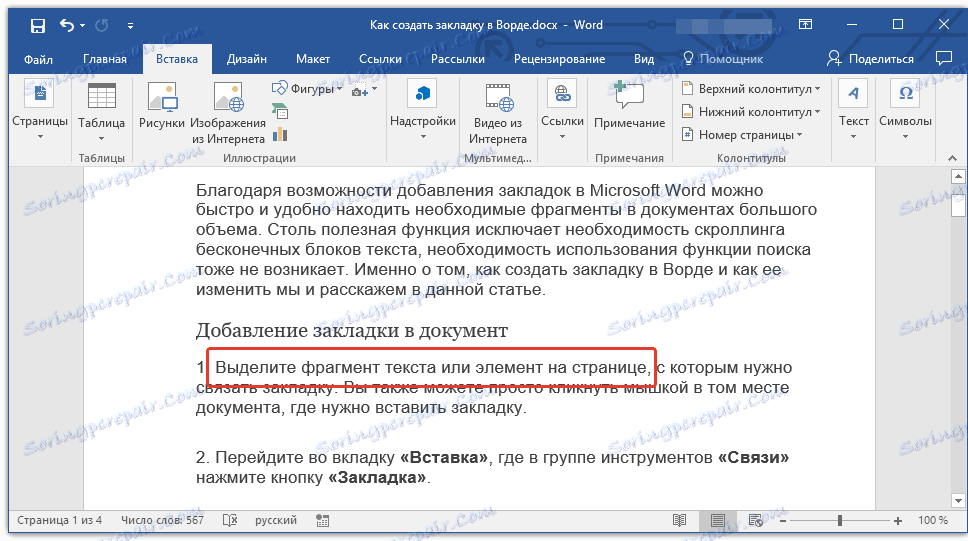
Ako želite izbrisati samo oznaku, ali pridruženi fragment teksta ili element, odaberite ih mišem i jednostavno pritisnite tipku "DEL" .
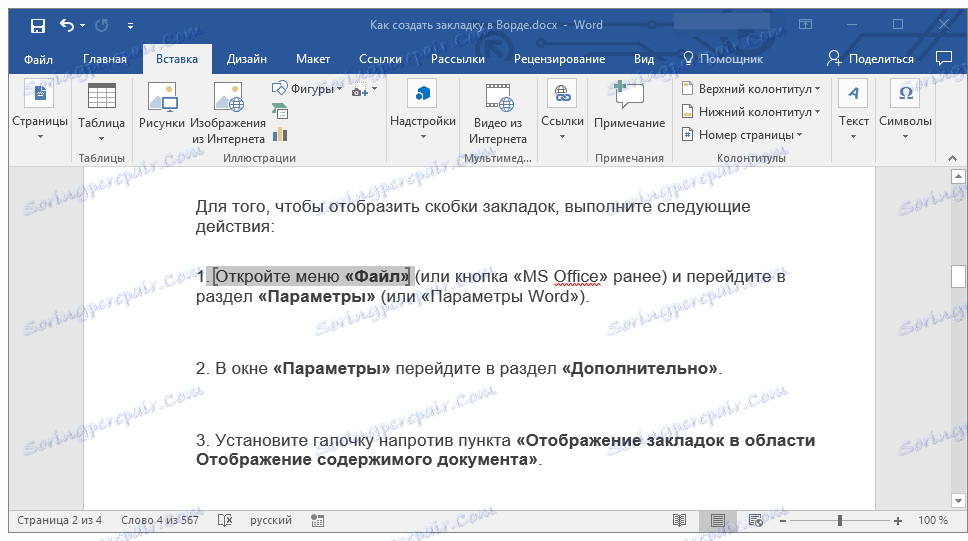
Rješavanje problema "Oznaka nije definirana"
U nekim slučajevima oznake se ne prikazuju u dokumentima programa Microsoft Word. Ovaj je problem osobito aktualan za dokumente koje su stvorili drugi korisnici. Najčešća pogreška - "Oznaka nije definirana" , kako to popraviti, možete pročitati na našoj web stranici.
Pouka: Otklanjanje pogreške u pogrešci "Bookmark not defined"
Izradite aktivne veze u dokumentu
Pored oznaka s kojima možete povoljno kretati kroz različite elemente dokumenta ili ih jednostavno označiti, Word vam omogućuje stvaranje aktivnih veza. Dovoljno je samo kliknuti na takav element da ide na mjesto na koje je priključena. To može biti mjesto u trenutnom ili u nekom drugom dokumentu. Osim toga, aktivna veza može dovesti do web resursa.
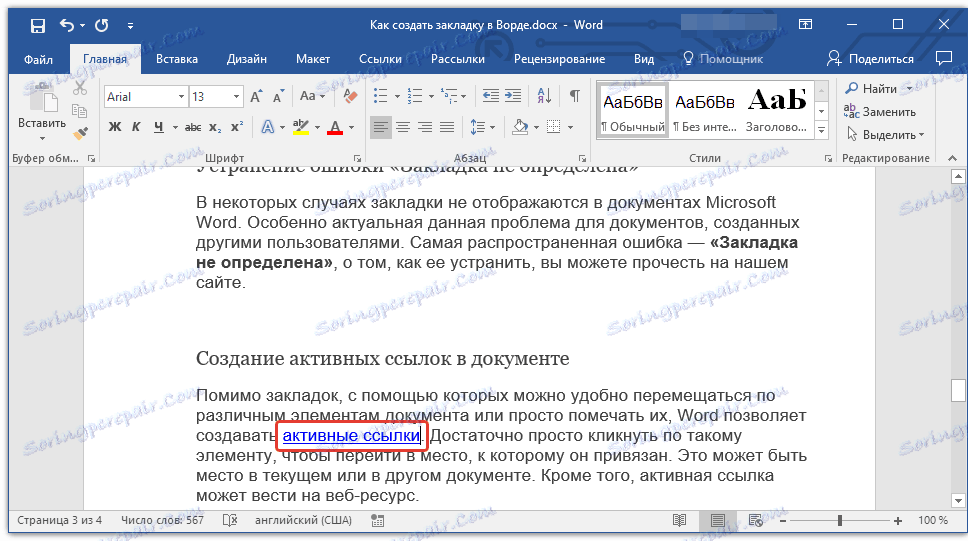
Kako stvoriti aktivne veze (hiperveze), možete pročitati u našem članku.
Pouka: Kako stvoriti aktivne veze u programu Word
Na tome završimo, jer sada znate stvoriti oznake u programu Word, a također znate kako se mogu promijeniti. Uspjeh u daljnjem razvoju višestrukih mogućnosti ovog procesora za obradu teksta.
