Naučit ćemo koji se vozači trebaju instalirati na računalo
Vjerojatno je svatko tko je ikada ponovno instaliran operativni sustav, pojavio se popularno pitanje: kako saznati koji bi vozači trebali biti instalirani na računalu za njegov stabilan rad? Ovo pitanje ćemo pokušati odgovoriti u ovom članku. Razumijmo još.
sadržaj
Koji softver treba računalo?
Teoretski, računalo ili laptop trebaju instalirati softver za sve uređaje koji to zahtijevaju. S vremenom su programeri operacijskih sustava stalno širili bazu upravljačkih programa tvrtke Microsoft. A ako je u dane Windowsa XP morao ručno instalirati gotovo sve upravljačke programe, tada u slučaju novijih operacijskih sustava, mnogi se upravljački programi instaliraju automatski. Ipak, postoje uređaji za koje softver mora biti ručno instaliran. Svoju pažnju obratite na nekoliko načina koji će vam pomoći u rješavanju ovog problema.
Metoda 1: Službene stranice proizvođača
Da biste instalirali sve potrebne upravljačke programe, morate staviti softver za sve ploče na računalu. To se odnosi na matičnu ploču, grafičku karticu i vanjske ploče (mrežni adapteri, zvučne kartice i tako dalje). Međutim, u "Upravitelju uređaja" možda neće biti navedeno da hardver zahtijeva upravljačke programe. Prilikom instaliranja operacijskog sustava jednostavno se koristio standardni softver za uređaj. Ipak, softver za takve uređaje mora biti originalan. Većina instaliranog softvera je na matičnoj ploči i ugrađen u nju. Stoga ćemo u početku tražiti sve upravljačke programe za matičnu ploču, a zatim za video karticu.
- Naučimo proizvođača i modela matične ploče. Da biste to učinili, pritisnite tipke "Win + R" na tipkovnici iu otvorenom prozoru unesite naredbu "cmd" da biste otvorili naredbeni redak.
- U naredbeni redak morate unijeti sljedeće naredbe jednu po jednu:
wmic baseboard get Manufacturer
wmic baseboard get product
Ne zaboravite pritisnuti "Enter" nakon unosa svake naredbe. Kao rezultat toga, vidjet ćete na zaslonu proizvođača i modela vaše matične ploče. - Sada tražimo web stranicu proizvođača na internetu i idemo na njega. U našem slučaju, ovo je MSI web stranice ,
- Na mjestu tražimo polje za pretraživanje ili odgovarajući gumb u obliku povećala. Tipično, klikom na ovaj gumb vidjet ćete polje za pretraživanje. U tom polju, morate unijeti model matične ploče i pritisnite "Enter" .
- Na sljedećoj stranici vidjet ćete rezultat pretraživanja. Morate odabrati svoju matičnu ploču s popisa. Obično, pod imenom modela ploče, postoji nekoliko pododjeljaka. Ako postoji odjeljak "Upravljački programi" ili "Preuzimanja" , kliknite naziv ovog odjeljka i idite na njega.
- U nekim slučajevima, sljedeća se stranica može podijeliti u pod-odjeljke s softverom. Ako je to slučaj, tražimo i odabiremo pododjeljak "Drivers" .
- Sljedeći korak je odabir operacijskog sustava i dubine bita s padajućeg popisa. Imajte na umu da se u nekim slučajevima popisi vozača mogu razlikovati kada odaberete različite operacijske sustave. Zato pogledajte ne samo sustav koji ste instalirali, već i inačice u nastavku.
- Nakon odabira operacijskog sustava, vidjet ćete popis svih softvera koji vaša matična ploča treba komunicirati s drugim računalnim komponentama. Morate ih sve preuzeti i instalirati. Preuzimanje se događa automatski nakon što kliknete gumb "Preuzmi" , "Preuzmi" ili odgovarajuću ikonu. Ako ste preuzeli arhivu upravljačkog programa, svakako uklonite sve njezine sadržaje u jednu zasebnu mapu prije instalacije. Nakon toga instalirajte softver.
- Nakon što instalirate sav softver za svoju matičnu ploču, idite na video karticu.
- Ponovno pritisnite tipku "Win + R" i unesite "dxdiag" naredbu u prozor koji se pojavljuje. Da biste nastavili, kliknite "Enter" ili kliknite "OK" u istom prozoru.
- U prozoru dijagnostičkog alata koji se otvori, idite na karticu "Zaslon" . Ovdje možete saznati proizvođača i model vašeg grafičkog adaptera.
- Ako imate prijenosno računalo, morate ići na karticu "Pretvornik" . Ovdje možete vidjeti informacije o drugoj diskretnoj video kartici.
- Nakon što naučite proizvođača i modela grafičke kartice, morate se prijaviti na službenu web stranicu tvrtke. Evo popisa stranica za preuzimanje za najveće proizvođače grafičkih kartica.
- Na ovim stranicama morate odrediti model grafičke kartice i operacijskog sustava s malo kapaciteta. Nakon toga možete preuzeti softver i instalirati ga. Imajte na umu da je poželjno instalirati softver grafičke kartice s službene stranice. Samo u ovom slučaju instalirat će se posebne komponente koje će povećati performanse grafičke kartice i dopustiti njegovu detaljnu prilagodbu.
- Kada instalirate softver za grafički adapter i matičnu ploču, trebate provjeriti rezultat. Da biste to učinili, otvorite "Upravitelj uređaja" . Pritisnemo kombinaciju tipki "Win" i "R" na tipkovnici, au otvorenom prozoru pišemo naredbu
devmgmt.msc. Nakon toga pritisnite "Enter" . - Kao rezultat toga vidjet ćete prozor "Upravitelj uređaja" . Ne smije imati neidentificirane uređaje i opremu, uz ime kojih su upitni ili uzvikni znakovi. Ako je to slučaj, tada ste instalirali sve potrebne upravljačke programe. Ako su takve komponente prisutne, preporučujemo upotrebu jedne od sljedećih metoda.

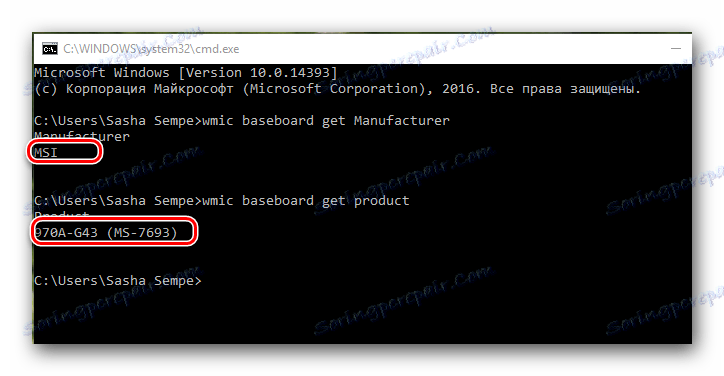
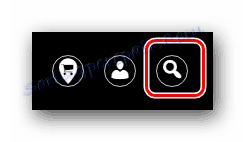
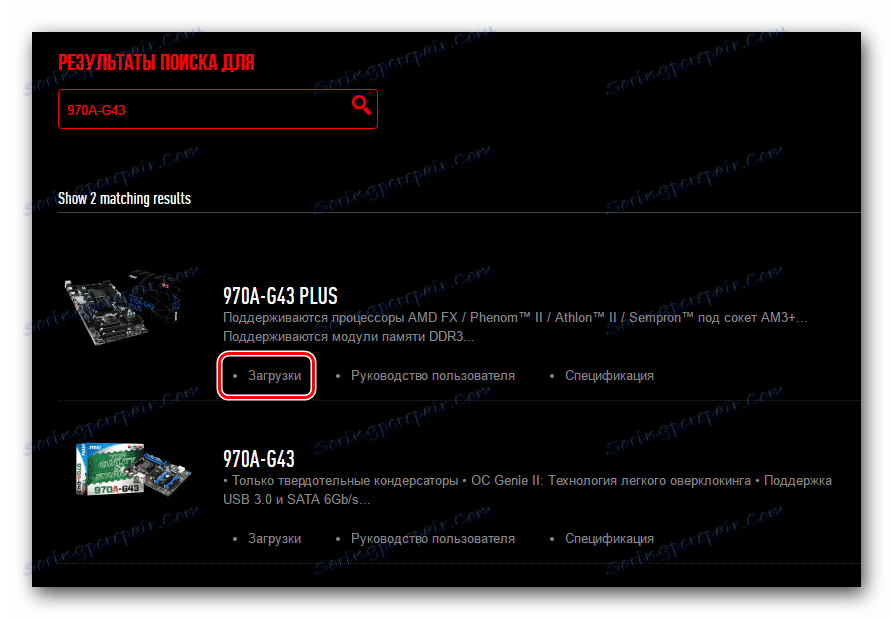
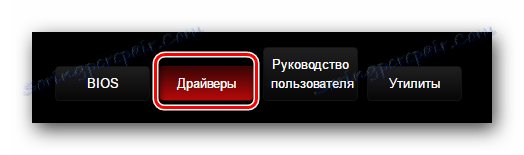

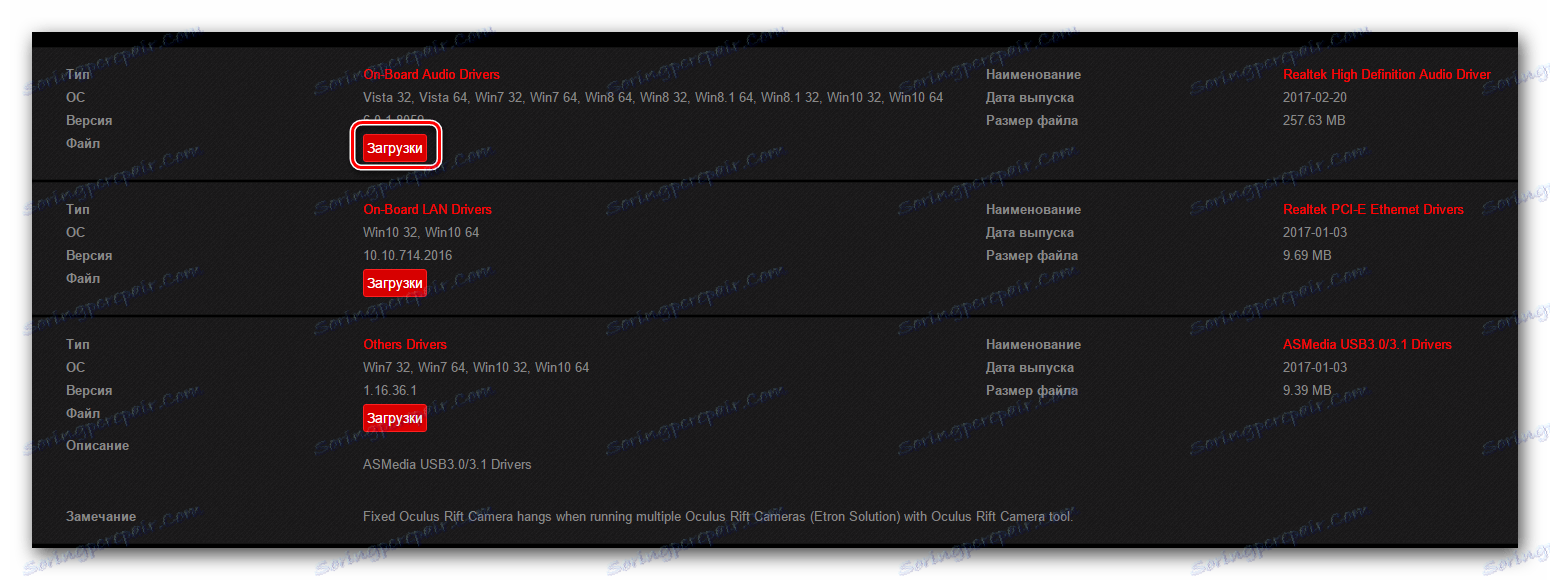
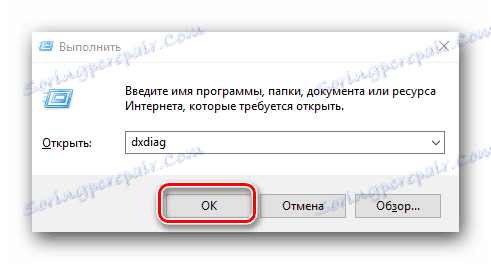
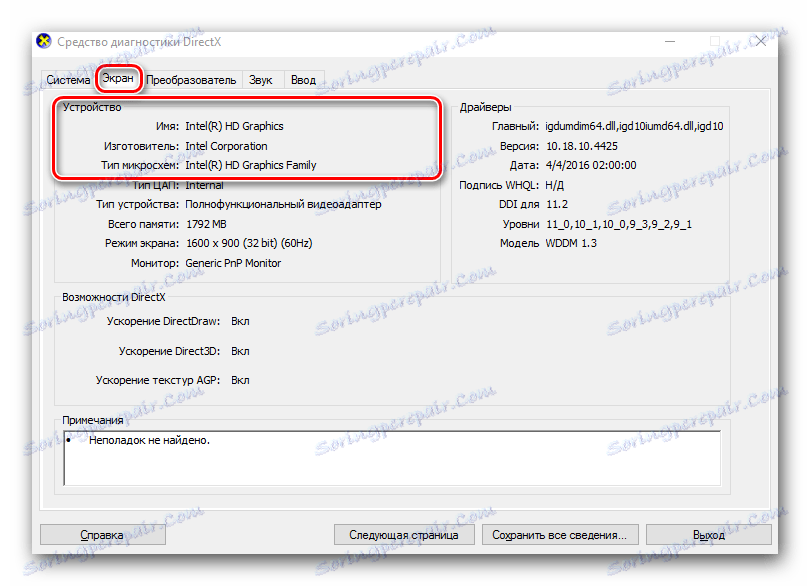
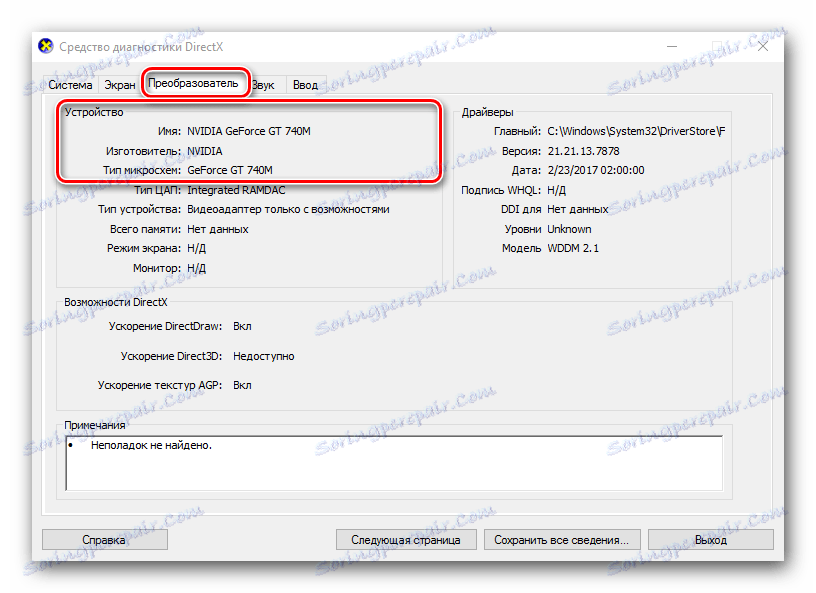
Stranica za preuzimanje softvera za nVidia grafičke kartice
Preuzmite stranicu za grafičke kartice AMD
Preuzmite stranicu za Intelove grafičke kartice
Druga metoda: Uslužni programi za automatsko ažuriranje softvera
Ako ste previše lijen za traženje i instaliranje softvera ručno, onda je vrijedno proučiti programe koji su dizajnirani za olakšavanje ovog zadatka. Pregled najpopularnijih programa za automatsko pretraživanje i ažuriranje softvera koji smo izvršili u zasebnom članku.
Pouka: Najbolji programi za instaliranje upravljačkih programa
Možete koristiti bilo koji od navedenih uslužnih programa. No, preporučujemo da iskoristite prednost DriverPack rješenje ili Vozač Genius , To su programi s najvećom bazom vozača i podržanim hardverom. Već smo vam rekli kako koristiti DriverPack Solution.
Pouka: Kako ažurirati upravljački program na računalu pomoću DriverPack Solution
Dakle, recimo vam kako pronaći i instalirati sve upravljačke programe pomoću Driver Genius. I počnimo.
- Pokrenite program.
- Odmah ćete biti na svojoj glavnoj stranici. Ovdje je u sredini zeleni gumb "Start Check" . Pustite je na nju hrabro.
- Započinje postupak skeniranja vašeg računala ili prijenosnog računala. Nakon nekoliko minuta vidjet ćete popis svih uređaja za koje morate preuzeti i instalirati softver. Budući da ne tražimo određeni upravljački program, označite sve dostupne stavke. Nakon toga kliknite gumb "Dalje" u donjem dijelu prozora programa.
- U sljedećem prozoru vidjet ćete popis uređaja za koje su vozači već ažurirani pomoću ovog alata i onih uređaja za koje softver i dalje treba preuzeti i instalirati. Zadnja vrsta uređaja označena je sivim krugom pored naziva. Za pouzdanost, jednostavno kliknite gumb "Preuzimanje cijelog " .
- Nakon toga, program će se pokušati povezati s poslužiteljima za preuzimanje potrebnih datoteka. Ako sve ide dobro, vratit ćete se na prethodni prozor, gdje možete pratiti napredak preuzimanja softvera u odgovarajućoj liniji.
- Kada se sve komponente učitavaju, ikona pored naziva uređaja postat će zelena strelicom prema dolje. Nažalost, ne možete instalirati sve programe jednim gumbom. Zato odaberite liniju s željenim uređajem i kliknite gumb "Instaliraj" .
- Ako želite, stvorite točku za oporavak. Ovo će vam biti ponuđeno u sljedećem dijaloškom okviru. Odaberite odgovor koji odgovara vašoj odluci.
- Nakon toga započinje postupak instaliranja upravljačkog programa za odabrani uređaj tijekom kojeg se mogu pojaviti standardni dijaloški okviri. Jednostavno trebaju pročitati sporazume o licenci i kliknuti gumb "Dalje" . Problemi u ovoj fazi ne biste trebali nastati. Nakon instalacije softvera možete ponuditi ponovno pokretanje sustava. Ako postoji takva poruka, preporučujemo da to učinite. Kada je upravljački program uspješno instaliran, u programu Driver Genius nalazi se zelena kvačica pored hardverske linije.
- Zato morate instalirati softver za svu opremu s popisa.
- Na kraju, ponovno možete skenirati računalo. Ako ste instalirali sve upravljačke programe, vidjet ćete sličnu poruku.
- Osim toga, možete provjeriti je li sav softver instaliran pomoću "Upravitelja uređaja" kako je opisano na kraju prvog postupka.
- Ako još uvijek postoje neidentificirani uređaji, pokušajte sa sljedećom metodom.
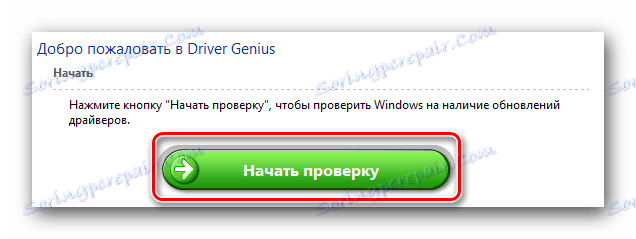
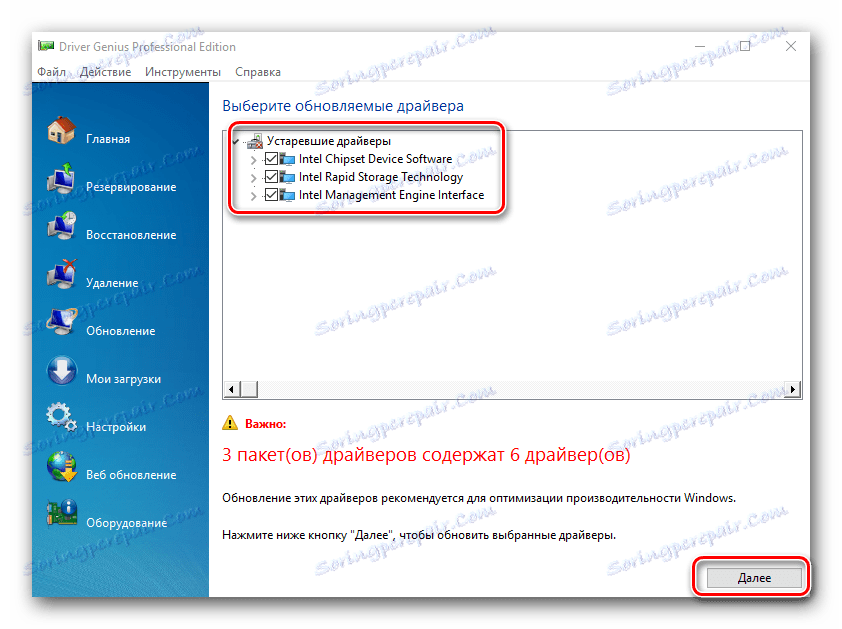
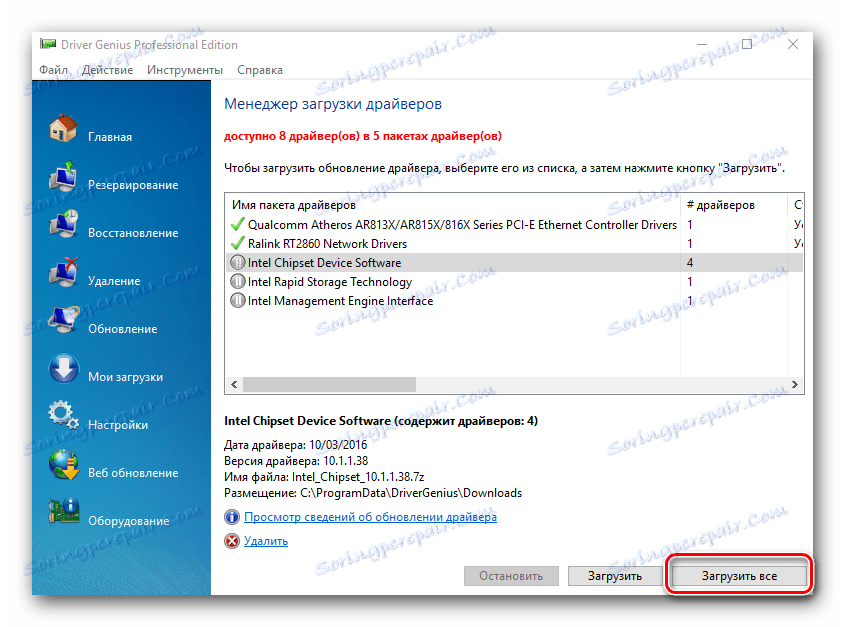
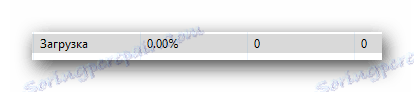
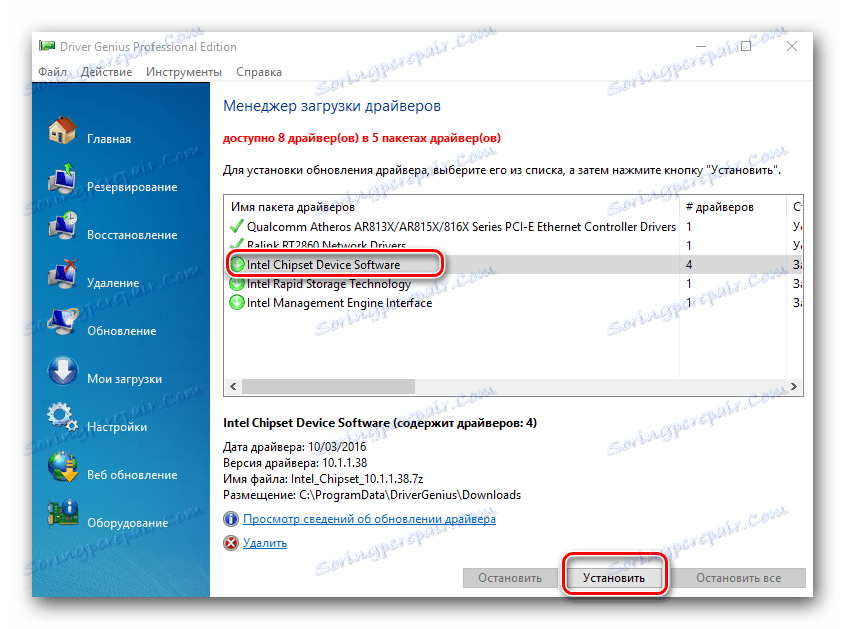
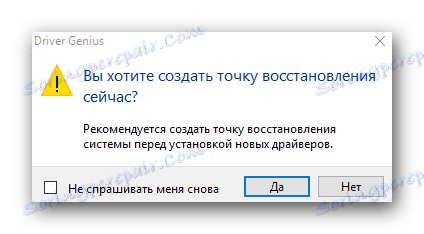
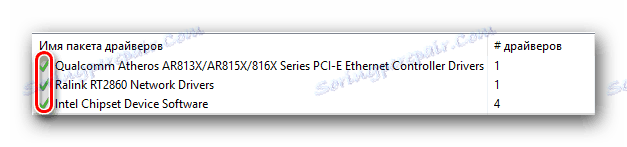
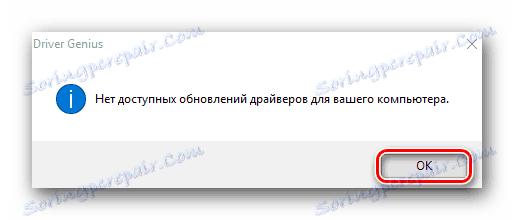
Način 3: Online usluge
Ako vam prethodne metode nisu pomogle, ostaje nadati se za ovu opciju. Značenje je to da ćemo ručno pretraživati softver pomoću jedinstvenog identifikatora uređaja. Da ne duplikate informacije, preporučujemo da se upoznate s našom lekcijom.
Pouka: Traženje vozača prema ID hardveru
U njemu ćete pronaći detaljne informacije o tome kako pronaći ID i što dalje. I također vodič za korištenje dviju najvećih online usluga za pronalaženje vozača.
Način 4: Ručno ažuriranje upravljačkog programa
Ova metoda je najmanje učinkovita od svega gore navedenog. Međutim, u vrlo rijetkim slučajevima, on će biti onaj tko će moći instalirati softver. To je ono što je potrebno za to.
- Otvorite "Upravitelj uređaja" . Kako to učiniti je naznačeno na kraju prve metode.
- U "Dispečeru" tražimo neidentificirani uređaj ili opremu, uz naziv čega je pitanje / uskličnik. Obično su grane s takvim uređajima odmah otvorene i nema potrebe tražiti ih. Desnom tipkom miša kliknite ovaj uređaj i odaberite redak "Ažuriranje upravljačkih programa" .
- U sljedećem prozoru odaberite način traženja softvera: automatsko ili ručno. U potonjem slučaju, morat ćete ručno odrediti put do mjesta na kojem su pohranjeni upravljački programi za odabrani uređaj. Stoga preporučujemo automatsko pretraživanje. Da biste to učinili, kliknite odgovarajuću liniju.
- Kao rezultat toga, započinje pretraživanje softvera na vašem računalu. Ako se pronađu potrebne komponente, sustav će ih instalirati. Na kraju će se prikazati poruka da li su upravljački programi instalirani ili da nisu pronađeni.
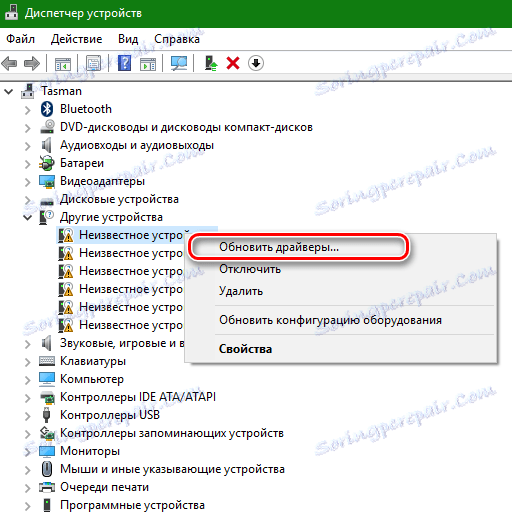
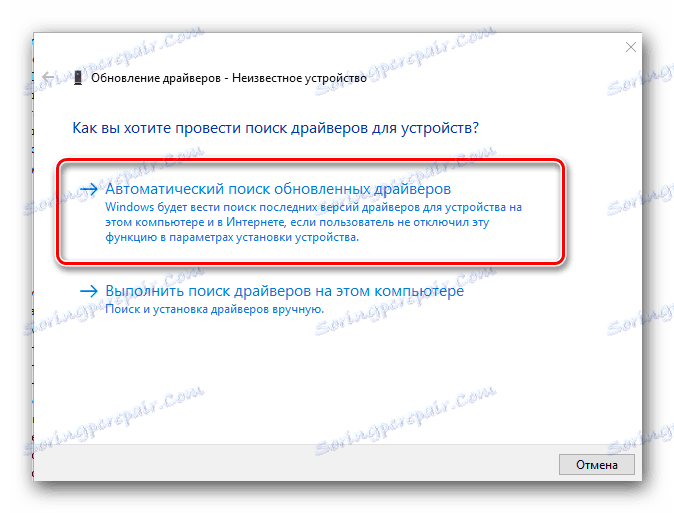
To su najučinkovitije načine za određivanje uređaja za koje morate instalirati softver. Nadamo se da će jedna od predloženih opcija pomoći u rješavanju ovog problema. Nemojte zaboraviti ažurirati softver za svoje uređaje na vrijeme. Ako imate poteškoća u pronalaženju ili instaliranju upravljačkih programa, napišite komentare. Zajedno ćemo to popraviti.
