Ubrzajte rad grafičke kartice
Video igre su vrlo zahtjevne za parametre sustava računala, tako da ponekad mogu postojati propusti, usporavanja i slično. U takvim situacijama mnogi ljudi počinju razmišljati o pitanjima o tome kako poboljšati karakteristike video adaptora bez kupnje novog. Razmotrimo nekoliko načina za to.
sadržaj
Povećajte performanse grafičke kartice
Zapravo, postoji mnogo načina za ubrzanje grafičke kartice. Da biste odabrali pravu, morate odrediti koji je model instaliran na ovom računalu. Pročitajte u ovom članku.
Pročitajte više: Kako pronaći model grafičke kartice u sustavu Windows
Na domaćem tržištu postoje dva glavna proizvođača grafičkih kartica: nVidia i AMD. NVidia karte se razlikuju po tome što rade s različitim tehnologijama koje čine igru realističnijom. Proizvođač AMD kartice nudi optimalni omjer cijene i kvalitete. Naravno, sve te značajke su proizvoljne i svaki model ima svoje osobine.
Da biste ubrzali rad video adaptera, morate utvrditi koji pokazatelji utječu na veći dio svoje performanse.
- Karakteristika GPU-a je grafički procesor, čip na grafičkoj kartici odgovoran za vizualizaciju. Glavni pokazatelj grafičke jezgre je frekvencija. Što je ovaj parametar viši, to je brži proces vizualizacije.
- Količina i širina video memorijskog sabirnice. Količina memorije mjeri se u megabajtima, a širina bita je u bitovima.
- Veličina kartice jedna je od glavnih karakteristika, pokazuje koliko se informacija može prenijeti na grafički procesor i natrag.
Što se tiče parametara softvera, glavni je FPS - frekvencija ili broj okvira koji se zamjenjuju za 1 sekundu. Ovaj pokazatelj označava brzinu vizualizacije.
Ali prije nego počnete mijenjati sve parametre, morate ažurirati upravljački program. Možda će i sam ažuriranje poboljšati situaciju i neće se morati pribjeći drugim metodama.
Prva metoda: Ažurirajte upravljački program
Najbolje je pronaći odgovarajući upravljački program i preuzeti ga s web mjesta proizvođača.
Ali postoji alternativni način na koji možete saznati hitnost upravljačkih programa instaliranih na vašem računalu i dobiti izravnu vezu za preuzimanje ažuriranja.
Upotreba uslužnog programa Slim Vozači pronaći odgovarajući vozač je mnogo lakše. Nakon instalacije na računalo, morate učiniti sljedeće:
- Nakon pokretanja, program će skenirati računalo i instalirane upravljačke programe.
- Nakon toga veza za preuzimanje najnovijeg upravljačkog programa bit će navedena u retku ažuriranja.
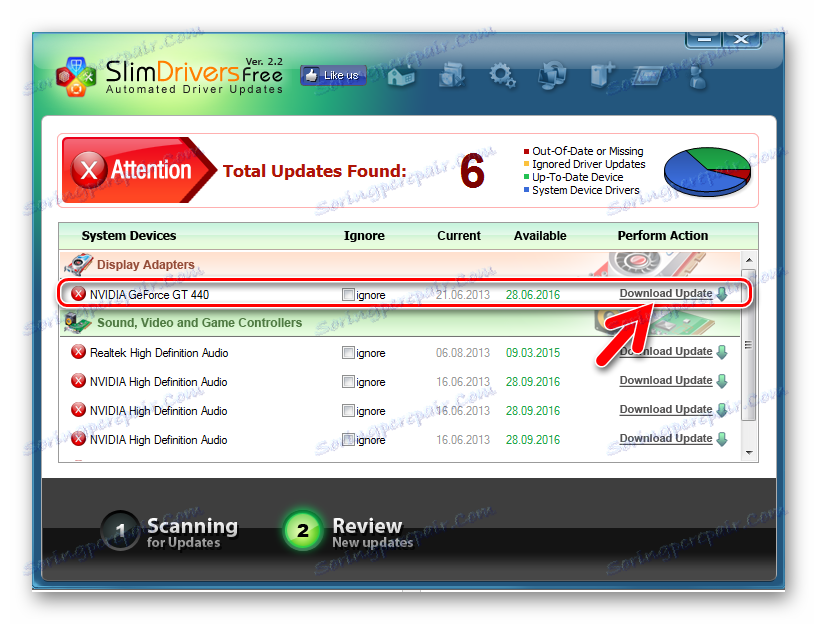
Uz ovaj program možete ažurirati ne samo upravljački program video kartice, već i bilo koji drugi hardver. Ako se upravljački program ažurira, ali problem s brzinom grafičke kartice ostaje, možete pokušati promijeniti neke postavke.
Druga metoda: Konfigurirajte postavke kako biste smanjili opterećenje na kartici
- Ako imate instalirane upravljačke programe nVidia, a da biste unijeli postavke, desnom tipkom miša kliknite radnu površinu, od nule i idite na "nVidia upravljačku ploču" .
- Dalje, na upravljačkoj ploči idite na karticu "3D postavke" . U prozoru koji se pojavi promijenite neke postavke, ovisno o modelu grafičke kartice, mogu se razlikovati. Ali osnovni parametri su približno sljedeći:
- anizotropna filtracija - off;
- V-Sync (okomita sinkronizacija) - isključeno;
- uključuju skalabilne teksture - ne;
- anti-aliasing - isključivanje;
- filtriranje tekstura (kvaliteta) - "najviša produktivnost" ;
- filtriranje tekstura (negativno odstupanje LE) - uključiti;
- filtriranje tekstura (trostruka optimizacija) - uključuju;
- filtriranje teksture (anizotropna optimizacija) - uklj.
Sva ova tri parametra troše puno memorije, pa ih isključuju, možete smanjiti opterećenje procesora, čime se ubrzava vizualizacija.
Ovo je glavni parametar za konfiguriranje. Od kakve je vrijednosti potrebno, grafička brzina izravno ovisi.
Ova postavka pomaže ubrzati grafiku pomoću bilinearne optimizacije.
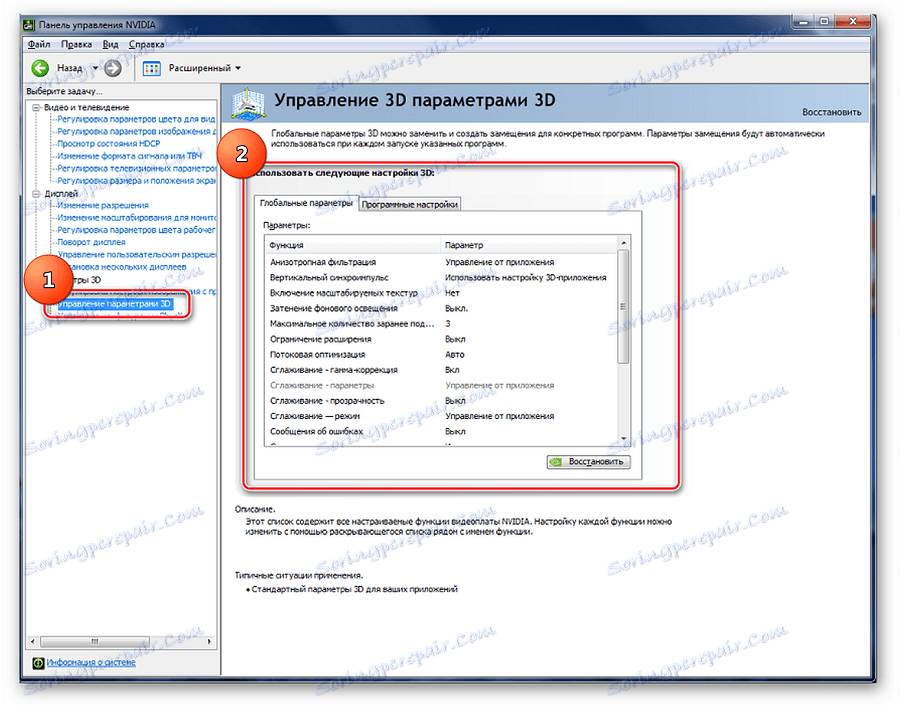
S ovim parametrima kvaliteta grafike može se pogoršati, ali brzina slike će se povećati za čak 15%.
Pouka: Overclocking NVIDIA GeForce grafička kartica
Da biste promijenili postavke AMD grafičke kartice, potrebno je pritiskom na desnu tipku miša na radnoj površini otvoriti izbornik i prijeći na postavke i izvršiti brojne jednostavne radnje:
- Da biste vidjeli napredne postavke sustava, odaberite odgovarajuću stavku izbornika u odjeljku "Opcije" .
- Nakon toga, otvaranjem kartice "Postavke" iu "Igre" možete postaviti odgovarajuće postavke, kao što je naznačeno na snimci zaslona.
- Filtar za izravnavanje premješten je u položaj "Standard" ;
- isključite "Morfološko filtriranje" ;
- kvaliteta filtriranja teksture postavljena je u načinu rada "Performance" ;
- isključivanje optimizacije površinskog formata;
- Parametri tkanine označeni su s "optimiziranim AMD" .
- Nakon toga možete sigurno pokrenuti igru / aplikaciju i testirati rad video adaptera. Uz smanjeno opterećenje, grafička kartica bi trebala raditi brže, a grafika neće visjeti.
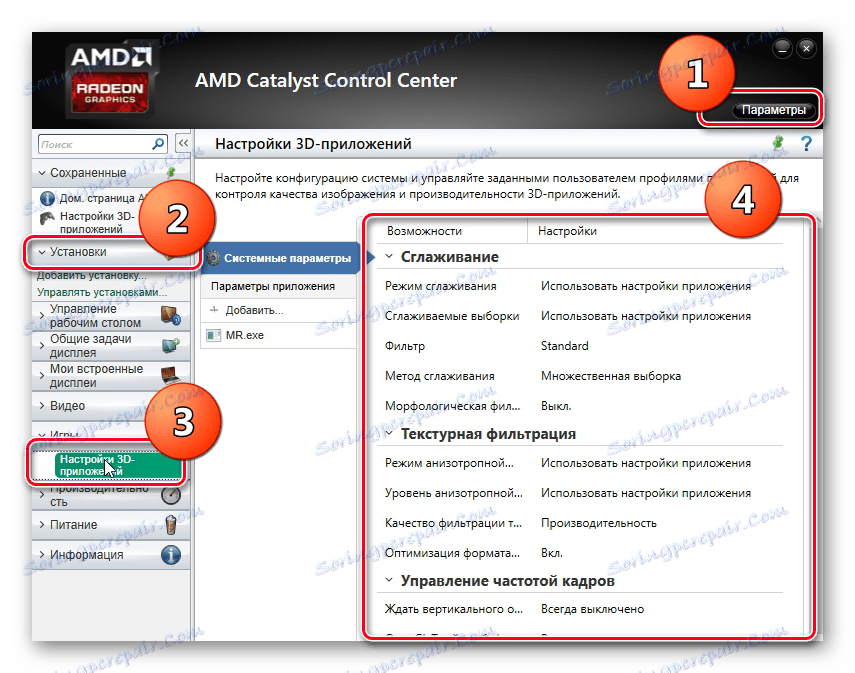
Pouka: Overclocking AMD Radeon
Ako trebate povećati brzinu, bez smanjenja kvalitete grafike, možete isprobati jedan od metoda overclockinga.
Overclocking video kartica je vrlo opasan način. Ako nije ispravno konfiguriran, video kartica može biti snimljena. Overclocking ili overclocking je povećanje operativnih frekvencija jezgre i sabirnice promjenom načina obrade podataka. Rad na višim frekvencijama skraćuje trajanje kartice i može dovesti do oštećenja. Dodatno, ova metoda ne jamči uređaj pa morate pažljivo izmjeriti sve rizike prije nego počnete djelovati.
Prvo morate proučiti hardverske karakteristike kartice. Posebnu pozornost treba posvetiti snazi sustava hlađenja. Ako započnemo overclockiranje slabim sustavom hlađenja, postoji veliki rizik da će temperatura postati veća od dopuštene temperature, a grafička kartica će samo izgorjeti. Nakon toga, nemoguće je vratiti. Ako ste i dalje odlučili riskirati i overclockirati video adapter, tada će navedene alate učiniti ispravnu stvar.
Takav skup uslužnih programa omogućuje vam da dobijete informacije o instaliranim video adapterima i radite s postavkama temperature i napona ne kroz BIOS, već u prozoru sustava Windows. Neke se postavke mogu dodati u pokretanje i ne pokreću se ručno.
Treća metoda: NVIDIA inspektor
NVIDIA inspektor ne zahtijeva instalaciju, dovoljno je preuzeti i pokrenuti
Službena stranica NVIDIA inspektora
Zatim učinite ovo:
- Postavite vrijednost "Shader Clock" na, na primjer, 1800 MHz. Budući da vrijednost "GPU Clock" ovisi o toj vrijednosti, njegova postavka će se automatski promijeniti.
- Da biste primijenili postavke, kliknite gumb Primijeni satove i napon .
- Za nastavak sljedećeg koraka provjerite video karticu. To se može učiniti pokretanjem igre ili prostranom aplikacijom koja zahtijeva visoku frekvenciju grafičke kartice. također koristite neki od programa za testiranje grafike. Više o tome pročitajte u našem članku.
Pouka: Kako testirati video karticu za rad
Tijekom testiranja važno je pratiti temperaturu - ako prelazi 90 stupnjeva, a zatim smanjite postavke koje ste promijenili i ponovite.
- Sljedeći korak je povećanje napona napajanja. Indikator "Napon" može se povećati na vrijednost od 1.125.
- Da biste spremili postavke na konfiguracijsku datoteku (ona će biti stvorena na radnoj površini), morate potvrditi akciju klikom na gumb "Stvaranje prečaca za satove" .
- Možete ga dodati u mapu Startup i tada ga ne morate ručno pokrenuti svaki put.
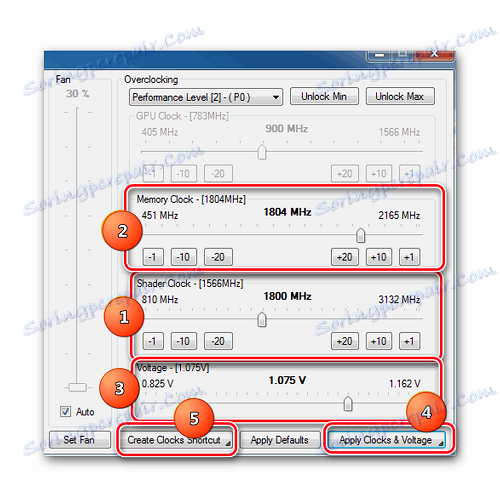
Pročitajte također: Overclocking NVIDIA GeForce grafička kartica
Metoda 4: MSI Afterburner
MSI nakon brušenja Idealno za overclockiranje grafičke kartice na prijenosnom računalu, ako ova funkcija nije zaključana na razini hardvera u BIOS-u. Ovaj program podržava gotovo sve modele NVIDIA i AMD video adaptera.
- Idite na izbornik postavki klikom na ikonu zupčanika na sredini zaslona. Na kartici hladnjaka, odabirom opcije "Omogući program prilagođenu automatskom načinu rada" možete promijeniti brzinu ventilatora ovisno o temperaturi.
- Zatim promijenite parametre jezgre i frekvencije video memorije. Kao u prethodnom postupku, možete koristiti klizač. "Core Clock" i "Memory Clock" treba pomaknuti negdje na 15 MHz i kliknuti na kvačicu pored brzine kako bi primijenili odabrane parametre.
- Završna faza bit će testiranje s igrama ili posebnim softverom.
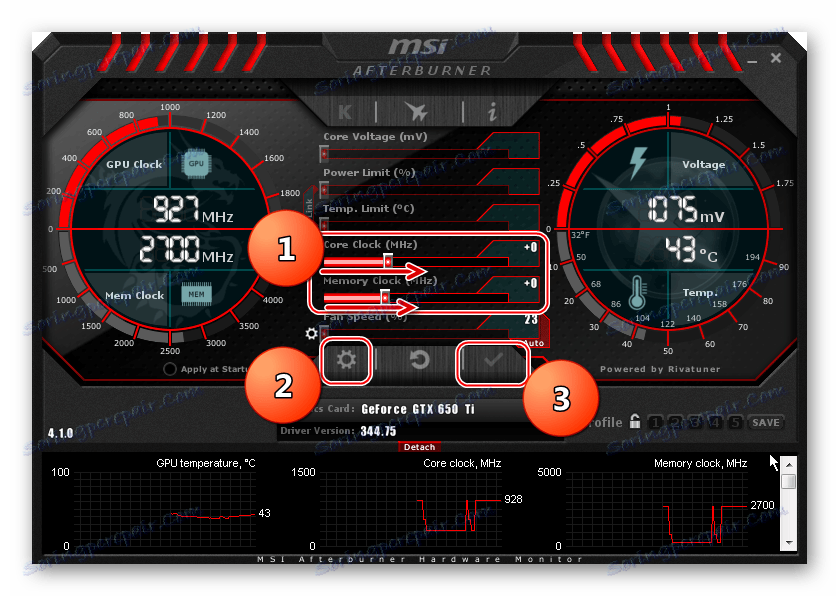
Pročitajte također: Kako pravilno konfigurirati MSI Afterburner
Za više informacija o overclockiranju AMD Radeon i korištenju programa MSI Afterburner, pogledajte naš članak.
Pouka: Overclocking AMD Radeon
Metoda 5: RivaTuner
Iskusni overclockeri preporučuju program RivaTuner kao jedno od najboljih i funkcionalnih rješenja za poboljšanje performansi video adaptera, kako za stolna računala tako i za prijenosno računalo.
Jedna od zanimljivih značajki ovog programa je da možete promijeniti frekvenciju shader jedinica video memorije, bez obzira na frekvencije GPU-a. Za razliku od prethodno objašnjenih metoda, ovaj alat može povećati frekvencije bez ograničenja, ako to dopuštaju hardverske karakteristike.
- Nakon pokretanja otvorit će se prozor u kojem ćete odabrati trokut blizu naziva grafičke kartice.
- Na padajućem izborniku odaberite "System settings" (Postavke sustava) , omogućite parametar "Overclocking na razini upravljačkog programa" , a zatim kliknite gumb "Definicija" .
- Zatim možete povećati frekvenciju jezgre za 52-50 MHz i primijeniti vrijednost.
- Daljnje radnje će biti provesti testiranje i, ako je to uspjelo, povećati jezgru i memorijske frekvencije. Tako možete izračunati na kojoj maksimalnoj frekvenciji grafička kartica može raditi.
- Nakon što se pronađu maksimalne frekvencije, možete dodati postavke za pokretanje tako da označite potvrdni okvir "Preuzmi postavke iz sustava Windows" .

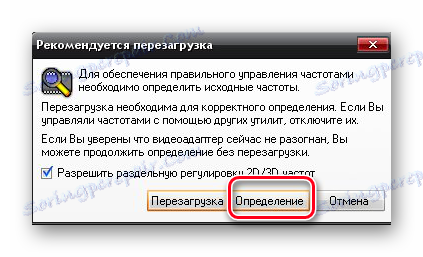
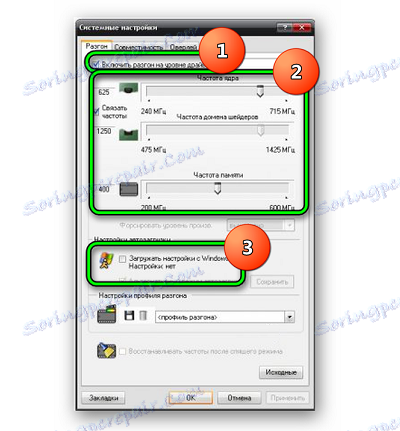
6. metoda: Razer Game Booster
Za igrače, program može biti vrlo koristan Razer Game Booster , Podržava i automatsko postavljanje grafičke kartice i ručnih postavki. Nakon prijavljivanja, program skenira sve instalirane igre i sastavlja popis za pokretanje. Za automatsko ubrzanje, samo trebate odabrati potrebnu igru i kliknuti na ikonu.
- Da biste ručno konfigurirali konfiguracije, idite na karticu "Uslužni programi" i odaberite "Debug" .
- U prozoru koji se otvori ručno označite ili pokrenite automatsku optimizaciju.
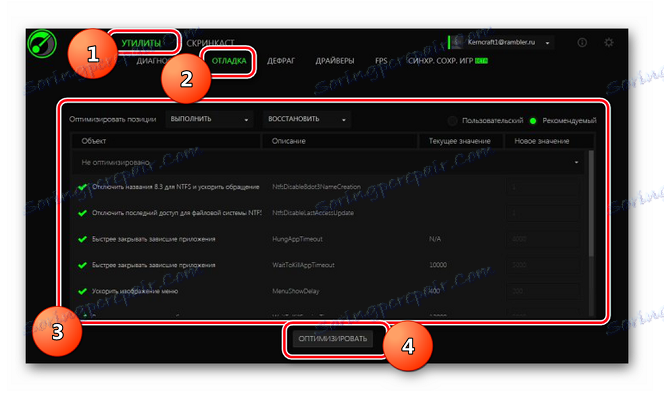
Teško je reći koliko je ova metoda učinkovita, ali u određenoj mjeri pomaže u povećanju brzine grafike u igrama.
Način 7: GameGain
GameGain - Poseban program za povećanje brzine igara optimiziranjem performansi svih računalnih sustava i video kartica, uključujući i. Korisničko sučelje će vam pomoći da brzo konfigurirate sve potrebne parametre. Prvo, učinite ovo:
- Instalirajte i pokrenite GameGain.
- Nakon pokretanja odaberite verziju sustava Windows koju koristite, kao i vrstu procesora.
- Da biste optimizirali sustav, kliknite gumb "Optimiziraj sada" .
- Nakon završetka procesa pojavljuje se prozor koji vas obavještava da morate ponovno pokrenuti računalo. Potvrdite ovu radnju pritiskom na "OK" .
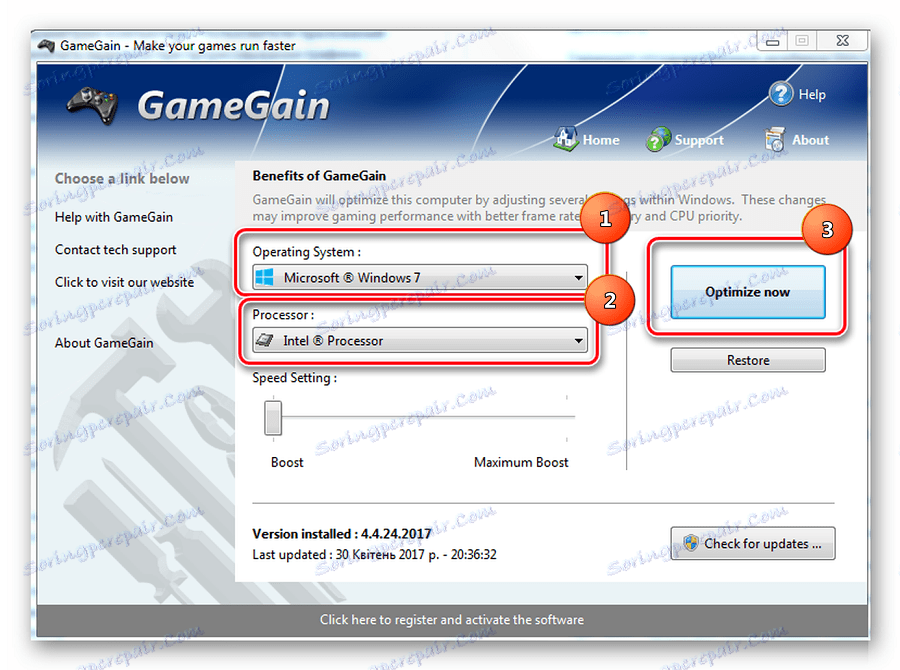
Sve gore navedene metode mogu povećati performanse grafičke kartice za 30-40%. Ali čak i ako nakon izvršenja svih gore navedenih operacija snaga nije dovoljna za brzu vizualizaciju, vjerojatno biste trebali kupiti video karticu s prikladnijim hardverskim karakteristikama.
