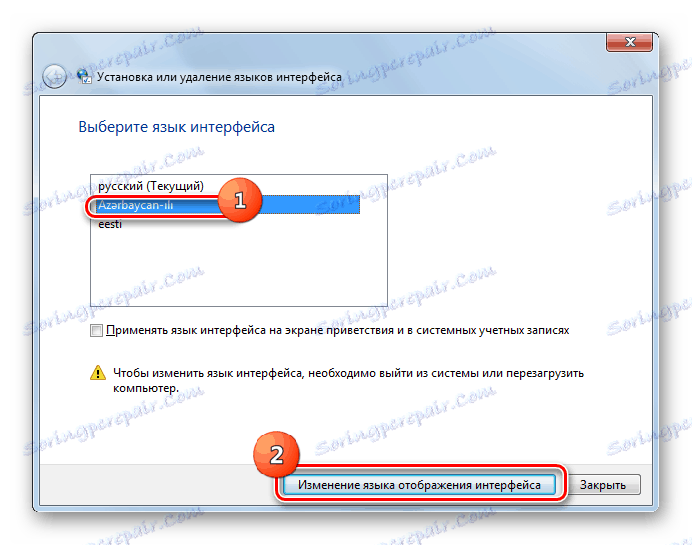Instaliranje jezičnog paketa u sustavu Windows 7
Pri radu s računalom u posebnim slučajevima potrebno je promijeniti jezik sučelja. To se ne može učiniti bez instaliranja odgovarajućeg jezičnog paketa. Doznajemo kako instalirati ovu komponentu na računalo sa sustavom Windows 7.
Pročitajte također: Kako dodati jezične pakete u sustav Windows 10
sadržaj
Postupak ugradnje
Postupak instaliranja jezičnog paketa u sustavu Windows 7 može se podijeliti u tri faze:
- utovar;
- instalacija;
- Primjena.
Postoje dva načina za instalaciju: automatsko i ručno. U prvom slučaju, jezični paket se preuzima putem "Centra za ažuriranje", au drugoj se instalira instalacija prethodno preuzete ili prenesene datoteke na drugo računalo. Sada razmotrite svaku od ovih opcija detaljnije.
Prva metoda: preuzmite putem centra za ažuriranje
Da biste preuzeli traženi jezični paket, morate ići na "Windows Update" .
- Kliknite izbornik Start . Idite na "Upravljačku ploču" .
- Zatim idite na odjeljak "Sustav i sigurnost" .
- U prozoru koji se pojavi kliknite "Windows Update" .
- U otvorenoj ljusci "Centar za ažuriranje" kliknite na natpis "Opcionalna ažuriranja ..." .
- Otvara prozor dostupnih, ali deinstaliranih neobaveznih ažuriranja. Zainteresirani smo za grupu "Windows jezični paketi" . Tu se nalaze jezični paketi. Označite ovaj ili više opcija koje želite instalirati na računalo. Kliknite U redu .
- Nakon toga bit ćete prebačeni u glavni prozor "Centar za ažuriranje" . Broj odabranih ažuriranja bit će prikazan iznad gumba "Instaliraj ažuriranja" . Da biste aktivirali preuzimanje, pritisnite određeni gumb.
- Skenira se jezični paket. Informacije o dinamici ovog postupka prikazuju se u istom prozoru kao postotak.
- Nakon preuzimanja jezičnog paketa na računalo, ona se instalira bez intervencije korisnika. Ovaj postupak može potrajati dosta vremena, ali paralelno imate mogućnost obavljanja drugih zadataka na računalu.
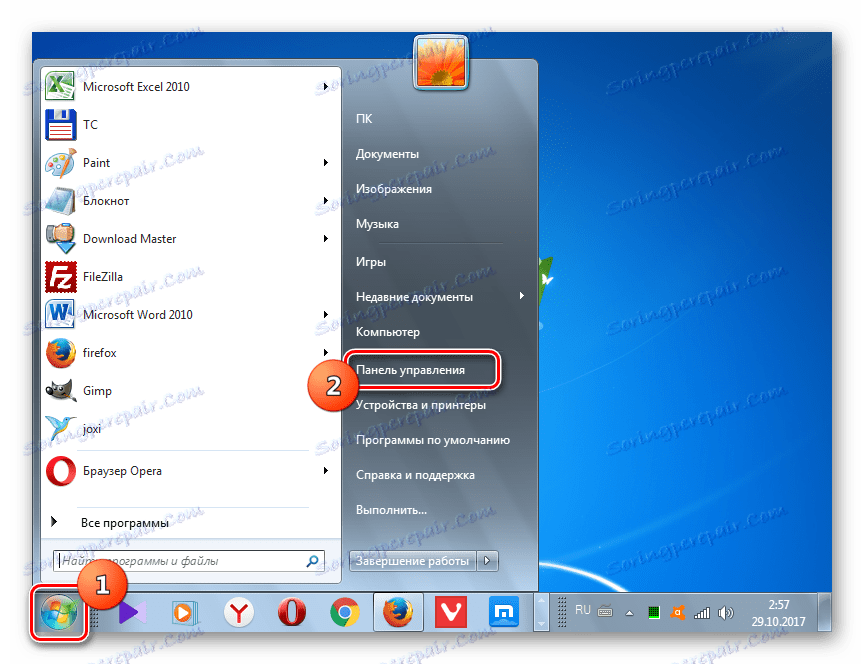

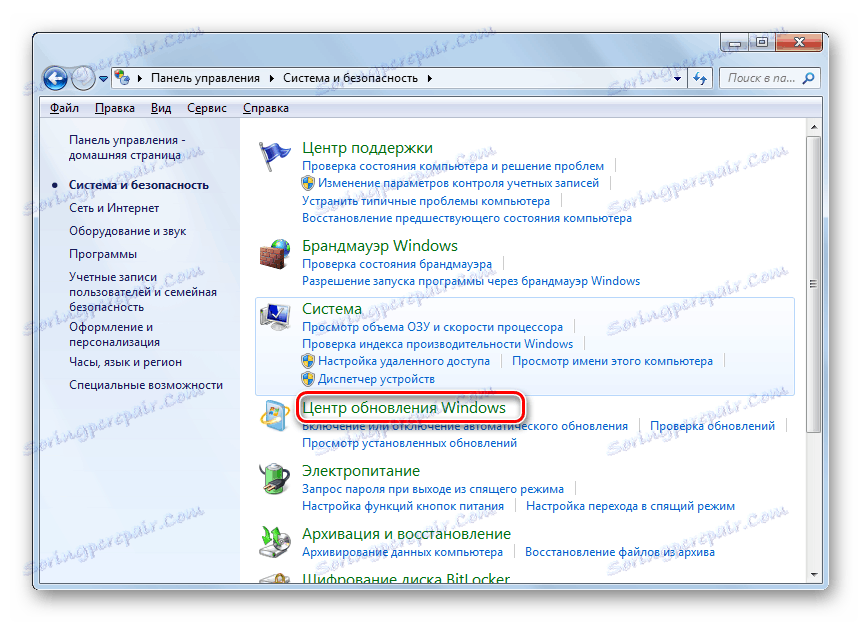
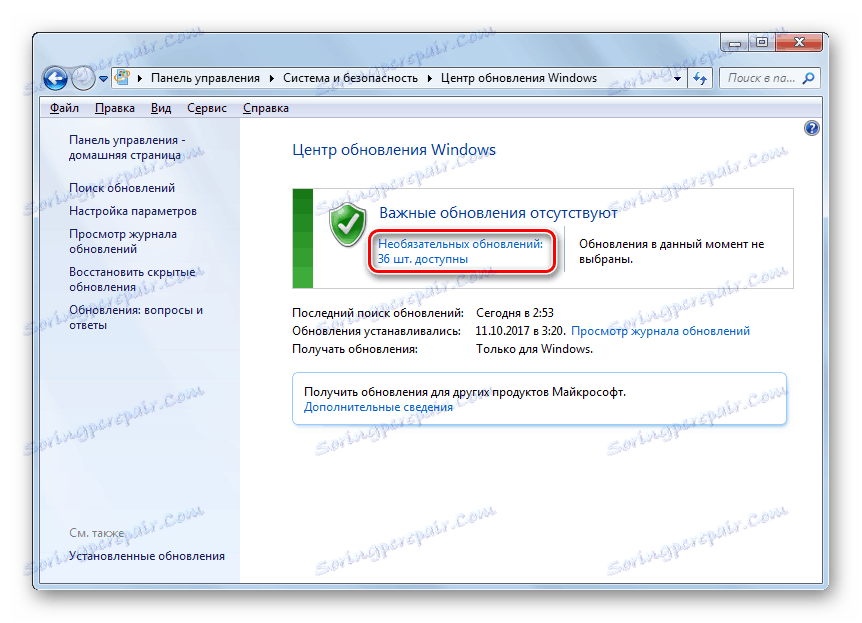
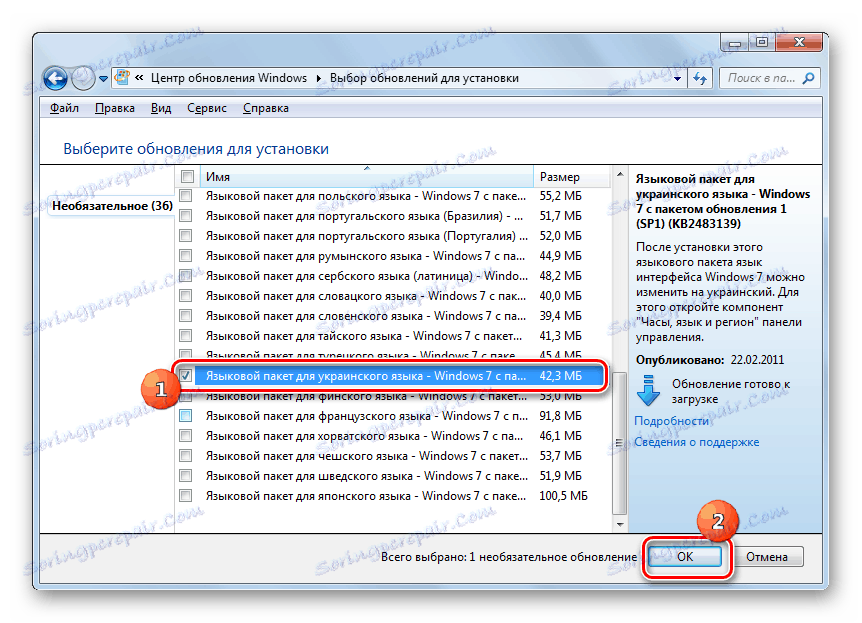
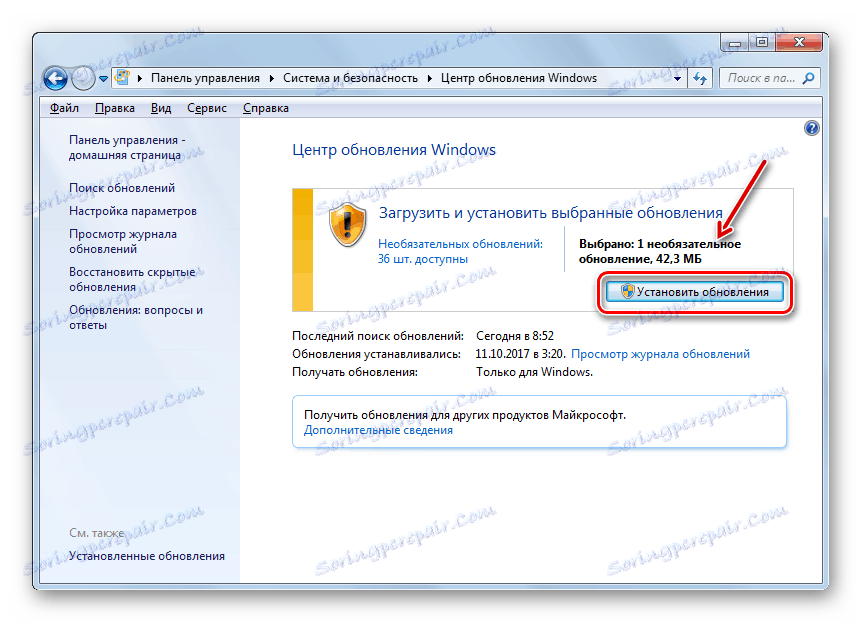
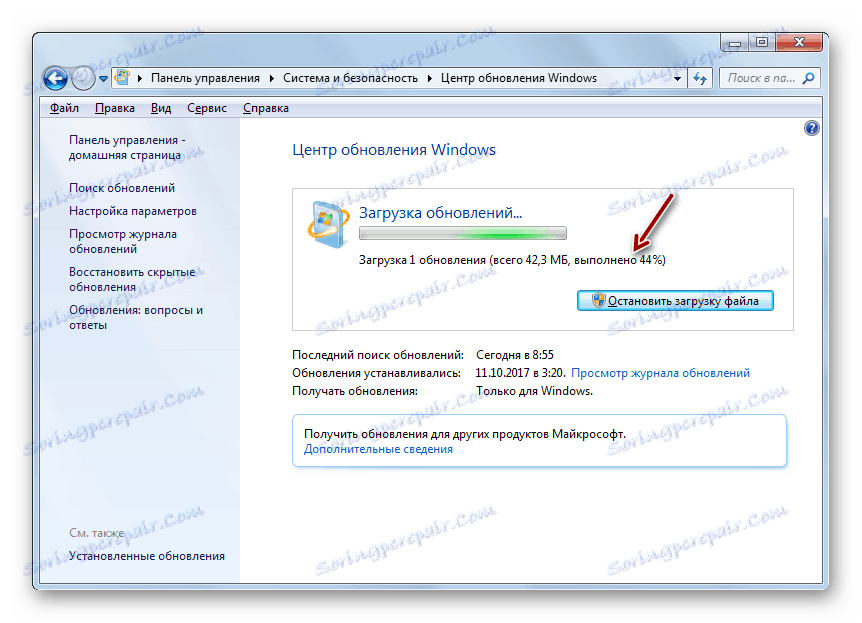

2. metoda: ručna instalacija
No, svi korisnici nemaju mogućnost upotrebe interneta na računalu koje treba instalirati paket. Osim toga, nisu dostupne sve moguće opcije jezika putem "Centra za ažuriranje" . U ovom slučaju, postoji mogućnost korištenja ručne instalacije datoteke jezičnih datoteka prethodno prenesene i prenesene na ciljno računalo.
- Preuzmite jezični paket sa službenog Microsoftovog web mjesta ili ga prenesite na računalo na drugi način, na primjer, pomoću bljeskalice. Važno je napomenuti da Microsoftov web resurs prikazuje samo one opcije koje nisu u "Centru za ažuriranje" . Prilikom odabira važno je razmotriti i širinu vašeg sustava.
- Sada idite na "Upravljačku ploču" iz izbornika "Start" .
- Idite na odjeljak "Sat, jezik i regija" .
- Zatim kliknite "Jezik i regionalni standardi" .
- Pokreće se prozor postavki lokalizacije. Idite na karticu "Jezici i tipkovnica" .
- U bloku "Jezik sučelja" kliknite "Instaliraj ili ukloni jezik" .
- U otvorenom prozoru odaberite opciju "Postavljanje jezika sučelja" .
- Otvara se prozor za odabir načina instalacije. Kliknite "Pregledaj računalo ili mrežu".
- U novom prozoru kliknite "Pregledaj ..." .
- Otvara se alat "Pregledavanje datoteka i mapa" . Uz to idite u direktorij gdje se nalazi preuzeti jezični paket s ekstenzijom MLC, odaberite ga i kliknite "U redu" .
- Nakon toga, naziv paketa bit će prikazan u prozoru "Instaliraj ili brisanje jezika" . Provjerite nalazi li se kvačica ispred nje i kliknite "Dalje" .
- U sljedećem okviru morate prihvatiti licencne uvjete. Da biste to učinili, stavite radio gumb u položaj "Prihvaćam uvjete" i kliknite "Dalje" .
- Tada se nudi mogućnost upoznavanja sadržaja datoteke "Readme" za odabrani jezični paket koji se prikazuje u istom prozoru. Nakon čitanja kliknite Dalje .
- Nakon toga započinje postupak instalacije paketa, što može potrajati dosta vremena. Duljina ovisi o veličini datoteke i računalnoj snazi računala. Dinamika instalacije prikazana je grafičkim pokazateljem.
- Nakon što je objekt instaliran, status "Dovršen" pojavljuje se u prozoru za postavljanje jezika sučelja. Kliknite "Dalje" .
- Nakon toga otvorit će se prozor u kojem možete odabrati jezik koji ste upravo instalirali kao jezik sučelja računala. Da biste to učinili, odaberite njegovo ime i kliknite Promijeni jezik prikaza sučelja . Nakon ponovnog pokretanja računala, instaliran je odabrani jezik.
![Promijenite jezik prikaza sučelja u prozoru Instalacija ili uklanjanje jezika sučelja u sustavu Windows 7]()
Ako ne želite primijeniti ovaj paket i promijeniti postavke jezika sustava, samo kliknite gumb "Zatvori" .
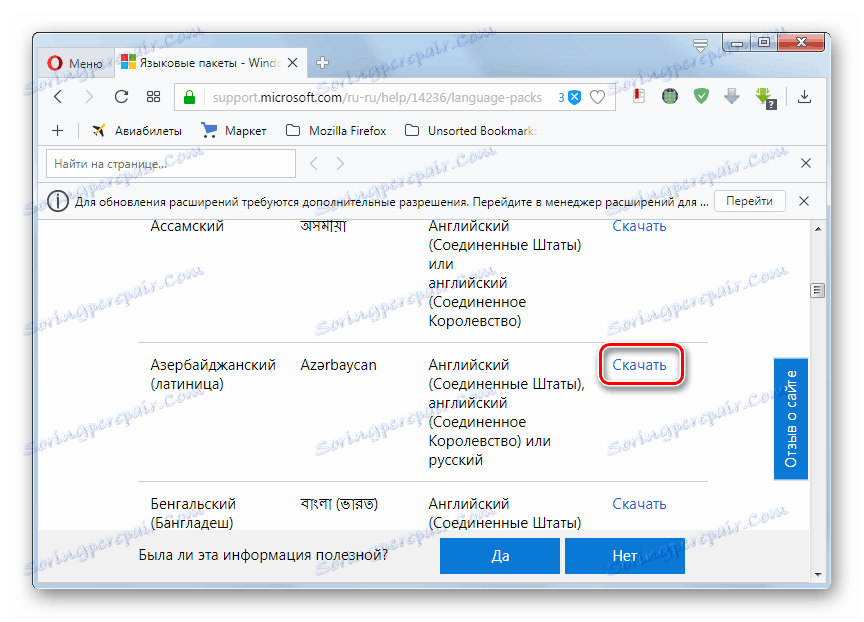
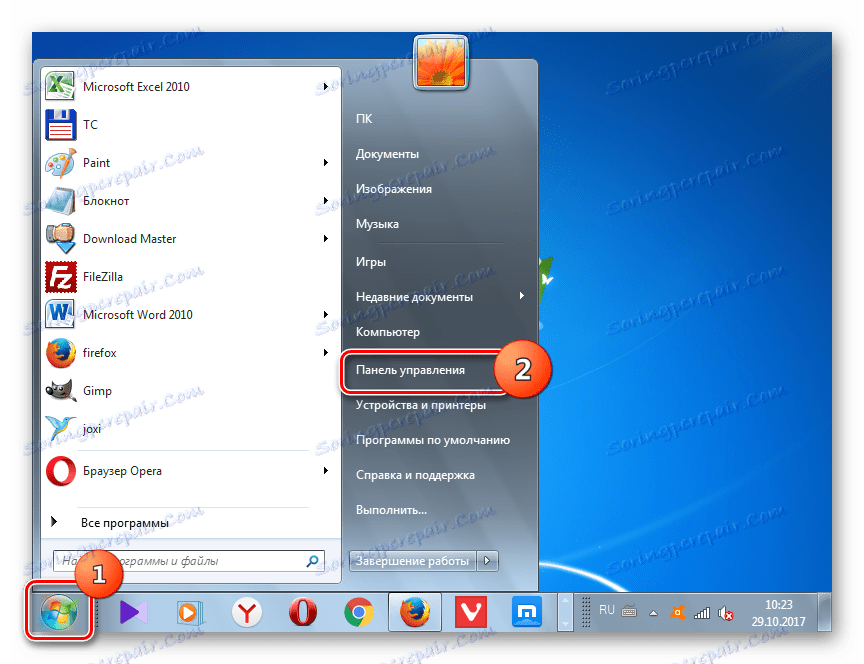
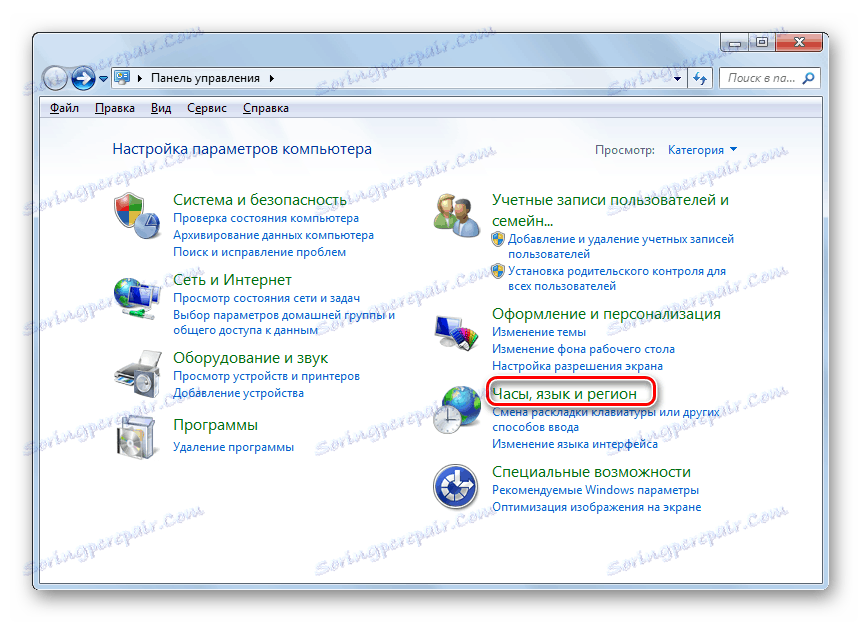
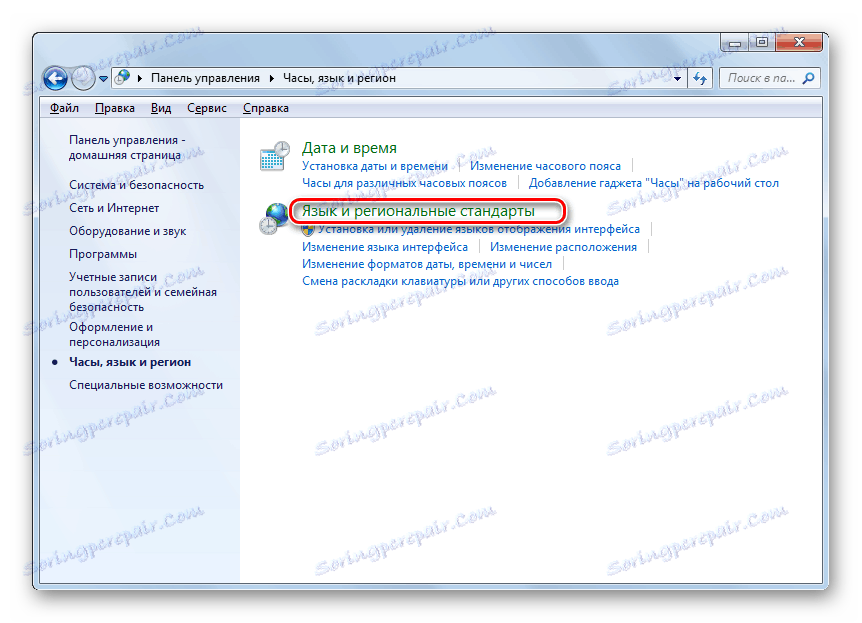
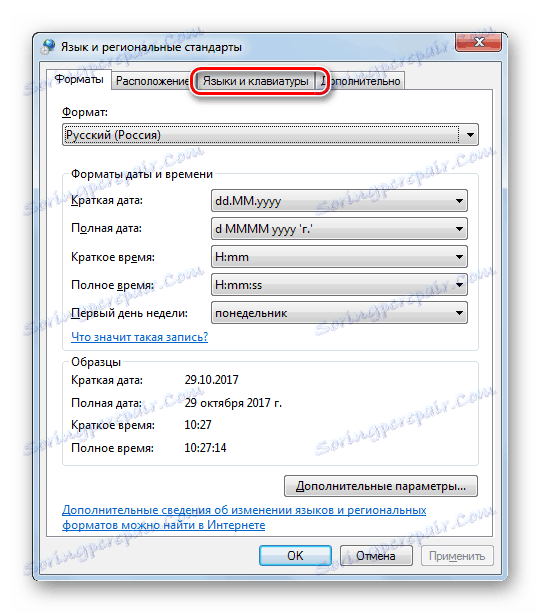

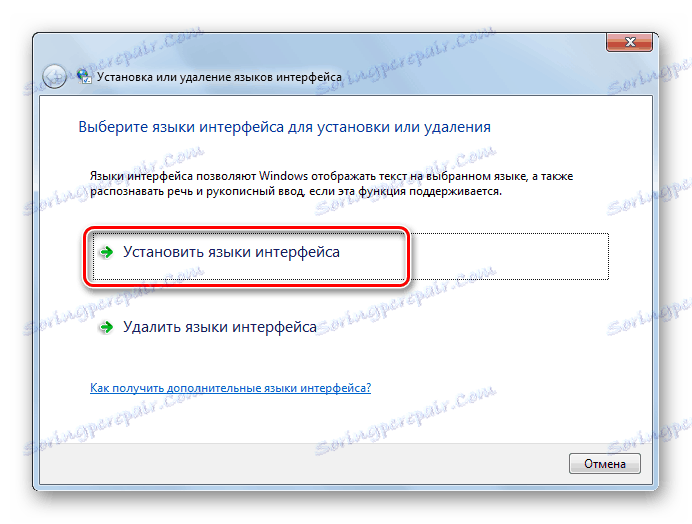
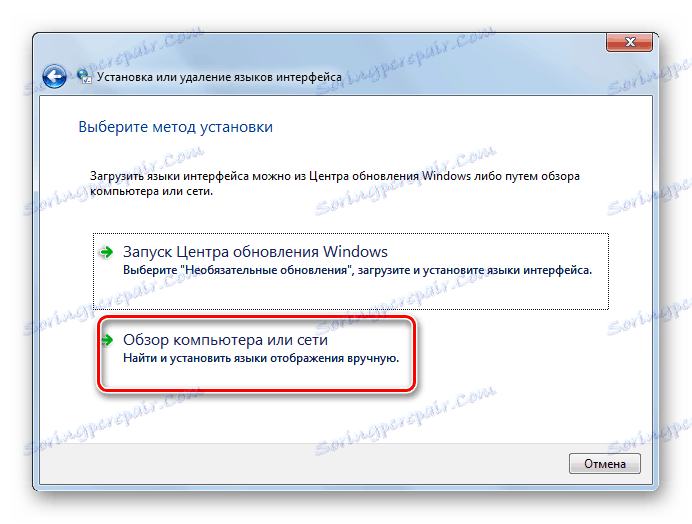
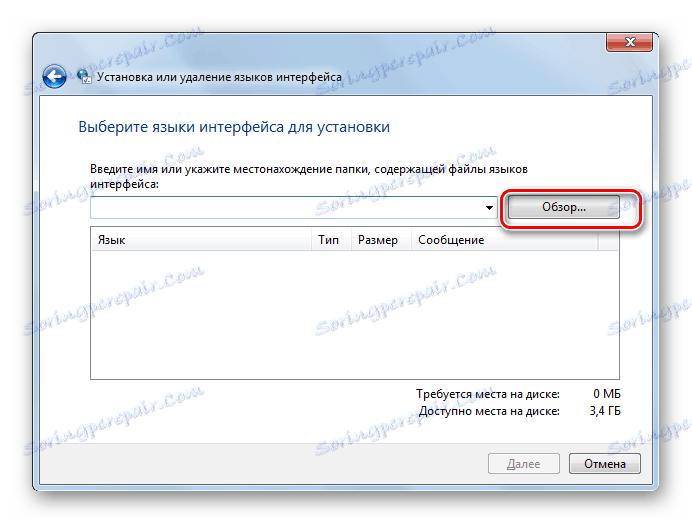

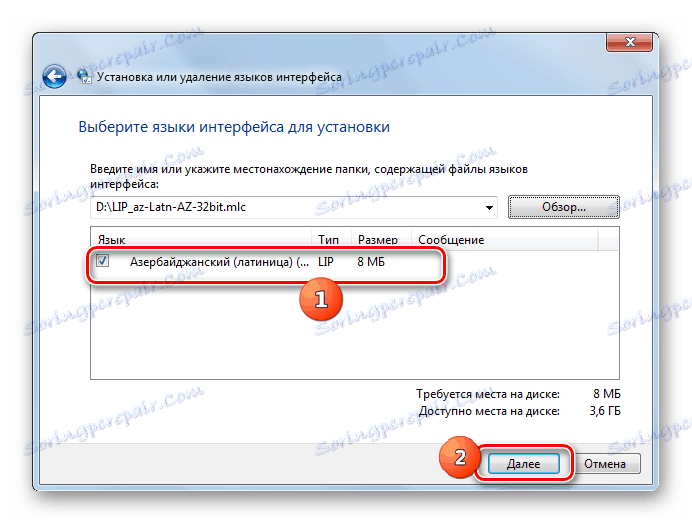
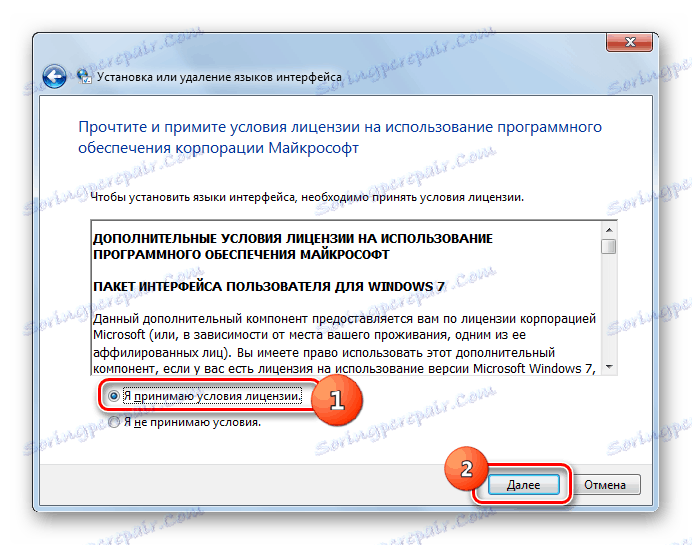
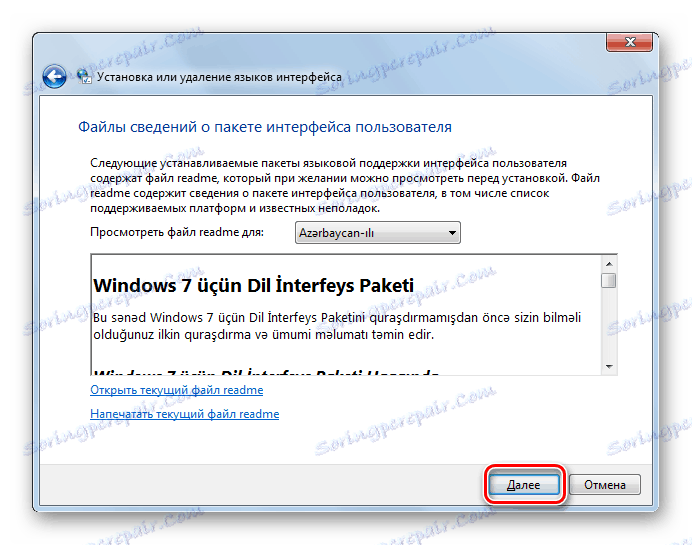

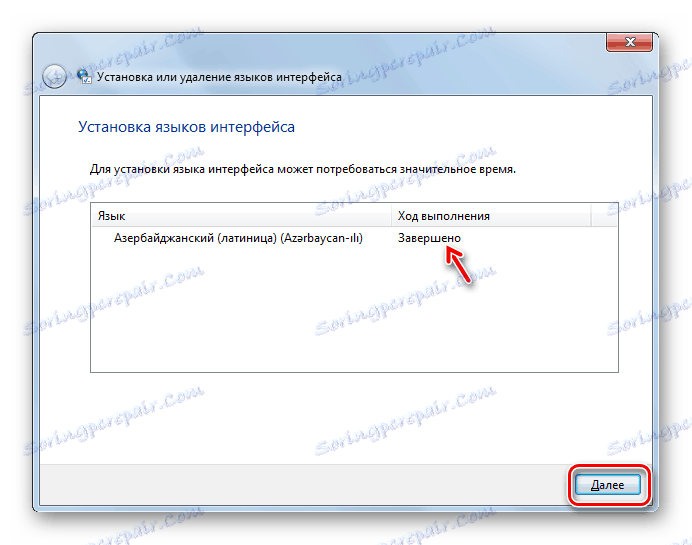
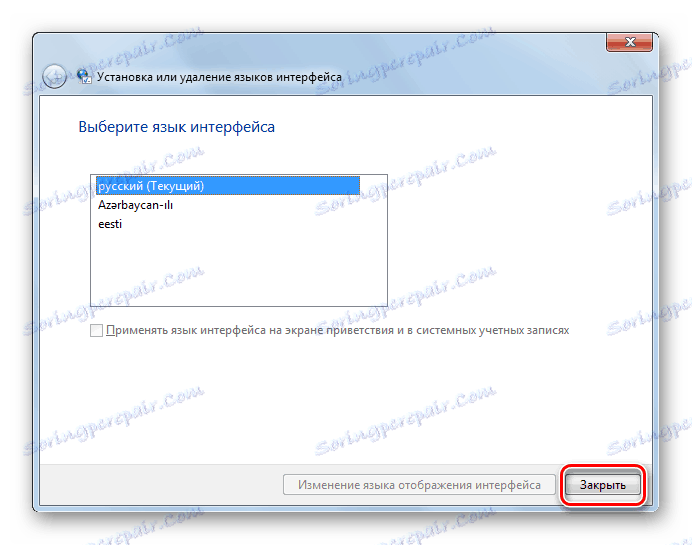
Kao što vidite, postupak instaliranja jezičnog paketa u cjelini intuitivno je jasan, bez obzira na to kako radite: putem "Centra za ažuriranje" ili postavkama jezičnih postavki. Iako, naravno, kada koristite prvu opciju, postupak je više automatiziran i zahtijeva minimalnu intervenciju korisnika.