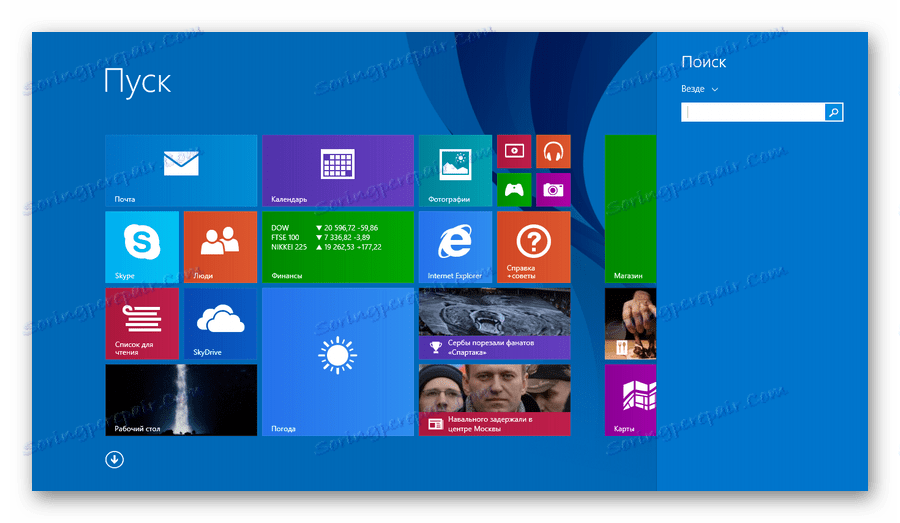4 načina povratka gumba Start u sustavu Windows 8
Windows 8 prilično je različit od prethodnih verzija sustava. U početku je programer postavio kao sustav za dodirne i mobilne uređaje. Stoga su mijenjane mnoge stvari s kojima smo upoznati. Na primjer, nećete naći više prikladan izbornik "Start" , jer je potpuno odlučio zamijeniti ga sa skočnim prozorčićem Charms . Pa ipak, razmotrit ćemo kako vratiti gumb "Start" , koji je tako nedostajalo u ovom operativnom sustavu.
sadržaj
Kako vratiti izbornik Start u Windows 8
Ovaj gumb možete vratiti na nekoliko načina: pomoću dodatnog softvera ili samo alata sustava. Upozorit ćemo vas unaprijed da nećete vratiti gumb sustava, već ga jednostavno zamijenite potpuno drugačijim programom koji ima slične funkcije. Što se tiče dodatnih programa - da, oni će vam dati "Start" točno onako kako je bilo.
Prva metoda: klasična ljuska
Pomoću ovog programa možete vratiti gumb "Start" i potpuno prilagoditi ovaj izbornik: izgled i funkcionalnost. Na primjer, možete staviti "Start" sa sustavom Windows 7 ili Windows XP i odabrati samo klasični izbornik. Što je s funkcijom, a zatim možete dodijeliti ključ Win, odredite koju ćete radnju izvršiti kada desnom tipkom miša kliknete ikonu "Start" i još mnogo toga.
Preuzmite Classic Shell s službene stranice
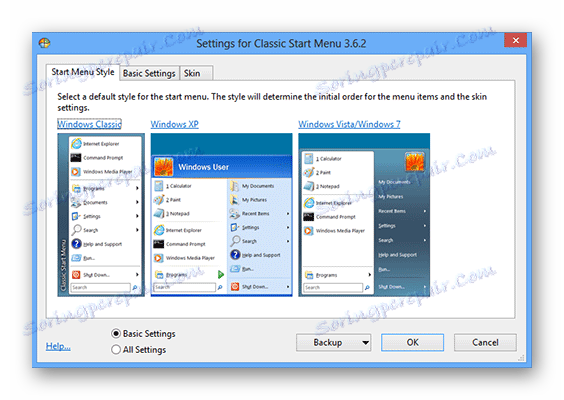
Metoda 2: Snaga 8
Drugi relativno popularan program u ovoj kategoriji je Power 8. Uz to, također ćete se vratiti na prikladan izbornik Start, ali u nešto drugačijem obliku. Programeri ovog softvera ne vraćaju gumb iz prethodnih verzija sustava Windows, već nude vlastitu, posebno za osam. Power 8 ima jednu zanimljivu značajku - u polju "Pretraživanje" možete pretražiti ne samo lokalne diskete, već i na Internetu - samo prije nego što zatražite kontakt Googleu, dodajte slovo "g" .
Preuzmite Power 8 s službene stranice
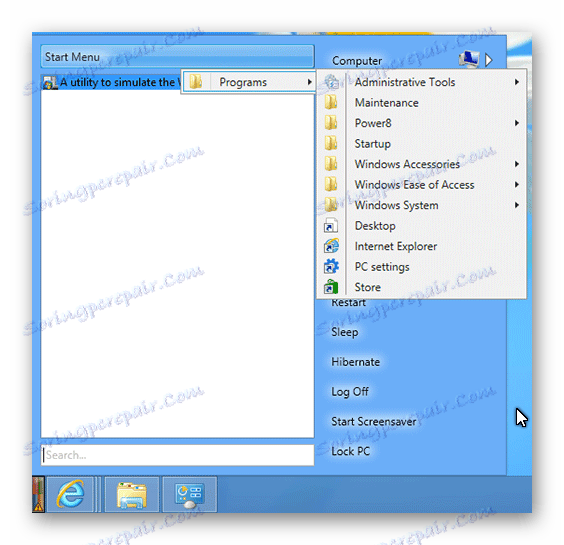
Treća metoda: Win8StartButton
A posljednji softver na našem popisu je Win8StartButton. Ovaj je program namijenjen onima koji vole opći stil Windows 8, ali i dalje neugodno bez izbornika Start na radnoj površini. Instaliranjem ovog proizvoda dobivate potrebni gumb kada kliknete na koji se pojavljuje dio elemenata početnog izbornika osam. Izgleda prilično neobično, ali potpuno odgovara dizajnu operativnog sustava.
Preuzmite Win8StartButton s službene stranice
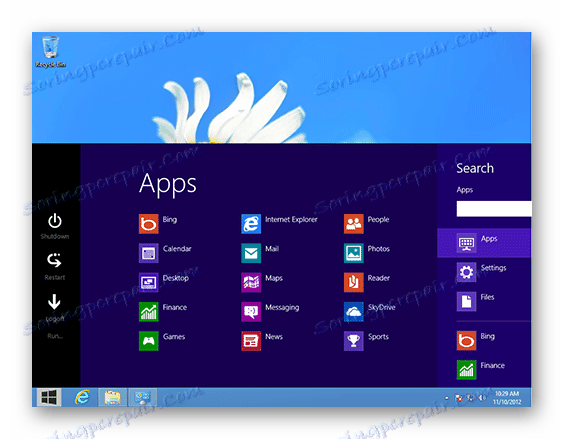
Metoda 4: Sustavni alati
Također možete napraviti izbornik "Start" (ili bolje - zamjenu) redovitim sredstvima sustava. To je manje praktično od korištenja dodatnog softvera, no ipak treba obratiti pozornost na ovu metodu.
- Desnom tipkom miša kliknite "Traka sa zadatkom" pri dnu zaslona i odaberite "Ploče ..." -> "Stvori alatnu traku" . U polju u kojem se od vas zatraži da odaberete mapu unesite sljedeći tekst:
C:ProgramDataMicrosoftWindowsStart MenuProgramsPritisnite Enter . Sada na "traci" nalazi se novi gumb nazvan "Programi" . Ovo će prikazati sve programe instalirane na vašem uređaju.
![Windows 8 Programi na programskoj traci.]()
- Sada možete promijeniti naziv prečaca, ikonu i popraviti ga na "traci" . Kada kliknete na taj prečac, pojavit će se zaslon za pokretanje sustava Windows, kao i traku pretraživanja .
![Početni zaslon sustava Windows 8]()
Na radnoj površini desnom tipkom miša kliknite i stvorite novi prečac. U retku u kojoj želite navesti mjesto objekta, unesite sljedeći tekst:
explorer.exe shell:::{2559a1f8-21d7-11d4-bdaf-00c04f60b9f0}
Pregledali smo 4 načina na koje možete koristiti gumb "Start" i Windows 8. Nadamo se da bismo vam mogli pomoći, a naučili ste nešto novo i korisno.