Promjena lozinke u sustavu Windows 10
Ponekad je potrebno promijeniti lozinku na računalu sa sustavom Windows 10. To se može dogoditi nakon što primijetite da je netko prijavljen pod vašim računom ili ste nekome dali lozinku za kratkotrajnu upotrebu. U svakom slučaju, redovita izmjena podataka o autorizaciji na računalu, na koju više korisnika ima pristup, nužna je za zaštitu osobnih podataka.
sadržaj
Opcije za promjenu lozinke u sustavu Windows 10
Razmotrimo više kako možete promijeniti lozinku ulaza u sustav Windows 10 u kontekstu dviju vrsta računa koji se mogu koristiti u ovom operacijskom sustavu.
Važno je napomenuti da ćemo dalje razgovarati o promjeni podataka o autorizaciji, koji pretpostavlja korisnikovo poznavanje trenutne lozinke. Ako zaboravite lozinku, morate zapamtiti administratorsku lozinku ili upotrijebiti metode poništavanja zaporke.
1. način: Univerzalni
Najlakši način za lako mijenjanje podataka o autorizaciji, unatoč vrsti računa, je korištenje takvog alata kao i parametri sustava. Postupak za promjenu šifre u ovom slučaju je sljedeći.
- Otvorite prozor Postavke . To se može učiniti klikom na gumb "Start" , a zatim klikom na ikonu u obliku zupčanika.
- Idite na odjeljak "Računi" .
- Nakon toga kliknite na "Opcije prijavljivanja" .
- Nadalje, moguće je nekoliko scenarija.
- Prva od njih je uobičajena izmjena podataka o autorizaciji. U tom slučaju samo trebate kliknuti gumb "Promijeni" ispod elementa "Zaporka" .
- Unesite podatke koji se koriste kao standard za prijavu na OS.
- Stvorite novi šifra, potvrdite ga i unesite savjet.
- Na kraju kliknite gumb "Završi" .
- Umjesto uobičajene lozinke, možete postaviti i PIN. Da biste to učinili, kliknite gumb "Dodaj" ispod odgovarajuće ikone u prozoru "Mogućnosti prijave" .
- Kao u prethodnoj verziji, najprije morate unijeti trenutni kôd.
- Zatim unesite novi PIN i potvrdite svoj izbor.
- Grafička lozinka je druga alternativa standardnoj prijavi. Uglavnom se koristi na uređajima s dodirnim zaslonom. Ali to nije obvezatan uvjet jer možete unijeti ovu vrstu lozinke pomoću miša. Prilikom ulaska u sustav, korisnik će morati unijeti tri unaprijed određene kontrolne točke, koje služe kao identifikacijski identifikator.
- Da biste dodali ovu vrstu šifriranja, kliknite gumb "Dodaj" u prozoru "Postavke sustava" ispod stavke "Grafička zaporka" .
- Nadalje, kao u prethodnim slučajevima, potrebno je unijeti trenutni kôd.
- Sljedeći korak je odabir slike koja će se koristiti prilikom ulaska u OS.
- Ako vam se sviđa odabrana slika, kliknite na "Koristi ovu sliku" .
- Postavite kombinaciju tri točke ili geste na slici koja će se koristiti kao ulazni kôd i potvrditi obris.
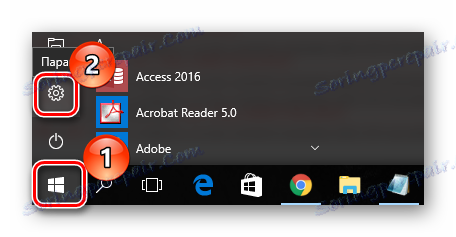
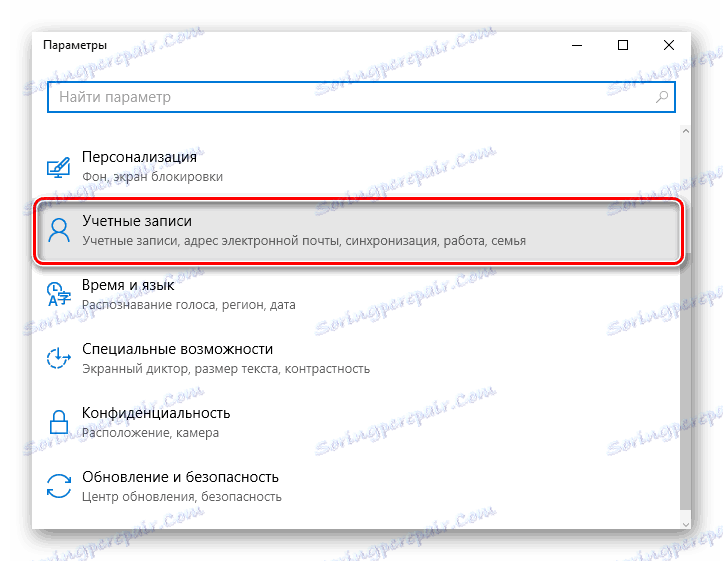
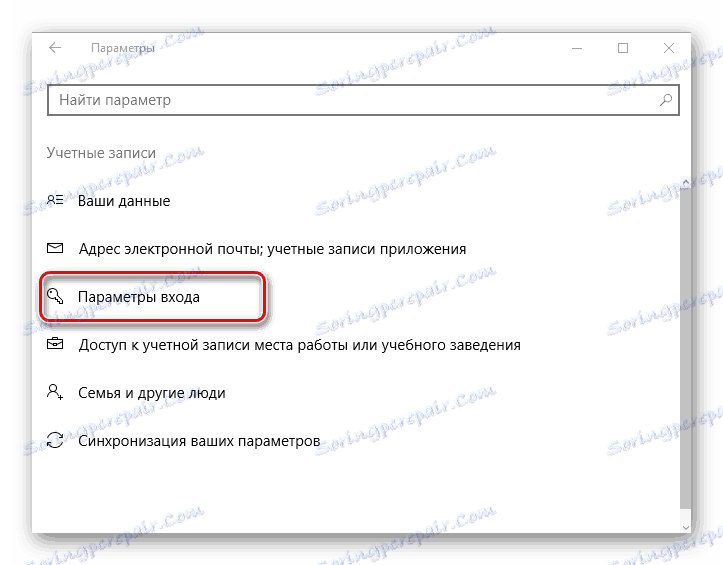
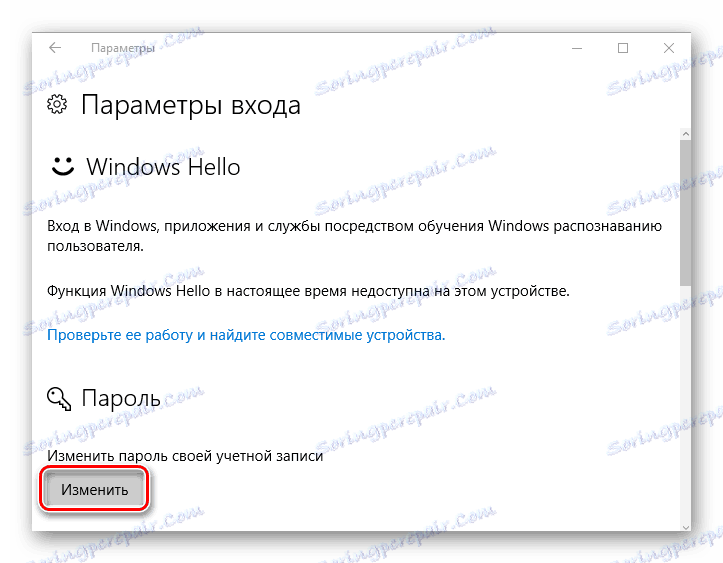
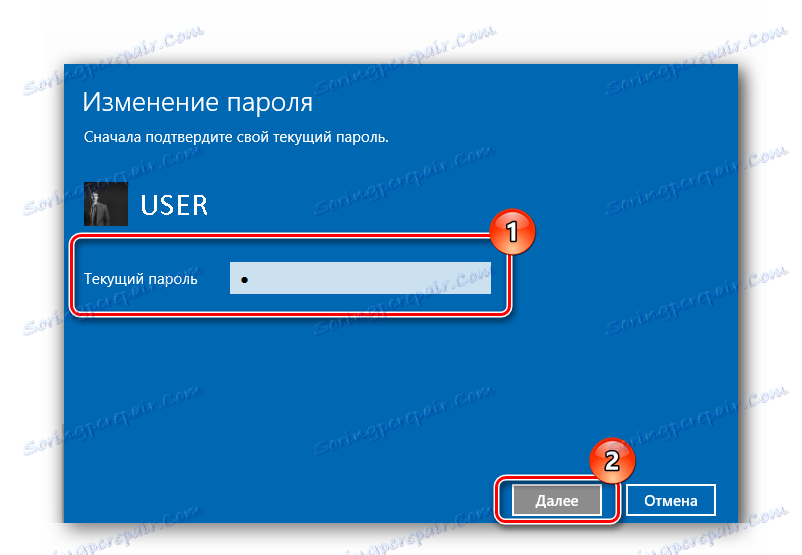



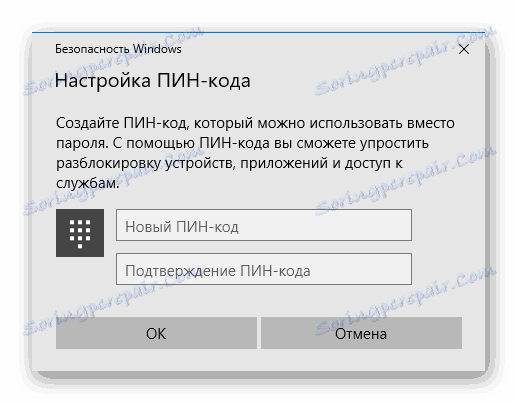
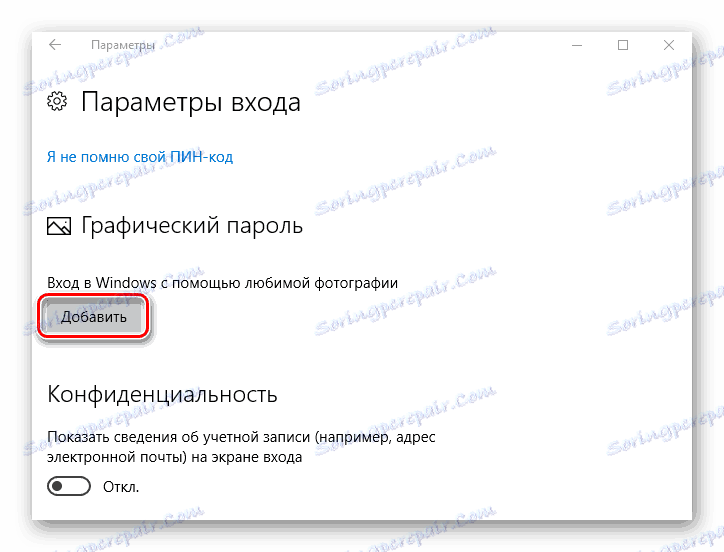
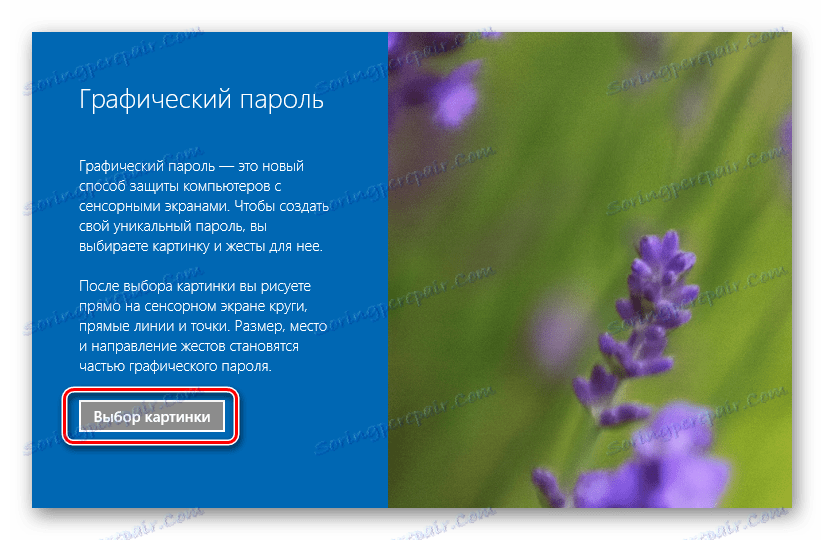
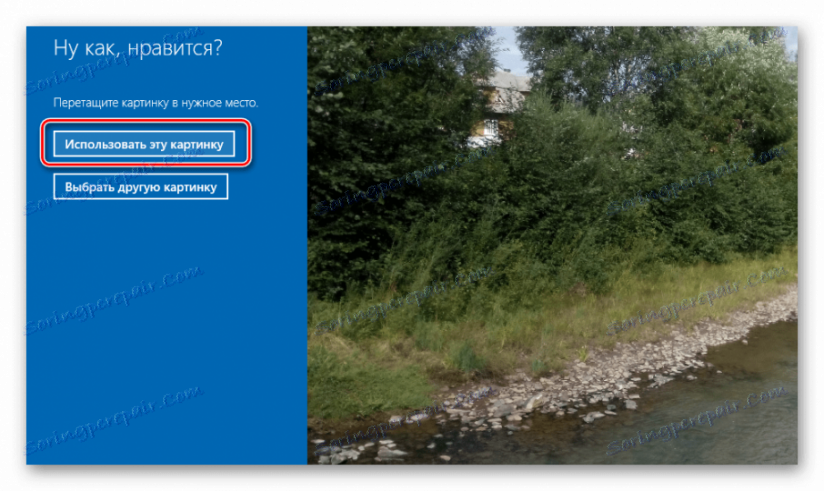
Upotreba grafičkog primitivnog ili PIN koda jednostavno pojednostavljuje proces autorizacije. U tom slučaju, ako trebate unijeti lozinku korisnika, standardna verzija će se koristiti za izvođenje operacija koje zahtijevaju posebnu autorizaciju.
Druga metoda: uredite podatke na web mjestu
Ako koristite Microsoft račun, možete promijeniti lozinku na korporativnoj web stranici u postavkama računa s bilo kojeg uređaja koji ima pristup Internetu. Nadalje, za autorizaciju s novim šifrom, računalo mora imati vezu s World Wide Webom. Ako koristite Microsoft račun za promjenu zaporke, morate izvršiti sljedeće korake.
- Idi na stranica korporacija koja služi kao oblik za ispravljanje vjerodajnica.
- Prijavite se sa starim podacima.
- Kliknite Promijeni zaporku u postavkama računa.
- Izradite novi tajni kôd i potvrdite je (za izvršavanje ove operacije možda ćete morati potvrditi podatke o računu).
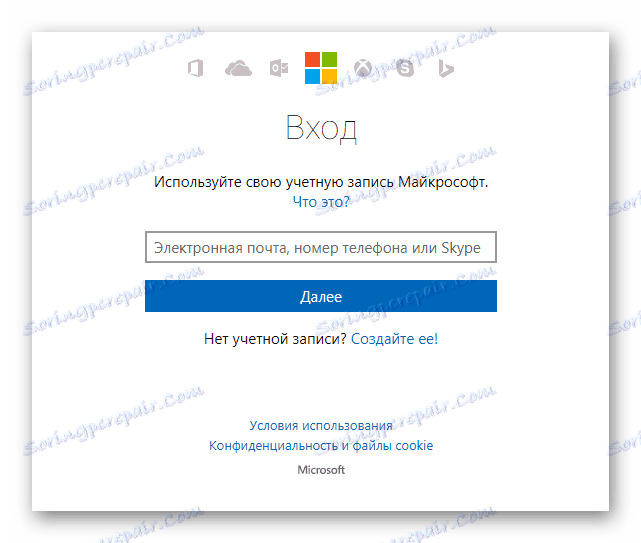
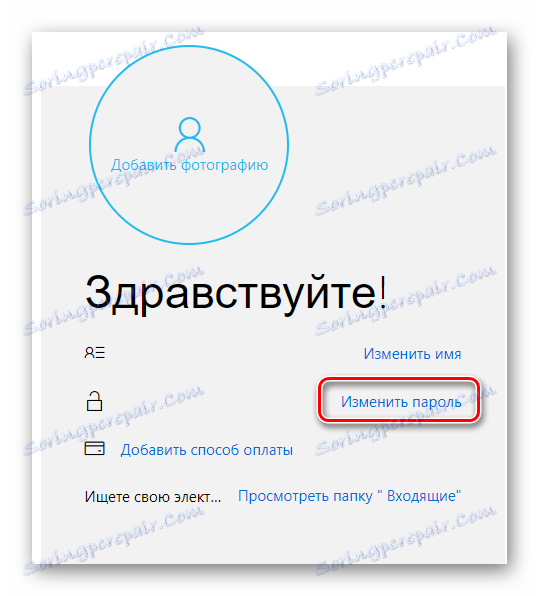
Kao što je već navedeno, novi šifra stvorena za Microsoft račun možete koristiti samo nakon što je sinkronizirana na uređaju.
Ako koristite lokalni račun kada se prijavite u sustav Windows 10, za razliku od prethodne verzije postoji nekoliko načina za promjenu podataka o autorizaciji. Razmislite o najjednostavnijem za razumijevanje.
Treća metoda: tipke za prečace
- Pritisnite "Ctrl + Alt + Del" , a zatim odaberite "Change Password" .
- Unesite trenutni ulazni kôd u Windows OS 10, novi i potvrdu stvorenog šifra.

4. metoda: naredbeni redak (cmd)
- Pokreni cmd. Ova operacija mora biti izvršena u ime administratora, putem izbornika "Start" .
- Upišite naredbu:
net user UserName UserPasswordgdje UserName je ime korisnika za kojeg se mijenja kôd prijave, a UserPassword je nova lozinka.
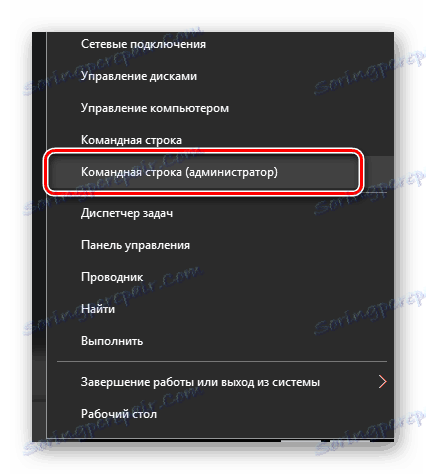
Način 5: Upravljačka ploča
Za promjenu ulaznih podataka na taj način morate izvršiti takve radnje.
- Desnom tipkom miša (RMB) kliknite stavku Start i idite na Control Panel (Upravljačka ploča) .
- Na prikazu "Velike ikone" kliknite odjeljak "Korisnički računi" .
- Kliknite stavku navedenu na slici i odaberite račun za koji želite promijeniti kôd (trebat će vam administratorska prava za sustav.
- Dalje, "Promijeni zaporku".
- Kao i prije, morate unijeti trenutni i novi kôd za prijavu, kao i savjet koji će se koristiti kao podsjetnik na izrađene podatke u slučaju neuspjelih pokušaja autorizacije.
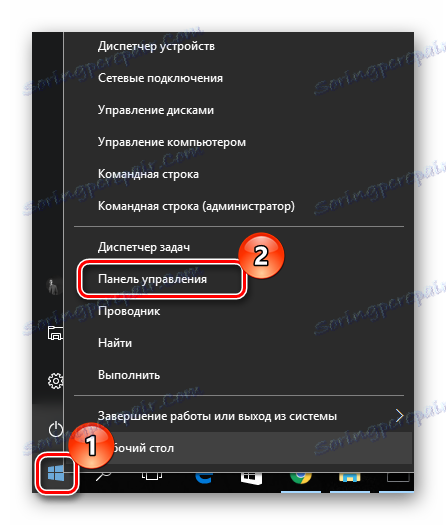
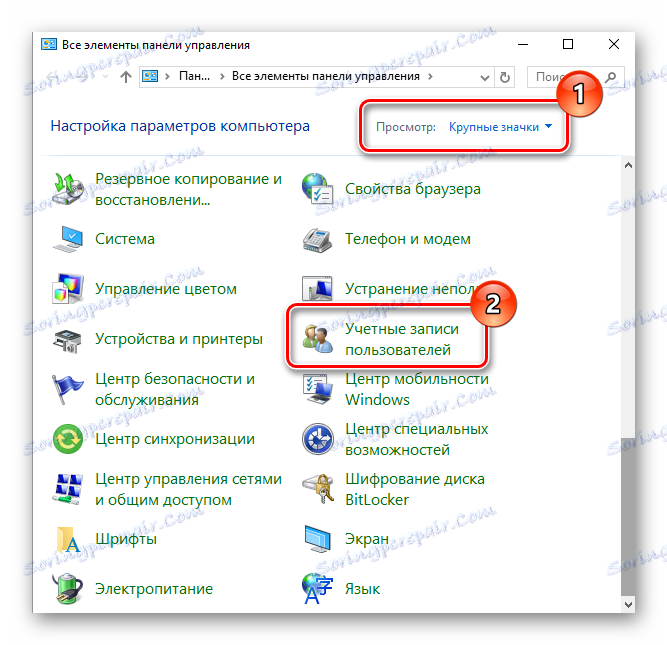
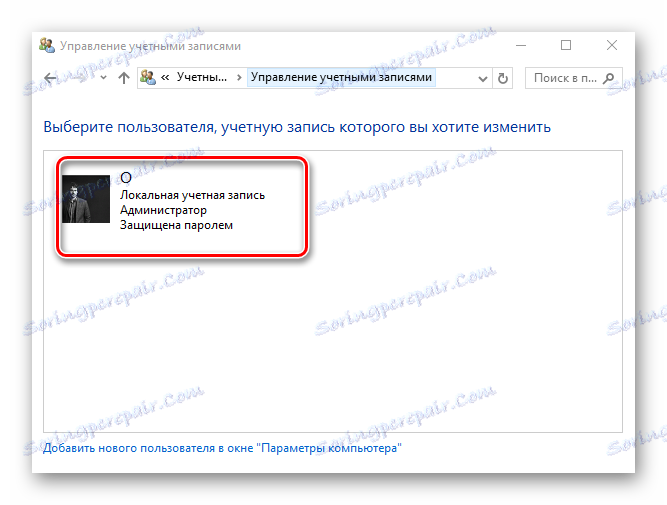
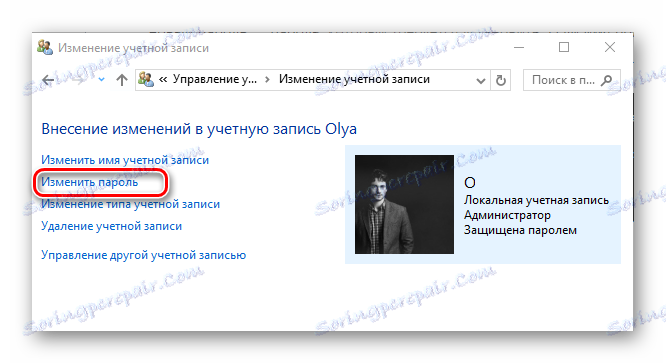
Način 6: Snap-in upravljanje računalom
Drugi jednostavan način za promjenu podataka za lokalno prijavljivanje jest korištenje snap- in računala za upravljanje . Razmotrimo ovu metodu detaljnije.
- Pokreni gore navedenu ugriz. Jedan od načina da to učinite je pritisnuti PCM na stavci Start , odaberite odjeljak "Pokreni" i unijeti liniju
compmgmt.msc. - Proširite podružnicu "Lokalni korisnici" i idite u direktorij "Korisnici" .
- S popisa odaberite željeni unos i kliknite na njega. U kontekstnom izborniku odaberite element "Postavi lozinku ..." .
- U prozoru upozorenja kliknite gumb Nastavi .
- Nazovite novi kôd i potvrdite svoje radnje.
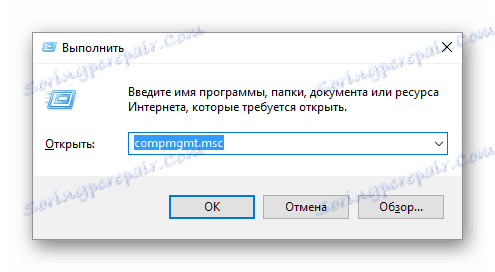
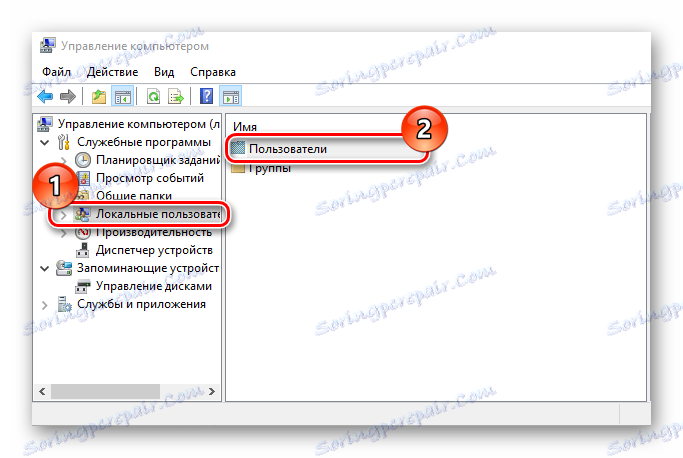

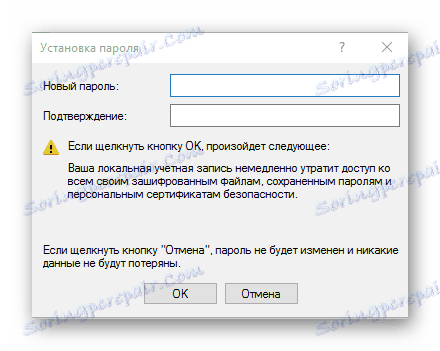
Očito je vrlo lako promijeniti lozinku. Zato nemojte zanemarivati sigurnost osobnih podataka i mijenjati svoje šifre na vrijeme!
