Prebacivanje između korisničkih računa u sustavu Windows 10
Ako nekoliko ljudi koristi jedno računalo ili laptop, onda je vrijedno razmišljati stvoriti različite korisničke račune , To će omogućiti određivanje radnih prostora, budući da će svi korisnici imati različite postavke, lokacije datoteka itd. U budućnosti, bit će dovoljno prebaciti s jednog računa na drugi. Radi se o tome kako to učiniti u operacijskom sustavu Windows 10, a mi ćemo vam reći u okviru ovog članka.
sadržaj
Kako se prebacivati između računa u sustavu Windows 10
Ovaj cilj možete postići na nekoliko različitih načina. Sve su jednostavne, a krajnji rezultat će u svakom slučaju biti isti. Zato možete odabrati za sebe najprikladnije i koristiti ga u budućnosti. Napominjemo da se te metode mogu primijeniti na lokalne račune i na Microsoftove profile.
Način 1: Upotreba izbornika "Start"
Počnimo, možda, s najpopularnijom metodom. Da biste ga koristili, morat ćete učiniti sljedeće:
- Pronađite gumb s logotipom "Windows" u donjem lijevom kutu radne površine. Kliknite na njega. Alternativno, možete upotrijebiti tipku s istim uzorkom na tipkovnici.
- U lijevom dijelu prozora koji se otvori vidjet ćete vertikalni popis funkcija. Na samom vrhu tog popisa nalazi se slika vašeg računa. Potrebno je kliknuti na nju.
- Pojavljuje se izbornik akcije za ovaj račun. Na samom dnu popisa vidjet ćete i druga korisnička imena s avatarima. Pritisnite LMB na zapisnik kojem želite prebaciti.
- Odmah nakon toga pojavit će se prozor za prijavu. Zatim ćete morati unijeti račun koji ste ranije odabrali. Ako je potrebno, unesite lozinku ( ako je instaliran ) i kliknite gumb "Prijava" .
- Ako se prijava u ime drugog korisnika provede prvi put, bit će potrebno malo pričekati dok sustav podešava. Potrebno je doslovce nekoliko minuta. Dovoljno je čekati da obavijesti o obavijesti nestanu.
- Nakon nekog vremena bit ćete na radnoj površini odabranog računa. Imajte na umu da će OS postavke biti vraćene na početno stanje, za svaki novi profil. U budućnosti ih možete mijenjati onako kako vam se sviđa. Pohranjuju se zasebno za svakog korisnika.
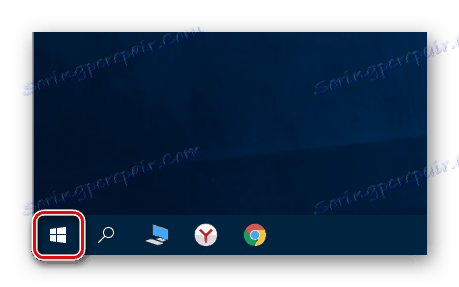
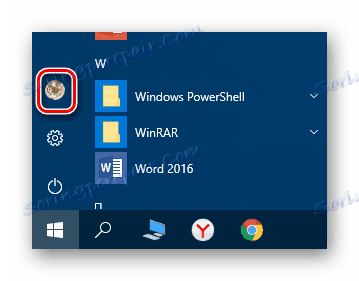
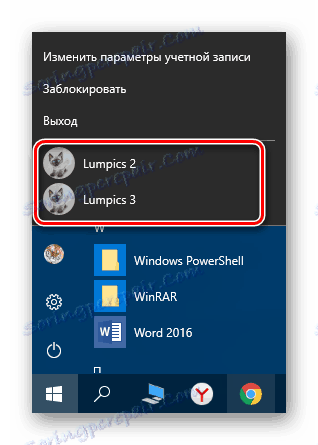


Ako vam to iz nekog razloga ne odgovara, možete se upoznati s jednostavnijim načinima prebacivanja profila.
Metoda 2: Kombinacija tipki "Alt + F4"
Ova metoda je jednostavnija od prethodnog. Ali zbog činjenice da drugačije tipkovnički prečaci Windows operativni sustavi nisu poznati svi, manje je uobičajena među korisnicima. Evo kako izgleda u praksi:
- Prijeđite na radnu površinu operativnog sustava i istovremeno pritisnite tipke "Alt" i "F4" na tipkovnici.
- Na zaslonu će se pojaviti mali prozor s padajućim popisom mogućih akcija. Otvorite je i odaberite liniju pod nazivom "Promijeni korisnika" .
- Nakon toga kliknite gumb "U redu" u istom prozoru.
- Kao rezultat toga, bit ćete u početnom izborniku za odabir korisnika. Popis njih će biti na lijevoj strani prozora. Pritisnite LMB na ime željenog profila, a zatim unesite lozinku (ako je potrebno) i kliknite gumb "Prijava" .

Imajte na umu da iste kombinacije omogućuju zatvaranje odabranog prozora gotovo svakog programa. Zato ga morate koristiti na radnoj površini.
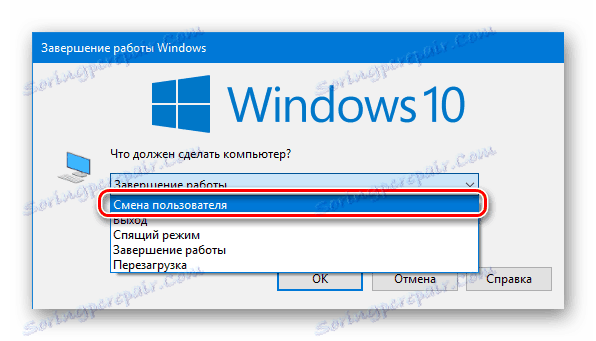
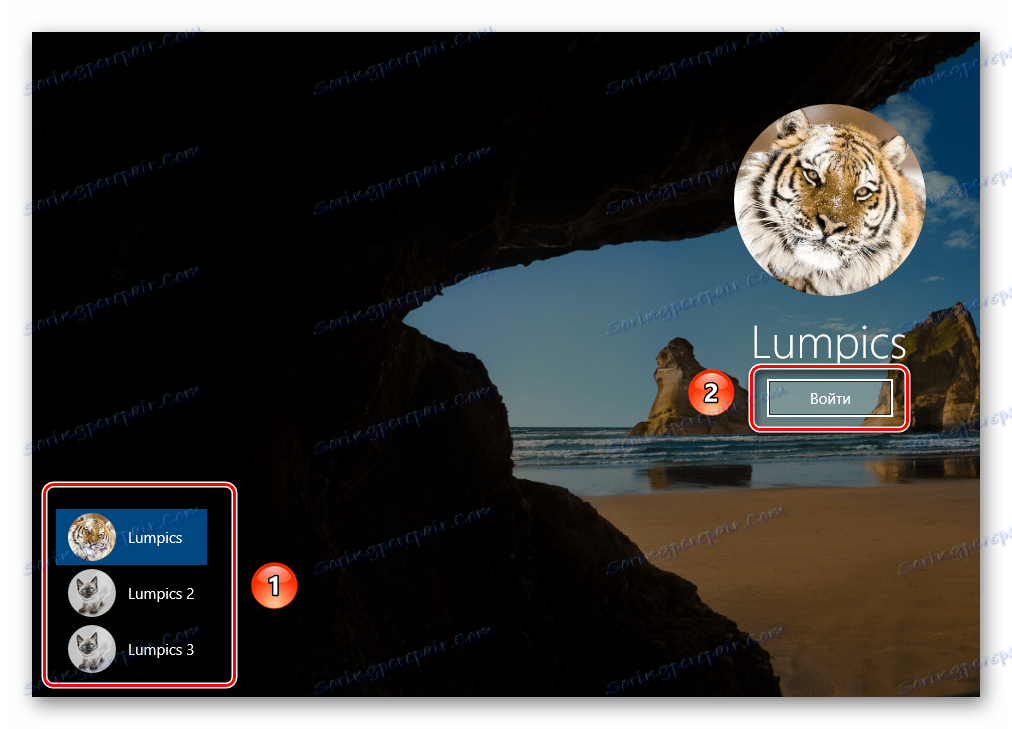
Nakon nekoliko sekundi pojavljuje se radna površina i možete početi koristiti računalo ili prijenosno računalo.
Treća metoda: kombinacija tipki "Windows + L"
Dolje opisana metoda najjednostavnija je od svih. Činjenica je da vam omogućuje prebacivanje s jednog profila u drugi bez ikakvih padajućih izbornika i drugih akcija.
- Na radnoj površini računala ili prijenosnog računala, pritisnite tipke "Windows" i "L" zajedno.
- Ova vam kombinacija omogućuje da odmah izađete iz tekućeg računa. Kao rezultat toga, odmah ćete vidjeti prozor za prijavu i popis dostupnih profila. Kao u prethodnim slučajevima, odaberite željeni unos, unesite lozinku i kliknite gumb "Prijava" .
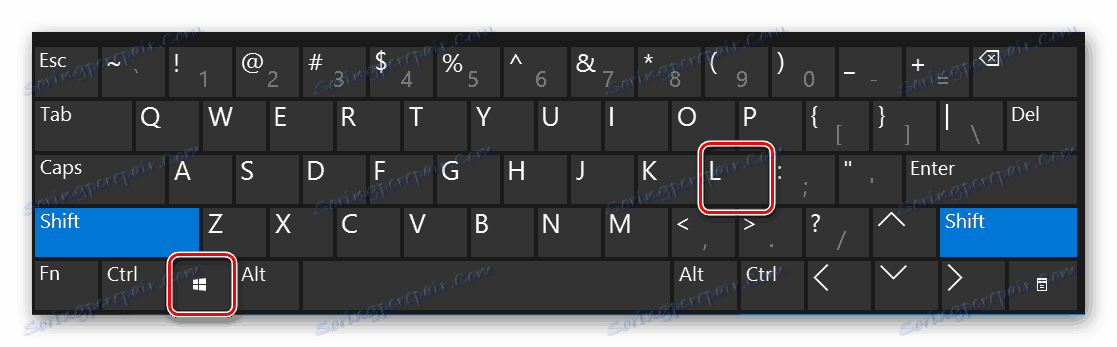
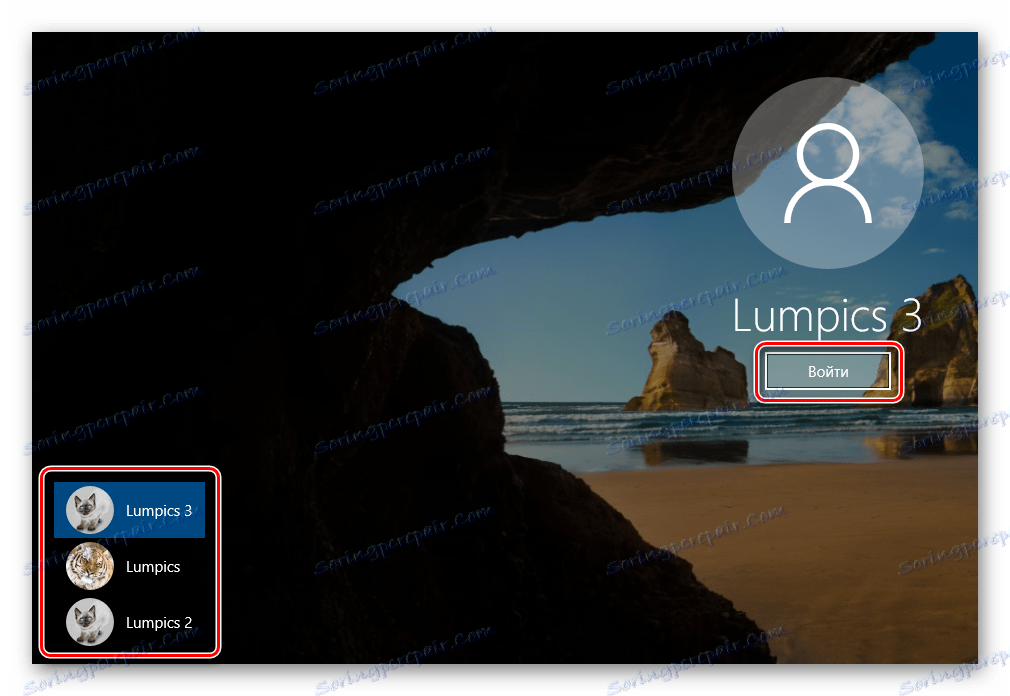
Kada sustav učitava odabrani profil, prikazuje se radna površina. To znači da možete početi koristiti uređaj.
Obratite pažnju na sljedeću činjenicu: ako se zatvorite u ime korisnika čiji račun ne zahtijeva zaporku, sljedeći put kada uključite računalo ili ponovno podignete sustav, sustav će se automatski pokrenuti u ime takvog profila. Ali ako imate lozinku, vidjet ćete prozor za prijavu, u kojemu će se trebati unijeti. Odmah, ako je potrebno, također možete promijeniti račun.
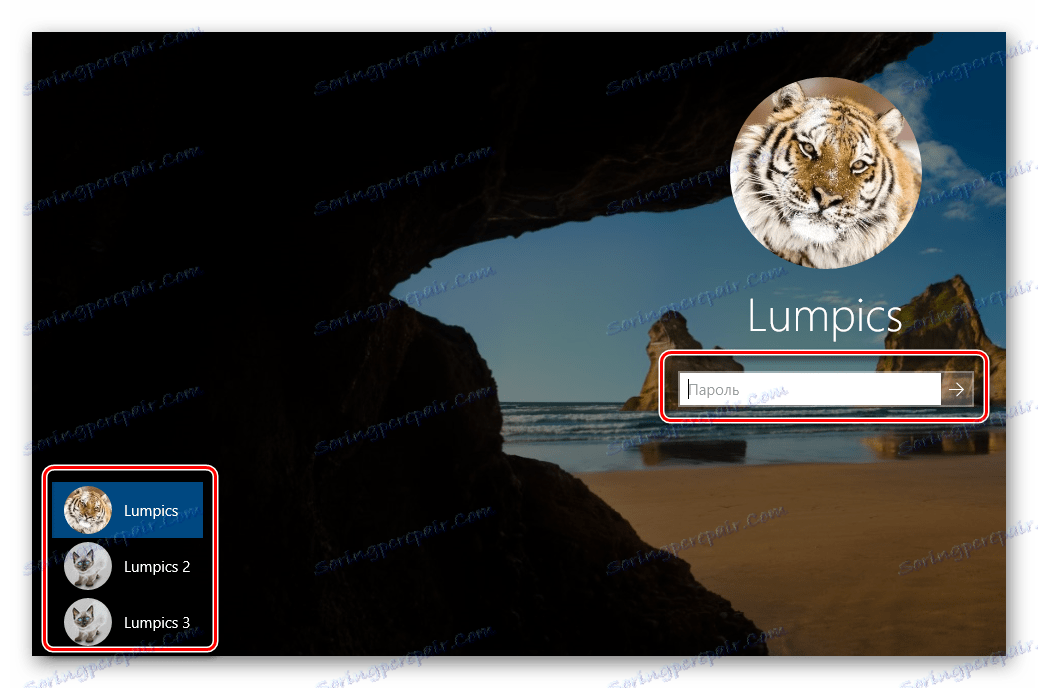
To su svi načini na koje smo ti htjeli reći. Imajte na umu da se nepotrebni i neiskorišteni profili mogu izbrisati u bilo kojem trenutku. O tome kako to učiniti, detaljno smo rekli u zasebnim člancima.
Pročitajte više:
Brisanje Microsoft računa u sustavu Windows 10
Uklanjanje lokalnih računa u sustavu Windows 10
