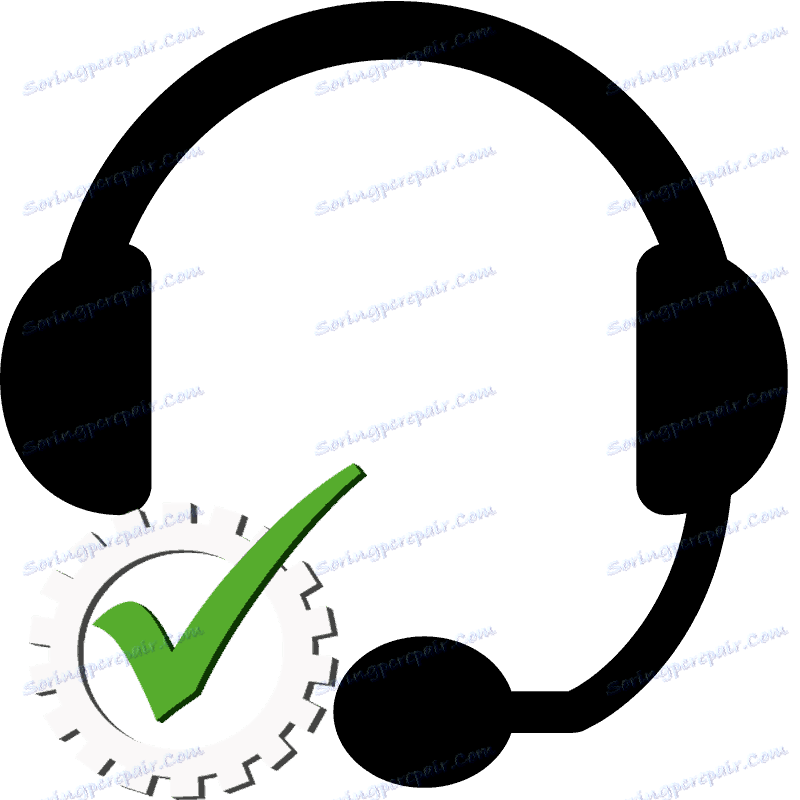Kako provjeriti mikrofon na slušalicama u sustavu Windows 7
Sada mnogi korisnici koriste glasovni chat u igrama ili komuniciraju s drugim ljudima putem video komunikacije. To zahtijeva mikrofon, koji ne samo da može djelovati kao zaseban uređaj, već i dio slušalica. U ovom ćemo članku baviti nekoliko načina testiranja mikrofona na slušalicama u operacijskom sustavu Windows 7.
sadržaj
Provjera mikrofona na slušalicama u sustavu Windows 7
Najprije morate povezati slušalice s računalom. Većina modela koristi dva Jack 3.5 izlaza, odvojena za mikrofon i slušalice, povezani su s odgovarajućim priključcima na zvučnoj kartici. Manje uobičajeno, koristi se jedan USB izlaz, u skladu s tim povezuje se s bilo kojim dostupnim USB priključkom.

Prije ispitivanja, potrebno je konfigurirati mikrofon jer je odsutnost zvuka često praćena pogrešno postavljenim parametrima. Provođenje ovog postupka vrlo je jednostavno, samo trebate upotrijebiti jednu od metoda i izvršiti nekoliko jednostavnih koraka.
Pročitajte više: Kako postaviti mikrofon na prijenosnom računalu
Nakon spajanja i podešavanja, možete ići na provjeru mikrofona na slušalicama, to je učinjeno na nekoliko jednostavnih načina.
Način 1: Skype
Mnogi ljudi koriste Skype za upućivanje poziva, pa će korisnicima lakše postaviti povezani uređaj izravno u ovaj program. Na popisu kontakata uvijek imate Echo / Sound Test Service , gdje trebate nazvati kako biste provjerili kvalitetu mikrofona. Natjecatelj će izgovoriti upute, nakon najave, test će započeti.
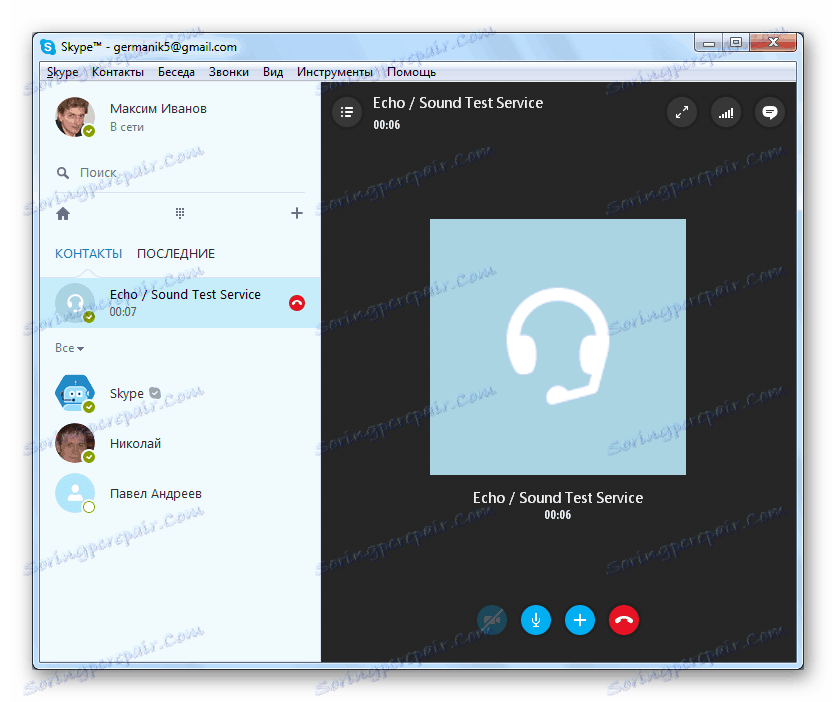
Pročitajte više: Provjera mikrofona u Skypeu
Nakon provjere možete odmah prijeći na razgovore ili konfigurirati nezadovoljavajuće postavke putem alata sustava ili izravno putem Skype postavki.
Pročitajte također: Postavite mikrofon u programu Skype
Druga metoda: Online usluge
Na internetu postoje mnoge besplatne online usluge koje vam omogućuju snimanje zvuka iz mikrofona i slušanje ili provođenje provjere u stvarnom vremenu. Obično je dovoljno samo otići na web mjesto i kliknuti gumb "Provjeri mikrofon" , a zatim odmah započeti snimanje ili prijenos zvuka s uređaja na zvučnike ili slušalice.
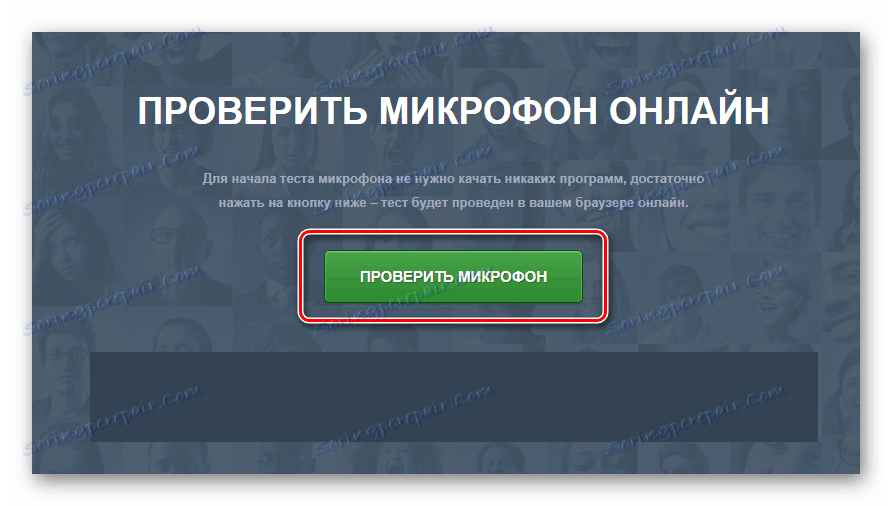
Detaljnije informacije o najboljim uslugama za testiranje mikrofona koje možete vidjeti u našem članku.
Pročitajte više: Kako provjeriti vaš mikrofon online
Treća metoda: Programi za snimanje zvuka iz mikrofona
U sustavu Windows 7 postoji ugrađeni uslužni program "Snimanje zvuka" , ali nema postavke ili dodatne funkcionalnosti. Stoga, ovaj program nije najbolji rješenje za snimanje zvuka.
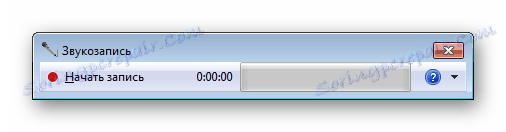
U ovom slučaju, bolje je instalirati jedan od posebnih programa i izvršiti testiranje. Pogledajmo cijeli postupak primjerom Besplatni audio snimač :
- Pokrenite program i odaberite format datoteke u kojem će se snimka spremiti. Ukupno su tri.
- Na kartici "Zapisivanje" postavite potrebne parametre formata, broj kanala i frekvenciju buduće snimke.
- Idite na karticu "Uređaj" , gdje se podesi ukupni volumen uređaja i ravnoteža kanala. Tu su i gumbi za postavke sustava za pozivanje.
- Ostaje samo pritisnuti gumb za snimanje, govoriti potrebnu u mikrofon i zaustaviti ga. Datoteka se automatski sprema i bit će dostupna za gledanje i slušanje na kartici "Datoteka" .
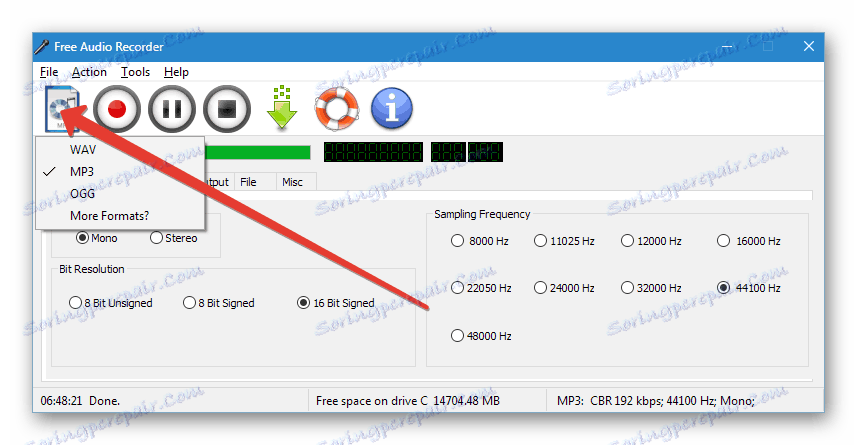
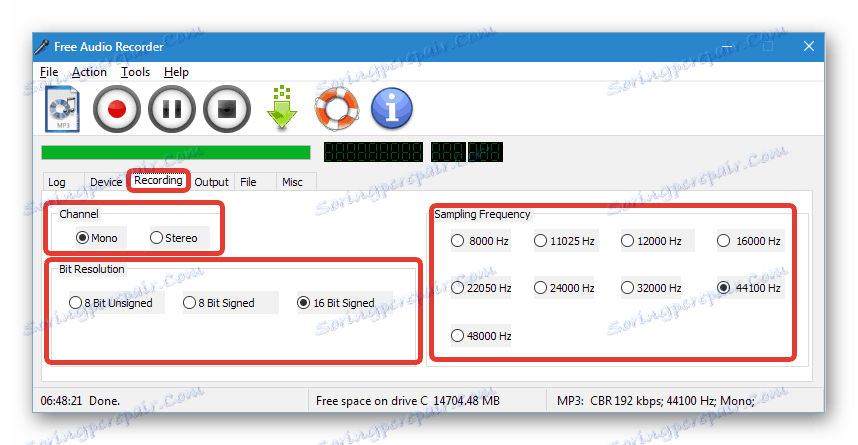
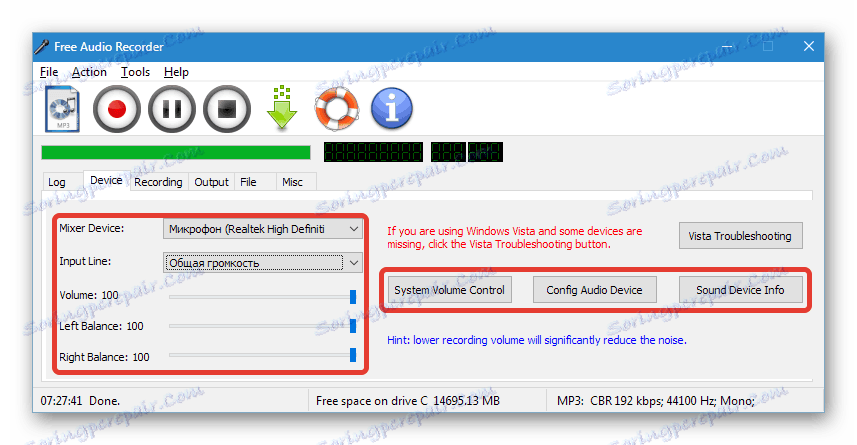
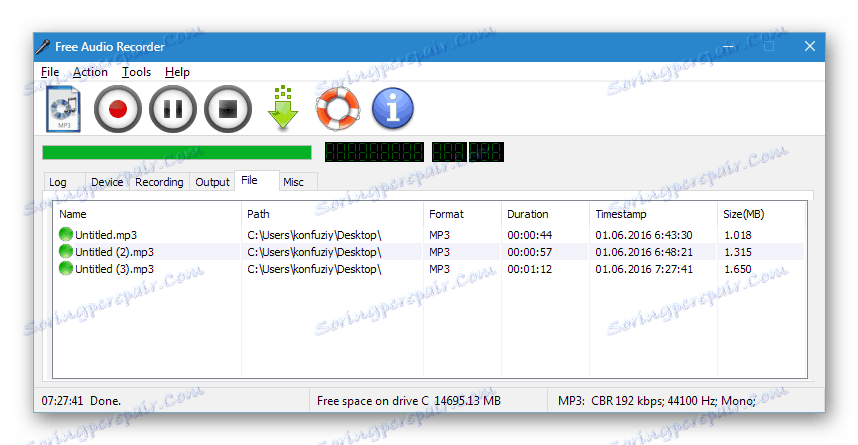
Ako vam ovaj program ne odgovara, preporučujemo da se upoznate s popisom drugog sličnog softvera pomoću kojeg možete snimati zvuk s mikrofona na vašim slušalicama.
Pročitajte više: Programi za snimanje zvuka s mikrofona
Metoda 4: Sustavni alati
S ugrađenim funkcijama sustava Windows 7 uređaji se ne konfiguriraju, već skenirani. Lako je provesti ček, samo trebate izvršiti nekoliko jednostavnih koraka:
- Otvorite "Start" i idite na "Upravljačka ploča" .
- Kliknite "Zvuk" .
- Idite na karticu "Napiši" , desnom tipkom miša kliknite aktivni uređaj i odaberite "Svojstva" .
- Na kartici "Slušaj" aktivirajte opciju "Slušaj s ovog uređaja" i ne zaboravite primijeniti odabrane postavke. Sada se zvuk s mikrofona prenosi na spojenu zvučnika ili slušalice, što će vam omogućiti slušanje i osigurati kvalitetu zvuka.
- Ako glasnoća ne odgovara, ili čujete buke, idite na sljedeću karticu "Razine" i postavite parametar "Mikrofon" na željenu razinu. Vrijednost "Dobitak mikrofona" ne preporučuje se postaviti iznad 20 dB, jer se pojavljuju previše zvukova i zvuk postaje iskrivljen.
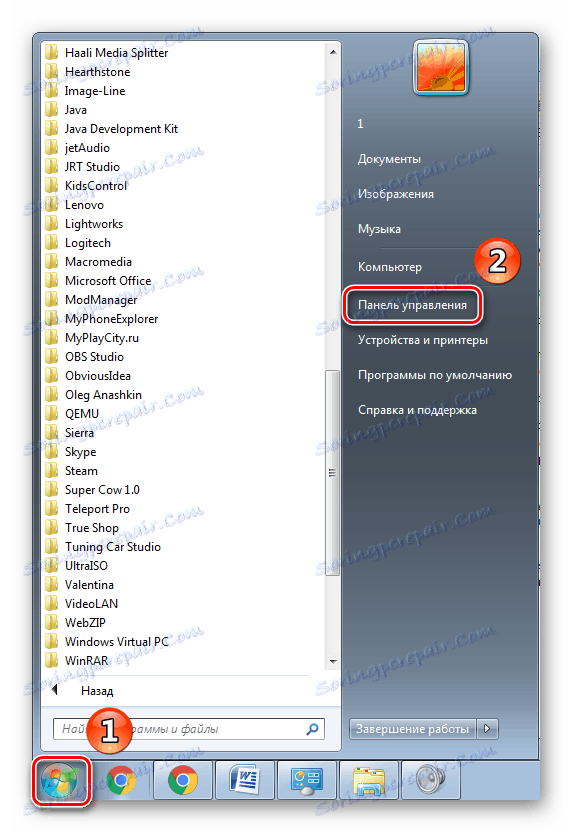
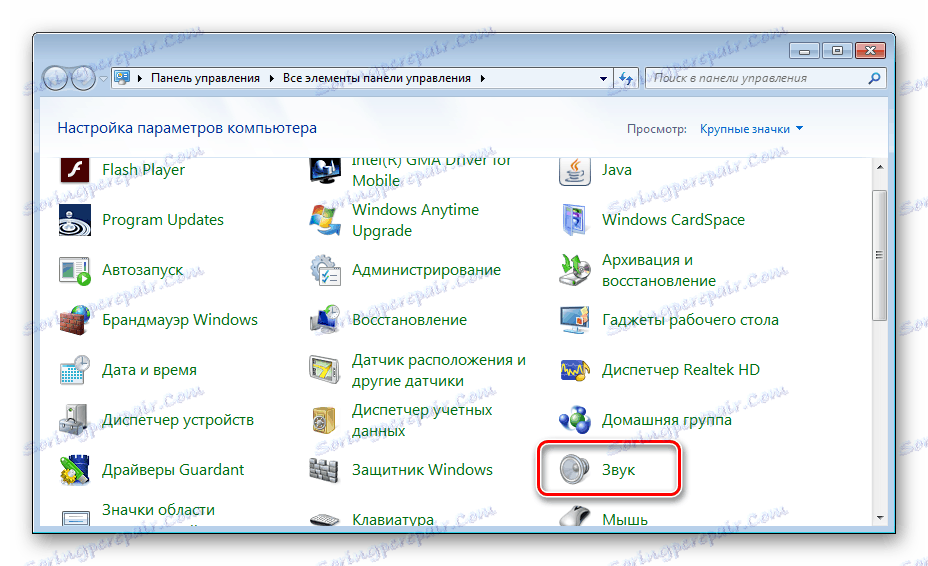

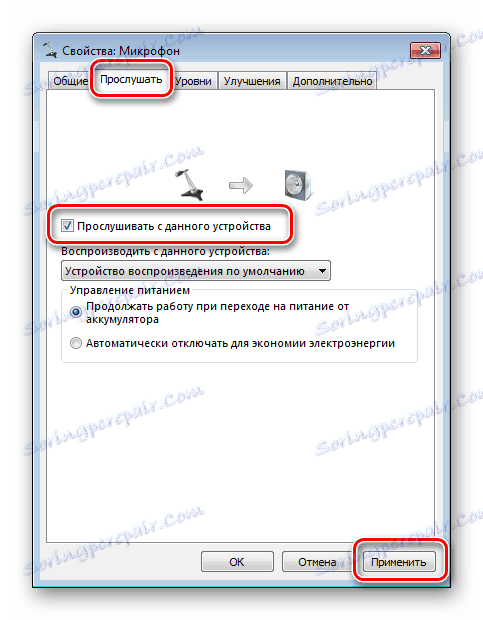
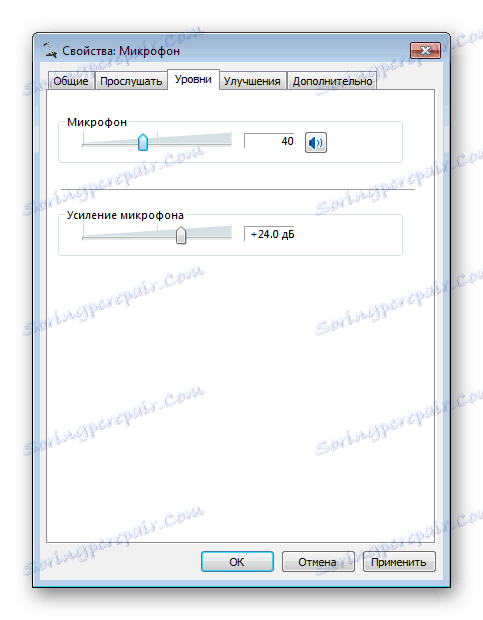
Ako dano sredstvo nije dovoljno za provjeru povezanog uređaja, preporučujemo upotrebu drugih metoda pomoću dodatnog softvera ili online usluga.
U ovom članku ispitali smo četiri osnovne metode ispitivanja mikrofona na slušalicama u sustavu Windows 7. Svaka od njih je prilično jednostavna i ne zahtijeva određene vještine ili znanje. Dovoljno je slijediti upute i sve će ispasti. Možete odabrati jednu od metoda koje vam najviše odgovara.