Kako provjeriti fotoaparat na prijenosnom računalu sa sustavom Windows 7
Većina prijenosnih računala ima ugrađenu web kameru. Nakon instalacije upravljačkih programa treba odmah raditi ispravno. No, bolje je prvo provjeriti to sami pomoću nekoliko jednostavnih metoda. U ovom ćemo članku pogledati nekoliko opcija za provjeru fotoaparata na prijenosnom računalu sa sustavom Windows 7.
sadržaj
Provjerite web kameru na prijenosnom računalu sa sustavom Windows 7
U početku fotoaparat ne zahtijeva nikakve postavke, ali se moraju izvesti prije rada u određenim programima. Samo zbog nepravilne konfiguracije i problema s vozačima, postoje razni problemi s web kamerom. Više pojedinosti o razlozima i njihovim rješenjima možete pronaći u našem članku.
Pročitajte više: Zašto kamera na prijenosnom računalu ne radi?
Problemi se najčešće otkrivaju tijekom testiranja uređaja, pa se prebacimo na načine provjeravanja web-kamere.
Način 1: Skype
Većina korisnika za video komunikaciju koristi popularni program Skype , Omogućuje vam da provjerite fotoaparat prije upućivanja poziva. Testiranje je dovoljno jednostavno, samo trebate ići na "Video Settings" , odabrati aktivni uređaj i procijeniti kvalitetu slike.
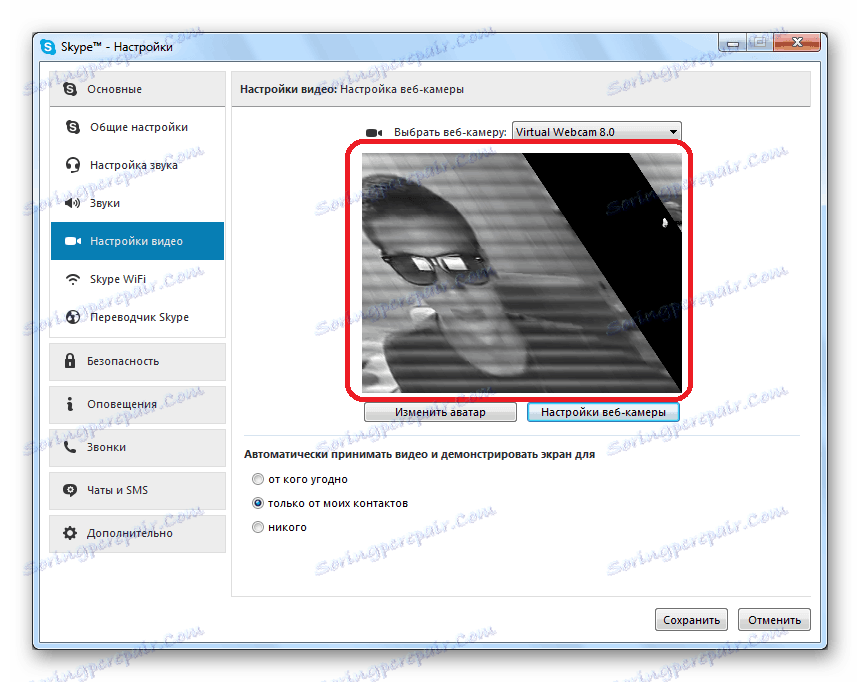
Pročitajte više: Provjera fotoaparata na Skypeu
Ako rezultat provjere iz nekog razloga ne odgovara, trebate konfigurirati ili popraviti probleme koji su se pojavili. Te se radnje izvode bez napuštanja prozora za testiranje.
Pročitajte više: Postavite fotoaparat na Skype
Druga metoda: Online usluge
Postoje posebne web stranice s jednostavnim aplikacijama koje su dizajnirane za testiranje web kamere. Ne morate obavljati složene radnje, često je potrebno pritisnuti samo jedan gumb da biste pokrenuli test. Na internetu postoji mnogo sličnih usluga, samo odaberite jednu s popisa i testirate uređaj.

Pročitajte više: Provjera web-kamere na mreži
Budući da se provjera vrši putem aplikacija, oni će ispravno raditi samo ako ste ih instalirali Adobe Flash Player , Nemojte zaboraviti preuzeti ili ažurirati prije početka testiranja.
Pročitajte također:
Kako instalirati Adobe Flash Player na računalo
Kako ažurirati Adobe Flash Player
3. metoda: Online usluge za snimanje videozapisa s web kamere
Pored stranica za provjeru, tu su i usluge koje vam omogućuju snimanje videozapisa s fotoaparata. Također će raditi na testiranju uređaja. Osim toga, takve se usluge mogu koristiti umjesto posebnih programa. Postupak snimanja vrlo je jednostavan, samo odaberite aktivne uređaje, podesite kvalitetu i pritisnite gumb "Snimaj" .
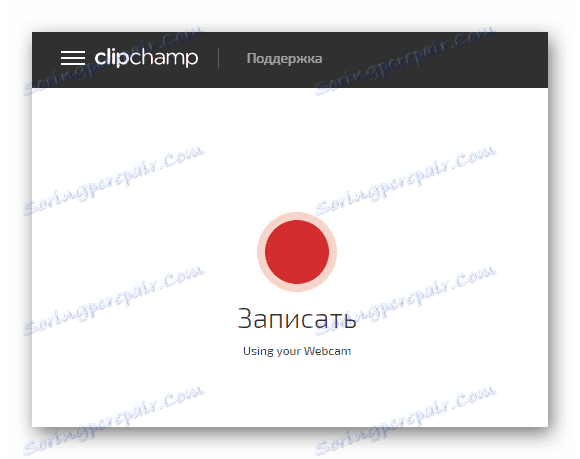
Postoji mnogo takvih web mjesta, stoga nudimo upoznavanje s najboljima u našem članku, gdje su detaljne upute za snimanje videozapisa u svakoj usluzi.
Pročitajte više: Snimanje videa s web kamere na mreži
Način 4: Programi za snimanje videozapisa s web kamere
Ako snimate videozapis ili snimate fotografije s fotoaparata, najbolje je odmah izvršiti testiranje u potrebnom programu. Kao primjer, detaljno razmatramo proces potvrde u sustavu Super kamera snimač ,
- Pokrenite program i kliknite gumb "Snimaj" da biste započeli snimanje videozapisa.
- Možete pauzirati snimanje, zaustaviti ili snimiti fotografiju.
- Sve zapise, slike će biti spremljene u upravitelju datoteka, odakle ih možete pregledavati i izbrisati.
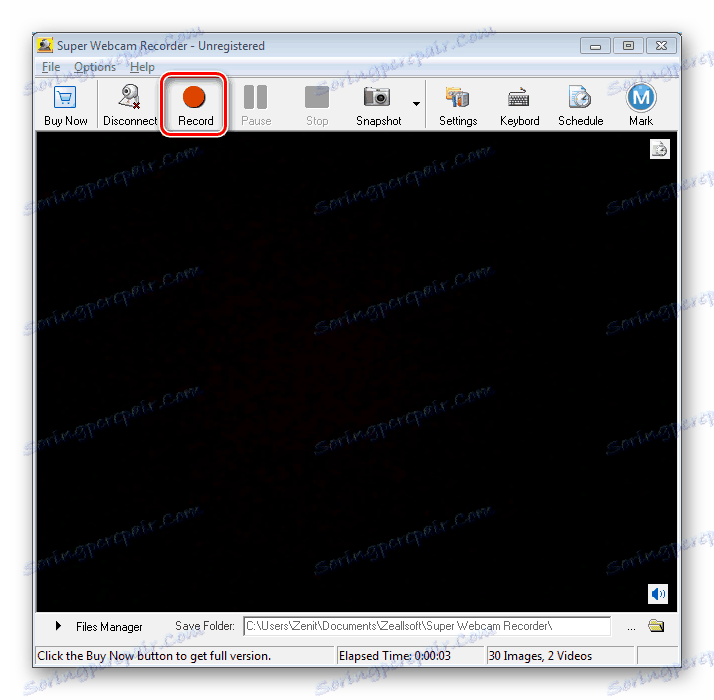
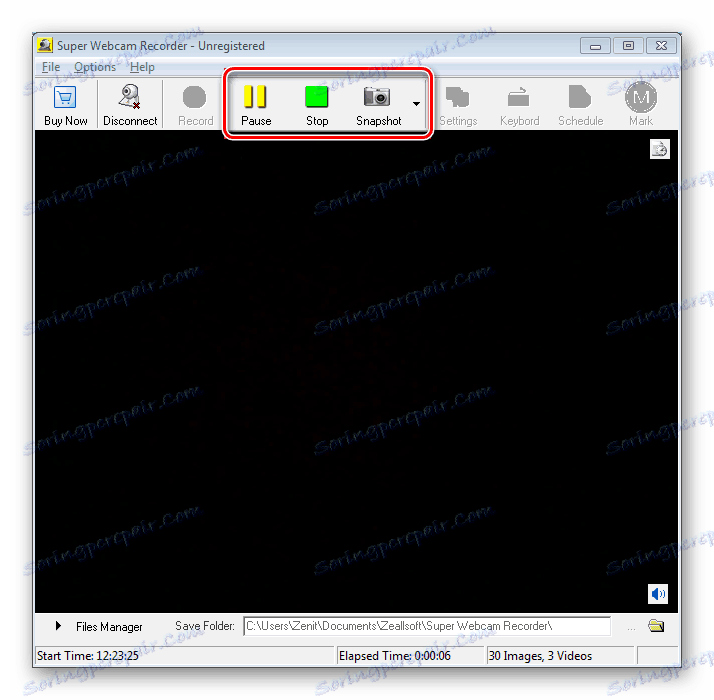

Ako vam Super Webcam Recorder ne odgovara, preporučujemo vam da se upoznate s popisom najboljih programa snimanja videozapisa s web kamere. Sigurno ćete pronaći pravi softver za sebe.
Pročitajte više: Najbolji programi za snimanje videozapisa s web kamere
U ovom članku ispitali smo četiri načina testiranja fotoaparata na prijenosnom računalu s operacijskim sustavom Windows 7. To je više racionalno odmah testirati uređaj u programu ili usluzi koju namjeravate koristiti u budućnosti. Ako nema slike, preporučujemo da ponovno provjerite sve upravljačke programe i postavke.
