Kako potpuno deinstalirati TeamViewer s računala
Nakon uklanjanja TeamViewer Alati sustava Windows na računalu sadržavat će unose u registar, kao i datoteke i mape koje će utjecati na rad ovog programa nakon ponovne instalacije. Stoga je važno napraviti potpun i točan uklanjanje aplikacije.
sadržaj
Koja je metoda uklanjanja poželjna
Razmotrit ćemo dva načina deinstaliranja TeamViewera: automatski - pomoću besplatnog programa Uninstaller za Revo - i priručnik. Druga pretpostavlja prilično visoku razinu korisničkih vještina, primjerice sposobnost rada s urednikom registra, ali daje potpunu kontrolu nad procesom. Automatski je postupak pogodan za korisnika bilo koje razine, to je sigurnije, ali rezultat brisanja ovisit će isključivo o programu.
Prva metoda: Deinstaliranje Revo Uninstallera
Programi za deinstalaciju, koji uključuju Revo Uninstaller, omogućuju vam da uklonite s minimalnim naporom sve tragove prisutnosti programa na računalu i registru sustava Windows. Obično proces deinstalacije traje 1-2 minute, a ručna deinstalacija aplikacije ručno može trajati barem nekoliko puta. Osim toga, program je manje vjerojatno da će pogriješiti od osobe.
- Nakon što pokrenete Revo, došli smo do odjeljka "Uninstaller" . Ovdje se nalazi TeamViewer i klikom na desnu tipku miša. Na izborniku koji će se pojaviti odaberite "Delete" .
- Slijedite upute programa, izbrišite sve predložene datoteke, mape i veze u registru.
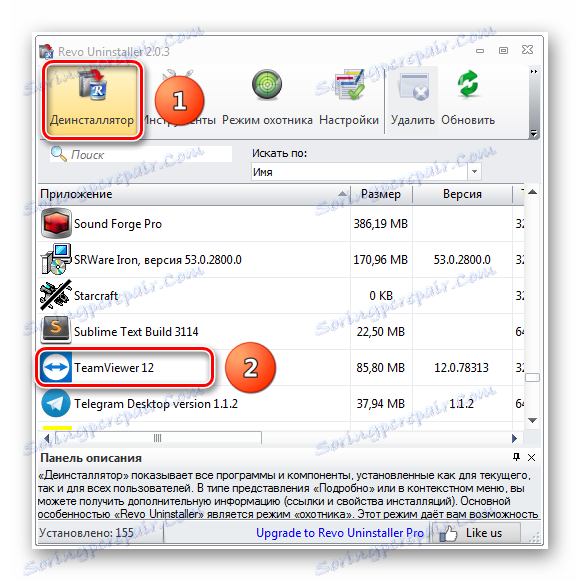
Nakon završetka rada, Revo Uninstaller u potpunosti će ukloniti Teamviewer s računala.
Metoda 2: ručno uklanjanje
Dovršeno uklanjanje programa ručno nema primjetnih prednosti u odnosu na rad specijaliziranog programa za deinstalaciju. Obično se primjenjuje kada je program već uklonjen redovitim alatima sustava Windows, nakon čega ostaju datoteke povratnih datoteka, mapa i stavki registra.
- "Start" -> "Upravljačka ploča" -> "Programi i komponente"
- Pomoću pretraživanja ili ručnog pretraživanja za TeamViewer (1) i dvostrukim klikom na njega s lijevim gumbom (2) pokrenite postupak deinstalacije.
- U prozoru "Delete TeamViewer" odaberite "Delete Settings" (1) i kliknite "Delete" (2). Nakon završetka procesa, bit će nekoliko mapa i datoteka, kao i stavke u registru, koje ćemo morati pronaći i izbrisati ručno. Datoteke i mape neće nas zanimati jer nema informacija o postavkama u njima pa ćemo raditi samo s registrom.
- Počnemo Registry Editor: pritisnite tipkovnicu "Win + R" i
regeditu retku "Open" . - Prebacujemo u korijen element registra "Računalo"
- Odabiremo u gornjem izborniku "Uredi" -> "Pronađi" . U prozoru za pretraživanje unesite
teamviewer, kliknite "Pronađi sljedeće" (2). Izbrišite sve pronađene stavke i ključeve registra. Za nastavak pretraživanja pritisnite F3. Nastavite dok se cijeli registar ne skenirate.
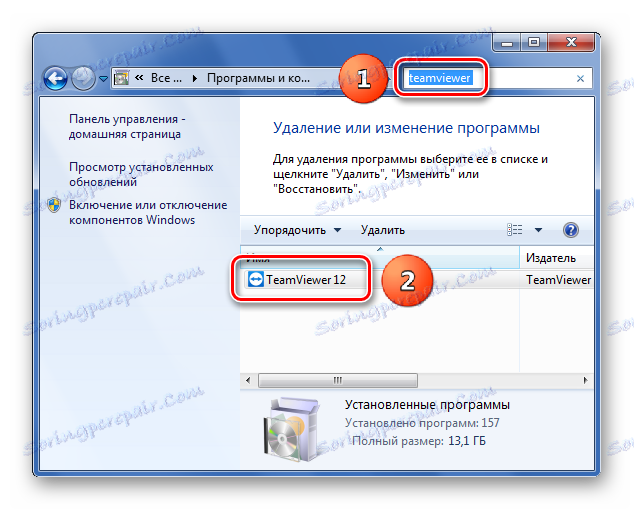
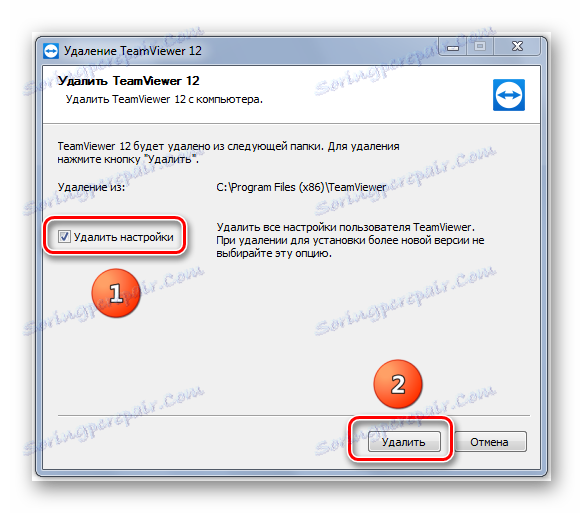
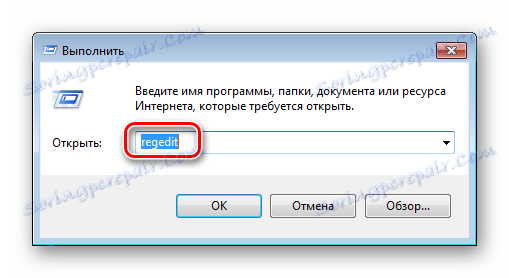
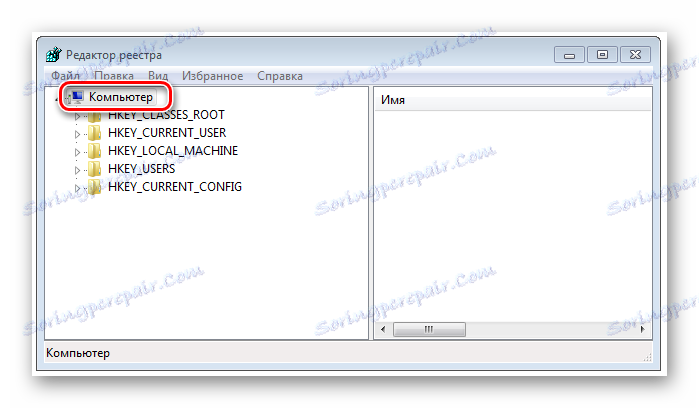
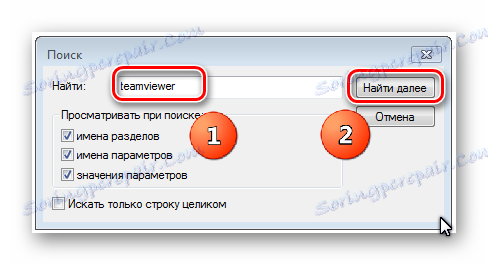
Nakon toga računalo se briše iz tragova programa TeamViewer.
Imajte na umu da prije nego što uredite registar, trebate ga spremiti. Poduzimate sve radnje s registrom na vlastiti rizik. Ako ne razumijete kako raditi s uredničkim urednikom, najbolje je da ne učinite ništa!
Pregledali smo dva načina deinstaliranja TeamViewera s vašeg računala - ručno i automatski. Ako ste početnički korisnik ili samo želite brzo ukloniti staze TeamViewera, preporučujemo korištenje programa Revo Uninstaller.
Pregledali smo dva načina deinstaliranja TeamViewera s vašeg računala - ručno i automatski. Ako ste početnički korisnik ili samo želite brzo ukloniti staze TeamViewera, preporučujemo korištenje programa Revo Uninstaller.
