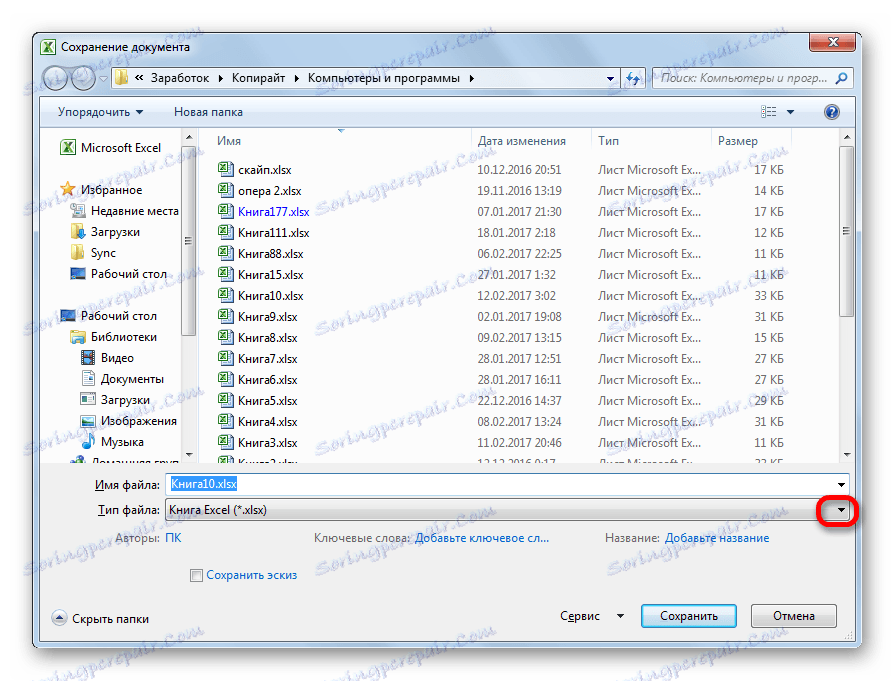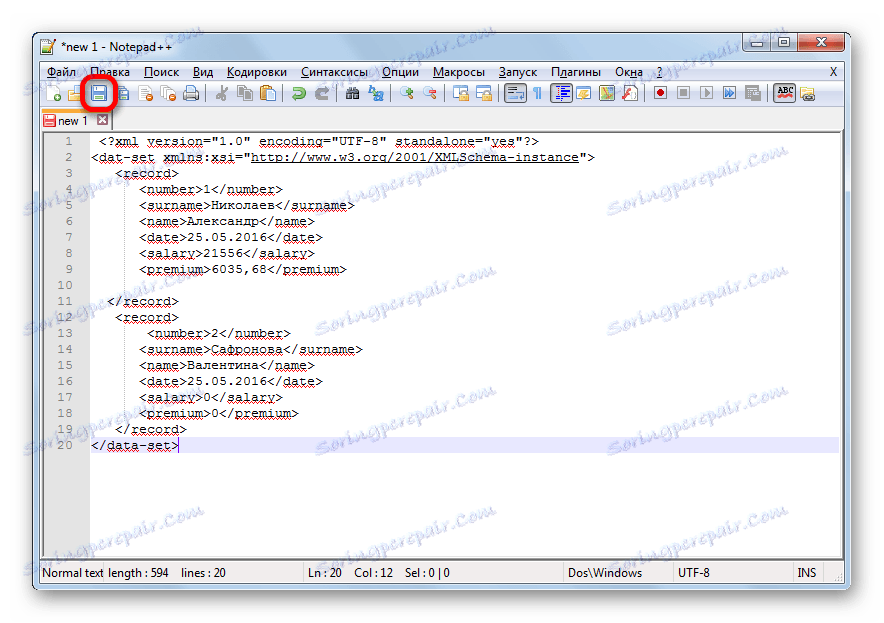Pretvaranje programa Microsoft Excel u XML
XML je univerzalni format podataka. Podržava mnoge programe, uključujući i one iz baze podataka. Stoga je pretvorba podataka u XML važna upravo s gledišta interakcije i razmjene podataka između različitih aplikacija. Excel je samo među programima koji rade s tablicama, pa čak mogu obavljati manipulacije bazama podataka. Razmotrimo kako pretvoriti Excel datoteke u XML.
sadržaj
Postupak pretvorbe
Pretvaranje podataka u XML nije takav jednostavan proces, jer u svom tijeku mora biti kreirana posebna shema (schema.xml). Međutim, da biste podatke pretvorili u jednostavnu datoteku tog formata, dovoljno je imati na dohvat ruke uobičajene alate za spremanje u Excelu, ali za stvaranje dobro strukturiranog elementa morat ćete se povezati s izradom sheme i njegovom povezanošću s dokumentom.
1. način: jednostavna ušteda
U programu Excel možete spremiti podatke u XML formatu, jednostavno pomoću izbornika Spremi kao .... Međutim, nema jamstva da će svi programi ispravno raditi s datotekom koja je stvorena na taj način. A ne u svim slučajevima, ova metoda funkcionira.
- Pokrenite Excel program. Da biste otvorili stavku koju želite pretvoriti, idite na karticu "Datoteka" . Zatim kliknite na "Otvori" .
- Otvara se prozor za otvaranje datoteka. Prebacimo se u direktorij koji sadrži datoteku koja nam je potrebna. Mora biti u jednom od Excel formata - XLS ili XLSX. Odaberite ga i kliknite gumb "Otvori" koji se nalazi na dnu prozora.
- Kao što vidite, datoteka je otvorena, a podaci su prikazani na trenutnom listu. Opet, idite na karticu "Datoteka" .
- Nakon toga idite na "Spremi kao ..." .
- Otvara se prozor za spremanje. Idemo u direktorij gdje želimo pohranjivanje konvertirane datoteke. Međutim, možete ostaviti zadani direktorij, tj. Onaj koji program nudi. U istom prozoru, ako želite, možete promijeniti naziv datoteke. Ali glavna pozornost treba posvetiti polju "File type" . Otvaramo popis klikom na ovo polje.
![Idite na odabir vrste datoteke u programu Microsoft Excel]()
Među opcijama zadržavanja tražimo naziv "stol XML 2003" ili "XML podataka" . Odaberemo jednu od ovih stavki.
- Nakon toga kliknite gumb "Spremi" .
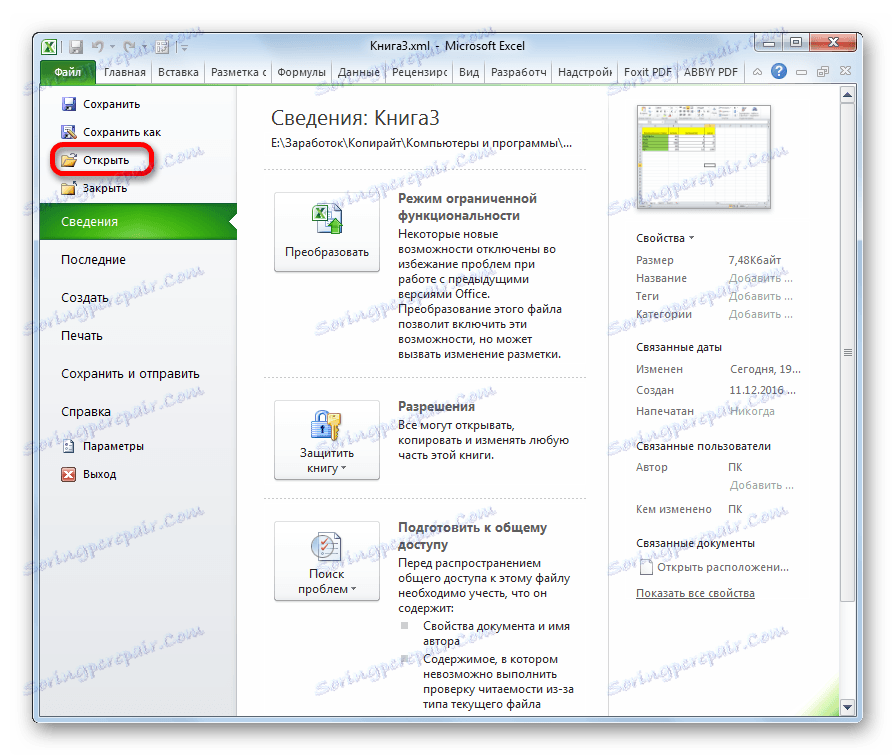
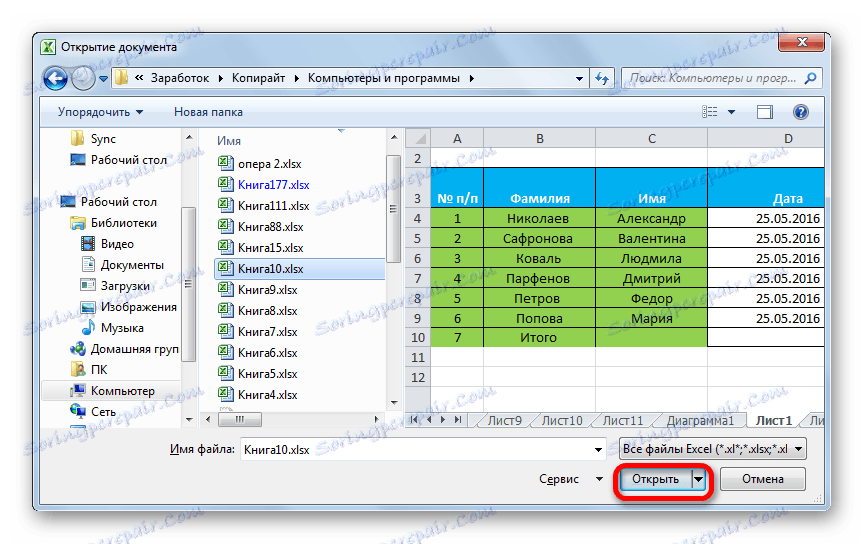
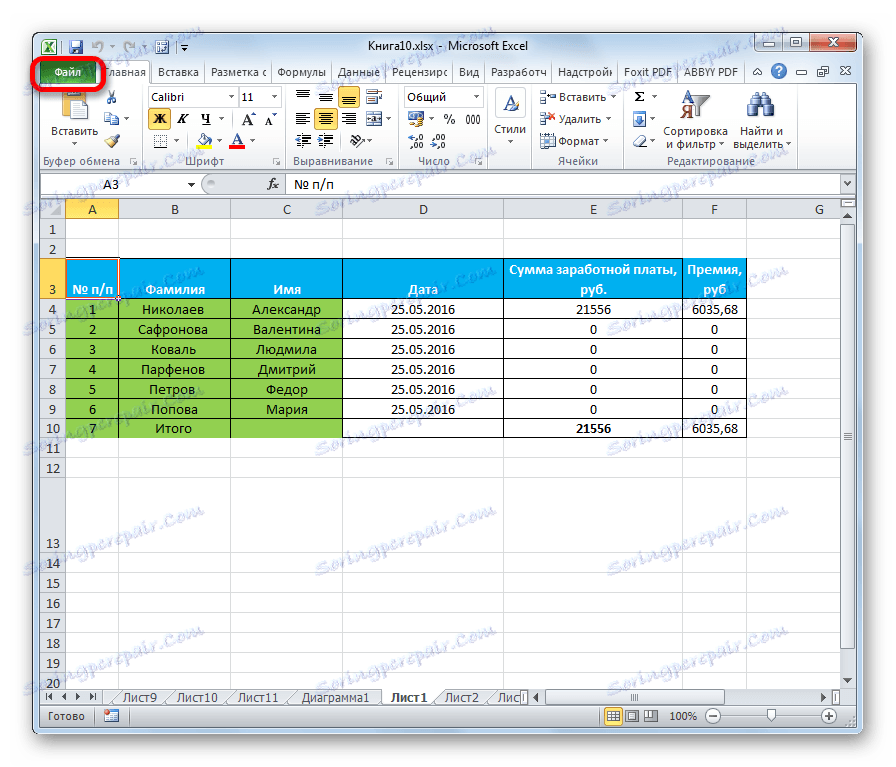
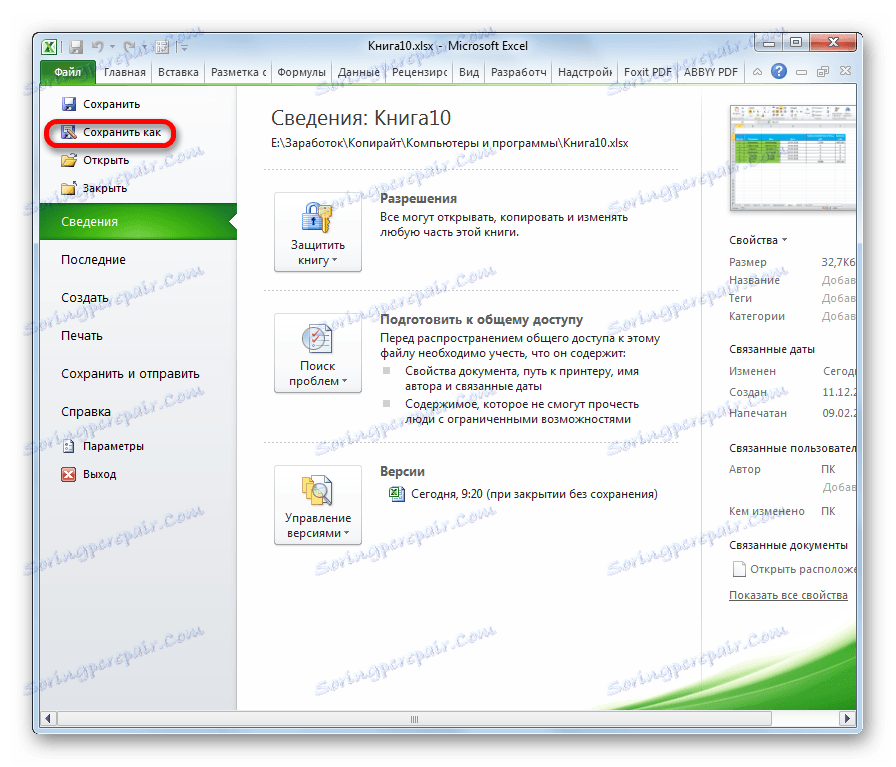
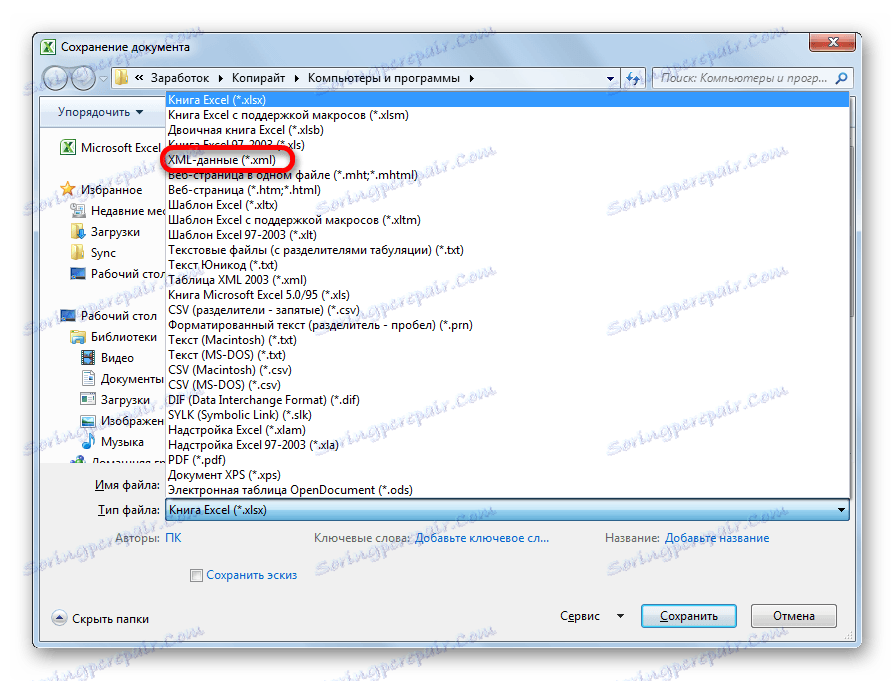
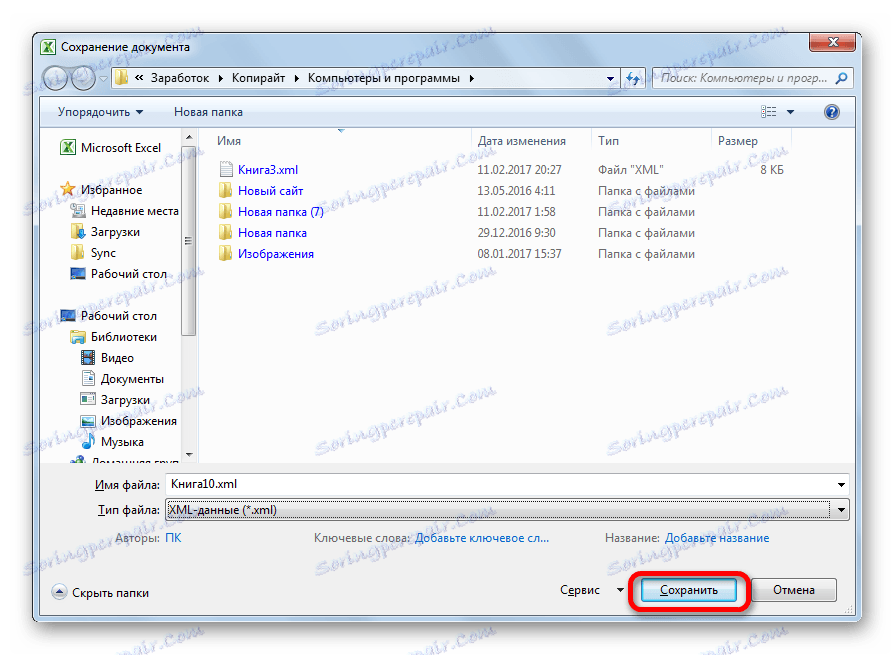
Tako će se pretvoriti datoteka iz Excela u XML.
2. način: alati za razvojne programere
Pretvorite format programa Excel u XML pomoću alata za razvojne programere na kartici programa. U tom slučaju, ako korisnik izvrši sve ispravno, tada će na izlazu, za razliku od prethodne metode, primiti punu XML datoteku, koju će pravilno doživjeti aplikacije treće strane. Ali istodobno je potrebno reći da svatko ne može imati dovoljno znanja i vještina odjednom kako bi naučili kako pretvoriti podatke na taj način.
- Prema zadanim postavkama, kartica Alati za razvojne programere onemogućena je. Stoga, prije svega, morate ga aktivirati. Idite na karticu "File" i kliknite na "Options" .
- U prozoru otvorenih parametara prelazimo na pododjeljak "Konfiguriranje vrpce" . U desnom dijelu prozora označite vrijednost "Razvojni programer" . Nakon toga kliknite gumb "U redu" koji se nalazi na dnu prozora. Kartica Alati za razvojne programere sada je omogućena.
- Zatim otvorite proračunsku tablicu programa Excel na bilo koji prikladan način.
- Na temelju toga, moramo stvoriti shemu, koja se formira u bilo kojem uređivaču teksta. U tu svrhu možete koristiti uobičajeni Notepad sustava Windows, no bolje je koristiti specijaliziranu aplikaciju za programiranje i rad s markupskim jezicima Notepad ++ , Pokreni ovaj program. U njemu izrađujemo dijagram. U našem primjeru, on će izgledati kao onaj prikazan ispod u snimci zaslona prozora Notepad ++.
![Shema u notepadu ++]()
Kao što možete vidjeti, oznaka za otvaranje i zatvaranje dokumenta u cjelini jest "skup podataka" . U istoj se ulozi pojavljuje oznaka "rekord" za svaku liniju. Za shemu će biti prilično dovoljno ako uzmemo samo dva reda tablice, a mi nećemo sve ručno prevesti u XML. Naziv oznake za otvaranje i zatvaranje stupca može biti proizvoljan, ali u ovom slučaju, zbog praktičnosti, preferiramo jednostavno prevođenje ruskih jezika stupaca na engleski jezik. Nakon što unesete podatke, jednostavno ih spremimo putem funkcije za uređivanje teksta na bilo kojem mjestu na tvrdom disku u XML formatu nazvanom "shema" .
- Opet, idite na Excel program s već otvorenim stolom. Prebacimo se na karticu "Developer" . Na vrpci u alatu "XML" kliknite gumb "Izvor" . U otvorenom polju u lijevom dijelu prozora kliknite gumb "XML kartice ..." .
- U prozoru koji se otvori kliknite gumb "Dodaj ..." .
- Pokreće se prozor za odabir izvora. Idemo u direktorij izgleda kruga, sastavljen ranije, odaberite ga i kliknite na gumb "Otvori" .
- Nakon što se elementi elementa sheme pojavljuju u prozoru, povucemo ih pomoću pokazivača na odgovarajuće stanice naziva stupaca tablice.
- Desnom tipkom miša kliknite na rezultat tablici. U kontekstnom izborniku se pokrećemo sukcesivno na stavkama "XML" i "Export ..." . Nakon toga spremite datoteku u bilo koji direktorij.
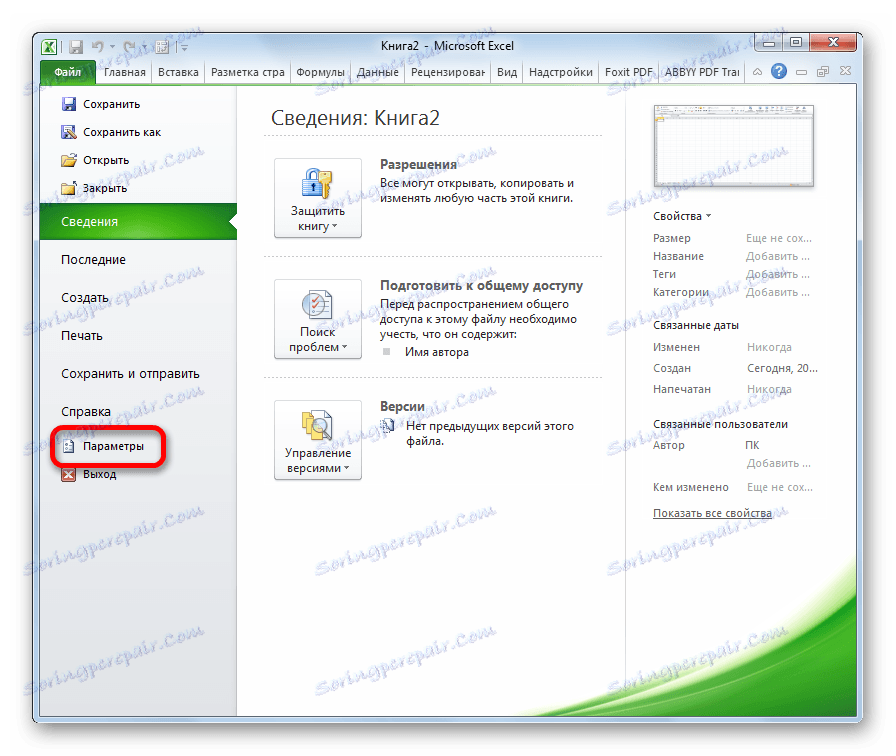
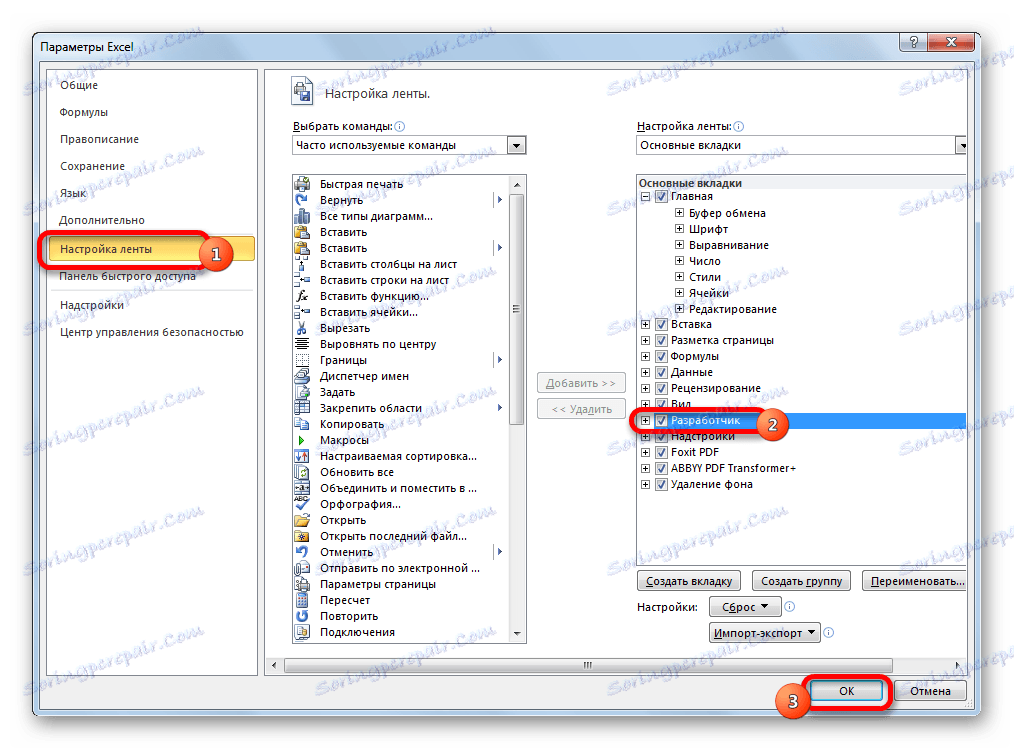

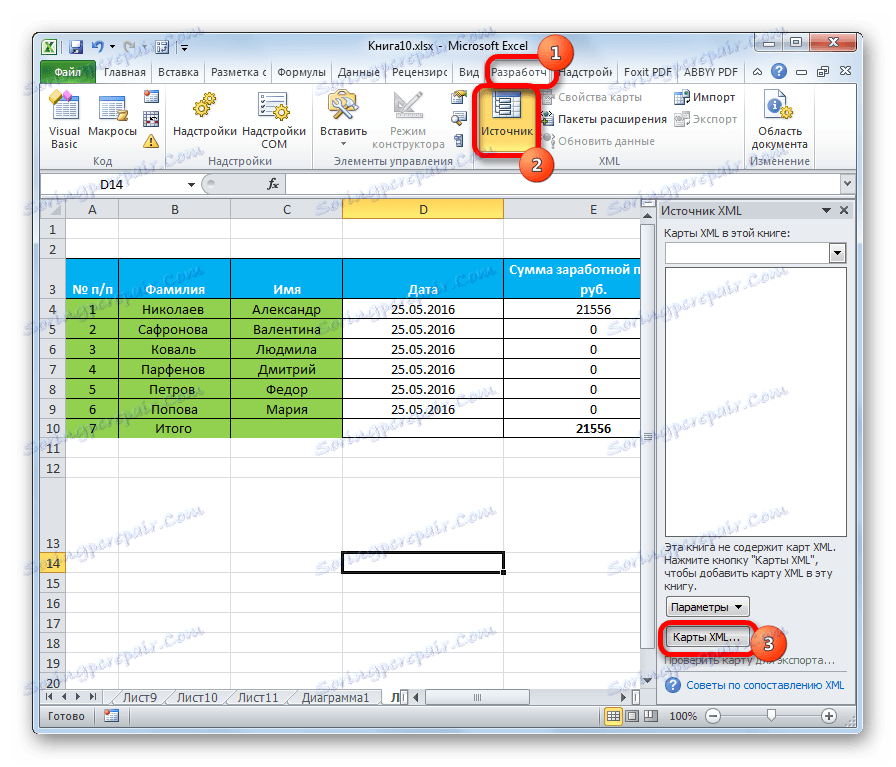

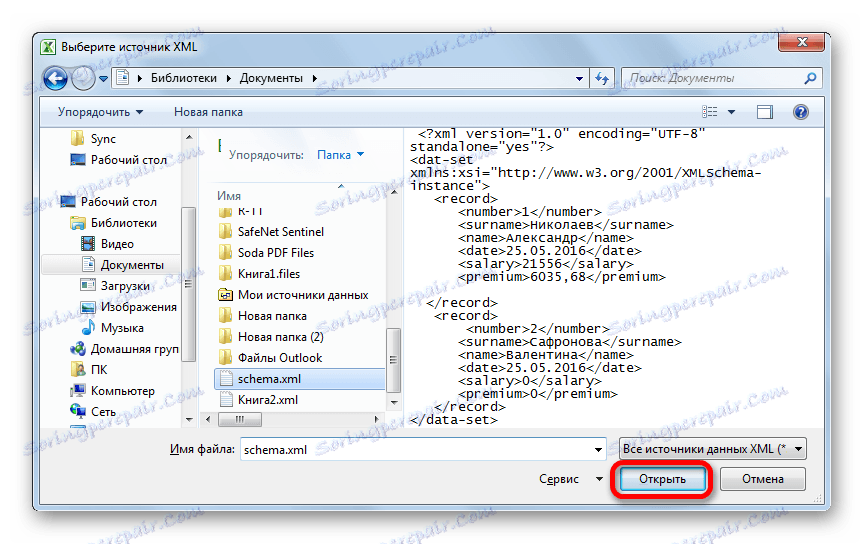
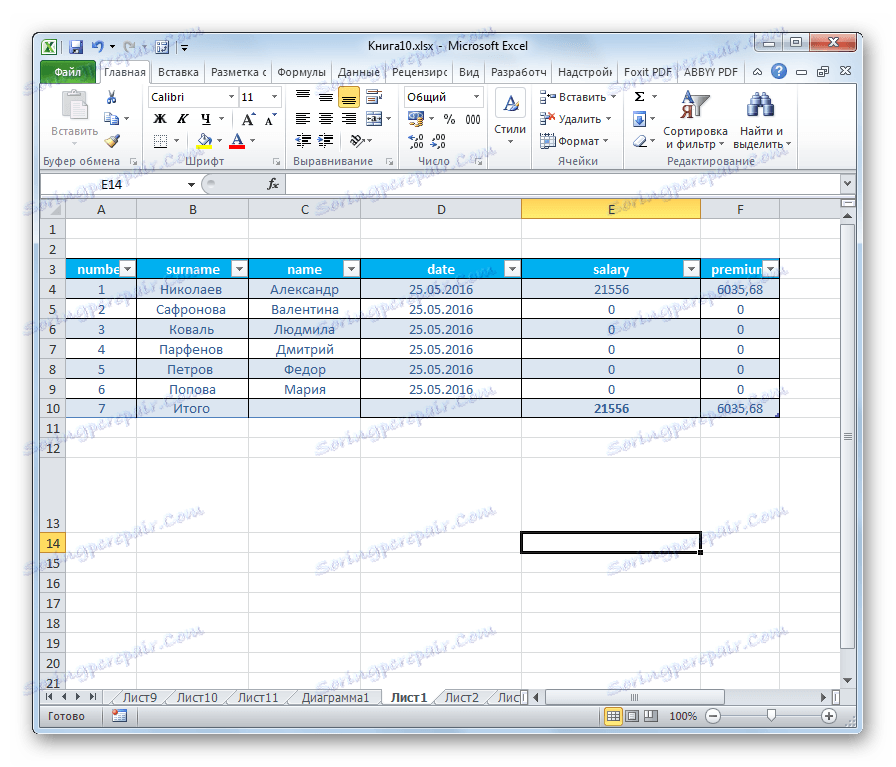
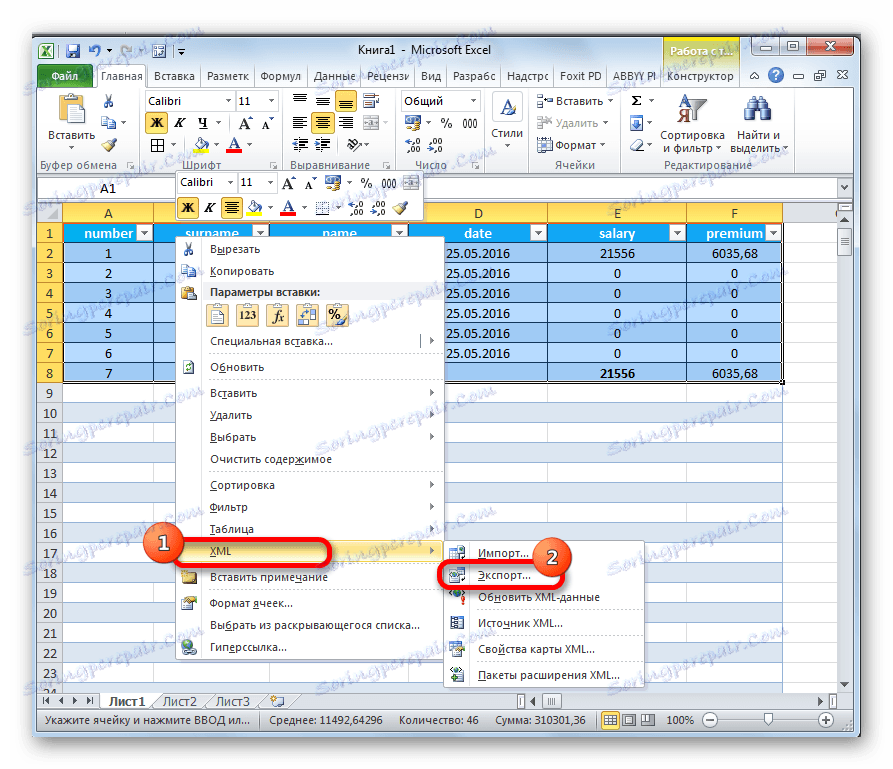
Kao što vidite, postoje dva glavna načina za pretvaranje XLS i XLSX datoteka u XML format Microsoft Excel. Prva je iznimno jednostavna i sastoji se u osnovnom postupku spremanja s određenim ekstenzijama kroz funkciju "Spremi kao ..." . Jednostavnost i jasnoća ove opcije nedvojbeno je prednost. Ali ima vrlo ozbiljnu manu. Pretvorba se izvodi bez uzimanja u obzir određenih standarda, pa se datoteka, pretvorena na taj način, aplikacija trećih strana jednostavno ne prepoznaje. Druga mogućnost uključuje izradu XML mape. Za razliku od prve metode, tablica koja se pretvori prema ovoj shemi zadovoljava sve standarde XML kvalitete. Ali, nažalost, ne može svaki korisnik brzo shvatiti nijanse ovog postupka.