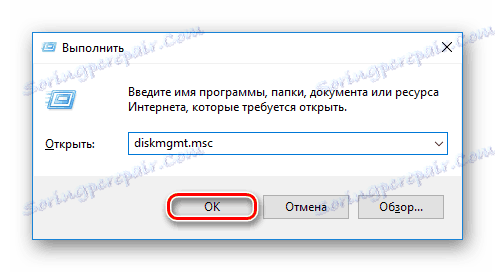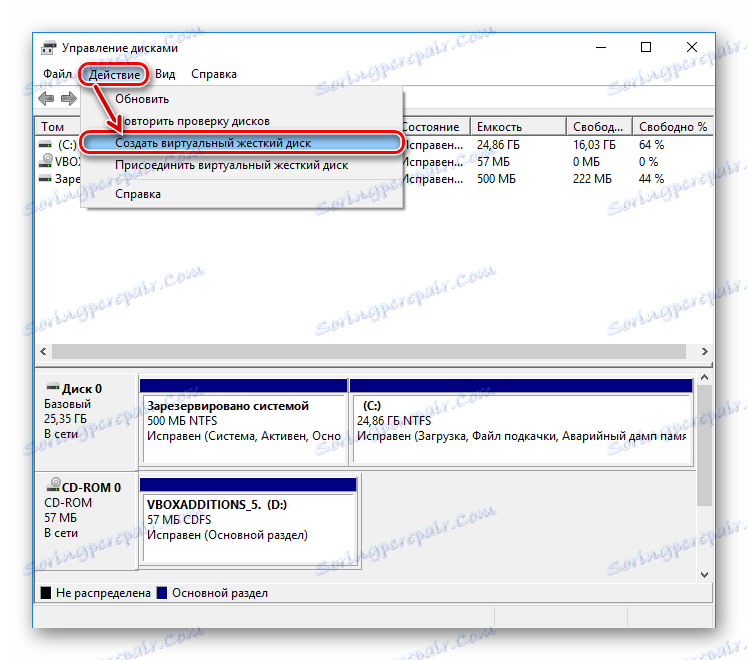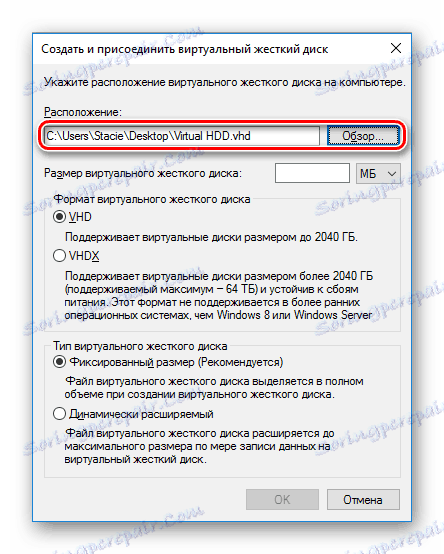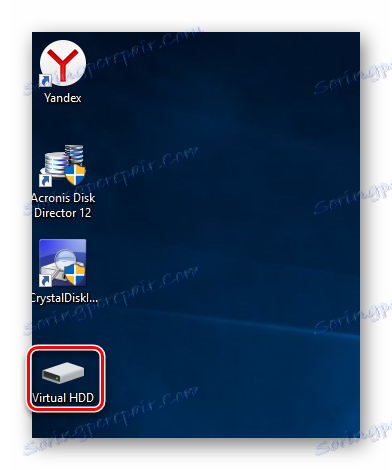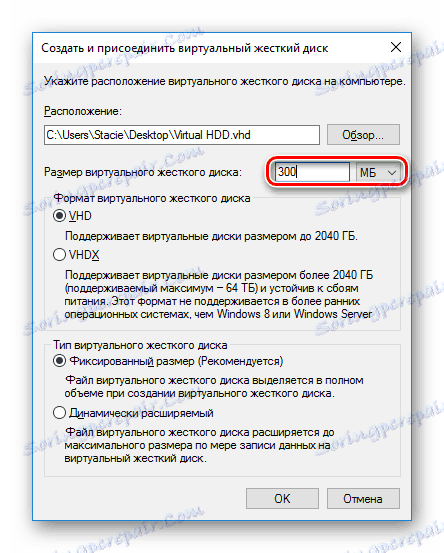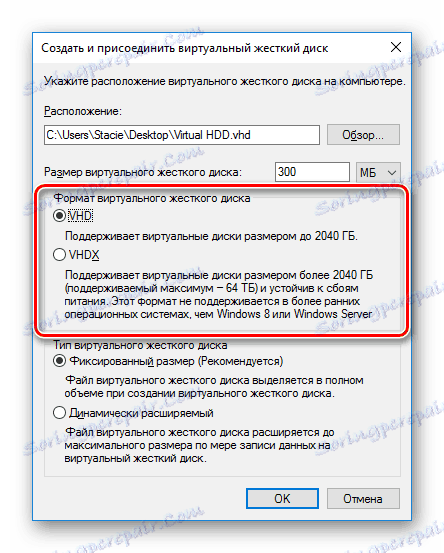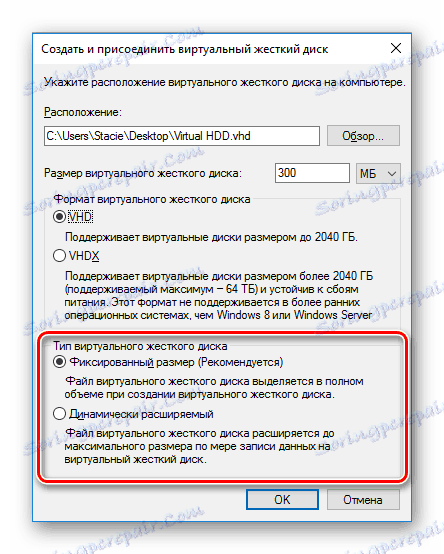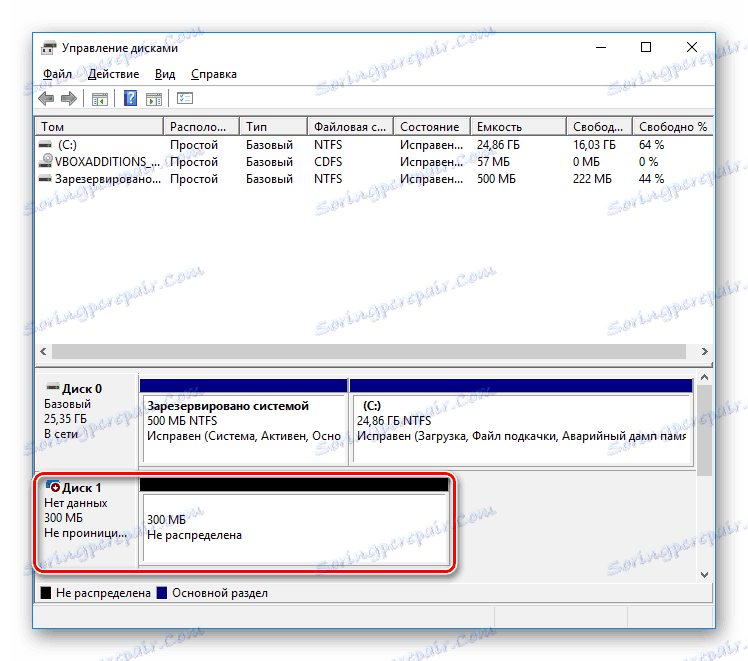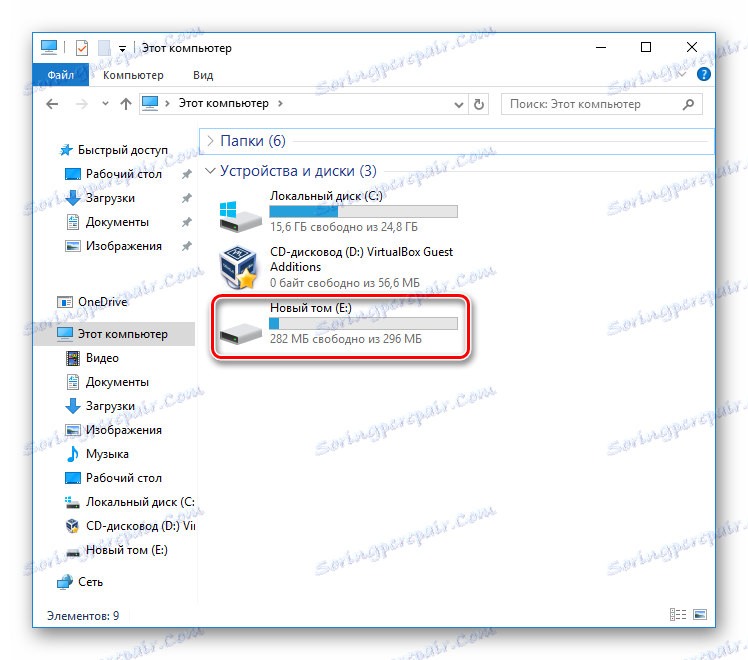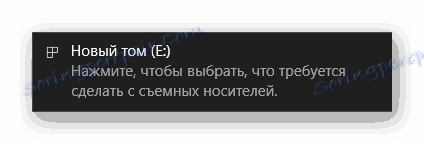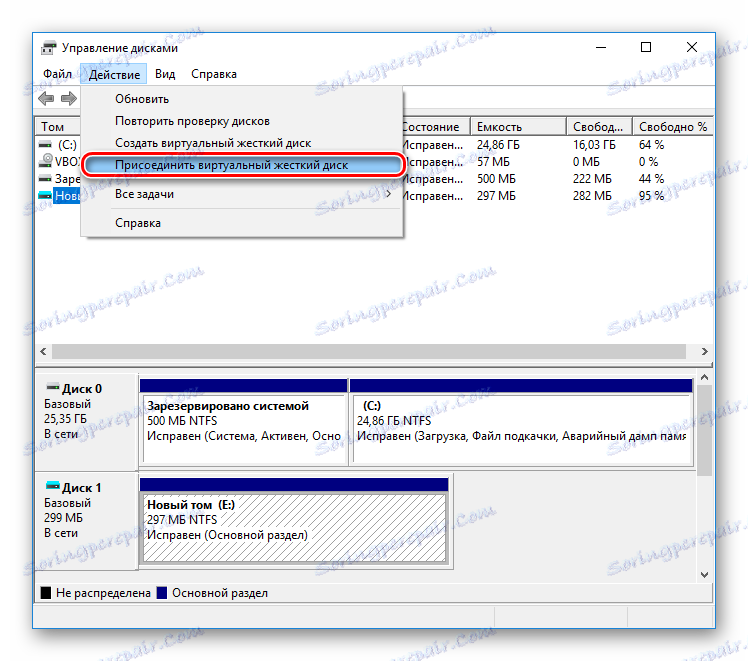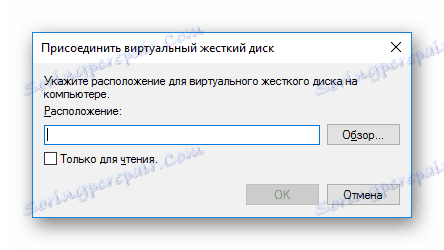Stvaranje i korištenje virtualnog tvrdog diska
Stvaranje virtualnog tvrdog diska jedna je od operacija dostupnih svakom korisniku sustava Windows. Korištenje slobodnog prostora vašeg tvrdog diska možete izraditi zaseban volumen koji ima iste mogućnosti kao i glavni (fizički) HDD.
Stvorite virtualni tvrdi disk
Operacijski sustav Windows ima uslužni program "Disk Management" koji radi sa svim tvrdi diskovi priključeni na računalo ili prijenosno računalo. Pomoću nje možete izvesti različite operacije, uključujući stvaranje virtualnog tvrdog diska, koji je dio fizičkog diska.
- Pokrenite dijaloški okvir Run pomoću tipki Win + R. U polje za unos napišite diskmgmt.msc .
![Pokretanje softvera za upravljanje diskovima]()
- Uslužni program se otvara. Na alatnoj traci odaberite Akcija > Stvori virtualni tvrdi disk .
![Stvorite virtualni tvrdi disk]()
- Pojavit će se sljedeći prozor:
- lokacija
Navedite mjesto na kojem će se pohraniti virtualni tvrdi disk. To može biti radna površina ili bilo koja druga mapa. U prozoru za odabir mjesta pohrane, također ćete morati registrirati naziv budućeg diska.
![Lokacija virtualnog tvrdog diska]()
Disk će biti stvoren kao jedna datoteka.
![Prečac na tvrdom disku virtualne radne površine]()
- veličina
Unesite veličinu koju želite dodijeliti da biste stvorili virtualni HDD. Može biti od tri megabajta do nekoliko gigabajta.
![Veličina virtualnog tvrdog diska]()
- format
Ovisno o odabranoj veličini, njegov je format također postavljen: VHD i VHDX. VHDX ne radi na Windows 7 i ranije, tako da u starijim verzijama operacijskog sustava nećete imati takve konfiguracije.
Detaljne informacije o izboru formata zapisuju se ispod svake stavke. No obično se virtualni diskovi kreiraju do 2 TB, tako da VHDX praktički ne koristi među običnim korisnicima.
![Format virtualnog tvrdog diska]()
- vrsta
Zadana je opcija "Fiksna veličina" , ali ako niste sigurni što bi trebalo, upotrijebite opciju "Dinamički proširivi" .
Druga je opcija relevantna za one slučajeve kada se bojite dodijeliti previše prostora, koji će kasnije biti prazan ili premali, a zatim neće biti nigdje pisati potrebne datoteke.
![Vrsta virtualnog tvrdog diska]()
- Nakon što kliknete na U redu , pojavit će se nova verzija u prozoru za upravljanje diskom .
![Stvoreni virtualni tvrdi disk]()
Ali ne možete ga koristiti - najprije morate inicijalizirati disk. Već smo pisali o tome kako to učiniti u nekom drugom članku.
- lokacija
- Inicijalizirani disk pojavit će se u programu Windows Explorer.
![Virtualni disk u programu Windows Explorer]()
Osim toga, autorun će se izvesti.
![Odaberite radnje s stvorenim virtualnim diskom]()
Pročitajte više: Kako pokrenuti tvrdi disk
Korištenje Virtual HDD-a
Možete koristiti virtualni pogon na isti način kao i normalan disk. Može premjestiti različite dokumente i datoteke, kao i instalirati drugi operativni sustav, na primjer, Ubuntu.
Pročitajte također: Kako instalirati Ubuntu u VirtualBox
U svojoj jezgri, virtualni tvrdi disk sličan je montiranoj ISO formatu, koju već možete prilagoditi prilikom instalacije igara i programa. Međutim, ako je ISO uglavnom namijenjen za čitanje samo datoteka, virtualni HDD ima sve iste mogućnosti koje ste navikli (kopiranje, pokretanje, pohrana, enkripcija itd.).
Drugi plus virtualnog pogona je mogućnost prijenosa podataka na drugo računalo jer je to redovna datoteka s proširenjem. Na taj način možete dijeliti i dijeliti stvorene diskove.
Također možete instalirati HDD preko uslužnog programa Disk Management .
- Otvorite Upravljanje diskovima na način opisan na početku ovog članka.
- Idite na "Akcija" , kliknite na "Priloži virtualni tvrdi disk" .
![Povezivanje postojećeg virtualnog diska]()
- Navedite njegovu lokaciju.
![Određivanje puta za virtualni tvrdi disk]()
Sada znate stvoriti i koristiti virtualne HDD-ove. Bez sumnje, ovo je zgodan način organiziranja pohrane i prijenosa datoteka.