Obrežite video na mreži
Kada želite obrezati videozapis, ali nema vremena za instalaciju posebnih programa, najlakši način izlaska iz situacije jest korištenje mrežnih usluga. Naravno, za složeniju obradu bolje je koristiti aplikacije za uređivanje videozapisa, ali ako trebate obrezati samo nekoliko isječaka, tada će se izvršiti mogućnost uređivanja na mreži.
sadržaj
Varijacije obrezivanja videozapisa na mreži
Većina web-lokacija koje nude ove usluge imaju dovoljno značajki, a za obavljanje potrebne operacije morate samo posjetiti web mjesto, prenositi videoisječak, uzeti nekoliko klikova i dobiti izrezani videozapis. Usluge za obradu isječaka u mreži nisu baš mnoge, ali možete pronaći savršeno prihvatljivu opciju za praktično uokvirivanje. Nekoliko takvih stranica će biti opisano kasnije.
Metoda 1: Clipchamp
Ovaj resurs nudi jednostavnu opciju obrade. Glavna svrha usluge je pretvoriti video datoteke, ali također pruža mogućnost uređivanja isječaka. Web aplikacija ima ruski jezik. Da biste započeli, trebate registrirati ili prijaviti račun Google+ , ili Facebook , putem kojeg se možete prijaviti. Klipchamp nudi besplatno obradu samo pet videozapisa.
- Da biste pokrenuli obrezivanje, kliknite "Pretvori moj videozapis" i odaberite isječak s računala.
- Nakon preuzimanja kliknite ikonu "EDIT VIDEO" .
- Zatim odaberite "Crop" .
- Označite područje okvira koje želite napustiti.
- Kada odabir završi, kliknite gumb za označavanje.
- Zatim kliknite na "Start" .
- Urednik priprema videozapis i predlaže da ga spremite klikom na gumb s istim imenom.
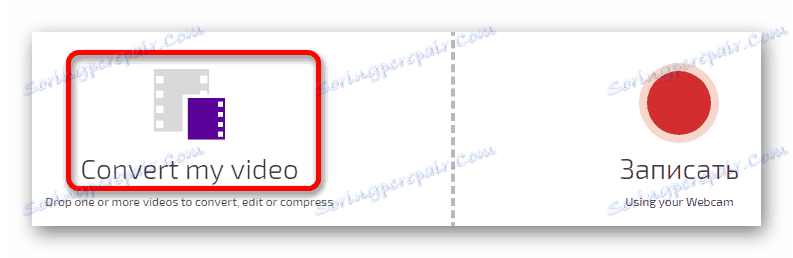
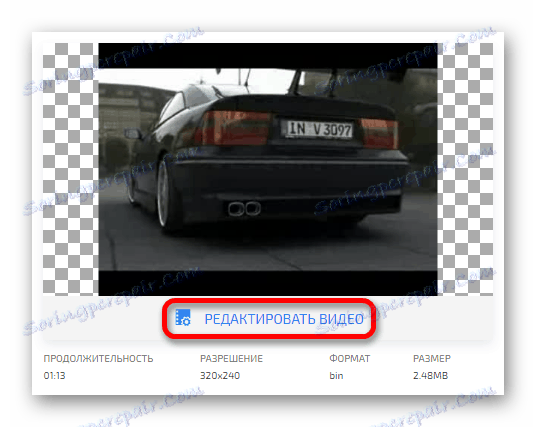
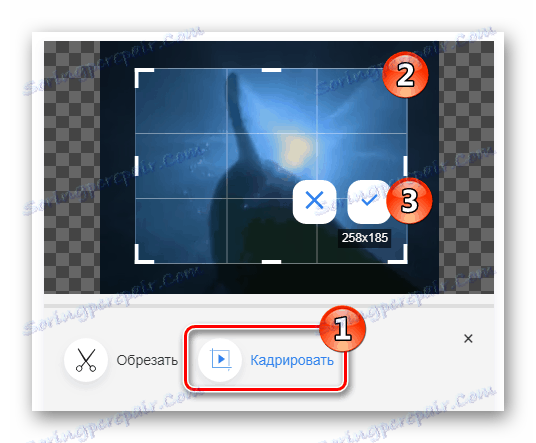
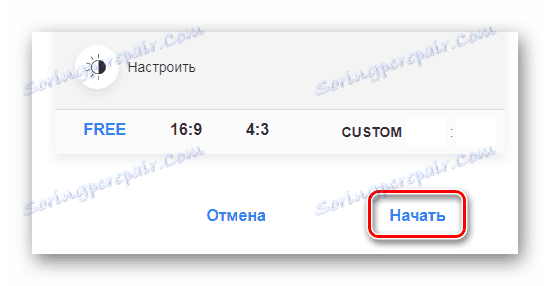
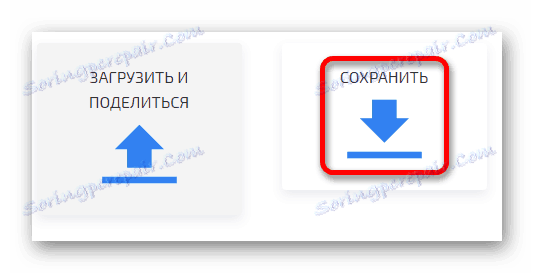
Druga metoda: Online video Cutter
Ovo je vrlo prikladna usluga za uobičajeno uređivanje. Ima ruski prijevod i preradi datoteku prilično brzo. Moguće je koristiti isječke iz oblake za pohranu Google ili ih preuzimajte referencama.
- Obrezivanje započinje preuzimanjem isječka. Kliknite "Otvori datoteku" i odaberite ga s vašeg računala ili upotrijebite vezu. Možete prenijeti videozapise do 500 MB.
- Nakon što se videozapis prenese na web mjesto, kliknite gumb za obrezivanje u lijevom kutu.
- Zatim odaberite područje koje želite ostaviti u okviru.
- Nakon toga kliknite "Trim" .
- Usluga će početi obrađivati isječak i nakon njegovog završetka predložit će vam preuzimanje rezultata klikom na gumb "Preuzimanje" .
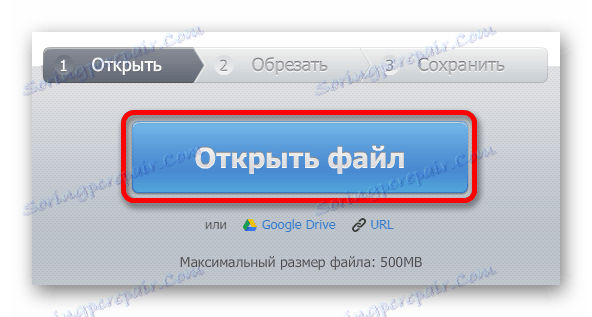
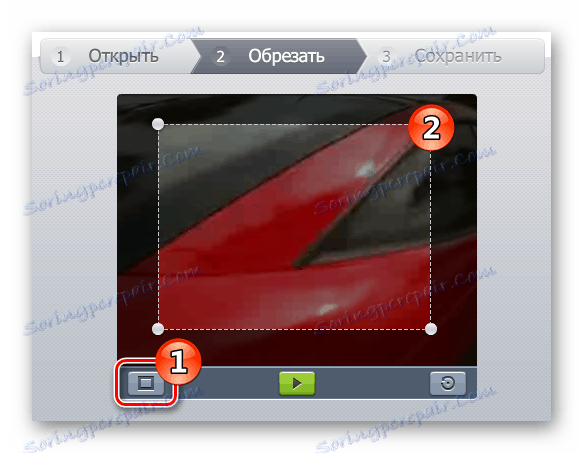

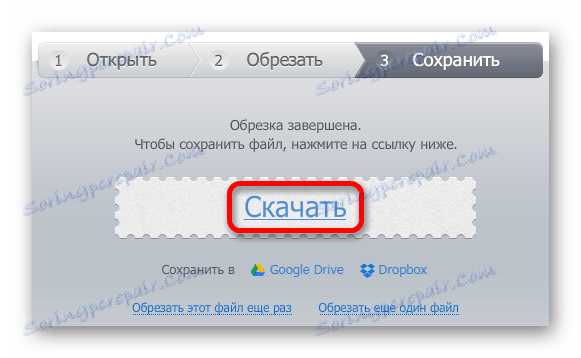
Način 3: Online pretvoriti
Druga web stranica koja vam omogućuje obrezivanje isječka je Online pretvorba. Također ima rusko sučelje i bit će naročito korisno ako znate točnu udaljenost za podrezivanje s rubova videozapisa.
- Najprije morate postaviti format u kojem će isječak biti recodiran, nakon čega ga možete preuzeti klikom na gumb "Start" .
- Kliknite "Odaberi datoteku" i odaberite datoteku.
- Zatim unesite parametre obrezivanja u pikselima za svaku stranu okvira.
- Kliknite "Pretvori datoteku" .
- Usluga će obraditi isječak i zatim ga automatski pokrenuti na računalu. Ako se preuzimanje ne dogodi, možete ga ponovno pokrenuti klikom na tekst "Izravna veza" .
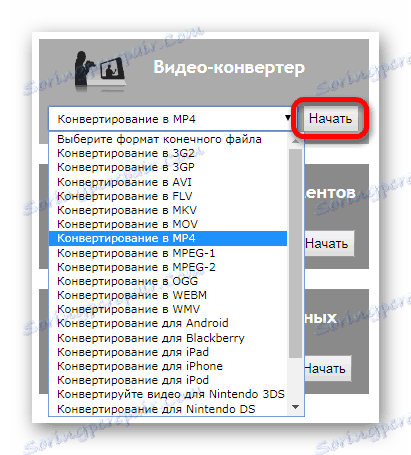
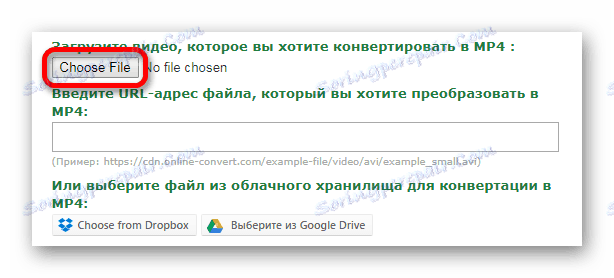
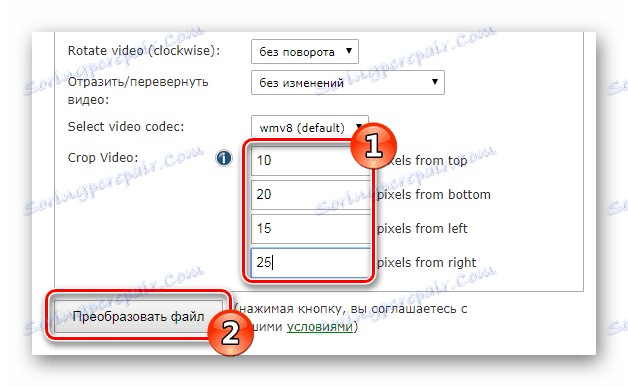
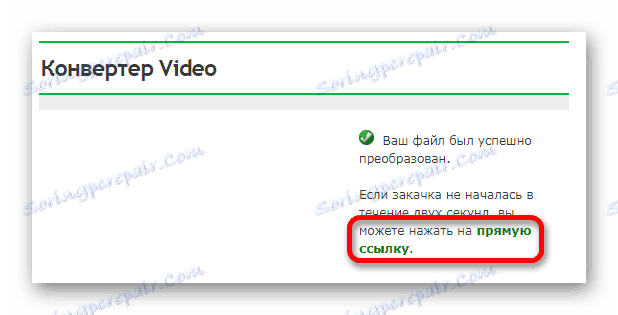
Metoda 4: Ezgif
Ova usluga ima mnoge značajke, uključujući alat za kadriranje. Preuzimanja isječaka mogu se izvoditi s računala ili pomoću adrese iz mreže.
- Kliknite "Odaberi datoteku" za odabir video datoteke.
- Zatim kliknite "Učitaj videozapis!" .
- Na alatnoj traci odaberite ikonu "obrezivanje videozapisa" .
- Označite dio isječka koji želite ostaviti u okviru.
- Kliknite "Obreži videozapis!" .
- Nakon obrade možete spremiti obrezani isječak pomoću gumba s ikonom za preuzimanje.
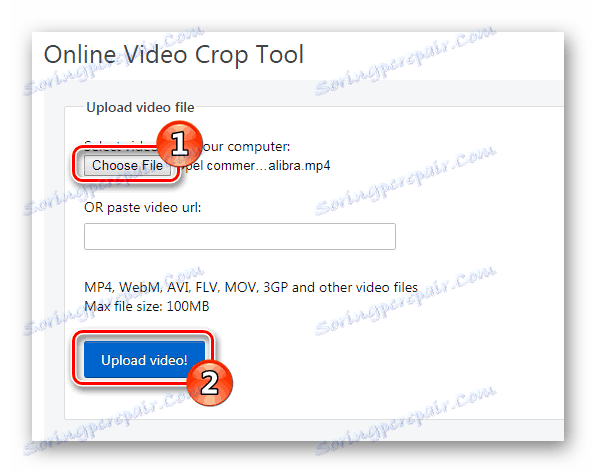
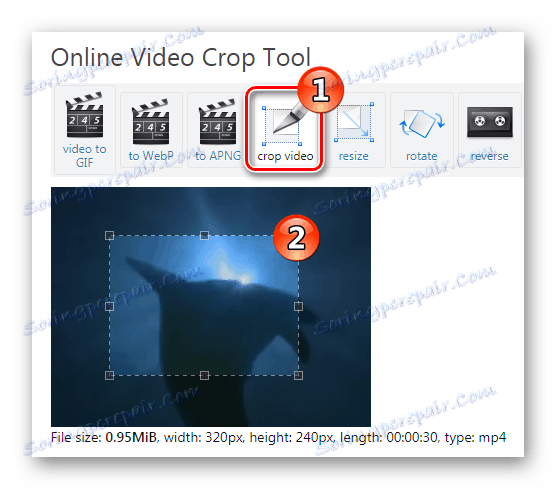
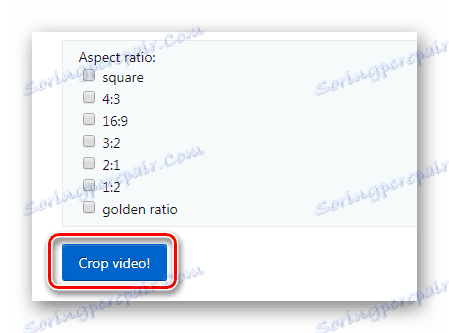
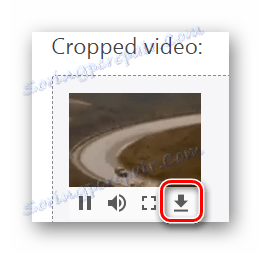
5. metoda: WeVideo
Ova stranica je napredni uređivač videozapisa koji sliči uobičajenim programima za uređivanje na računalu. ViVideo zahtijeva registraciju ili ima račun usluge Google+ / Facebook za prijavu u uslugu. Iz nedostataka urednika možete dodati logotip obrađenog videozapisa u slučaju da ste odabrali plan besplatnog korištenja.
- Kada se nalazite na web mjestu urednika, prijavite se ili se prijavite svojim računom u društvenoj mreži. mreža.
- Nakon toga, trebate odabrati slučaj slobodnog korištenja pritiskom na gumb "Pokušaj" .
- U sljedećem prozoru kliknite "Preskoči" .
- Izradite projekt klikom na gumb "Napravi novi" .
- Zatim unesite željeno ime isječka i pritisnite "Set" .
- Nakon toga, učitajte isječak klikom na ikonu "Uvoz fotografija" .
- Povucite videozapis na jedan od redaka uređivača i držite pokazivač miša iznad isječka, odaberite ikonu s olovkom iz izbornika.
- Koristeći postavke "Skala" i "Položaj" , postavite područje okvira koji trebate ostaviti.
- Zatim pritisnite "DONE EDITING".
- Nakon toga kliknite gumb "ZAVRŠETAK" .
- Od vas će se tražiti da nazovete isječak i postavite njegovu kvalitetu, a zatim ponovo kliknite "FINISH" .
- Nakon obrade možete preuzeti datoteku tako da kliknete na "DOWNLOAD VIDEO" ili ga pošaljete na društvene mreže. mreža.
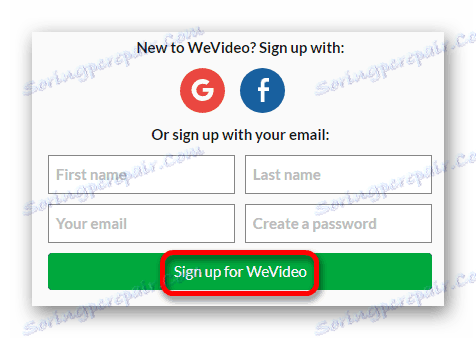
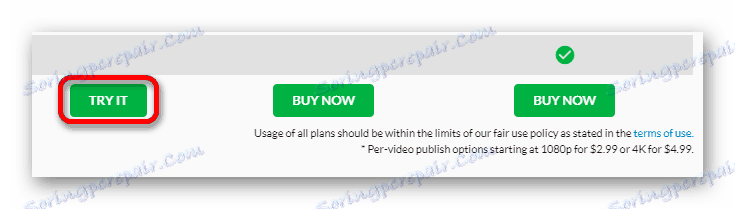
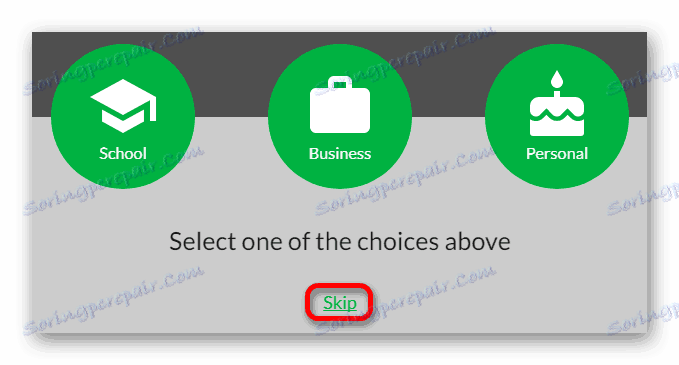
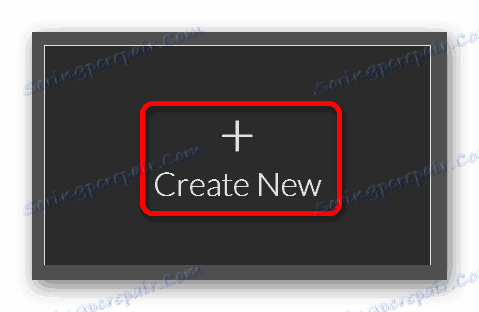
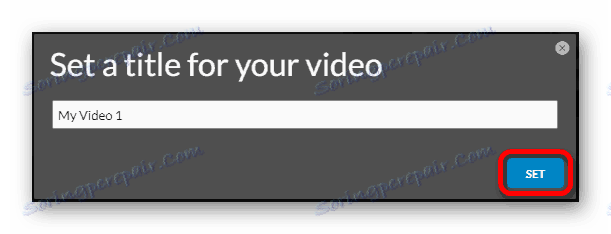
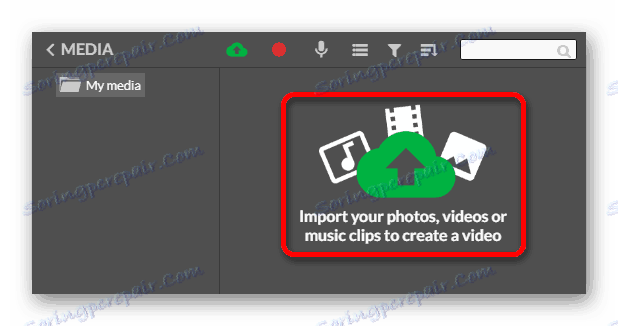
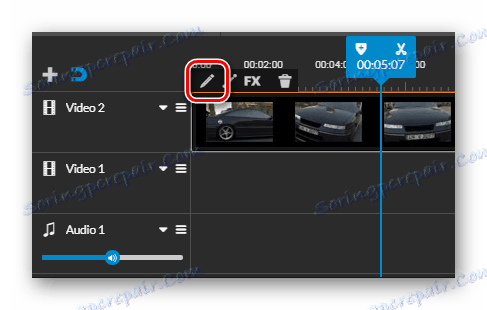
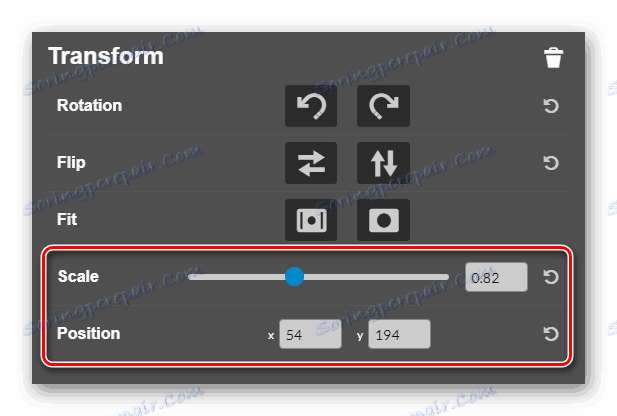
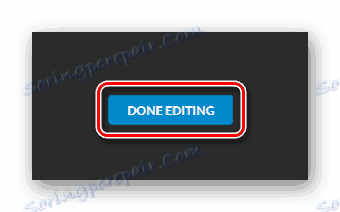
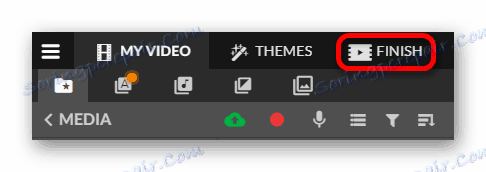
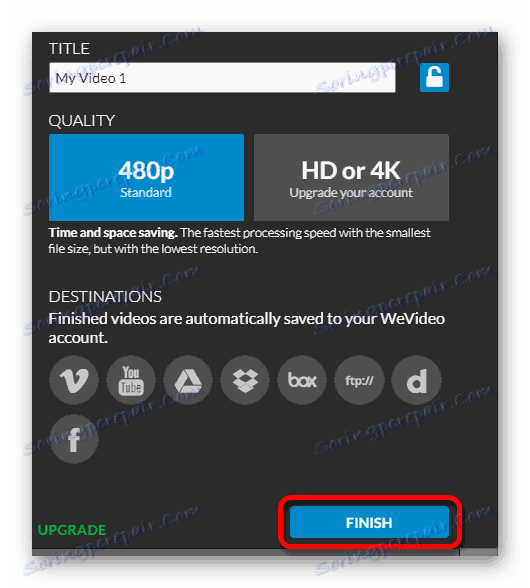
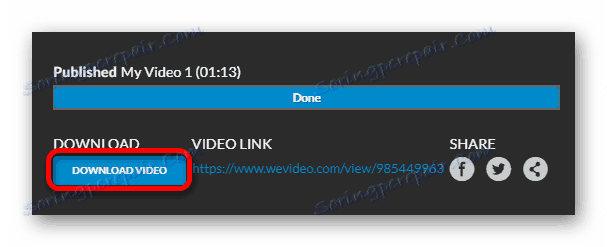
Pročitajte također: Softver za uređivanje videozapisa
U ovom je članku predstavljeno pet mrežnih usluga za uokvirivanje videozapisa, među kojima postoje plaćeni i besplatni urednici. Svaki od njih ima svoje prednosti i nedostatke. Samo trebate napraviti svoj izbor.
