Kako prenijeti fotografije s iPhonea na računalo
Budući da Apple iPhone ne dopušta širenje unutarnje memorije, mnogi korisnici moraju povremeno očistiti od nepotrebnih informacija. U pravilu, većina mjesta na telefonu su mjesta fotografija koja se mogu izbrisati s uređaja, a prethodno su prenesena na računalo.
sadržaj
Prijenos fotografija s iPhonea na računalo
Danas govorimo o različitim načinima prijenosa digitalnih fotografija s telefona na računalo. Svaka od predstavljenih rješenja je jednostavna i omogućuje brzu borbu s tim zadatkom.
Prva metoda: Windows Explorer
Prvo, razgovarajmo o standardnoj metodi prijenosa slika s telefona na računalo. Važno: računalo mora imati instaliran program iTunes (iako u ovom slučaju to neće biti potrebno), a telefon je spojen na računalo (za to, na pametnom telefonu, na zahtjev sustava, morat će unijeti kod lozinke).
- Spojite iPhone na računalo pomoću USB kabela. Pričekajte vezu, a zatim pokrenite Windows Explorer. Na zaslonu će se prikazati popis povezanih uređaja.
- Idite na internu pohranu slika vašeg uređaja. Na zaslonu će se prikazati sve fotografije i videozapisi, snimljeni na pametnom telefonu i jednostavno pohranjeni na memorijskom uređaju. Za prijenos svih slika na računalo, pritisnite Ctrl + A na tipkovnici, a zatim povucite slike u željenu mapu na računalu.
- Ako ne trebate prenijeti sve slike, ali selektivne, držite tipku Ctrl na tipkovnici, a zatim kliknite željene slike i označite ih. Zatim, s istim povlačenjem i ispuštanjem, pošaljite ih u mapu na računalu.
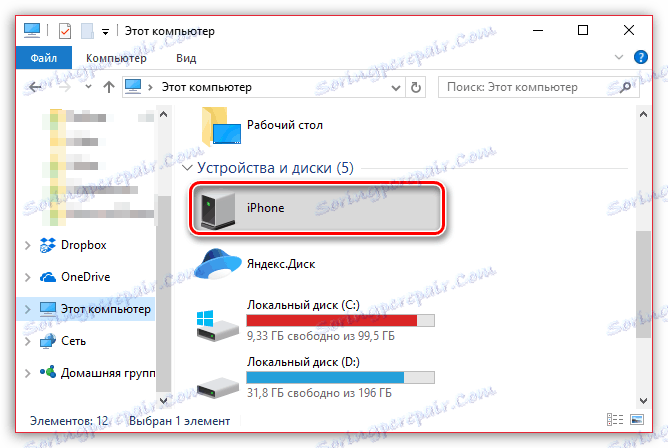
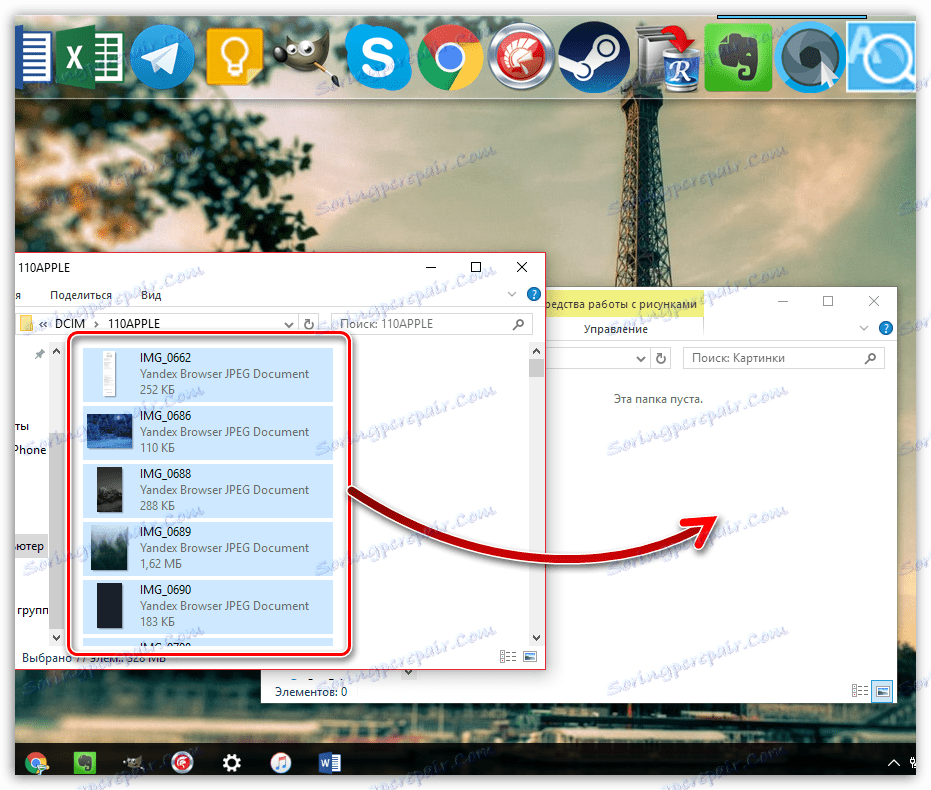
Metoda 2: Dropbox
Apsolutno bilo koja oblak usluga je vrlo pogodna za korištenje za izvoz slike iz iPhone na računalo, i obrnuto. Razmotrimo daljnje radnje na primjeru usluge Dropbox ,
- Pokrenite Dropbox na svom telefonu. U središtu prozora odaberite gumb "Novo" , a zatim dodirnite stavku "Učitaj fotografiju" .
- Kada se na zaslonu prikaže biblioteka fotografija iPhonea, označite željene slike, a zatim odaberite gumb "Dalje" u gornjem desnom kutu.
- Navedite odredišnu mapu u kojoj će se slike kopirati, a zatim pokrenite sinkronizaciju klikom na gumb "Preuzimanje" .
- Pričekajte da se ikona sinkronizacije nestane. Od sada, slike se nalaze u Dropboxu.
- Sljedeći je korak da otvorite mapu Dropbox na računalu. Kada se podaci sinkroniziraju ovdje, sve slike će se preuzeti.
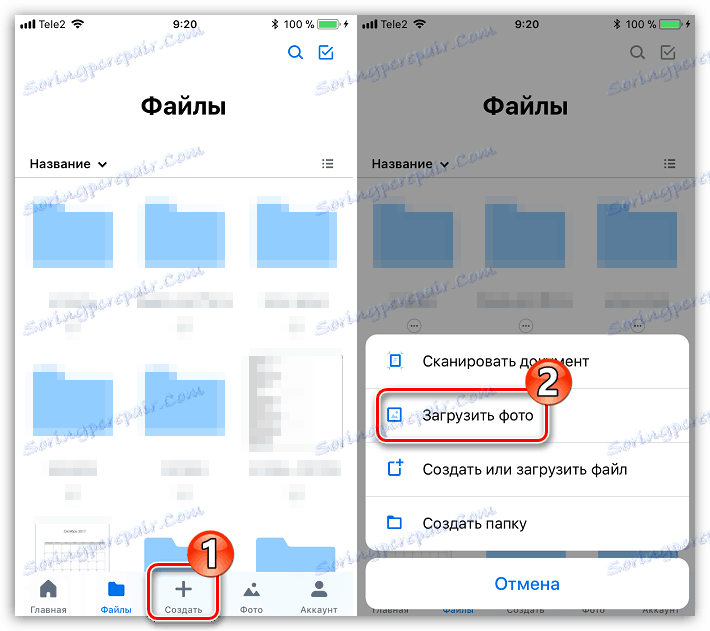
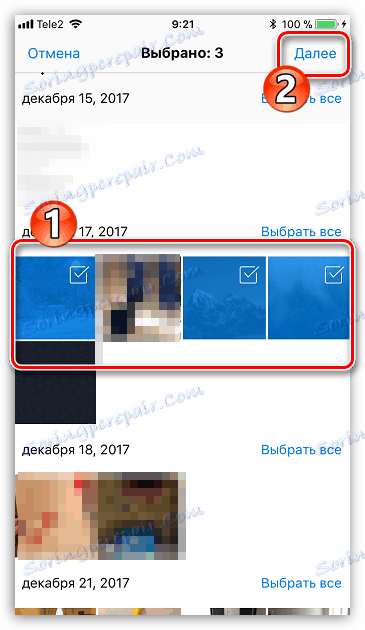

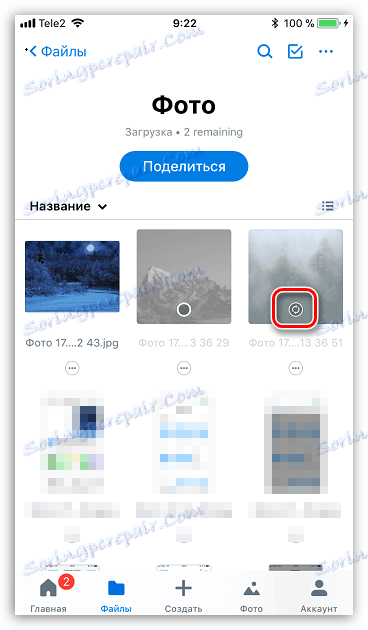
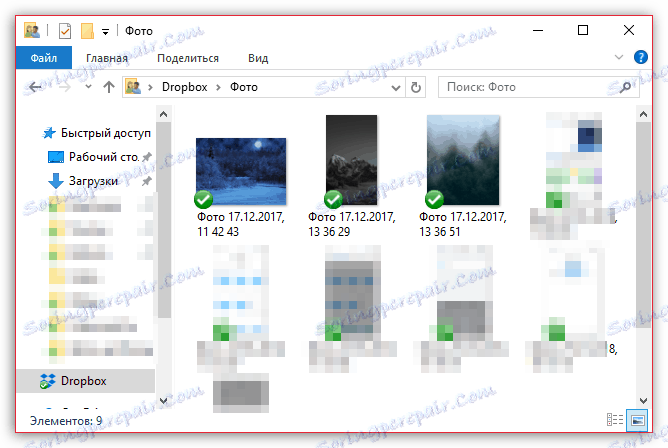
Treća metoda: Dokumenti 6
Takva korisna vrsta aplikacija kao upravitelja datoteka omogućuje ne samo spremanje i pokretanje raznih vrsta datoteka na iPhone, već i brz pristup njihovim računalima. Metoda je prikladna u slučaju da su i iPhone i računalo povezani s istom Wi-Fi mrežom.
Pročitajte više: Upravitelji datoteka za iPhone
- Ako još nemate dokumenata 6 instaliran na pametnom telefonu, preuzmite i instalirajte ga besplatno iz trgovine App Store.
- Pokrenite Dokumenti. U donjem lijevom kutu kliknite karticu Dokumenti , a zatim mapu Fotografije .
- Kliknite ikonu s elipsijem u blizini slike, a zatim odaberite Kopiraj .
- Na ekranu će se pojaviti dodatni prozor, u kojem ćete morati odabrati koji mapu Dokumenti kopirati će slika, a zatim dovršiti prijenos. Na taj način kopirajte sve slike koje želite prenijeti na računalo.
- Sada će telefon morati omogućiti sinkronizaciju Wi-Fi veze. Da biste to učinili, kliknite gornji lijevi kut ikone zupčanika, a zatim otvorite stavku "Wi-Fi Drive" .
- Postavite klizač pokraj opcije "Omogući" u aktivnom položaju, a zatim obratite pozornost na URL koji se pojavljuje - to je to, a bit će potrebno ići na bilo koji web-preglednik na računalu.
- Kada računalo prođe kroz vezu, telefon će morati dati dopuštenje za razmjenu informacija.
- Na samom računalu bit će mapa u kojoj smo prenijeli našu sliku, a zatim i fotografiju.
- Klikom na datoteku, slika će se otvoriti u punoj veličini i bit će dostupna za spremanje (desni klik na njega i odaberite "Spremi sliku kao" ).
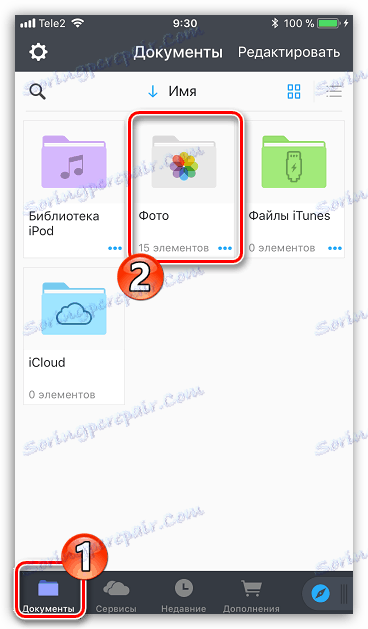
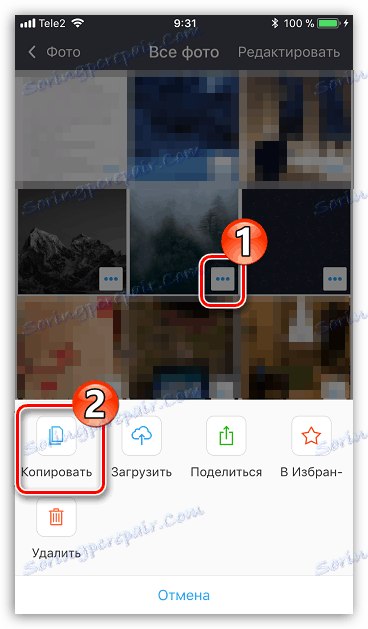
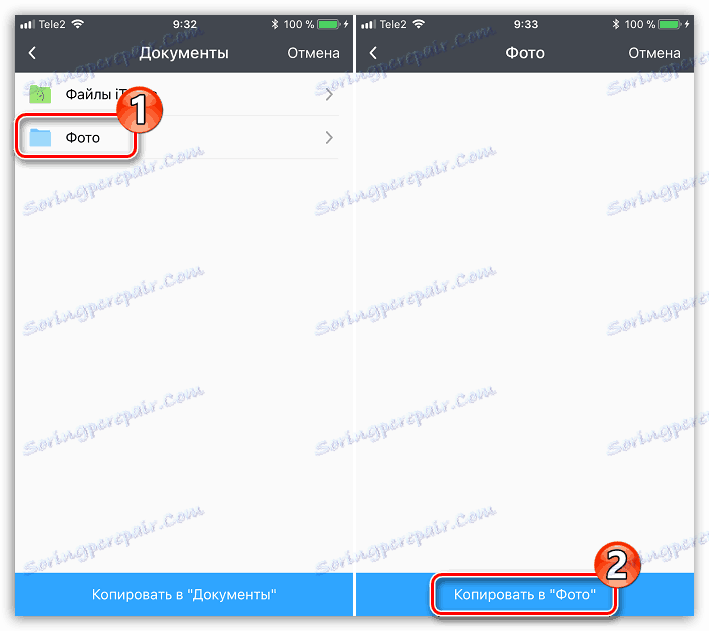
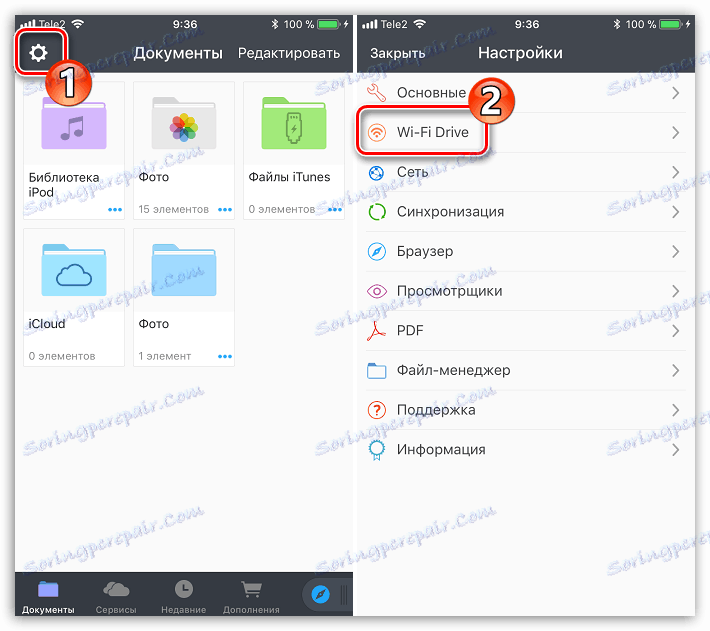
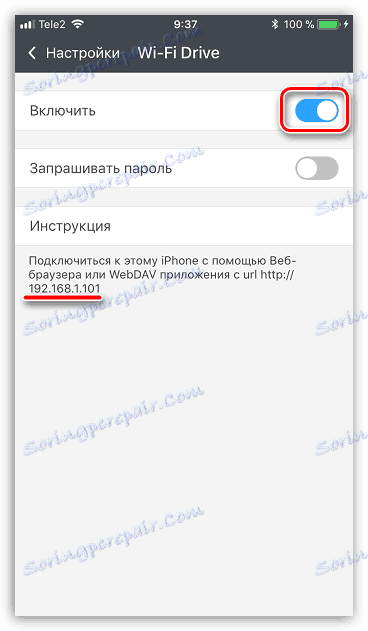
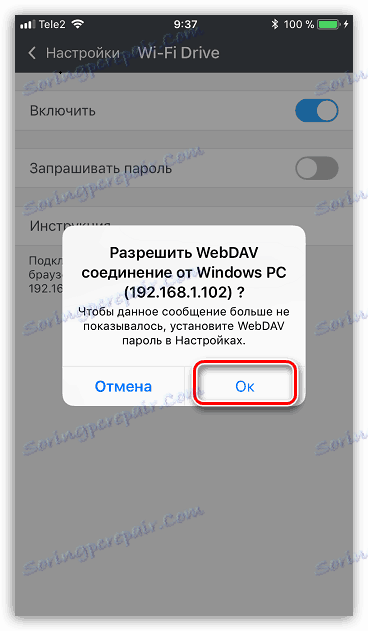
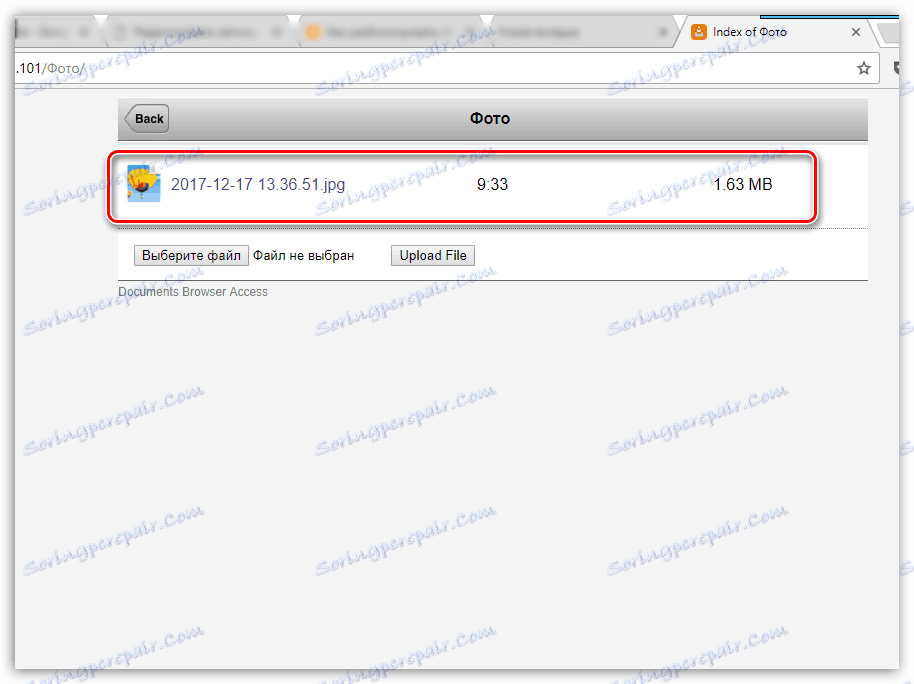
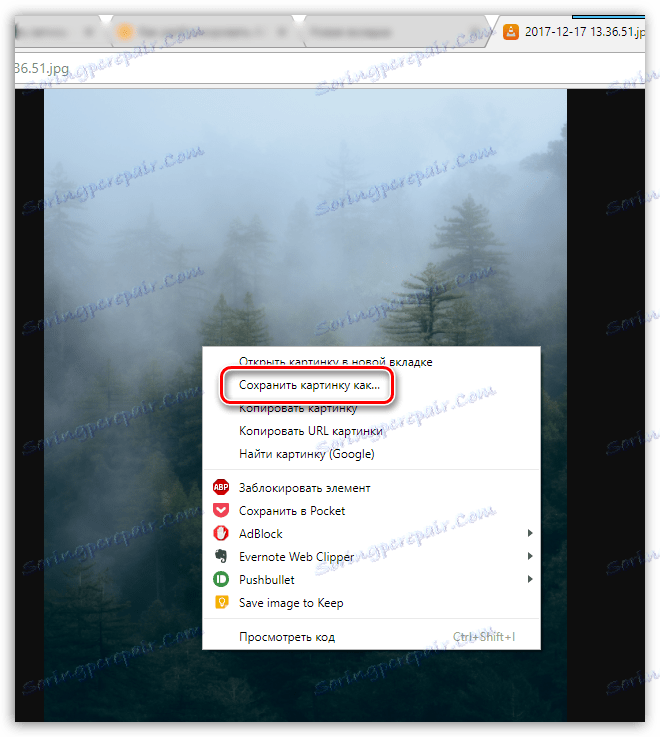
4. način: iCloud pogon
Možda je najprikladniji način prijenosa slika s iPhonea na računalo, jer će u ovom slučaju izvoz slika u oblaku biti potpuno automatski.
- Najprije provjerite je li fotografija aktivna na vašem telefonu. Da biste to učinili, otvorite postavke, a zatim na vrhu prozora odaberite svoj Apple ID.
- U novom prozoru otvorite odjeljak iCloud .
- Odaberite opciju "Fotografija" . U novom prozoru provjerite jeste li aktivirali stavke "iCloud Media Library" i "My Photo Stream" .
- Preuzmite i instalirajte iCloud za Windows na računalu.
- U programu Windows Explorer prikazuje se mapa "Photos iCloud" . Da biste ažurirali mapu s novim fotografijama, potrebno je postaviti program. Kliknite strelicu ikone u ladici da biste otvorili popis pokretnih aplikacija, desnom tipkom miša kliknite iCloud i idite na "Open iCloud Settings" .
- Provjerite stavke "iCloud Drive" i "Fotografije" . Desno od druge točke kliknite gumb "Opcije" .
- U novom prozoru označite potvrdne okvire pokraj stavke "iCloud Media Library" i "My Photo Stream" . Ako je potrebno, promijenite standardne mape na računalu na kojem će se slike prenijeti, a zatim kliknite gumb "Završi" .
- Izmijenite program klikom na gumb "Primijeni" u donjem desnom kutu i zatvorite prozor.
- Nakon nekog vremena, mapa "iCloud Photos" će se početi nadopunjavati slikama. Brzina preuzimanja ovisit će o vašoj internetskoj vezi i, naravno, veličini i broju slika.
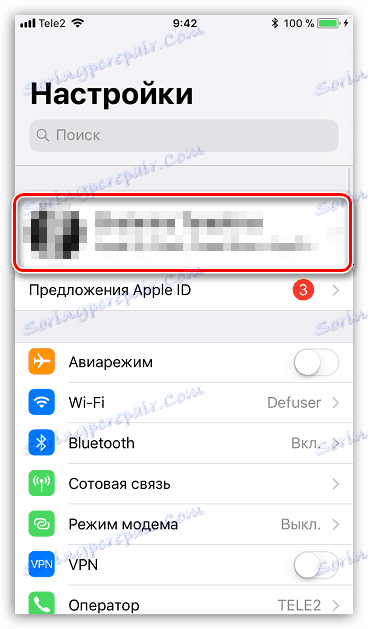
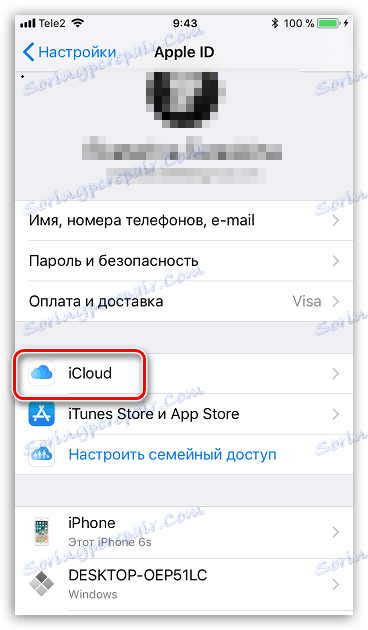
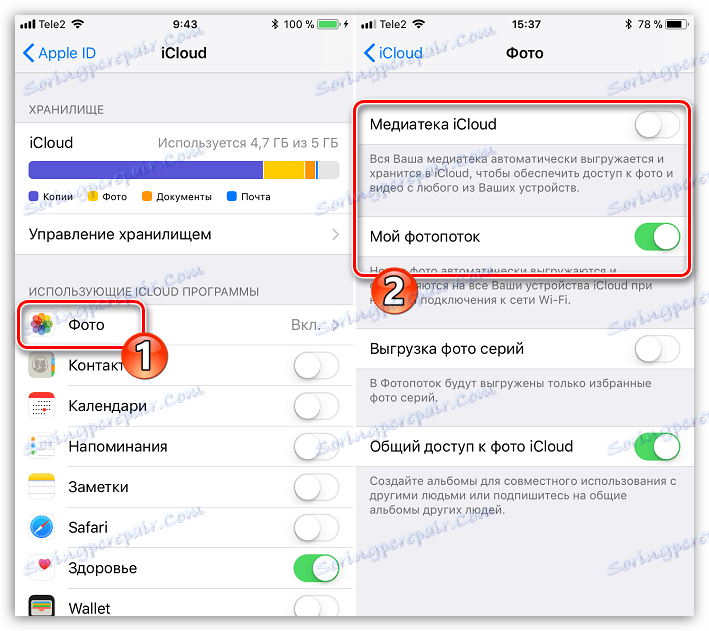
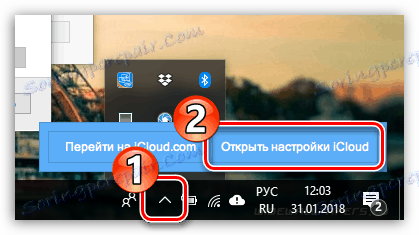
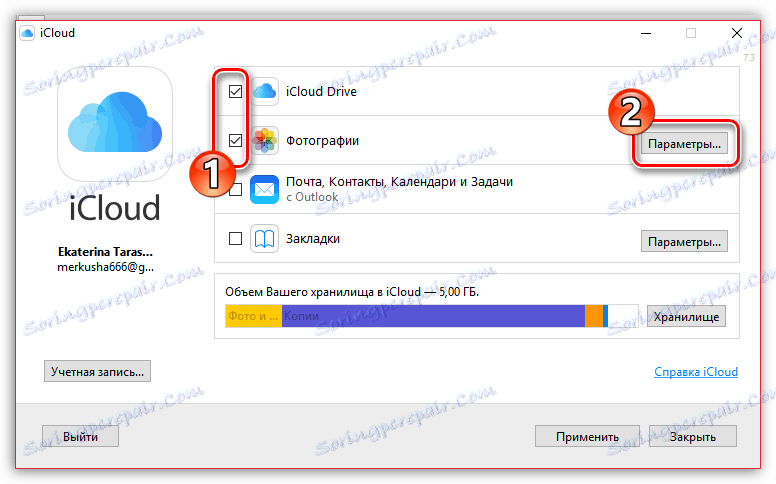
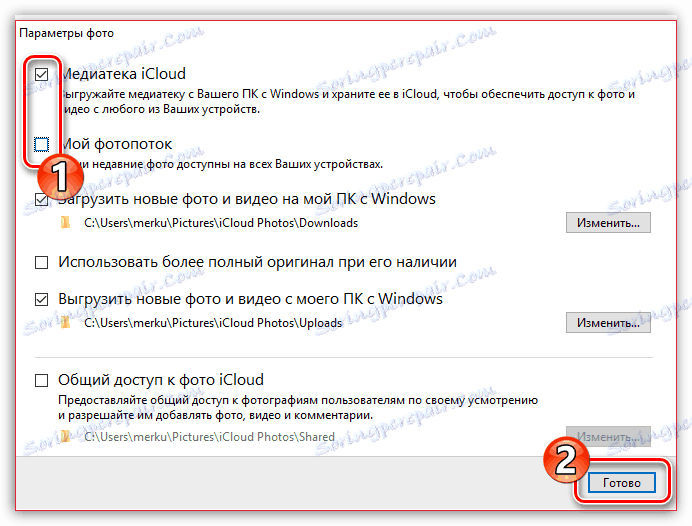
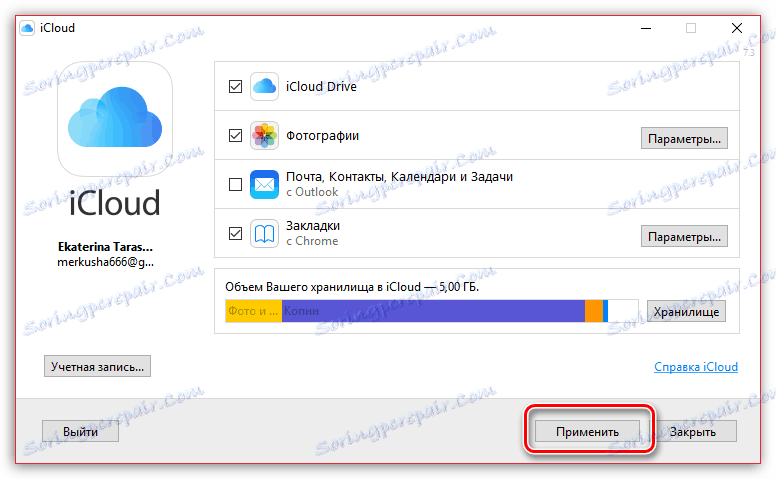
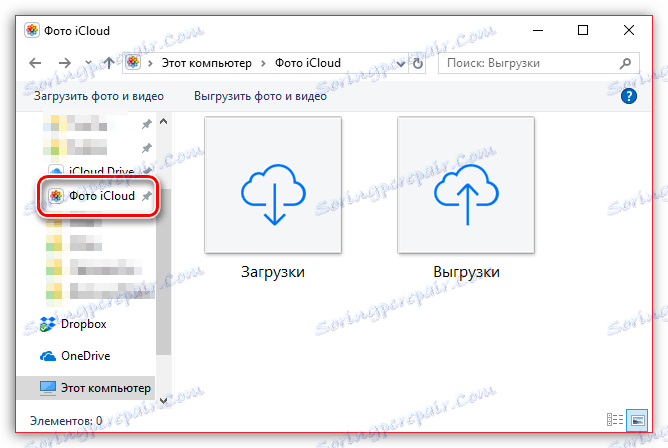
5. metoda: iTools
Ako niste zadovoljni radom iTunes, ovaj program će imati prekrasne funkcionalne analoge, na primjer, iTools , Ovaj program, za razliku od Appleovog softvera, može na gotovo dva računa prenijeti fotografije sadržane na uređaju na računalo.
- Spojite iPhone na računalo i pokrenite iTools. U lijevom dijelu prozora programa idite na karticu "Fotografije" .
- U središnjem dijelu prozora prikazat će se sve slike sadržane u iPhoneu. Za selektivno prebacivanje slika, započnite sa svakom slikom jednim klikom. Ako želite prenijeti sve fotografije na računalo, kliknite gumb "Odaberi sve" pri vrhu prozora.
- Kliknite gumb "Izvoz" , a zatim odaberite "Za mapu" .
- Na zaslonu će se pojaviti Windows Explorer, u kojem ćete morati odrediti odredišnu mapu u kojoj će se spremljene odabrane slike spremiti.
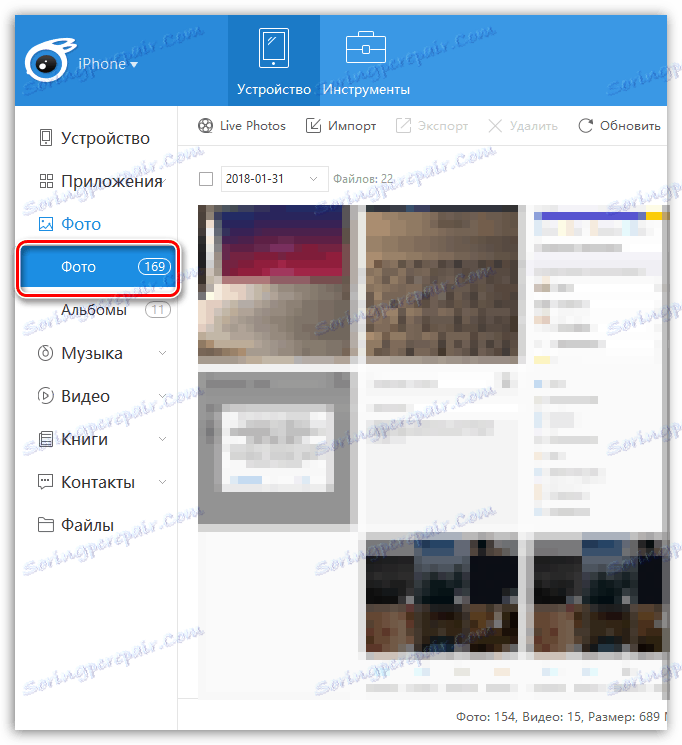
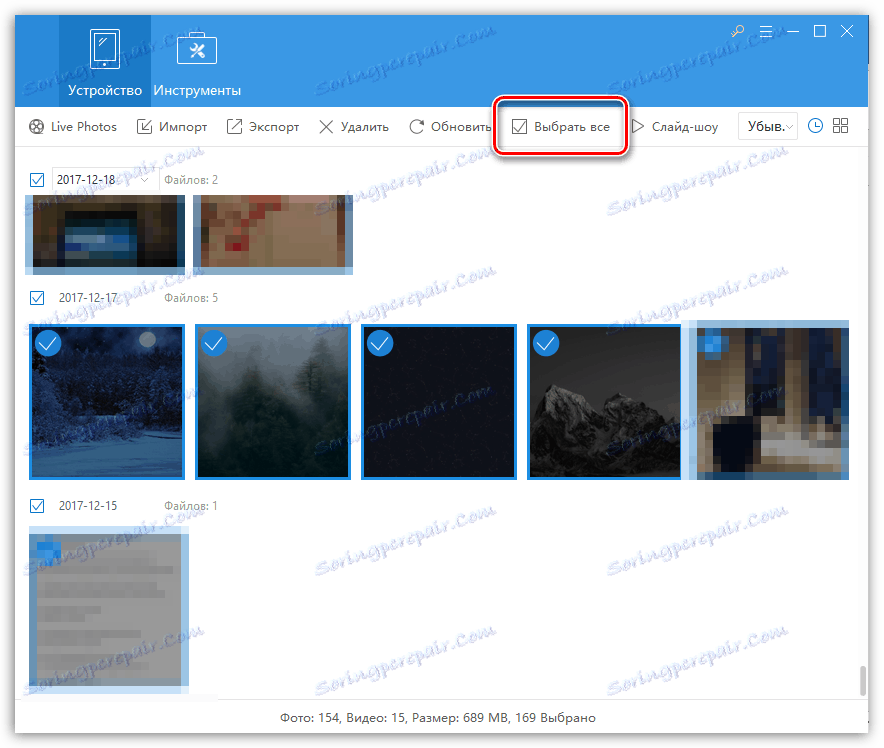
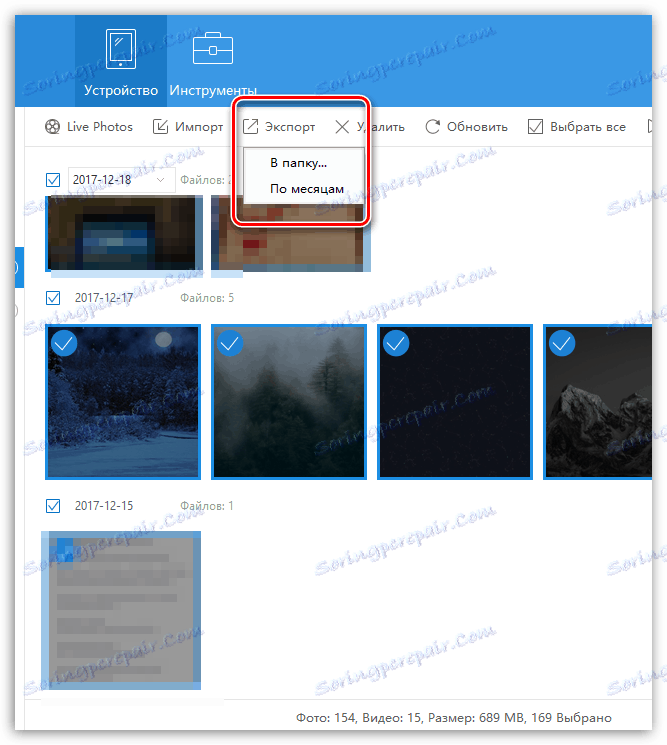
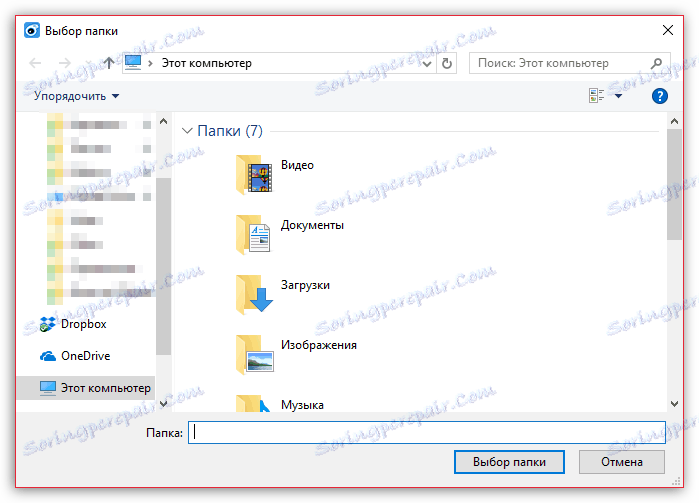
Nadamo se da ćete uz našu pomoć pronaći najbolji način prijenosa slika s Apple iPhone uređaja ili drugog iOS uređaja na računalo. Ako imate pitanja, pitajte ih u komentarima.
