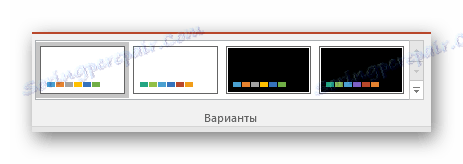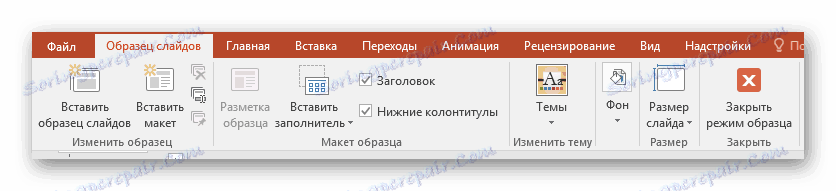Rad s slajdovima u programu PowerPoint
Nisu svi slučajevi prezentacijskog platna - slajdovi - u osnovnom obliku odgovaraju korisniku. Razlozi za to mogu biti stotinu. I u ime stvaranja demonstracije kvalitete, ne može se podnijeti nešto što ne odgovara općim zahtjevima i pravilima. Zato morate napraviti uređivanje slajda.
sadržaj
Opcije uređivanja
U PowerPoint prezentaciji postoji širok spektar alata koji će omogućiti kvalitativnu promjenu mnogih standardnih aspekata.
Istodobno, ovaj program se teško može nazvati uistinu univerzalnom platformom. Ako čitaš analogni PowerPoint , možete vidjeti koliko je funkcija još uvijek nedostaje u ovoj aplikaciji. Međutim, barem možete urediti slajdove.
Promijenite vizualni izgled
Dizajn slajdova za prezentaciju igra ključnu ulogu, postavljajući opći karakter i ton za cijeli dokument. Stoga je važno pravilno prilagoditi.
Potrebni alati nalaze se na kartici "Dizajn" u zaglavlju aplikacije.
- Prvo se područje zove "Teme" . Ovdje možete odabrati unaprijed definirane standardne mogućnosti dizajna. Oni uključuju širok popis promjena - pozadinu, dodatne dekorativne elemente, parametre teksta u područjima (boja, font, veličina, lokacija) i tako dalje. Trebali biste barem pokušati svatko procijeniti kako će izgledati na kraju. Kada kliknete na svaku pojedinu temu, ona se automatski primjenjuje na cijelu prezentaciju.
![Teme u programu PowerPoint]()
Korisnik također može kliknuti na posebnu tipku kako bi proširio cijeli popis raspoloživih stilova.
- Područje "Opcije" nudi 4 opcije za odabranu temu.
![Teme u programu PowerPoint]()
Ovdje možete kliknuti posebni gumb za otvaranje dodatnog prozora za postavljanje opcije. Ovdje možete napraviti dublje i preciznije postavke stila, ako nešto ne odgovara.
- Područje "Konfiguriraj" koristi se za promjenu veličine i upisivanje preciznijeg načina prilagodbe izgleda.
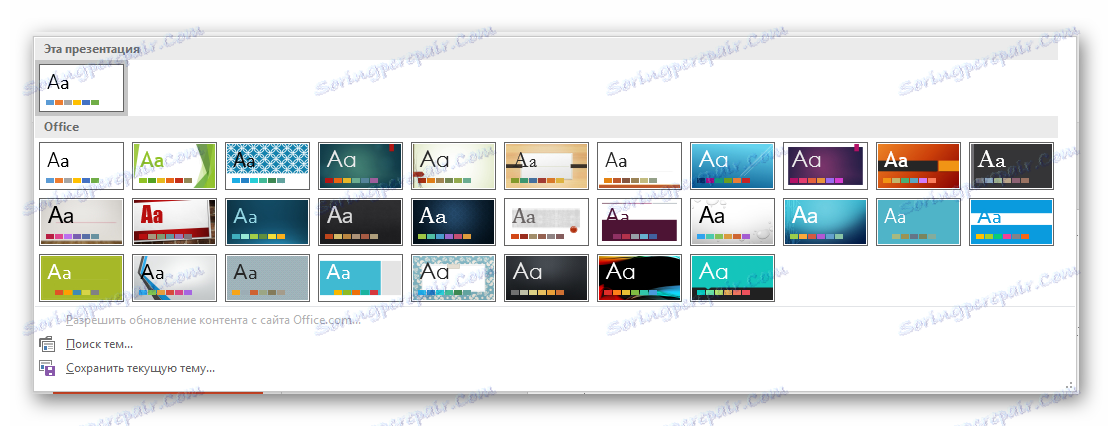
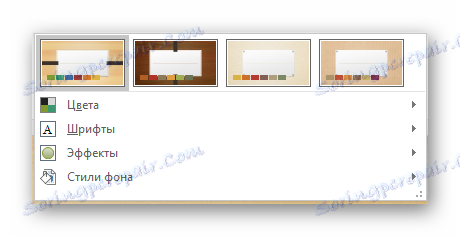
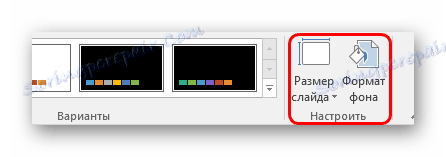
O ovom potonjem vrijedi razgovarati odvojeno. "Format pozadine" sadrži veliki broj vrlo različitih postavki. Uglavnom su podijeljeni u 3 kartice.
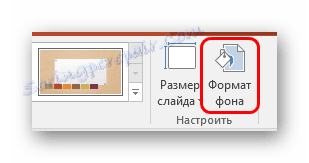
- Prva je "Izlijevanje" . Ovdje možete odabrati opću pozadinu dijapozitiva, koristeći se punjenjem, punjenjem uzoraka, slikama i tako dalje.
- Drugi je učinak . Ovdje možete konfigurirati dodatne elemente ukrasa.
- Treći se naziva "Slika" i omogućuje postavljanje postavki za sliku isporučenu kao pozadinu.
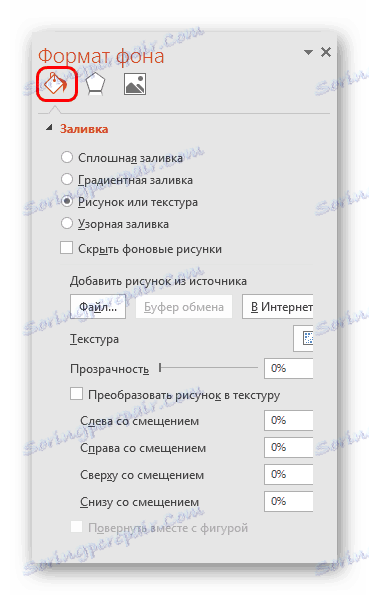

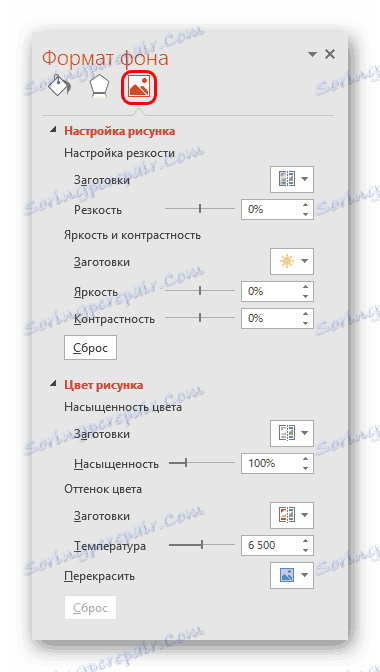
Sve promjene ovdje se automatski primjenjuju. Valja napomenuti da postavka na taj način funkcionira samo na određenom slajdu, koju je prethodno odabrao korisnik. Za distribuciju rezultata na cijelu prezentaciju, na dnu se nalazi gumb "Primijeni na sve slajdove" .
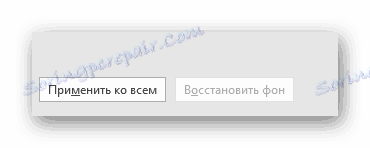
Ako prethodno niste odabrali unaprijed definiranu vrstu dizajna, tada će biti samo jedna kartica - "Izlijevanje" .
Važno je zapamtiti da vizualni stil zahtijeva točnost ovog autora za ispravnu izvedbu. Stoga nemojte žuriti - bolje je razlučiti nekoliko opcija nego predstaviti javnosti loš rezultat.
Također možete dodati svoje statične stavke. Da biste to učinili, morate umetnuti posebni element ili uzorak u prezentaciju, desnom tipkom miša kliknite na njega i odaberite opciju "U pozadinu" u skočnom izborniku. Sada će zvučati pozadinu i neće spriječiti bilo koji sadržaj.
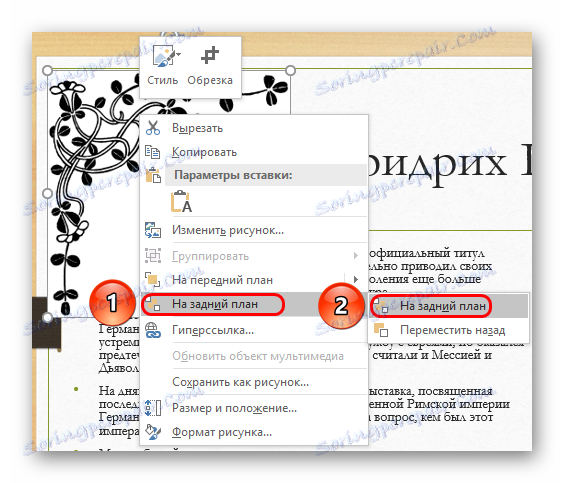
Međutim, morat ćete primijeniti uzorke na svaki slajd ručno. Zato je najbolje dodati takve ukrasne elemente predlošku, no ovo je sljedeća točka.
Konfiguracija izgleda i predlošci
Druga stvar koja je kritična za slajd je njezin sadržaj. Korisnik može slobodno postaviti široki raspon parametara koji se odnose na dodjelu područja za uvođenje određenih informacija.
- U tu svrhu koriste se modeli. Da biste jednu od njih primijenili na slajd, trebate desnom tipkom miša kliknuti slajd na popisu slijeva i odabrati opciju "Izgled" s padajućeg izbornika.
- Pojavit će se odvojeni odjeljak u kojem će biti prikazane sve dostupne opcije. Programeri programa pružaju predloške za gotovo svaki slučaj.
- Kada kliknete na omiljeni izbor, odabrani izgled automatski će se primijeniti na određeni slajd.
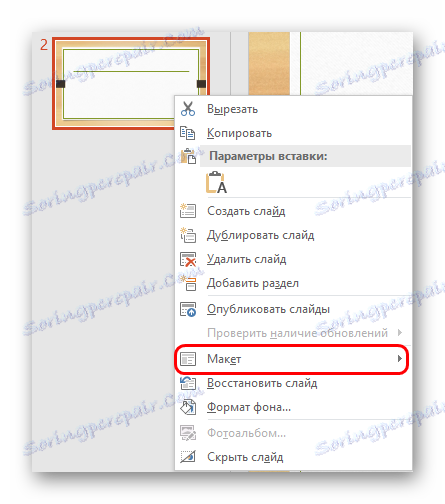
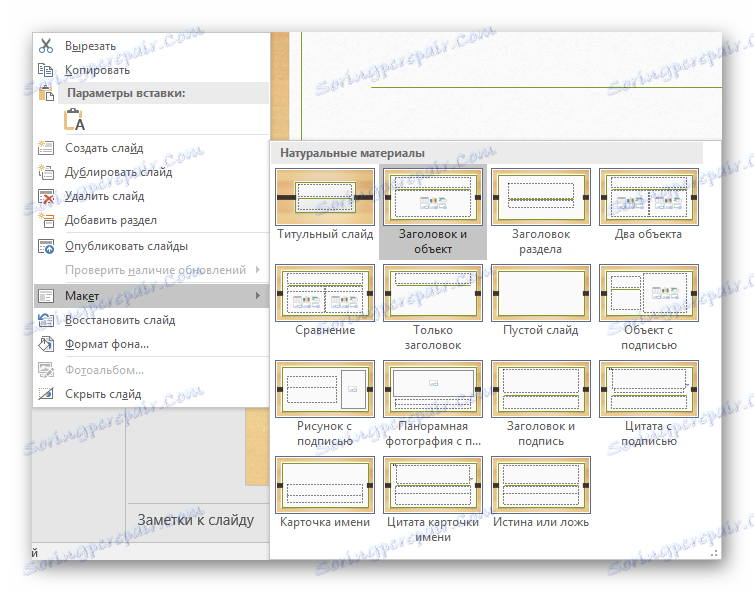
Valja napomenuti da će sve nove stranice koje će se stvoriti nakon što će također koristiti takvu vrstu informacija.
No, uvijek dostupni standardni predlošci mogu zadovoljiti potrebe korisnika. Dakle, možda ćete morati izraditi vlastitu verziju sa svim potrebnim opcijama.
- Da biste to učinili, otvorite karticu "Prikaz" .
- Ovdje nas zanima gumb "Slideshow" .
- Nakon što pritisnete, program će ići u poseban način za rad s predlošcima. Ovdje možete izraditi vlastiti pomoću gumba "Umetni izgled" ...
- ... i uredite bilo koju od postojećih odabirom s popisa strana.
- Ovdje korisnik može napraviti apsolutno sve postavke za vrstu slajdova, koje će kasnije biti naširoko koristi u prezentaciji. Osnovni alati u kartici "Uzorak slajdova" omogućuju vam dodavanje novih područja za sadržaj i zaglavlja, prilagodbu vizualnog stila i promjena veličine. Sve to omogućuje stvaranje uistinu jedinstvenog predloška za slajd.
![Tlocrtna ploča u programu PowerPoint]()
Druge kartice ( Dom , Umetanje , Animacija i sl.) Omogućuju vam da prilagodite slajd na isti način kao u glavnoj prezentaciji, na primjer, možete postaviti fontove i boju teksta.
- Nakon što dovršite pripremu predloška, trebali biste mu dati jedinstveni naziv da biste ga razlikovali od drugih. To je učinjeno pomoću gumba "Preimenuj" .
- Ostaje samo za izlaz iz modusa predloška klikom na gumb "Zatvori način uzorkovanja" .
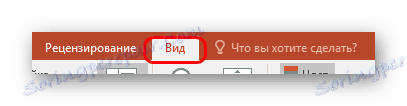
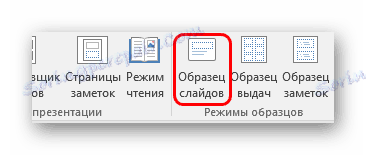

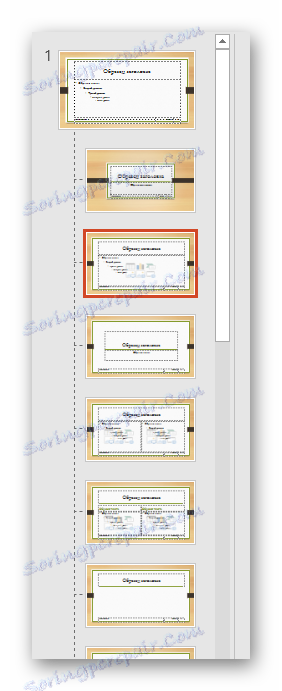


Sada pomoću gore navedenog načina možete primijeniti svoj izgled na bilo koji slajd i upotrijebiti ga dalje.
promjena veličine
Korisnik također može fleksibilno prilagoditi veličinu stranica u prezentaciji. Možete konfigurirati, nažalost, samo cijeli dokument, pojedinačno svaki slajd ne može se dodijeliti vlastitu veličinu.
Pouka: Kako promijeniti veličinu slajda
Dodajte konverzije
Posljednji aspekt koji se odnosi na slajdove je prijelazno podešavanje. Ova vam funkcija omogućuje određivanje efekta ili animacije kako će jedan okvir biti zamijenjen drugim. To vam omogućuje da postignete glatku prijelaz između stranica, a ukupni izgled vrlo lijepo.
- Postavke ove funkcije nalaze se na istoj kartici u zaglavlju programa - "Prijelazi" .
- Prvo područje pod nazivom "Idi na ovaj slajd" omogućuje odabir efekta koji će jedan slajd zamijeniti drugu.
- Kada kliknete na odgovarajuću tipku, prikazuje se potpuni popis svih dostupnih efekata.
- Da biste prilagodili animaciju, odmah kliknite gumb "Postavke efekta" .
- Drugo područje je "Slideshow time" - otvara mogućnosti uređivanja trajanja automatskog prikaza, tipa prebacivanja prijelaza, zvuka tijekom prijelaza i tako dalje.
- Da biste primijenili primljene efekte na sve slajdove, morate kliknuti gumb "Primijeni na sve" .
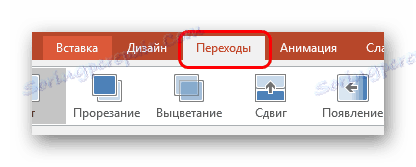

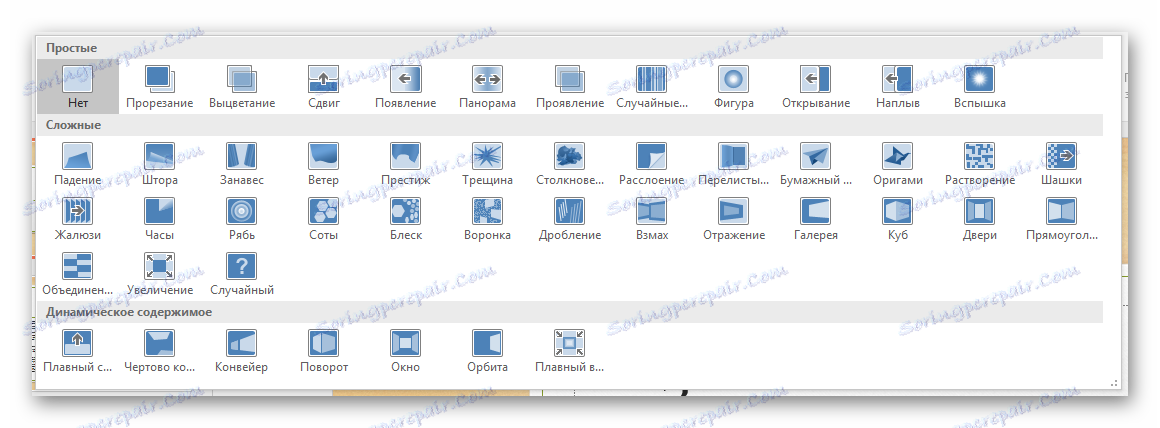


S ovim postavkama, prezentacija izgleda bolje kada se pregleda. No, valja napomenuti da veliki broj slajdova s takvim prijelazima može značajno povećati vrijeme demonstracije zbog činjenice da će se ukloniti samo troškovi prijelaza. Zato je najbolje učiniti takve efekte za male dokumente.
zaključak
Ovaj skup opcija neće predstavljati vrhunac vještine, ali će vam zaista omogućiti postizanje visokih rezultata iz slajdova kako u vizualnom dijelu tako iu smislu funkcionalnosti. Dakle, ne možete uvijek priuštiti da napravite dokument na standardnoj stranici.