Kako uvesti oznake iz preglednika Google Chrome u Mozilla Firefoxu
Mnogi se korisnici boje se premjestiti na nove preglednike samo iz razloga koji zastrašuju ideju da će preglednik morati ponovo konfigurirati i ponovno pohraniti važne podatke. Međutim, prijelaz, primjerice, iz internetskog preglednika Google Chrome u Mozilla Firefoxu mnogo je brži - samo trebate znati kako nositi informacije od interesa. U nastavku ćemo pogledati kako migrirati oznake iz preglednika Google Chrome u Mozilla Firefox.
Gotovo svaki korisnik koristi značajku Oznake u pregledniku Google Chrome, što vam omogućuje spremanje važnih i zanimljivih web stranica za trenutačni pristup njima. Ako se odlučite premjestiti s Google Chromea u Mozilla Firefox, akumulirane oznake lako se mogu prenijeti s jednog preglednika u drugi.
sadržaj
Kako uvesti oznake iz preglednika Google Chrome u Mozilla Firefox?
1. način: putem izbornika za prijenos oznaka
Najlakši je način da ga koristite ako su i Google Chrome i Mozilla Firefox instalirani na istom računalu pod istim računom.
U tom slučaju trebamo pokrenuti Mozilla Firefox preglednik i kliknuti u gornjem dijelu prozora pomoću izbornika oznaka, koji se nalazi desno od adresne trake. Kada se na zaslonu pojavi dodatni popis, odaberite odjeljak "Prikaži sve oznake" .
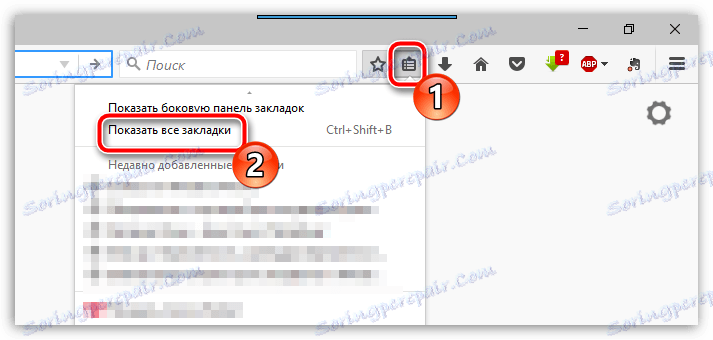
Na ekranu će se pojaviti dodatni prozor, pri čijem vrhu trebate kliknuti gumb "Uvoz i sigurnosne kopije" . Na ekranu će se pojaviti dodatni izbornik u kojem trebate odabrati stavku "Uvoz podataka iz drugog preglednika" .
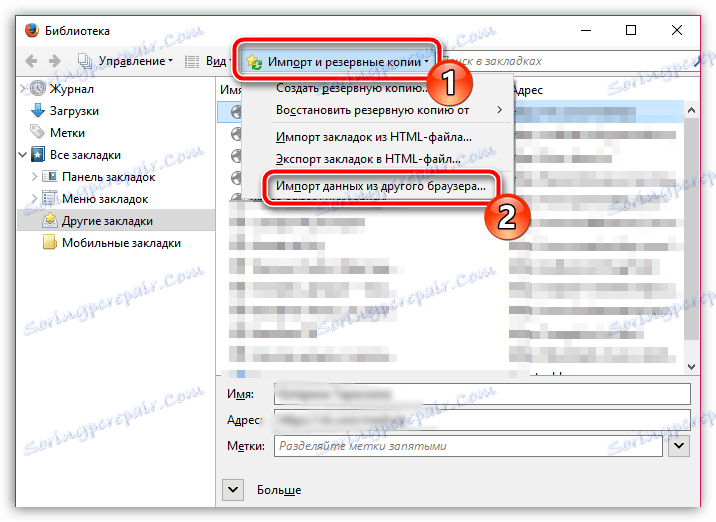
U skočnom prozoru stavite točku blizu stavke "Chrome" , a zatim kliknite gumb "Dalje" .
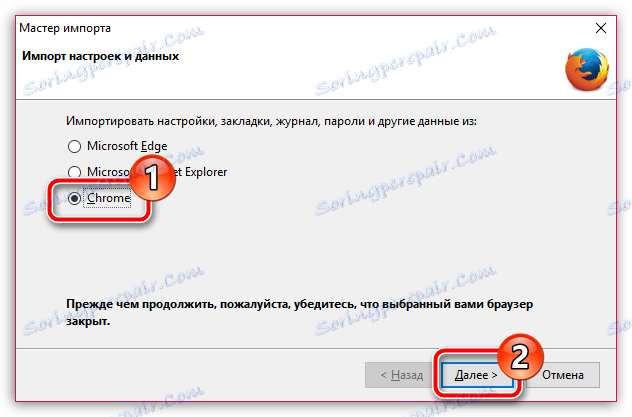
Provjerite imate li pticu u blizini stavke "Oznake" . Provjerite ostale stavke po vlastitom nahođenju. Dovršite prijenos oznaka klikom na gumb "Dalje" .
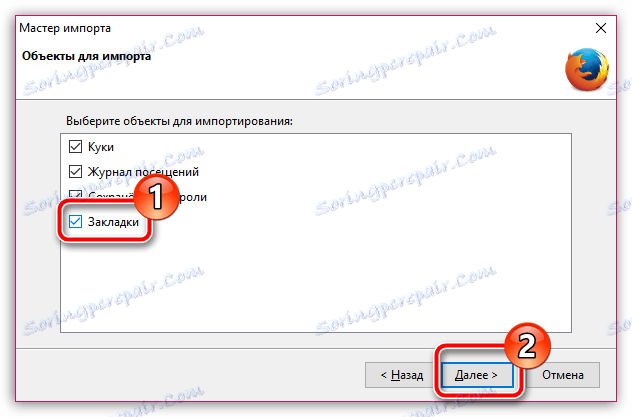
Druga metoda: Upotreba HTML datoteke
Ova je metoda primjenjiva ako trebate uvesti oznake iz preglednika Google Chrome u Mozilla Firefox, ali istovremeno se ti preglednici mogu instalirati na različitim računalima.
Prije svega, morat ćemo izvesti oznake iz preglednika Google Chrome i spremiti ih kao datoteku na računalu. Da biste to učinili, pokrenite Chrome, kliknite gumb izbornika preglednika u gornjem desnom kutu, a zatim idite na "Oznake" - "Upravitelj oznaka" .
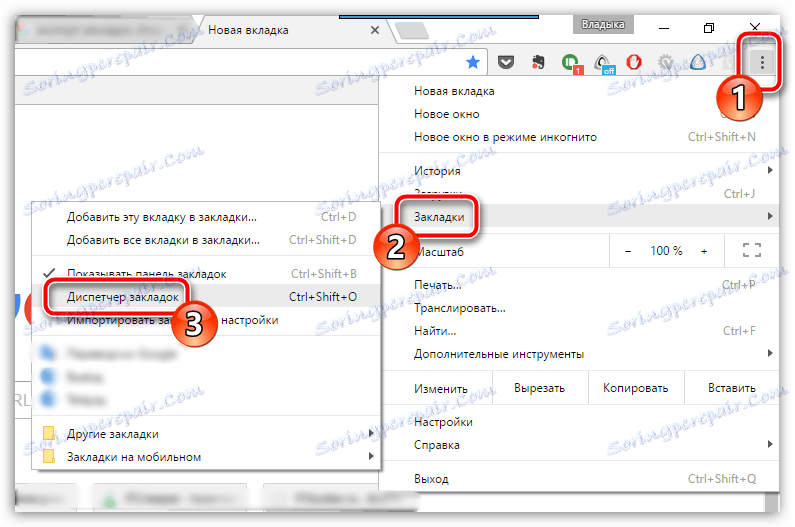
Kliknite gumb "Upravljanje" pri vrhu prozora. Na ekranu će se pojaviti dodatni prozor, u kojem ćete morati odabrati "Export bookmarks to HTML file" .
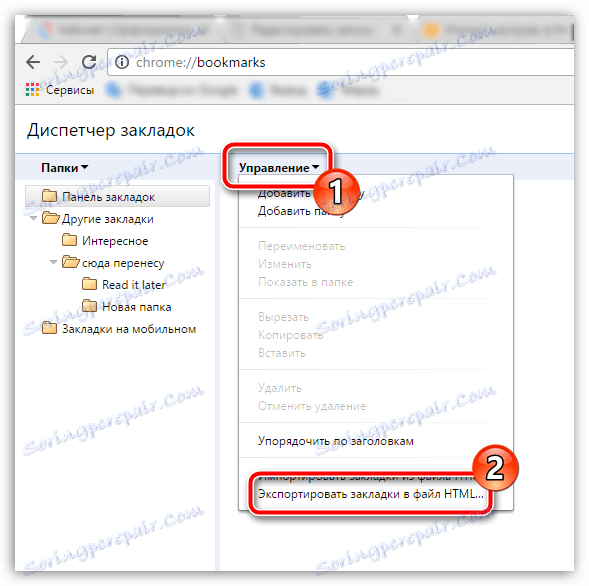
Na ekranu će se prikazati Windows Explorer u kojem ćete morati odrediti mjesto na kojem će se spremljena oznaka spremiti i, ako je potrebno, promijeniti standardni naziv datoteke.
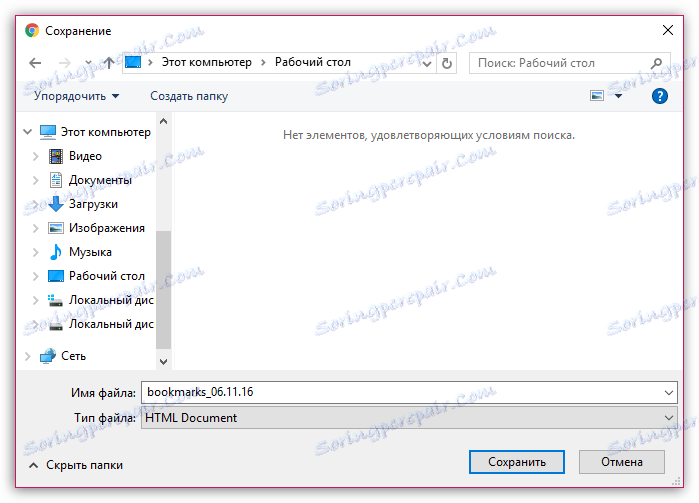
Sada kada je izvoz oznaka završen, ostaje nam dovršiti postavljeni zadatak koji smo izvršili uvoznim postupkom u Firefoxu. Da biste to učinili, otvorite Mozilla Firefox, kliknite gumb za oznaku koji se nalazi desno od adresne trake. Na zaslonu će se prikazati dodatni popis, u kojem morate odabrati stavku "Prikaži sve oznake" .
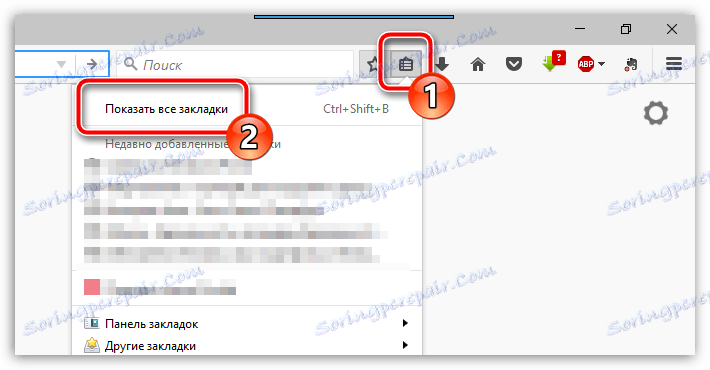
U gornjem dijelu označenog prozora kliknite gumb "Uvoz i sigurnosno kopiranje" . Na ekranu se pojavljuje mali dodatni izbornik u kojem morate odabrati odjeljak "Uvoz oznaka iz HTML datoteke" .
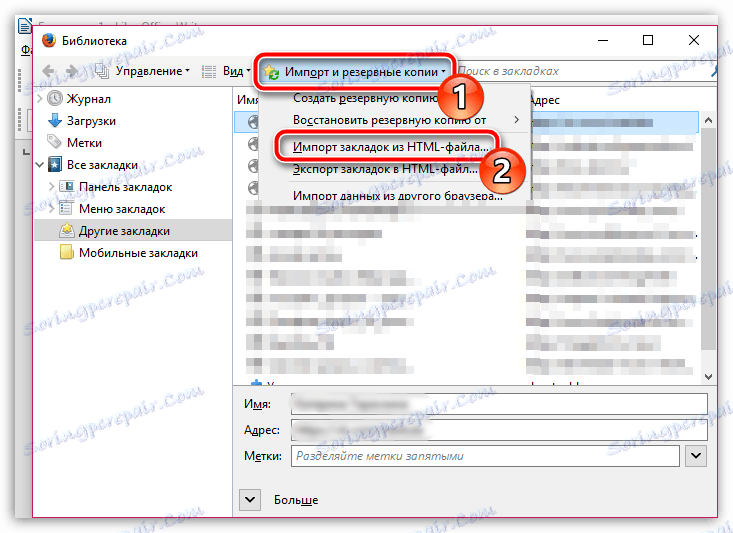
Kad se na zaslonu prikaže Windows Explorer, odaberite HTML datoteku s oznakama iz preglednika Chrome, odabirom nje, sve oznake bit će uvezene u Firefox.
Pomoću bilo koje od gore navedenih metoda možete jednostavno prenijeti oznake iz preglednika Google Chrome u Mozilla Firefox, pojednostavljujući postupak prijelaza na novi preglednik.
