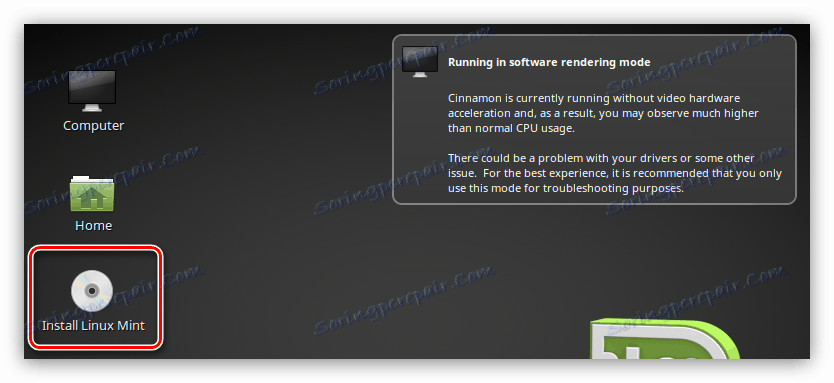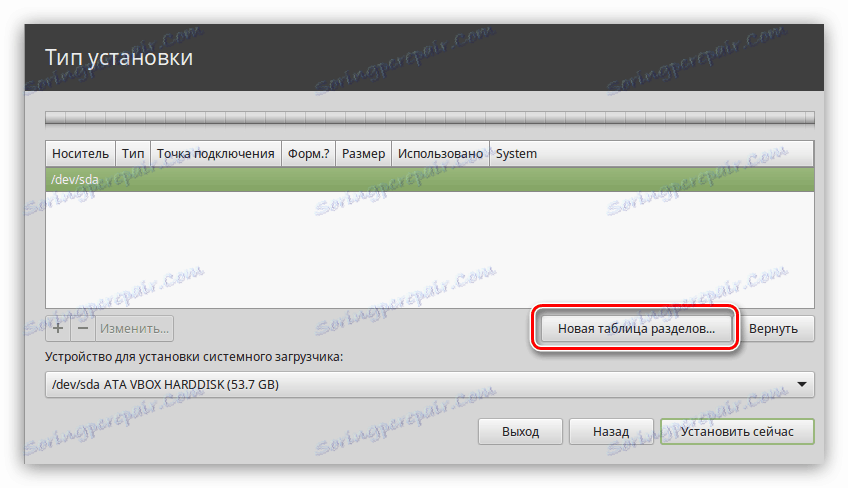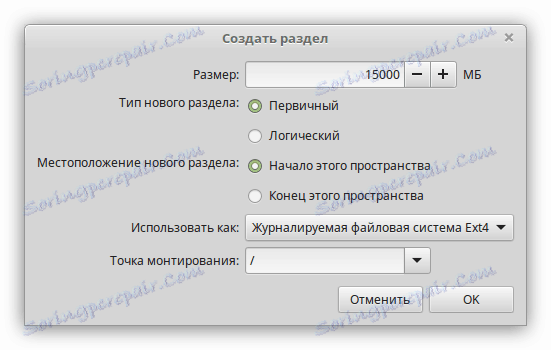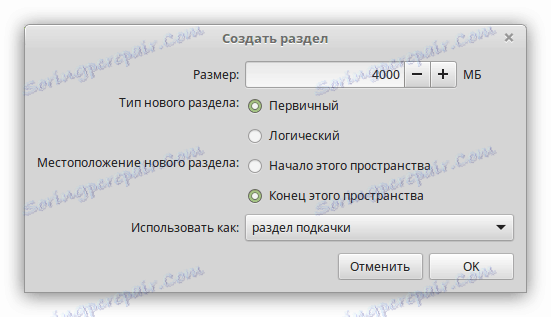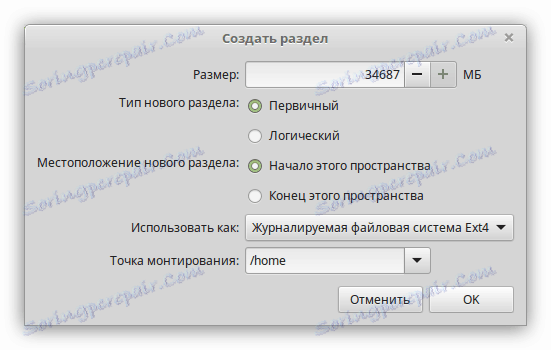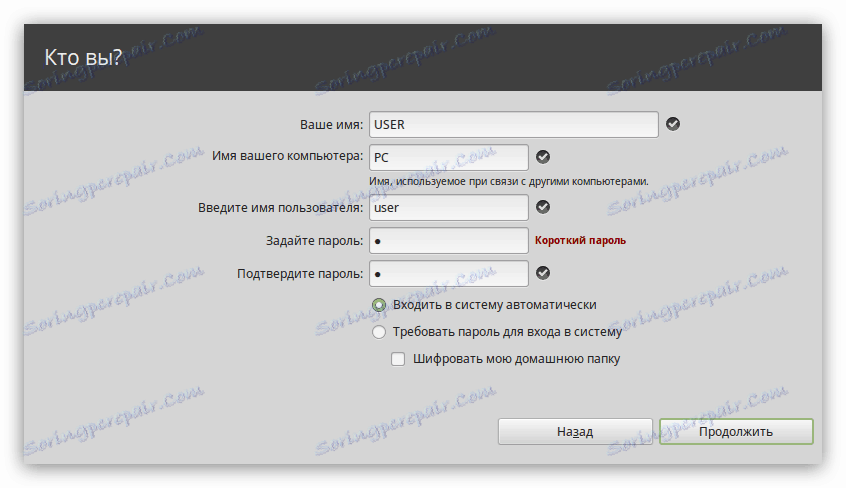Vodič za instalaciju Linux Mint
Instaliranje operativnog sustava (OS) je težak proces koji zahtijeva puno znanja iz područja računalnih vještina. A ako su mnogi već shvatili kako instalirati Windows na svoje računalo, Linux Mint je složeniji. Ovaj je članak namijenjen običnom korisniku objasniti sve nijanse koje se pojavljuju pri instalaciji popularnog OS-a na temelju Linux kernela.
Pročitajte također: Kako instalirati Linux na USB bljesak voziti
sadržaj
Instaliranje Linux Mint
Linux Mint distribucija, poput bilo kojeg drugog Linux-baziranog, nije zahtjevna na hardveru računala. Ali kako biste izbjegli besmisleno gubljenje vremena, preporučujemo da se upoznate sa svojim službenim web stranicama zahtjevi sustava ,
Članak će pokazati instalaciju kompleta distribucije s radnom okolinom Cimet, možete sami odrediti bilo koju drugu, glavna stvar je da vaše računalo ima dovoljno tehničkih karakteristika. Između ostalog, trebali biste imati najmanje Flash pogon s najmanje 2 GB. Na njemu će biti snimljena OS slika za daljnju instalaciju.
Korak 1: preuzmite distribuciju
Prvi korak je preuzeti sliku distributera Linux Mint. Da biste to učinili, potrebno je na službenom mjestu imati najnoviju verziju operacijskog sustava i ne pokupiti viruse prilikom preuzimanja datoteke iz nepouzdanog izvora.
Preuzmite najnoviju inačicu Linux Mint sa službene stranice
Slijedom gore navedene veze možete odabrati, po vlastitom nahođenju, radno okruženje (1) i arhitekturu operacijskog sustava (2) .
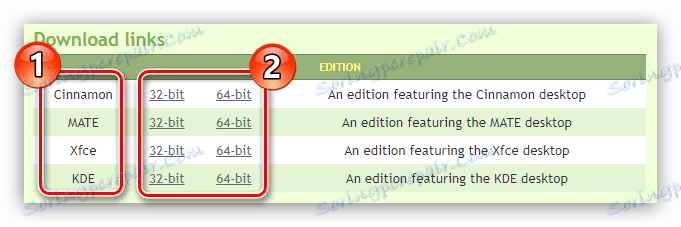
Korak 2: Stvorite bootable USB bljesak voziti
Kao i svi operacijski sustavi, Linux Mint se ne može instalirati izravno s računala, prvo morate snimiti sliku na Flash disk. Ovaj proces može uzrokovati poteškoće za početnike, ali detaljne upute koje se nalaze na našoj web stranici pomoći će kod svega.
Pročitajte više: Kako snimiti sliku Linux OS na USB bljesak voziti
Korak 3: Pokrenite računalo s Flash pogona
Nakon snimanja slike, morate pokrenuti računalo s USB flash pogona. Nažalost, ne postoji univerzalna uputa o tome kako to učiniti. Sve ovisi o verziji BIOS-a, ali imamo sve potrebne informacije o web-mjestu.
Pročitajte više:
Kako provjeriti verziju BIOS-a
Kako konfigurirati BIOS za pokretanje računala s USB flash pogona
Korak 4: Započnite instalaciju
Za početak instalacije Linux Mint, morate učiniti sljedeće:
- Pokretanje računala s USB flash pogona vidjet ćete izbornik za instalaciju. U njemu morate odabrati "Start Linux Mint" .
- Nakon prilično dugog preuzimanja, bit ćete preusmjereni na radnu površinu sustava koji još nije instaliran. Kliknite na etiketu "Install Linux Mint" kako biste započeli instalacijski program.
![prečac linux mint installer]()
Napomena: Kada uđete u operativni sustav s USB flash pogona, možete ga potpuno koristiti, iako još nije instaliran. Ovo je izvrsna prilika da naučite sve ključne elemente i utvrdite je li Linux Mint prikladan za vas ili ne.
- Zatim ćete od vas tražiti da odredite jezik instalatera. Možete odabrati bilo koju, u članku će biti predstavljena instalacija na ruskom jeziku. Nakon odabira kliknite "Nastavi" .
- U sljedećoj fazi preporuča se instaliranje softvera treće strane, što će osigurati da sustav radi bez pogrešaka odmah nakon instalacije. Ali ako nemate internetsku vezu, izbor neće ništa promijeniti, jer se sav softver preuzima s mreže.
- Sada morate odabrati koju vrstu instalacije odabrati: automatsko ili ručno. Ako instalirate OS na prazan disk ili ne trebate sve podatke na njemu, odaberite "Erase Disk i instalirajte Linux Mint" i kliknite na "Install Now" . U članku ćemo analizirati drugu verziju izgleda pa postavite prebacivanje na opciju "Ostalo" i nastavite s instalacijom.


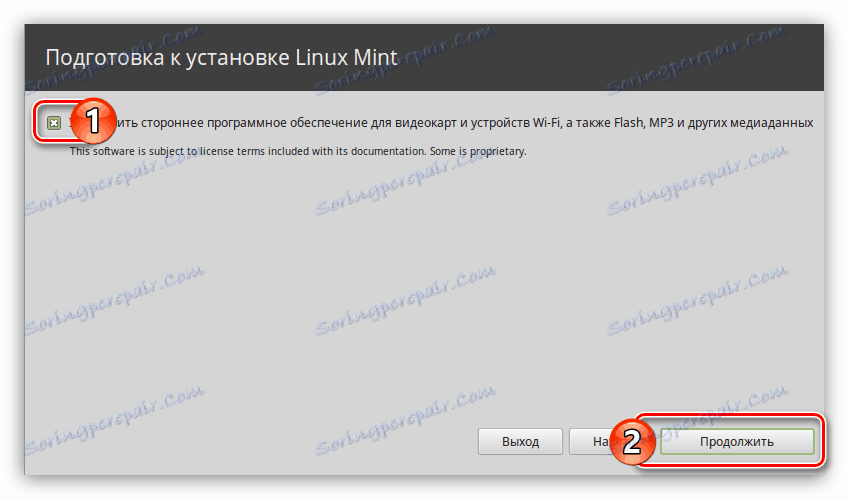
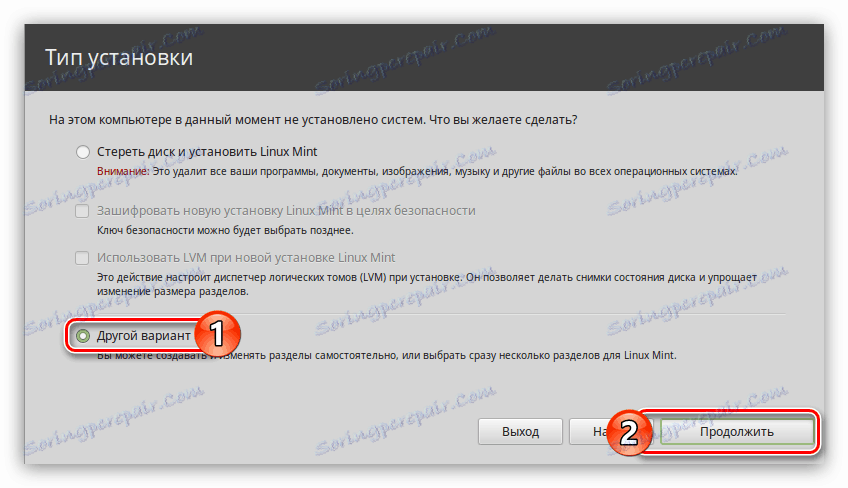
Nakon toga otvorit će se program označavanja tvrdog diska. Taj je postupak prilično složen i opsežan, pa ćemo ga detaljnije razmotriti u nastavku.
Korak 5: Particioniranje diska
Ručno particioniranje omogućuje stvaranje svih potrebnih particija za optimalni rad operacijskog sustava. U stvari, Mint radi samo jednu root particiju, ali kako bi se povećala razina sigurnosti i osigurala optimalna funkcija sustava, stvorit ćemo tri: root, home i swap particije.
- Prva stvar koju trebate na popisu pri dnu prozora jest identificirati medije na kojima će biti ugrađen boot loader GRUB. Važno je da se nalazi na istom pogonu na kojem će se instalirati OS.
- Zatim morate stvoriti novu particijsku tablicu klikom na gumb istog naziva.
![gumb novu particijsku tablicu u instalacijskom programu za Linux]()
Tada ćete morati potvrditi akciju - kliknite gumb "Nastavi" .
![nastavite gumb da biste stvorili novu tablicu za particiju u instalacijskom programu linux mint]()
Napomena: Ako je disk prethodno bio označen, a to se događa kada je jedan operacijski sustav već instaliran na računalu, taj korak treba preskočiti.
- Izrađena je particijska tablica i stavka "Slobodni prostor" pojavila se u radnom području programa. Da biste stvorili prvu particiju, odaberite je i pritisnite gumb s simbolom "+" .
- Otvorit će se prozor Stvaranje particije . Treba odrediti veličinu dodijeljenog prostora, vrstu nove particije, njegovu lokaciju, aplikaciju i točku montiranja. Prilikom izrade root particije, preporučljivo je koristiti postavke prikazane na donjoj slici.
![prozor za izradu root particije u instalacijskom programu linux mint]()
Nakon unosa svih parametara kliknite "U redu" .
Napomena: ako instalirate OS na disk s već postojećim particija, definirajte vrstu particije kao "Logic".
- Sada morate stvoriti swap particiju. Da biste to učinili, odaberite "Slobodni prostor" i pritisnite tipku "+" . U prozoru koji se pojavi unesite sve varijable, koje se odnose na snimku zaslona u nastavku. Kliknite U redu .
![prozor za stvaranje straničnih particiju u instalacijskom programu linux mint]()
Napomena: Količina memorije koja je dodijeljena za swap particije mora biti jednaka količini instaliranog RAM-a.
- Ostaje stvoriti početnu particiju u kojoj će se pohraniti sve vaše datoteke. Da biste to učinili, opet odaberite redak "Slobodni prostor" i pritisnite tipku "+" , a zatim popunite sve parametre u skladu s donjim screenshotom.
![prozor za stvaranje početne particije u instalacijskom programu Linux Mint]()
Napomena: pod početnom particijom odaberite sav preostali prostor na disku.
- Nakon što su stvorene particije, kliknite Instaliraj sada .
- Pojavit će se prozor u kojem će biti navedene sve radnje koje su ranije izvedene. Ako ne primijetite ništa nepotrebno, kliknite "Nastavi" ako postoje odstupanja - "Natrag".
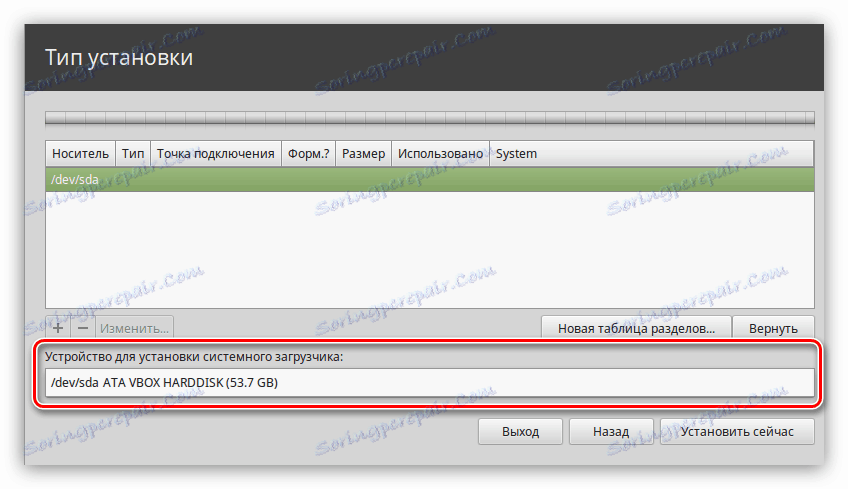
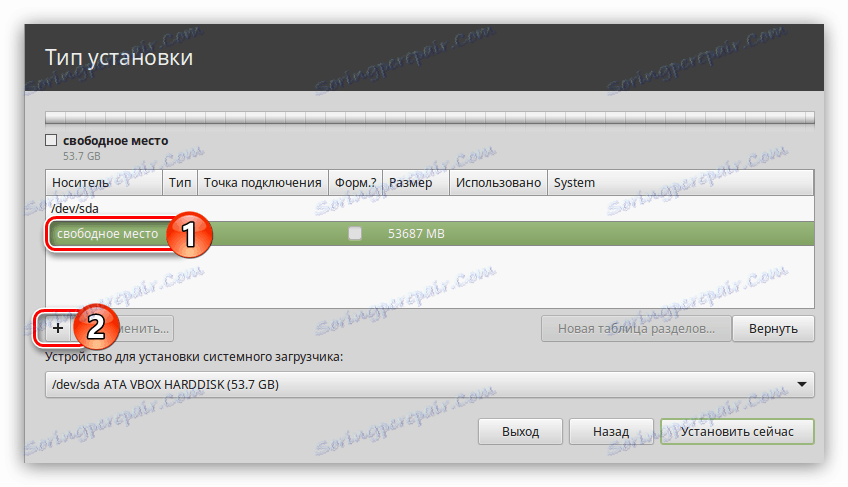
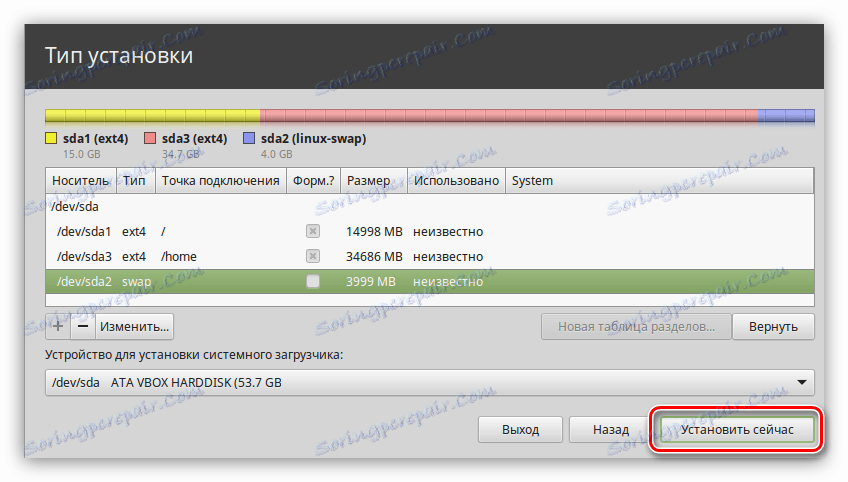
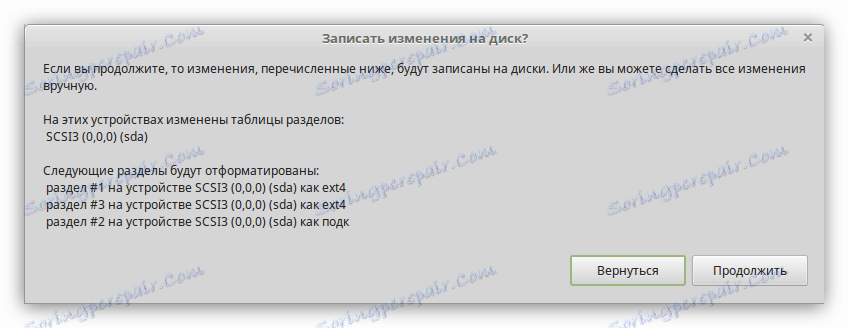
Time se dovršava izgled diska i ostaje samo napraviti neke postavke sustava.
Korak 6: Završite instalaciju
Sustav je već počeo biti instaliran na vašem računalu, u ovom trenutku vam se nudi konfiguriranje nekih njegovih elemenata.
- Navedite svoju lokaciju i kliknite gumb "Nastavi" . To možete učiniti na dva načina: kliknite na kartu ili unesite naselje ručno. Iz vašeg mjesta stanovanja ovisit će o vremenu na računalu. Ako ste naveli netočne podatke, možete je promijeniti nakon instalacije Linux Mint.
- Odredite raspored tipkovnice. Prema zadanim postavkama, odabran je odgovarajući jezik za instalaciju. Sada je možete promijeniti. Ovaj parametar se također može postaviti nakon instalacije sustava.
- Ispunite svoj profil. Potrebno je upisati svoje ime (može se unijeti na ćirilici), ime računala, korisničko ime i lozinku. Obratite posebnu pozornost na korisničko ime, jer kroz njega dobivate prava nadređenog. Također u ovoj fazi možete odrediti hoćete li se automatski prijaviti na sustav ili kada svaki put pokrenete računalo da biste zatražili lozinku. Što se tiče kriptiranja kućne mape, potvrdite okvir ako namjeravate konfigurirati daljinsku vezu s računalom.
![prozor za izradu profila u instalacijskom programu linux mint]()
Napomena: kada odredite lozinku koja se sastoji od samo nekoliko znakova, sustav piše da je kratak, ali to ne znači da se ne može koristiti.
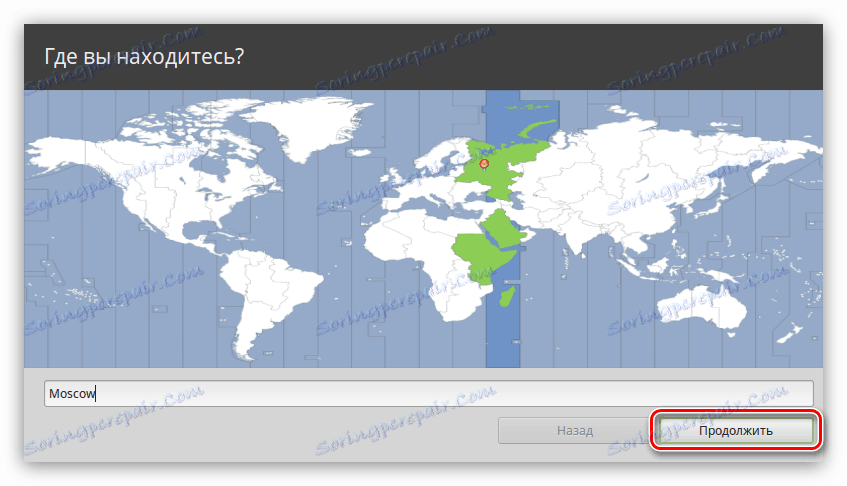
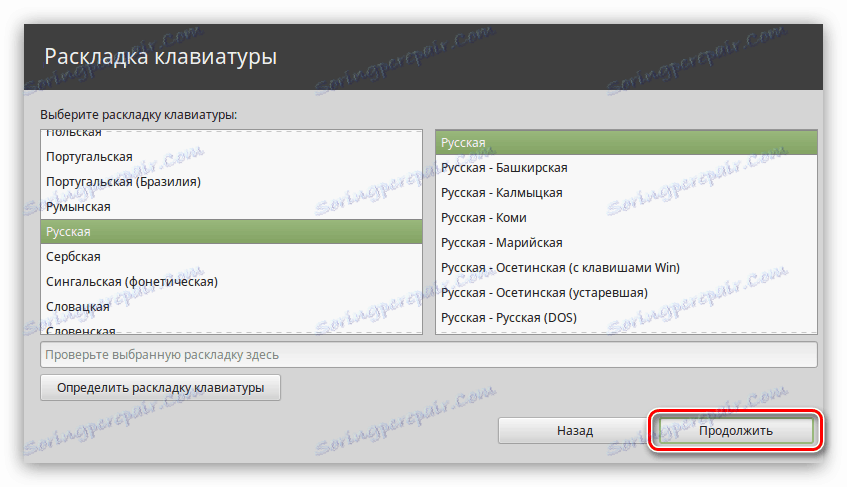
Nakon definiranja svih korisničkih podataka, konfiguracija će biti dovršena i samo trebate čekati da instalacija Linux Mint završi. Možete pratiti napredak, fokusirajući se na indikator pri dnu prozora.
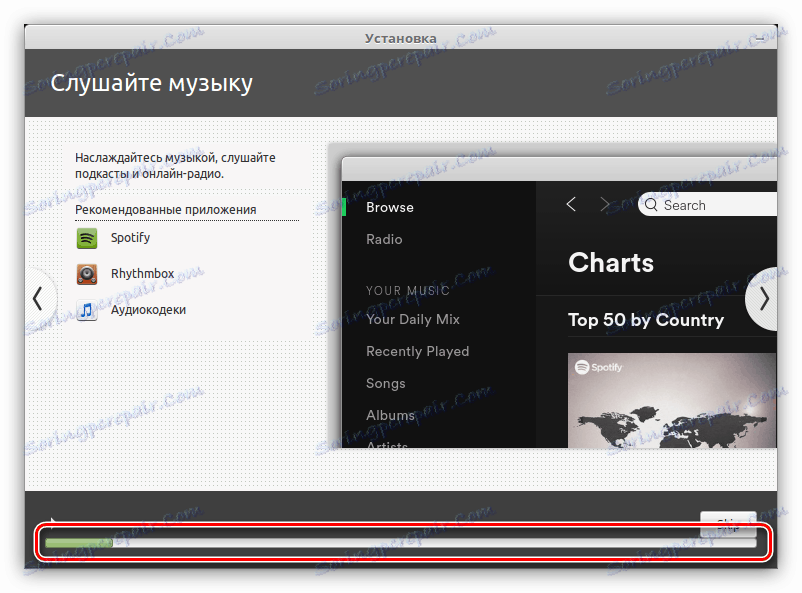
Napomena: tijekom instalacije sustav ostaje funkcionalan, tako da možete minimizirati prozor za instalaciju i koristiti ga.
zaključak
Nakon dovršetka instalacijskog postupka, ponudit će vam se dva izbora: ostati u postojećem sustavu i nastaviti ga proučavati, ili ponovo pokrenuti računalo i unijeti instalirani OS. Preostalo, imajte na umu da će, nakon ponovnog pokretanja, svi oni koji su napravljeni za promjene nestali.