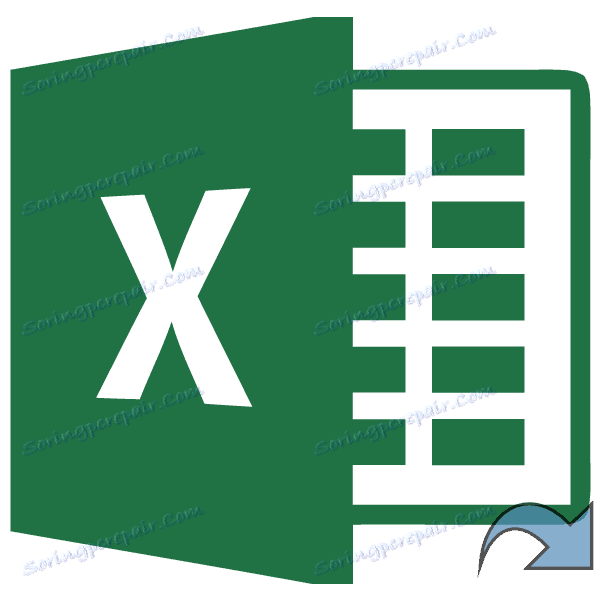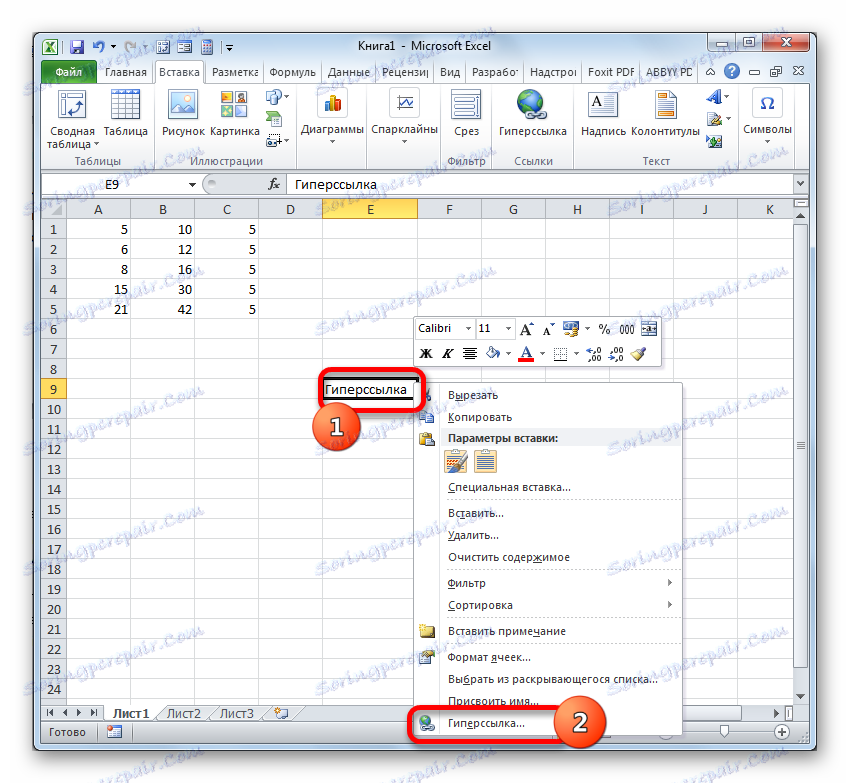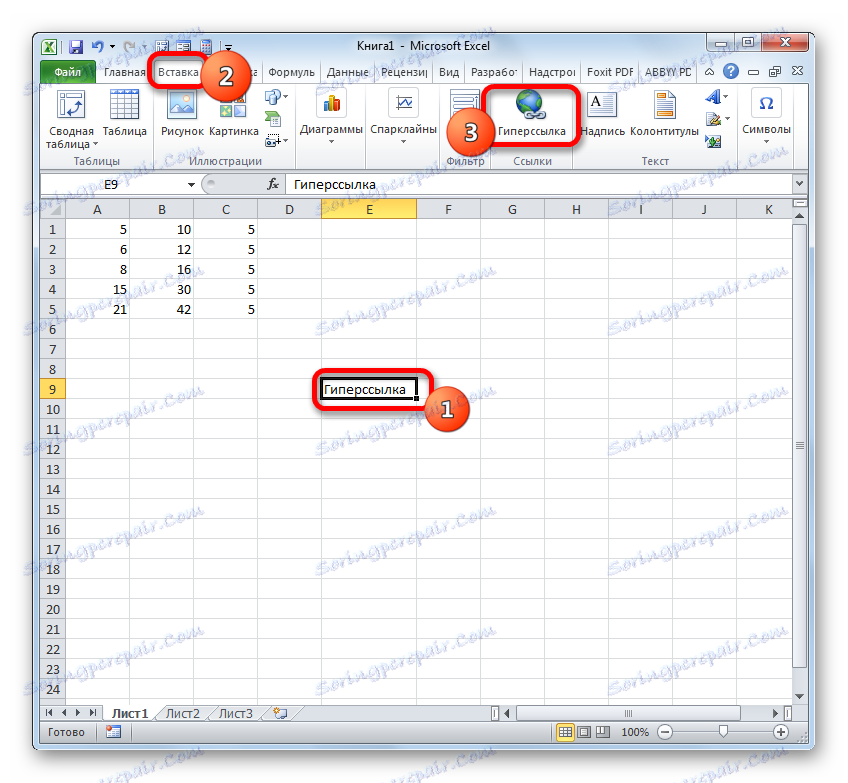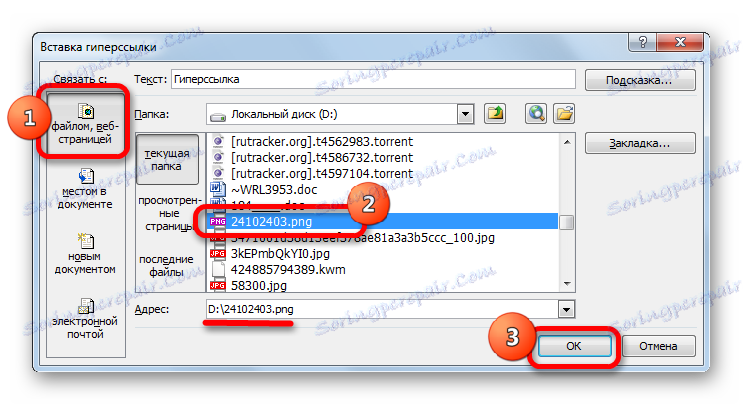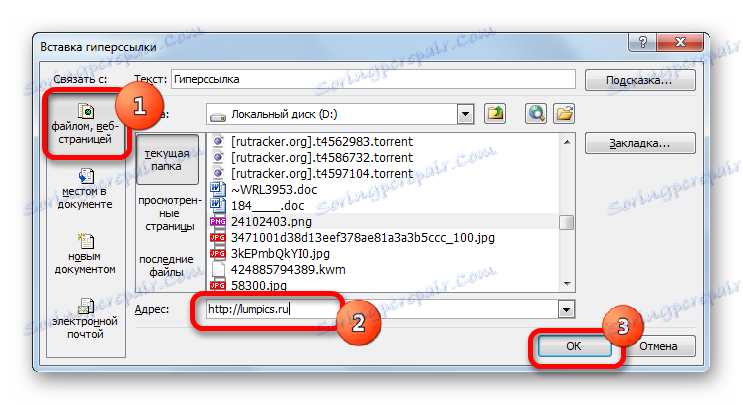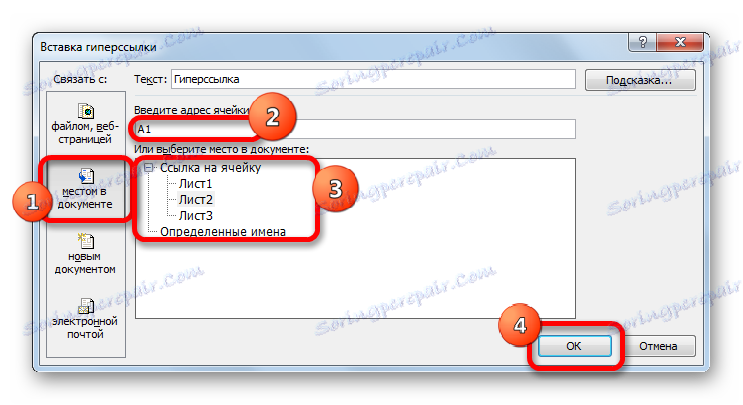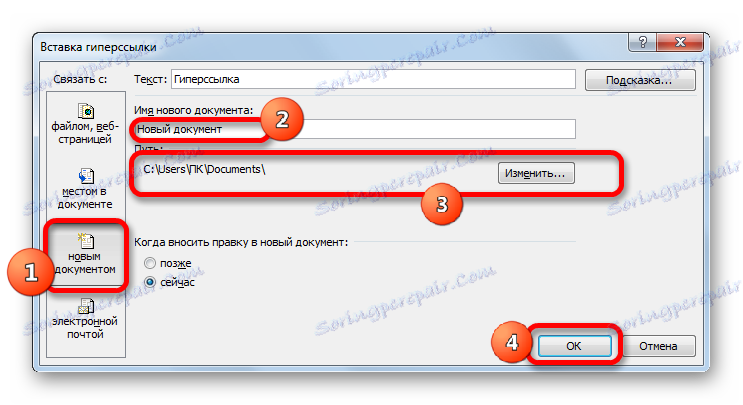Izrada veza u programu Microsoft Excel
Linkovi - jedan od glavnih alata pri radu u Microsoft Excelu. Oni su sastavni dio formula koje se primjenjuju u programu. Neki od njih služe za prebacivanje na druge dokumente ili čak resurse na Internetu. Doznajemo kako izraditi različite vrste izraza koji se odnose na Excel.
sadržaj
Izrada različitih vrsta veza
Odjednom je potrebno primijetiti da se svi izrazi koji se upućuju mogu podijeliti u dvije velike kategorije: namijenjene izračunima u sastavu formula, funkcija i drugih alata te služe za prijelaz na određeni objekt. Potonji se još uvijek nazivaju hiperveze. Osim toga, veze (veze) dijele se na unutarnje i vanjske. Unutarnji se odnosi izraze unutar knjige. Najčešće se koriste za izračune, kao komponentu formule ili argument funkcije, koji upućuju na određeni objekt, gdje su sadržani obrađeni podaci. U istoj su kategoriji one koje se odnose na mjesto na drugom listu dokumenta. Svi oni, ovisno o njihovim svojstvima, podijeljeni su u relativno i apsolutno.
Vanjske veze odnose se na objekt koji je izvan trenutne radne knjige. To može biti još jedna Excel radna knjiga ili mjesto u njemu, dokument drugačijeg formata, pa čak i web stranicu na Internetu.
Od vrste koju želite stvoriti i način izrade koji odaberete ovisi. Razmotrimo razne načine.
1. način: izradite veze unutar formule unutar jednog lista
Prije svega, pogledajmo kako stvoriti različite opcije veza za formule, funkcije i druge alate za izračunavanje Excel-a unutar jednog lista. Uostalom, najčešće se koriste u praksi.
Najjednostavniji referentni izraz izgleda ovako:
=A1
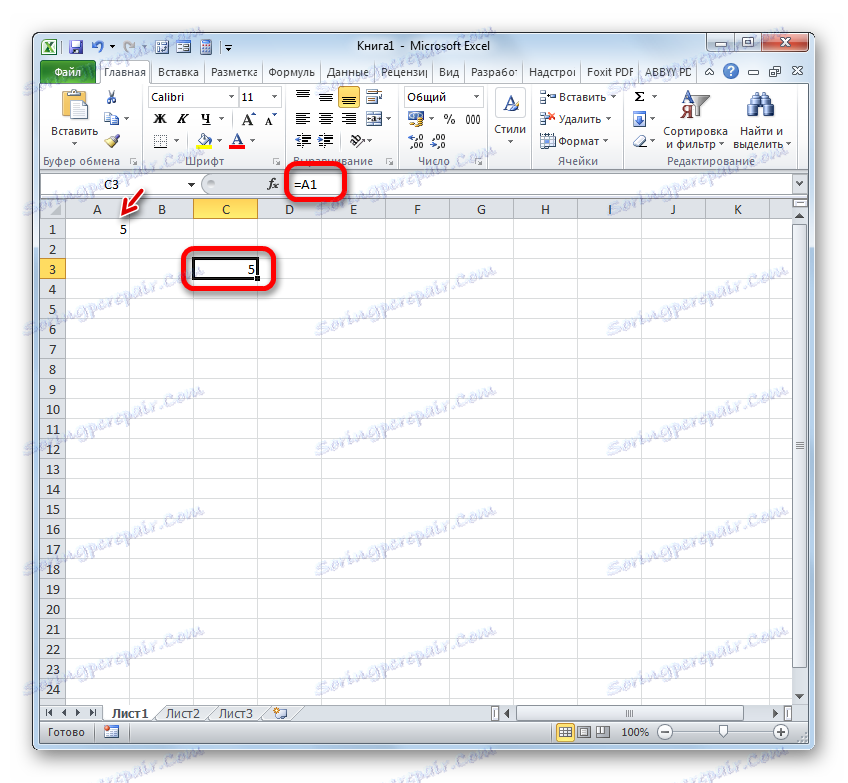
Potreban atribut izraza je "=" . Samo kada postavite taj simbol u ćeliju prije izraza, to će se shvatiti kao upućivanje. Potreban atribut je također naziv stupca (u ovom slučaju A ) i broj stupca (u ovom slučaju, 1 ).
Izraz "= A1" označava da se podaci iz objekta s koordinatama A1 izvlače u element u kojemu je instaliran.
Ako zamijenimo izraz u ćeliji u kojoj se rezultat ispisuje, na primjer, na "= B5" , tada će se u njega povući vrijednosti iz objekta s koordinatama B5 .
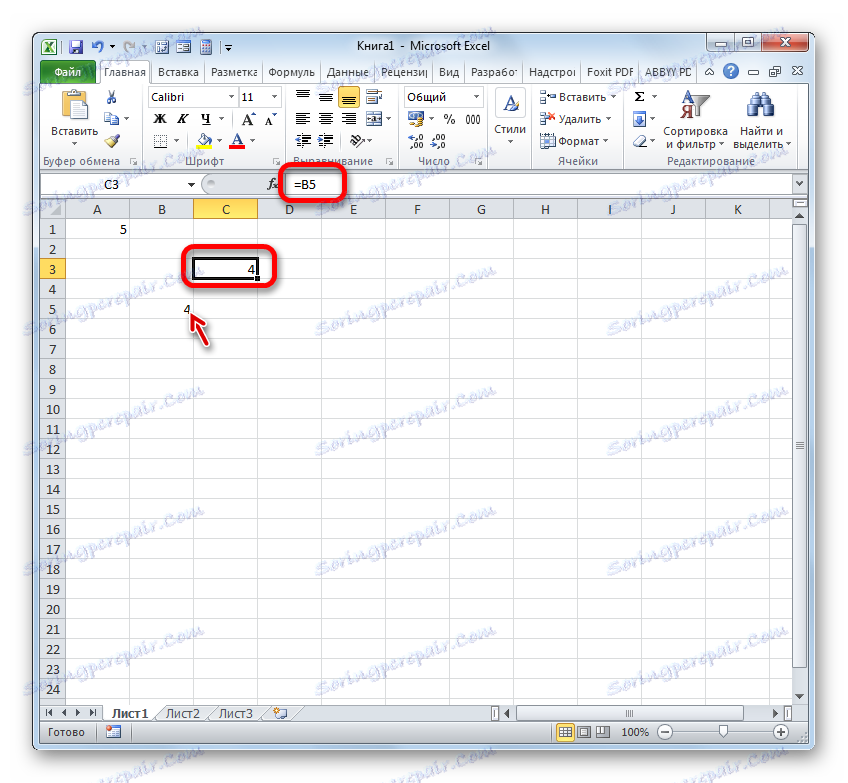
Uz pomoć veza također možete izvesti različite matematičke akcije. Na primjer, napišite sljedeći izraz:
=A1+B5
Kliknite gumb Enter . Sada, u elementu gdje se taj izraz nalazi, zbrojiti će se vrijednosti akumulirane u objektima s koordinatama A1 i B5 .

Po istom načelu se izvode podjela, množenje, oduzimanje i bilo koje drugo matematičko djelovanje.
Da biste napisali jednu vezu ili kao dio formule, nije ga potrebno voziti s tipkovnice. Dovoljno je postaviti simbol "=" , a zatim kliknuti objekt lijevom tipkom miša na objekt kojem želite uputiti. Njegova će adresa biti prikazana u objektu gdje je postavljen znak jednakosti .
Ali treba napomenuti da stil koordinata A1 nije jedini koji se može koristiti u formulama. Istovremeno, stil R1C1 radi u Excelu , gdje, za razliku od prethodne varijante, koordinate nisu označene slovima i slikama, već samo brojevima.
Izraz R1C1 je ekvivalentan A1 , i R5C2 do B5 . To jest, u ovom slučaju, za razliku od stila A1 , prvo mjesto su koordinate linije, a stupac - na drugom.
Oba stila rade u Excelu ekvivalentno, ali je zadana koordinatna skala A1 . Da biste ga prebacili na prikaz R1C1 , odaberite potvrdni okvir pored "R1C1 stil veze" u opcijama programa Excel u odjeljku "Formule" .

Nakon toga će se na horizontalnoj koordinatnoj ploči pojaviti slova umjesto slova, a izrazi u liniji formule će postati R1C1 . Štoviše, izrazi koji se ne upisuju ručnim unosom koordinata, već klikom na odgovarajući objekt bit će prikazani u obliku modula u odnosu na ćeliju u kojoj su instalirani. Na slici ispod ove formule
=R[2]C[-1]
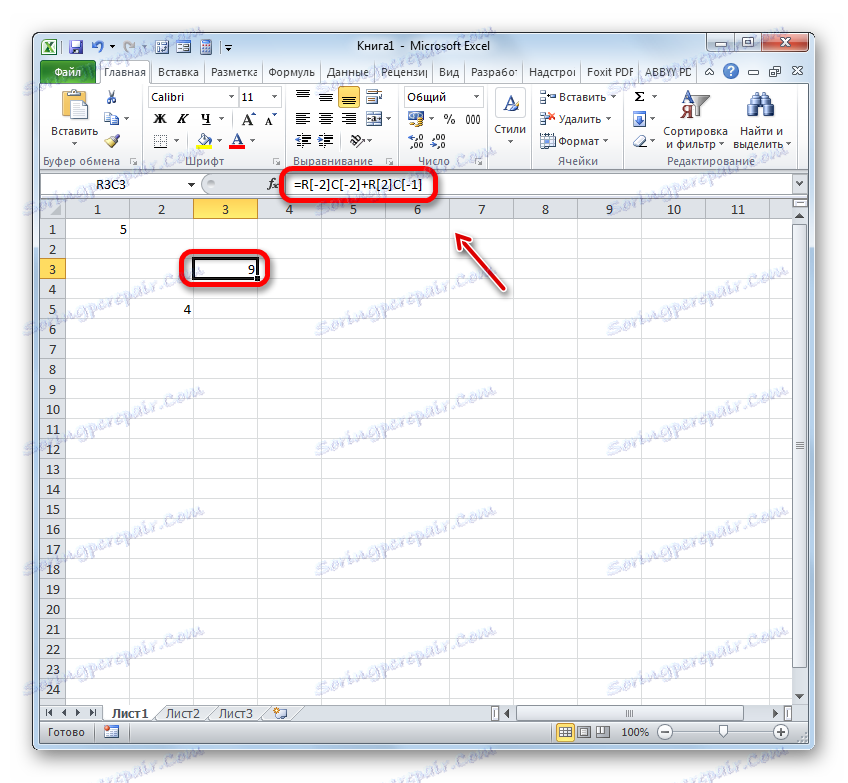
Ako ručno pišete izraz, bit će uobičajeni oblik R1C1 .
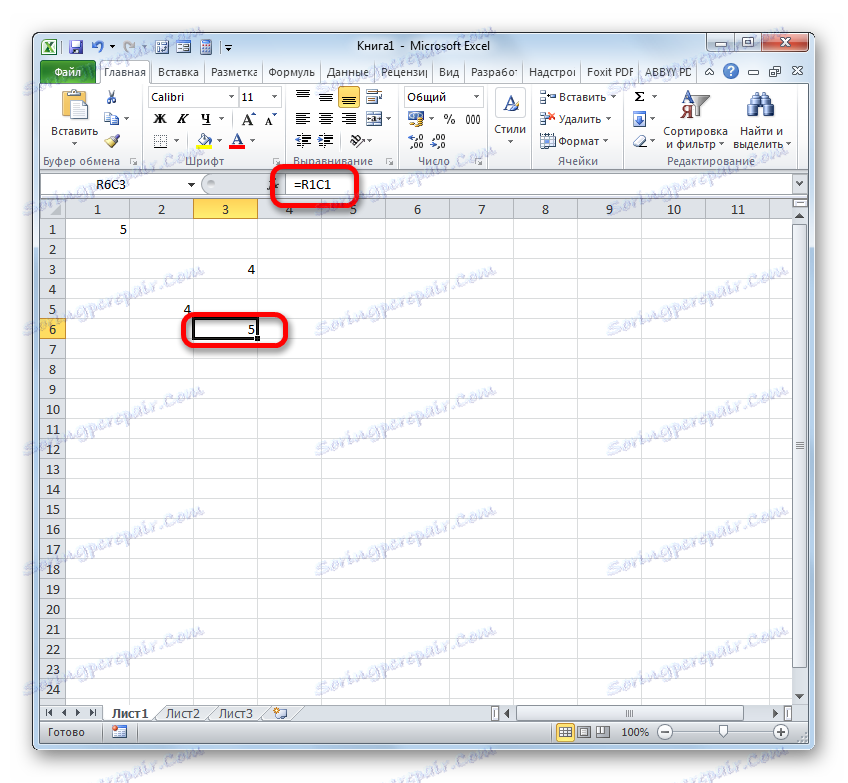
U prvom je slučaju zastupljen relativni tip ( = R [2] C [-1] ), au drugom ( = R1C1 ) - apsolutni. Apsolutne veze odnose se na određeni objekt, a relativne veze odnose se na položaj elementa, u odnosu na ćeliju.
Ako se vrate u standardni stil, relativne veze imaju oblik A1 , a apsolutne veze imaju oblik $ A $ 1 . Prema zadanim postavkama, sve veze stvorene u programu Excel su relativne. To se izražava činjenicom da prilikom kopiranja pomoću oznake za punjenje, vrijednost u njima mijenja s obzirom na pomak.
- Da bismo vidjeli kako će to izgledati u praksi, upućujemo na ćeliju A1 . Postavili smo simbol "=" u bilo koji prazan element listova i kliknite na objekt s koordinatama A1 . Nakon što se adresa prikazuje u formuli, kliknemo gumb Enter .
- Pokazujemo kursor do donjeg desnog ruba objekta u kojem se prikazuje rezultat obrade formule. Kursor se pretvara u oznaku za popunjavanje. Pritisnite lijevu tipku miša i povucite pokazivač paralelno s rasponom s podacima koje želite kopirati.
- Nakon što kopiranje završi, vidimo da su vrijednosti u sljedećim elementima raspona različite od one koja je bila u prvom (kopiranom) elementu. Ako odaberete bilo koju ćeliju u kojoj smo kopirali podatke, na traci s formulom možete vidjeti da je veza također promijenjena u odnosu na potez. Ovo je znak njegove relativnosti.
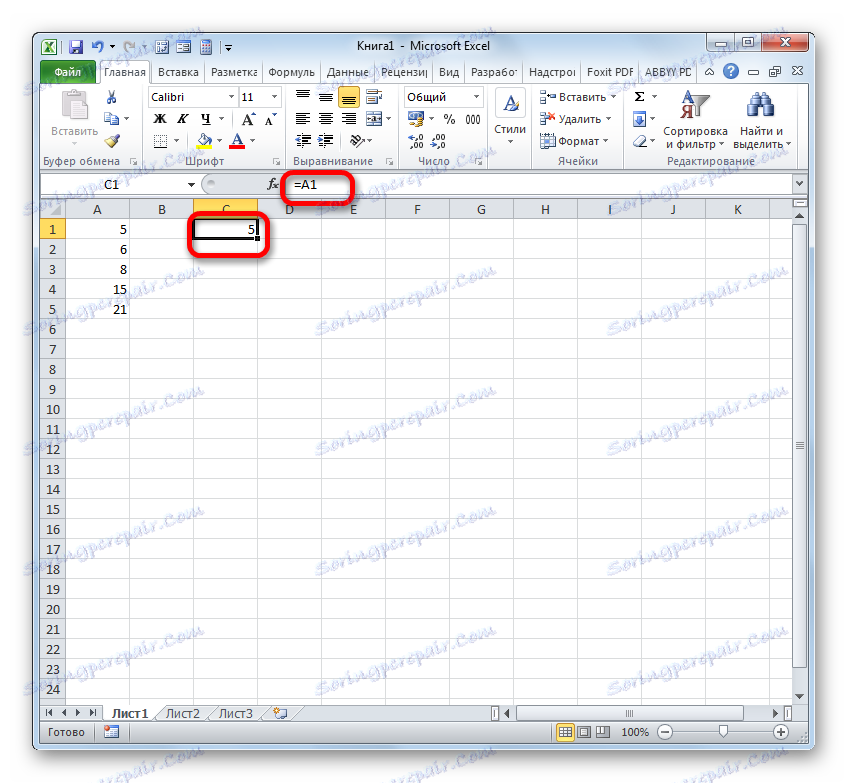
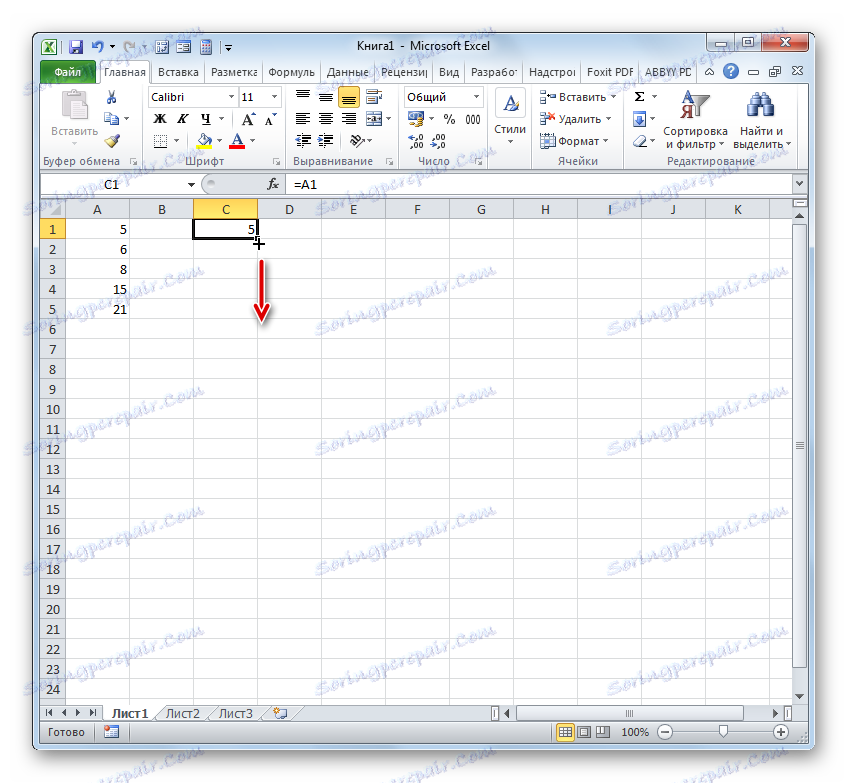
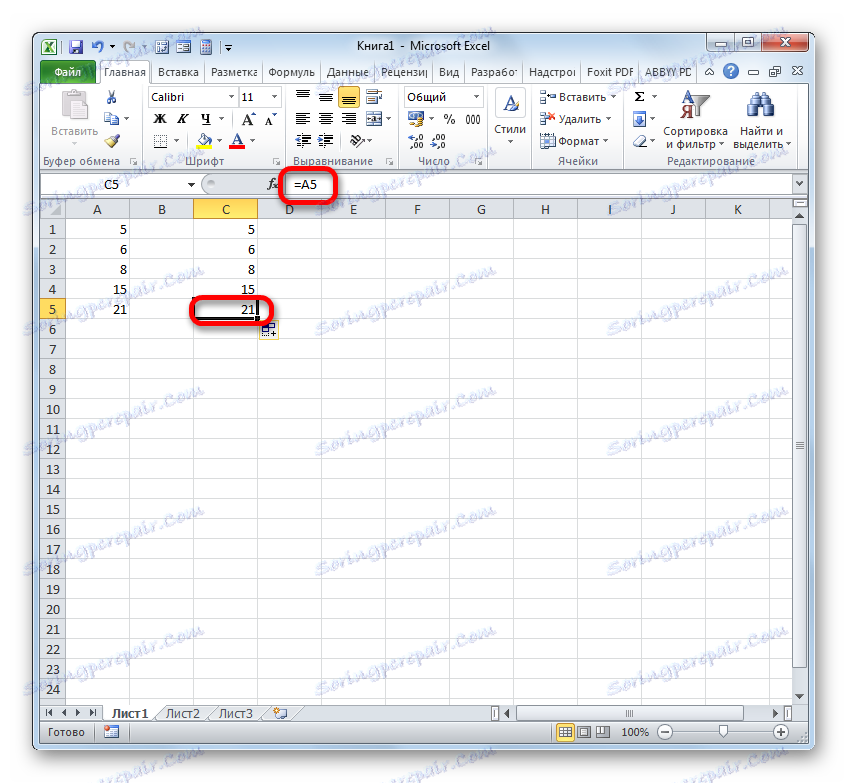
Vlasništvo relativnosti ponekad pomaže puno pri radu s formulama i tablicama, ali u nekim slučajevima morate kopirati točnu formulu bez promjene. Da biste to učinili, vezu treba pretvoriti u apsolutnu vrijednost.
- Da bi se izvršila transformacija, dovoljno je staviti simbol dolara ( $ ) u blizini horizontalnih i vertikalnih koordinata.
- Nakon što primijenimo oznaku za ispunjavanje, možete vidjeti da je vrijednost u svim kasnijim stanicama točno jednaka prvoj kopiji. Osim toga, ako zadržite pokazivač miša iznad bilo kojeg objekta iz donjeg raspona u traci s formulama, primijetit ćete da su veze ostale potpuno nepromijenjene.
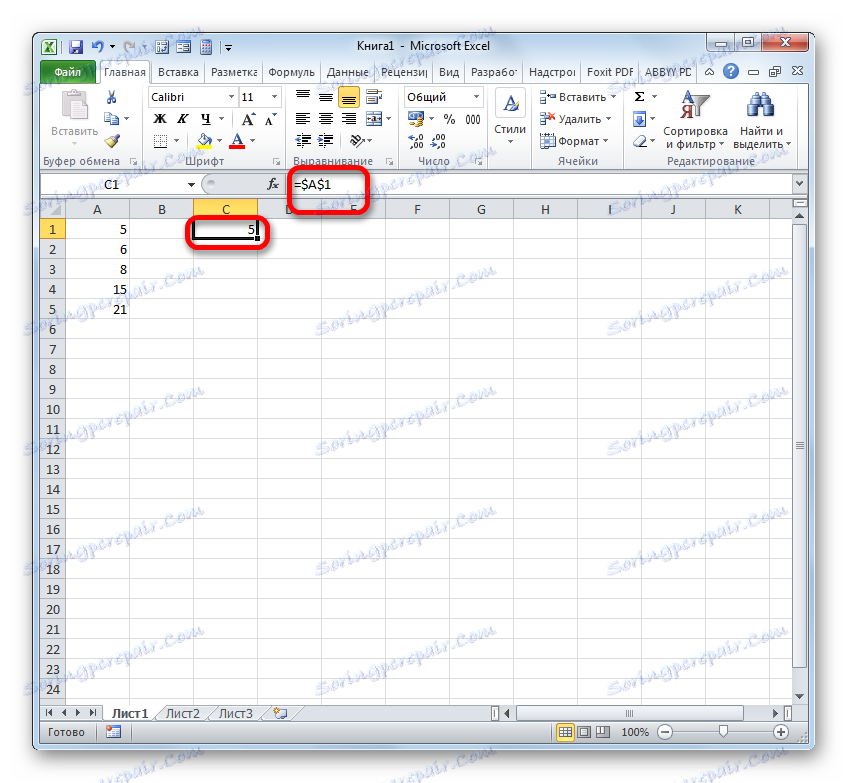
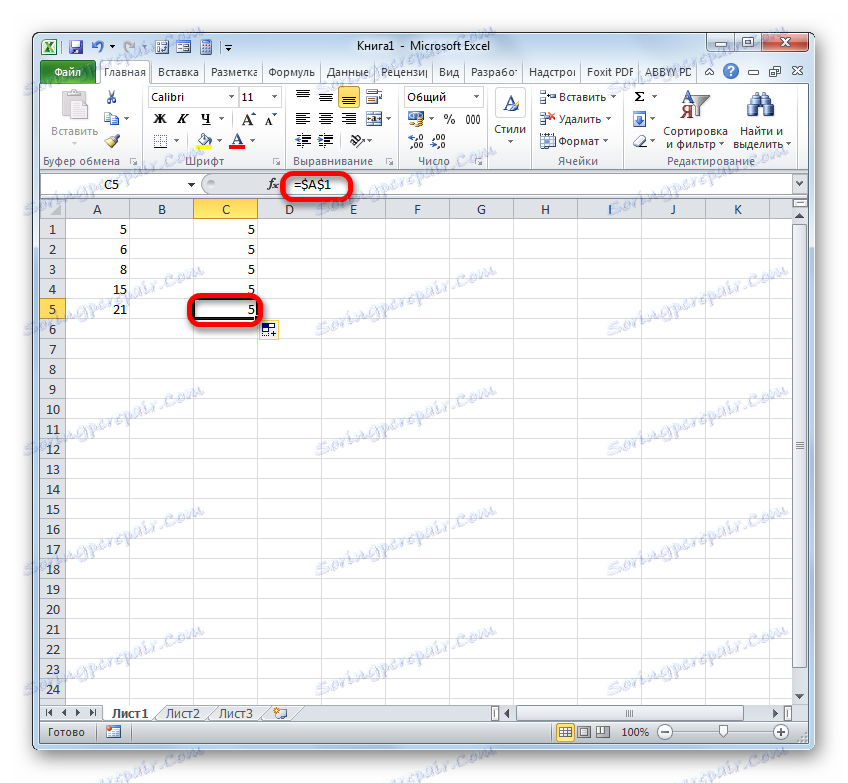
Osim apsolutne i relativne, još uvijek postoje mješovite veze. U njima, znak dolara označava samo koordinate stupca (primjer: $ A1 ),
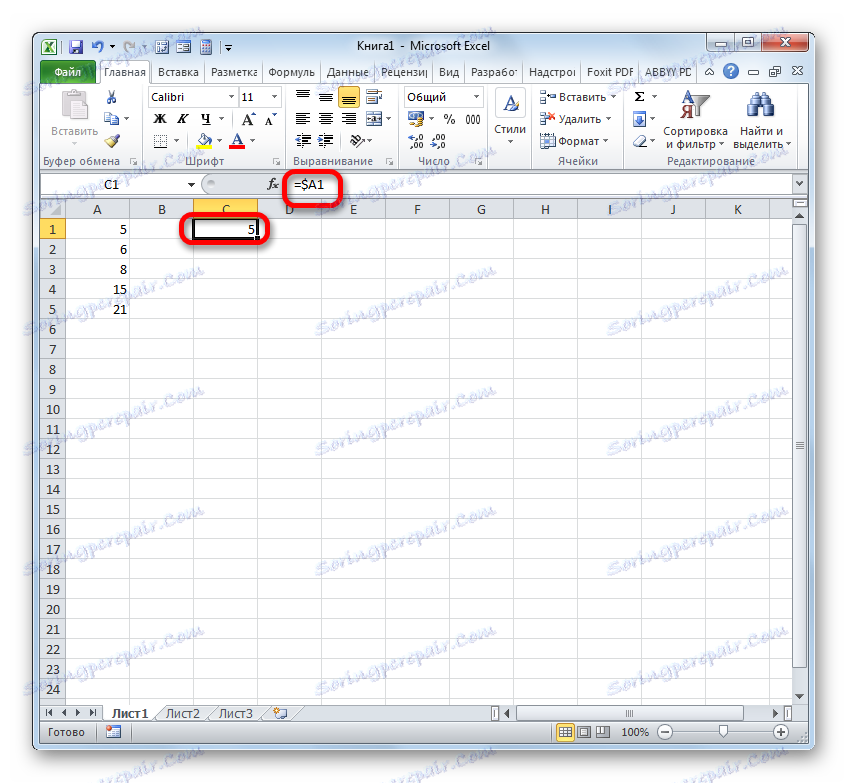
ili samo koordinate linije (primjer: $ 1 ).
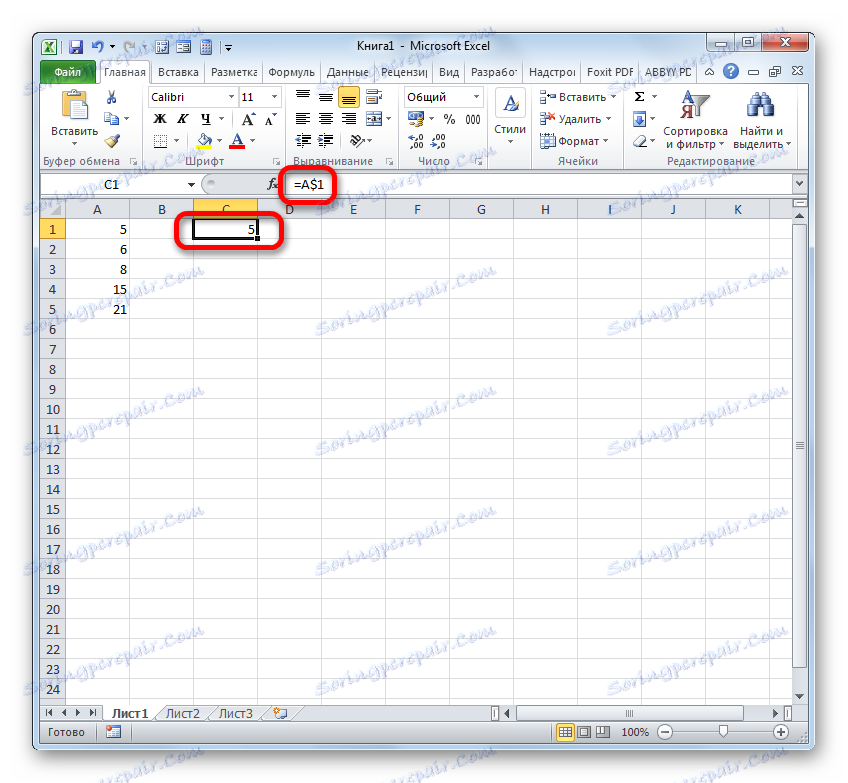
Znak dolara može se unijeti ručno klikom na odgovarajući simbol na tipkovnici ( $ ). Bit će istaknuto ako pritisnete tipku "4" u izgledu engleskog tipkovnice u gornjem slučaju.
No, postoji i praktičniji način dodavanja navedenog simbola. Vi samo trebate odabrati referentni izraz i pritisnite tipku F4 . Nakon toga, znak dolara pojavit će se istovremeno na svim koordinatama duž vodoravnih i okomitih linija. Nakon što ponovno pritisnete F4 , veza se pretvara u mješoviti: dolarski znak ostaje samo na koordinatama linije, a koordinate stupaca bit će izgubljene. Drugi pritisak F4 rezultirat će suprotnim efektom: znak dolara pojavljuje se na koordinatama stupaca, ali nestaje na koordinatama linija. Zatim, kada pritisnete F4, veza se pretvara u relativno bez dolarskih znakova. Sljedeći klik pretvara ga u apsolutnu. I tako u novom krugu.
U programu Excel možete se odnositi ne samo na određenu ćeliju, već i na cijeli niz. Adresu raspona izgleda kao koordinate gornjeg lijevog elementa i donjeg desnog, odvojene dvotočkom ( :) . Na primjer, raspon istaknut na donjoj slici ima koordinate A1: C5 .
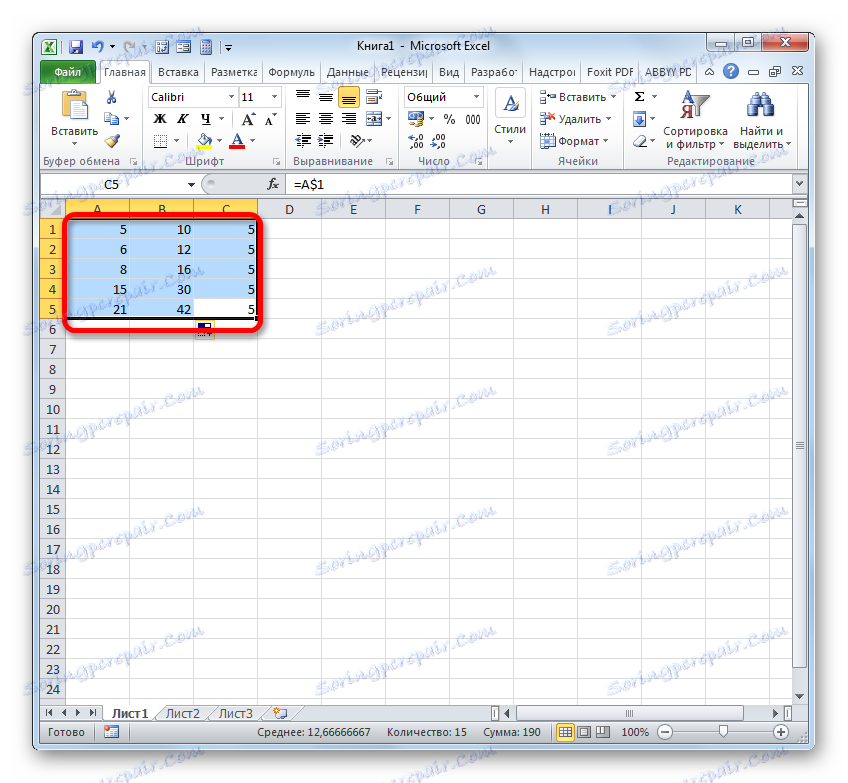
U skladu s tim, veza na ovaj niz izgledat će kao:
=A1:C5
Pouka: Apsolutne i relativne reference na Microsoft Excel
Druga metoda: Izradite veze unutar formule na druge radne listove i knjige
Prije toga razmatrali smo radnje samo u jednom listu. Pogledajmo sada kako se odnosi na mjesto na drugom listu ili čak na knjigu. U potonjem slučaju, to više neće biti unutarnja veza, već vanjska referenca.
Načela stvaranja su upravo onakvi kakvi smo gore razmatrali kada se ponašaju na jednom listu. Samo u ovom slučaju bit će potrebno dodatno odrediti adresu listova ili knjige u kojoj se nalazi ćelija ili raspon na koji se želite uputiti.
Da biste se uputili na vrijednost na drugom listu, morate odrediti naziv između "=" i koordinata ćelija, a zatim postaviti uskličnik.
Tako će veza na ćeliju na listi 2 s koordinatama B4 izgledati ovako:
=Лист2!B4
Izraz se može unijeti ručno iz tipkovnice, ali je mnogo praktičnije nastaviti kako slijedi.
- Postavite znak "=" u element koji će sadržavati referencirani izraz. Nakon toga, pomoću prečaca iznad linije statusa, idite na list na kojem se nalazi objekt kojem želite uputiti.
- Nakon prijelaza, odaberite ovaj objekt (ćelija ili raspon) i pritisnite tipku Enter .
- Nakon toga dolazi do automatskog vraćanja na prethodni radni list, ali će se generirati potrebna veza.
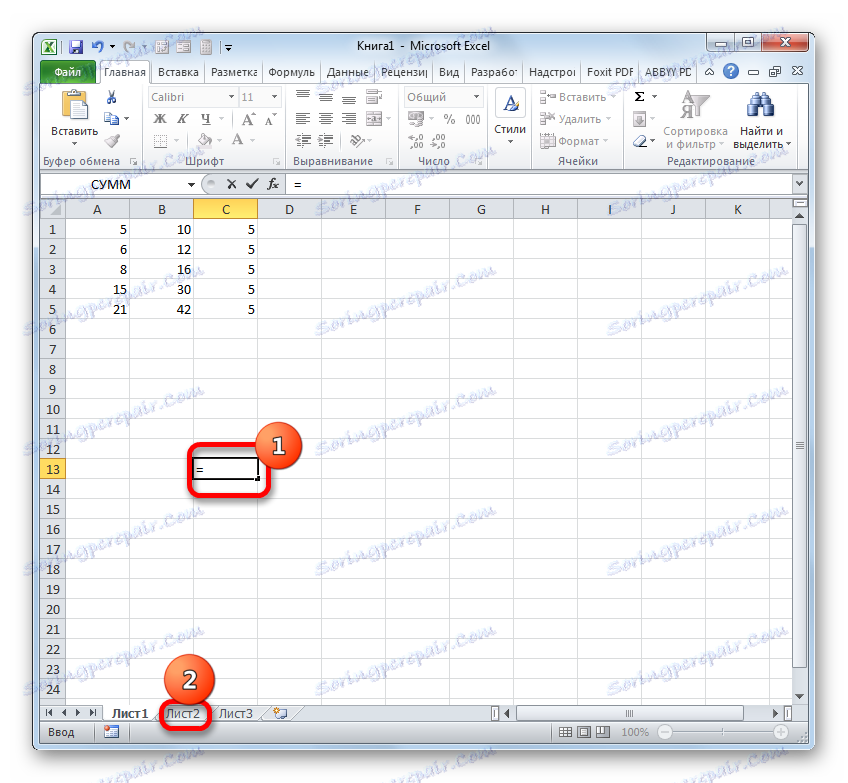
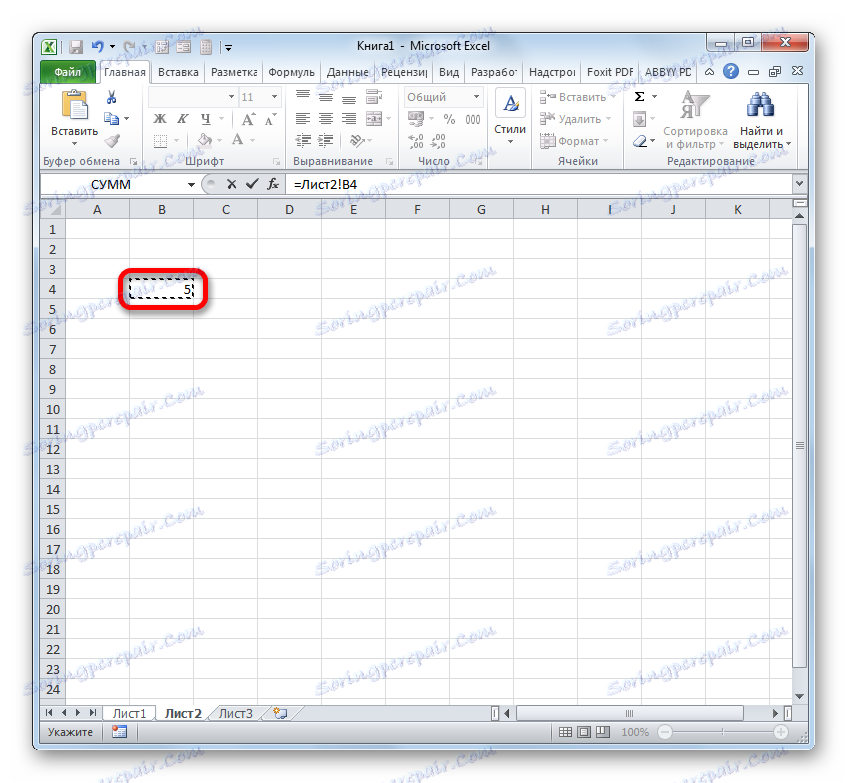
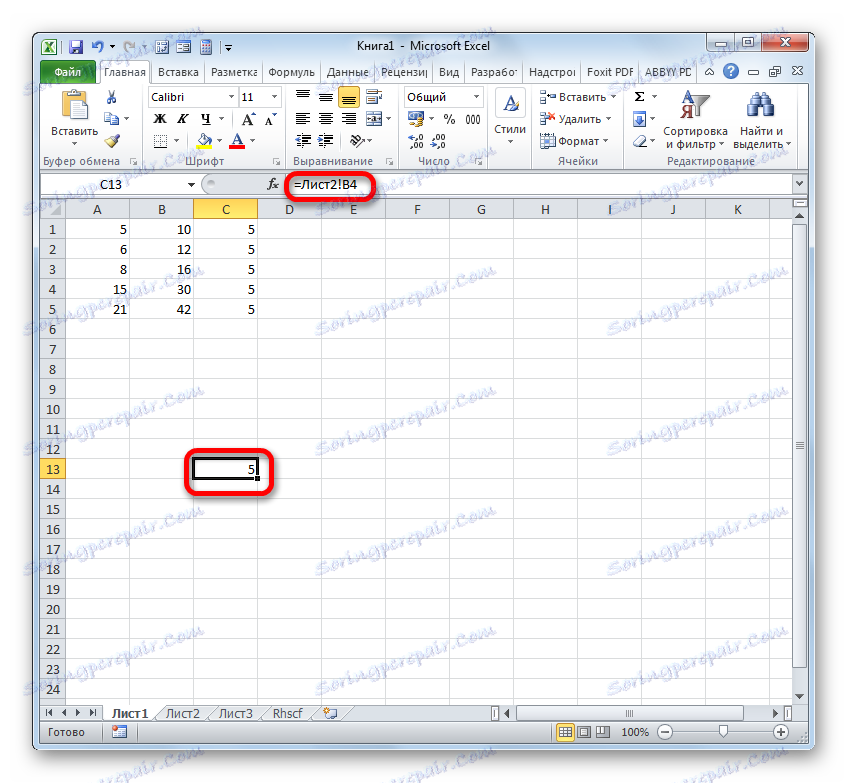
Sada ćemo shvatiti kako se odnosi na stavku koja se nalazi u drugoj knjizi. Prije svega, morate znati da radna načela različitih funkcija i alata programa Excel s drugim knjigama razlikuju. Neki od njih rade s ostalim Excel datotekama, čak i kada su zatvoreni, a drugi za interakciju zahtijevaju pokretanje tih datoteka.
U vezi s tim značajkama, veza na druge knjige razlikuje se. Ako ga integrirate u alat koji radi isključivo s pokrenutim datotekama, možete jednostavno odrediti naziv knjige na koju se odnosi. Ako namjeravate raditi s datotekom koju ne želite otvoriti, u tom slučaju morate odrediti cijeli put do nje. Ako ne znate kojim načinom rada radite s datotekom ili ako niste sigurni kako određeni alat može raditi s njom, onda je u ovom slučaju bolje odrediti cijeli put. Suprotno to sigurno neće.
Ako se želite uputiti na objekt s adresom C9 koji se nalazi na listi 2 u radnoj knjizi pod nazivom "Excel.xlsx" , trebate napisati sljedeći izraz u elementu listova u kojem će se vrijednost isporučiti :
=[excel.xlsx]Лист2!C9
Ako namjeravate raditi s zatvorenim dokumentom, između ostalog morate navesti put njezina mjesta. Na primjer:
='D:Новая папка[excel.xlsx]Лист2'!C9
Kao i kod izrade izraza za referiranje na drugom listu, prilikom izrade veze na stavku u drugoj knjizi, možete ga ručno unijeti ili to možete učiniti tako da odaberete odgovarajuću ćeliju ili raspon u drugoj datoteci.
- Stavite simbol "=" u ćeliju u kojoj će se nalaziti referentni izraz.
- Zatim otvorite knjigu na koju se želite uputiti, ako se ne prikazuje. Kliknemo njezin list na mjesto na koje se želite uputiti. Nakon toga kliknite na Enter .
- Pojavljuje se automatski povratak na prethodnu knjigu. Kao što vidite, već ima vezu s elementom datoteke koju smo kliknuli na prethodni korak. Sadrži samo ime bez puta.
- No ako zatvorimo datoteku na koju se odnosi, veza će se odmah automatski promijeniti. Prikazuje cijeli put do datoteke. Dakle, ako formula, funkcija ili alat podržava rad s zatvorenim knjigama, sada, zahvaljujući preobrazbi izrazu koji se odnosi, možete iskoristiti ovu priliku.

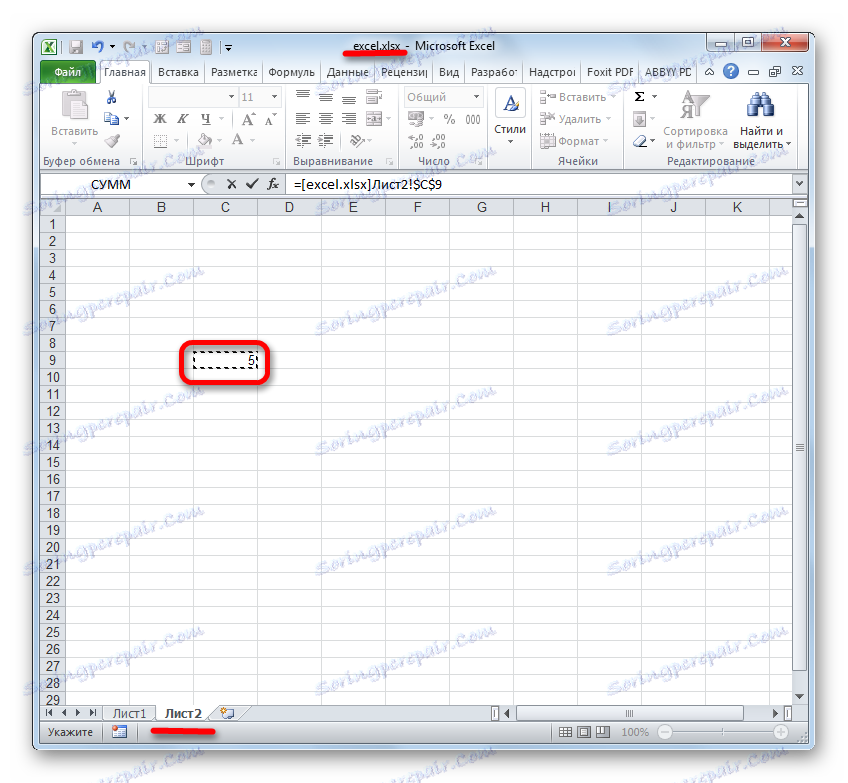
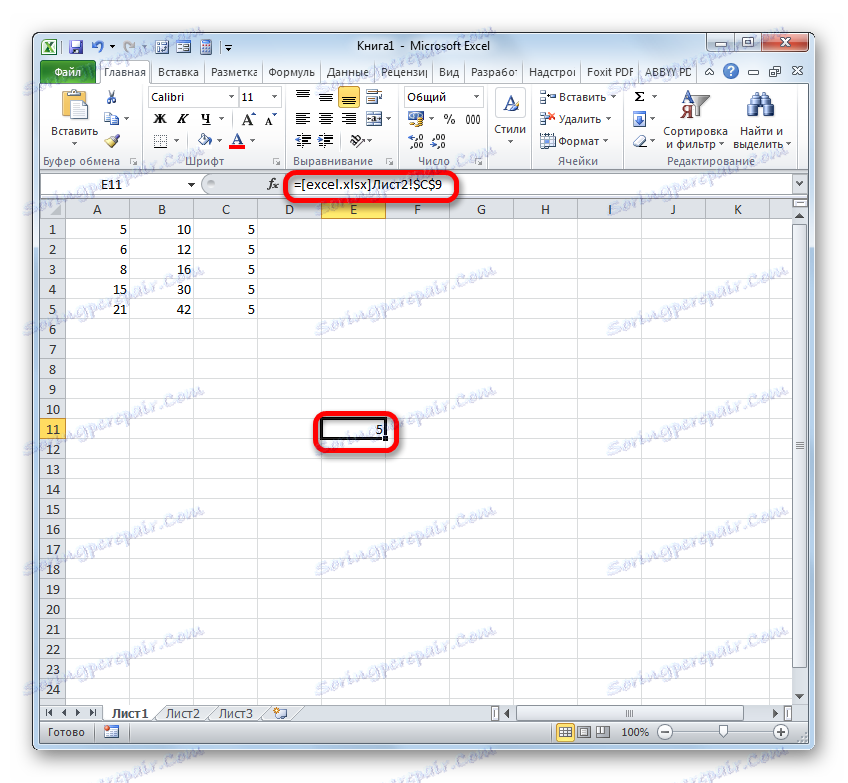
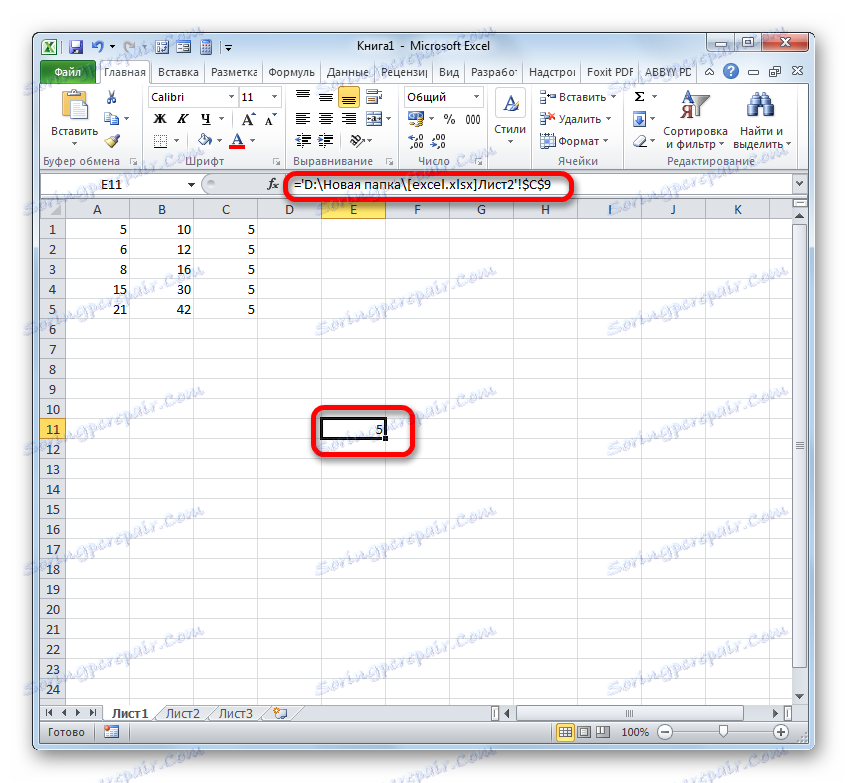
Kao što vidite, povezivanje s elementom druge datoteke s klikom na njega nije samo mnogo praktičniji nego ručno upisivanje adrese, ali i sve univerzalnije, budući da se u tom slučaju sama veza transformira ovisno o tome je li knjiga na koju se upućuje zatvorena, ili otvoriti.
Treća metoda: funkcija Alpha
Druga opcija koja se odnosi na objekt u programu Excel je uporaba funkcije INDIRECT . Ovaj alat je dizajniran upravo za stvaranje referentnih izraza u obliku teksta. Tako stvorene veze nazivaju se i "superabsolute", budući da su povezane sa stanicom koja je u njima naznačena još snažnije od tipičnih apsolutnih izraza. Sintaksa ove izjave je:
=ДВССЫЛ(ссылка;a1)
"Poveznica" je argument koji se odnosi na ćeliju u obliku teksta (umotana u navodnike);
"A1" je izborni argument koji određuje u kojem se stilu koriste koordinate: A1 ili R1C1 . Ako je vrijednost ovog argumenta "TRUE" , primjenjuje se prva opcija, ako je "FALSE" druga opcija. Ako je ovaj argument potpuno izostavljen, tada se prema zadanim postavkama pretpostavlja da se adresiranje tipa A1 primjenjuje.
- Označavamo element listova u kojem će se formula nalaziti. Kliknemo na ikonu "Umetni funkciju" .
- U čarobnjaku za funkcije u bloku "Reference i polja" označite "INDIRECT" . Kliknite "U redu" .
- Otvara prozor argumente ovog operatera. U polju "Referentna stanica" postavljamo pokazivač i odaberemo element na listu na koje želimo upućivati klikom miša. Nakon što se adresa prikazuje u polju, "zamotajte" s citatima. Drugi polje ( "A1" ) ostaje prazno. Kliknite "OK" .
- Rezultat obrade ove funkcije prikazuje se u odabranoj ćeliji.
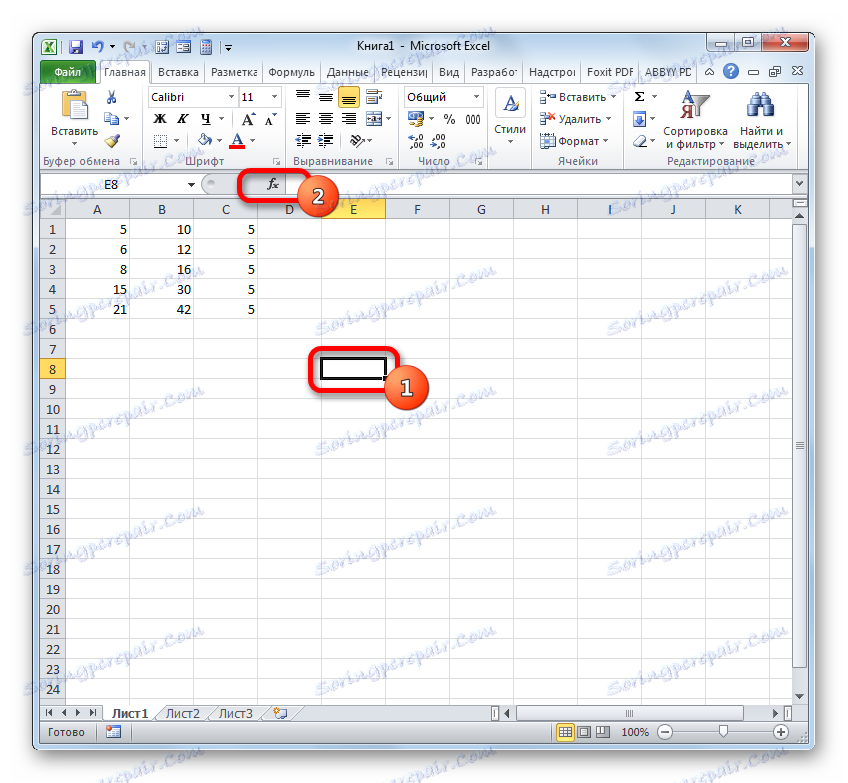
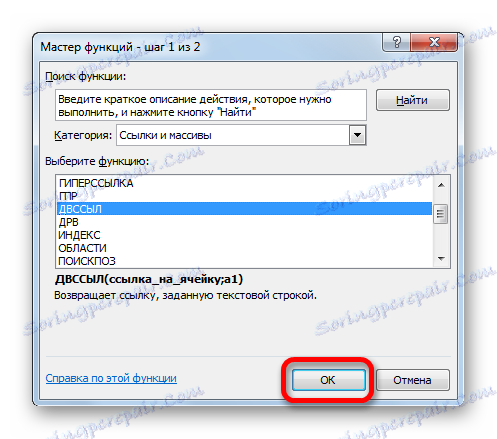
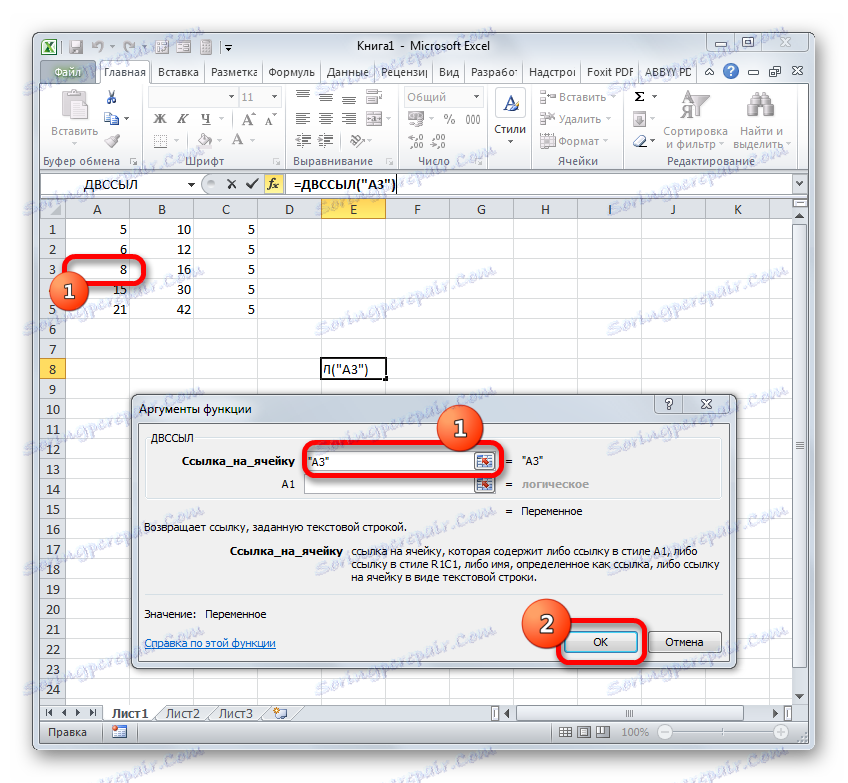
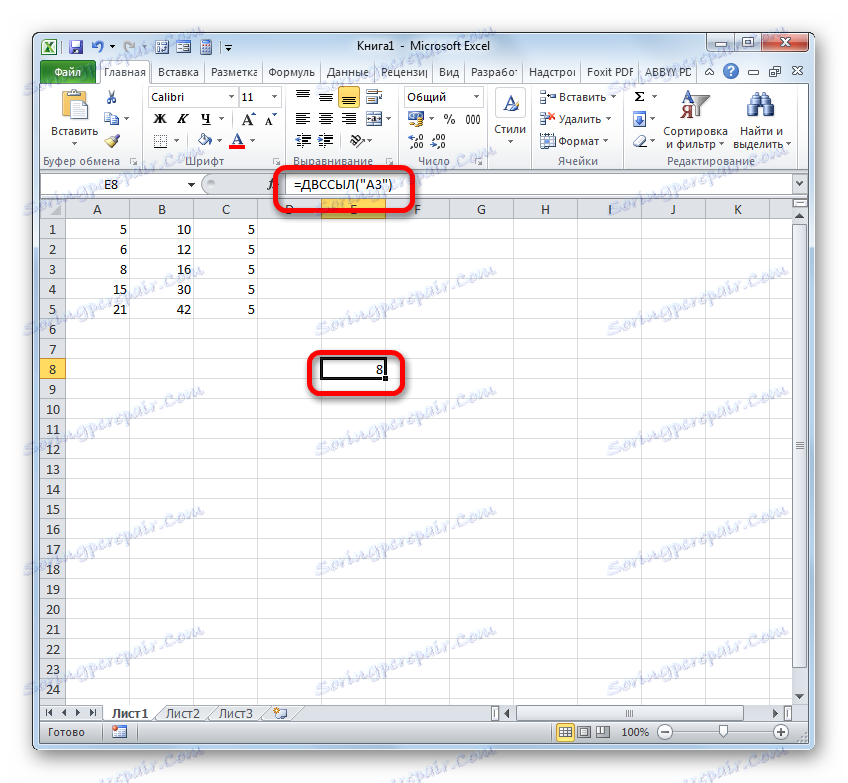
Za više detalja, prednosti i nijanse rada ALG funkcionalnosti raspravlja se u zasebnoj lekciji.
Pouka: Funkcija programa Microsoft u programu Excel Excel
4. način: Stvorite hiperveze
Hiperlinkovi se razlikuju od vrste veza koje smo prethodno diskutirali. Oni ne služe za "povlačenje" podataka s drugih područja u ćeliju na kojoj se nalaze, već radi prijelaza prilikom klikanja na područje na koje se odnose.
- Postoje tri mogućnosti za prebacivanje na prozor stvaranja hiperveze. Prema prvoj od njih, trebate odabrati ćeliju u koju će se umetnuti hipervezu i kliknuti je desnom tipkom miša. U kontekstnom izborniku odaberite opciju "Hyperlink ..." .
![Idite na prozor za izradu hiperveze putem kontekstnog izbornika u programu Microsoft Excel]()
Umjesto toga, možete odabrati stavku na kojoj će se umetnuti hipervezu na karticu Umetanje . Tamo na vrpci morate kliknuti gumb "Hyperlink" .
![Idite na prozor za izradu hiperveze putem gumba na vrpci u programu Microsoft Excel]()
Također, nakon odabira ćelije, možete pritisnuti CTRL + K.
- Nakon primjene bilo koje od ovih tri opcije, otvorit će se prozor za izradu hiperveze. U lijevom dijelu prozora možete odabrati koji objekt želite kontaktirati:
- S mjestom u trenutnoj knjizi;
- S novom knjigom;
- S web stranicom ili datotekom;
- S porukom e-pošte.
- Prema zadanim postavkama, prozor se pokreće u načinu povezivanja datoteke ili web stranice. Da biste povezali stavku s datotekom, u središnjem dijelu prozora, pomoću navigacijskih alata, morate otići do mape tvrdog diska gdje se nalazi željena datoteka i odaberite je. To može biti Excel radna knjiga ili datoteka bilo kojeg drugog formata. Nakon toga, koordinate će se prikazati u polju "Adresa" . Zatim kliknite gumb "OK" kako biste dovršili postupak.
![Umetnite vezu na drugu datoteku u prozoru za umetanje hiperveza u programu Microsoft Excel]()
Ako postoji potreba za povezivanjem na web stranicu, u ovom slučaju, u istom odjeljku prozora za izradu hiperveze u polju "Adresa", jednostavno trebate navesti adresu željenog web resursa i kliknite gumb "U redu" .
![Umetanje veze na web mjesto u prozoru umetanja hiperteksa u programu Microsoft Excel]()
Ako želite navesti hipervezu na mjesto u trenutačnoj knjizi, idite na odjeljak "Veza na mjesto u dokumentu" . Zatim, u središnjem dijelu prozora, morate odrediti list i adresu ćelije s kojom želite komunicirati. Kliknite "OK" .
![Umetanje veze na lokaciju u trenutačnom dokumentu u prozoru umetanja hiperveza u programu Microsoft Excel]()
Ako želite izraditi novi Excel dokument i povezati ga s hipervezom na trenutačnu radnu knjigu, idite na odjeljak "Veza na novi dokument" . Zatim, na središnjem dijelu prozora, navedite naziv i odredite njegovo mjesto na disku. Zatim kliknite na "OK" .
![Umetnite vezu na novi dokument u prozoru umetanja hiperveza u Microsoft Excelu]()
Ako želite, možete povezati stavku s listom s hipervezom, čak i putem e-pošte. Zbog toga se preselimo u odjeljak "Link na e-mail" i u polju "Adresa" označavamo e-mail. Kliknemo na "OK" .
- Nakon što je umetnuta hiperveza, tekst u ćeliji u kojoj se nalazi nalazi se uobičajeno za plavu boju. Это значит, что гиперссылка активна. Чтобы перейти к тому объекту, с которым она связана, достаточно выполнить двойной щелчок по ней левой кнопкой мыши.
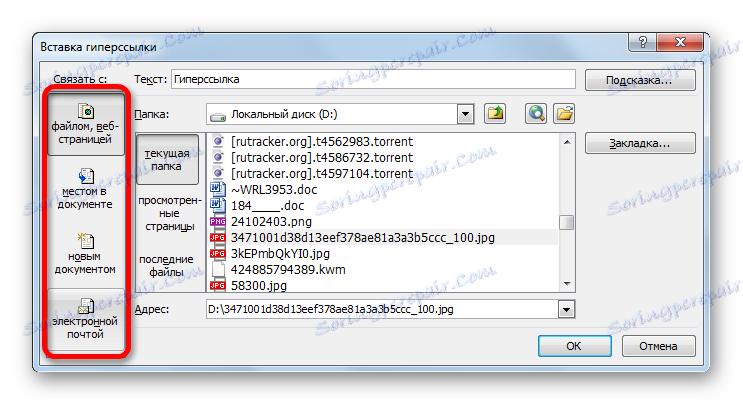
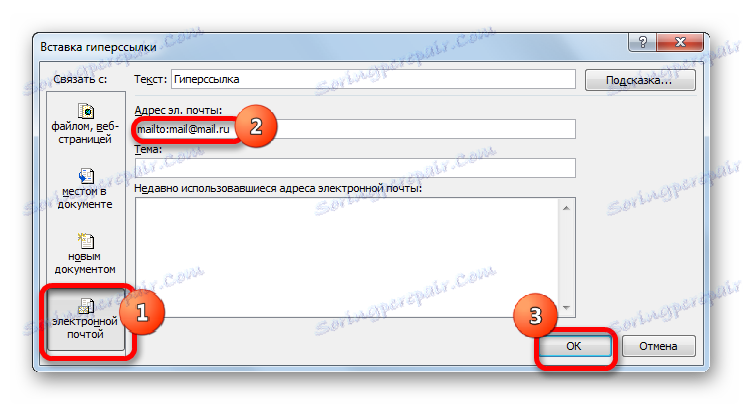
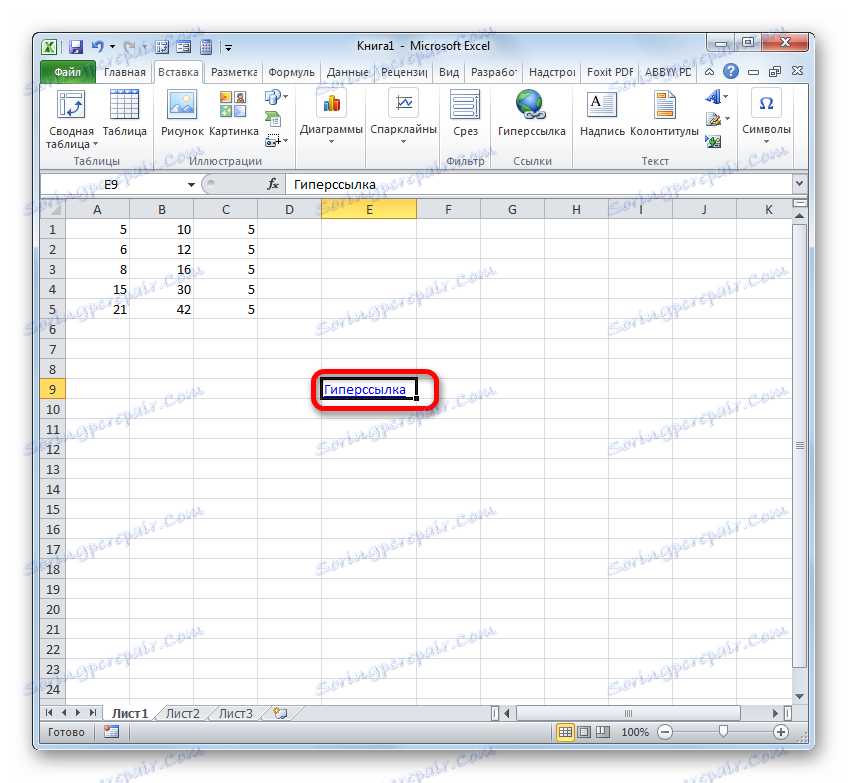
Кроме того, гиперссылку можно сгенерировать с помощью встроенной функции, имеющей название, которое говорит само за себя – «ГИПЕРССЫЛКА» .
Данный оператор имеет синтаксис:
=ГИПЕРССЫЛКА(адрес;имя)
«Адрес» — аргумент, указывающий адрес веб-сайта в интернете или файла на винчестере, с которым нужно установить связь.
«Имя» — аргумент в виде текста, который будет отображаться в элементе листа, содержащем гиперссылку. Этот аргумент не является обязательным. При его отсутствии в элементе листа будет отображаться адрес объекта, на который функция ссылается.
- Выделяем ячейку, в которой будет размещаться гиперссылка, и клацаем по иконке «Вставить функцию» .
- В Мастере функций переходим в раздел «Ссылки и массивы» . Отмечаем название «ГИПЕРССЫЛКА» и кликаем по «OK» .
- В окне аргументов в поле «Адрес» указываем адрес на веб-сайт или файл на винчестере. В поле «Имя» пишем текст, который будет отображаться в элементе листа. Kliknemo na "OK" .
- После этого гиперссылка будет создана.
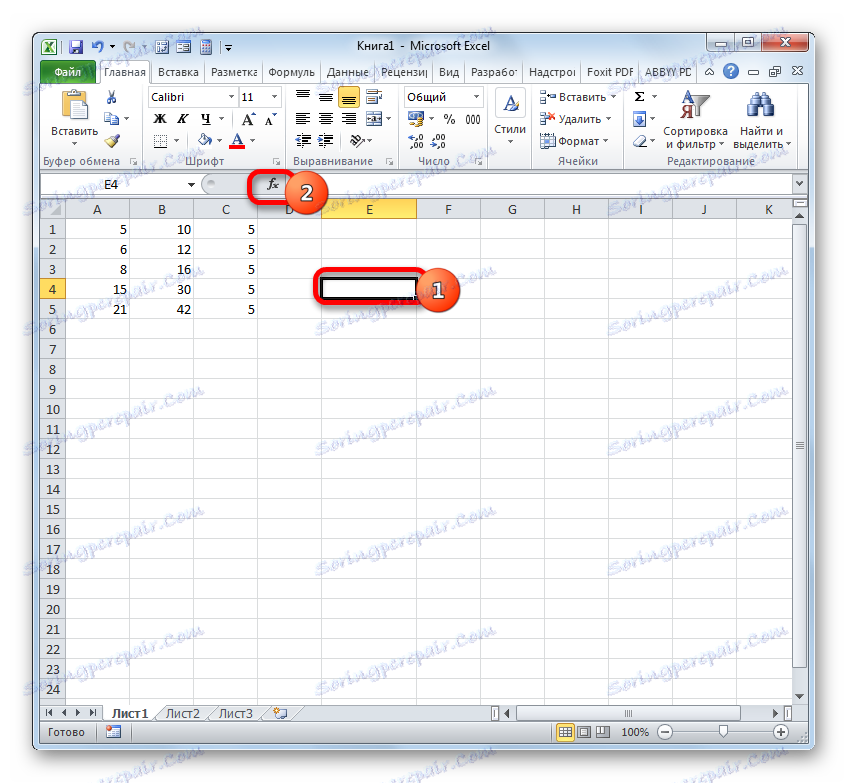
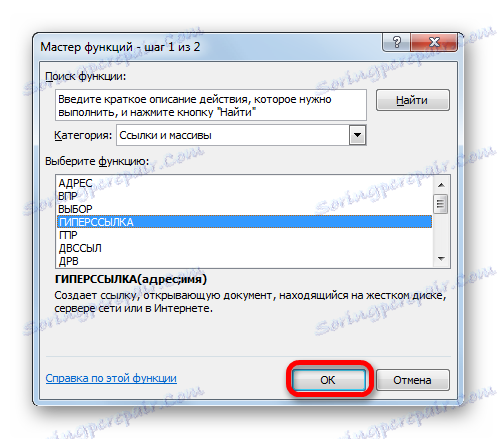
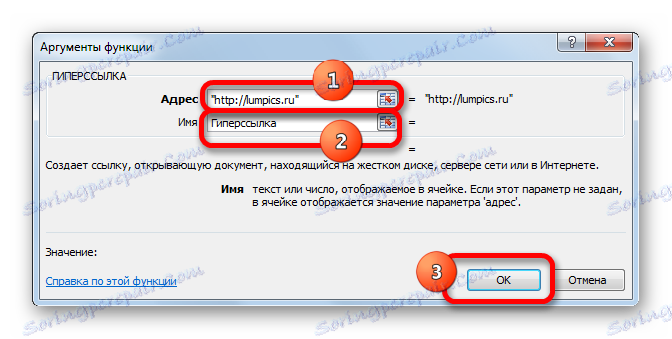
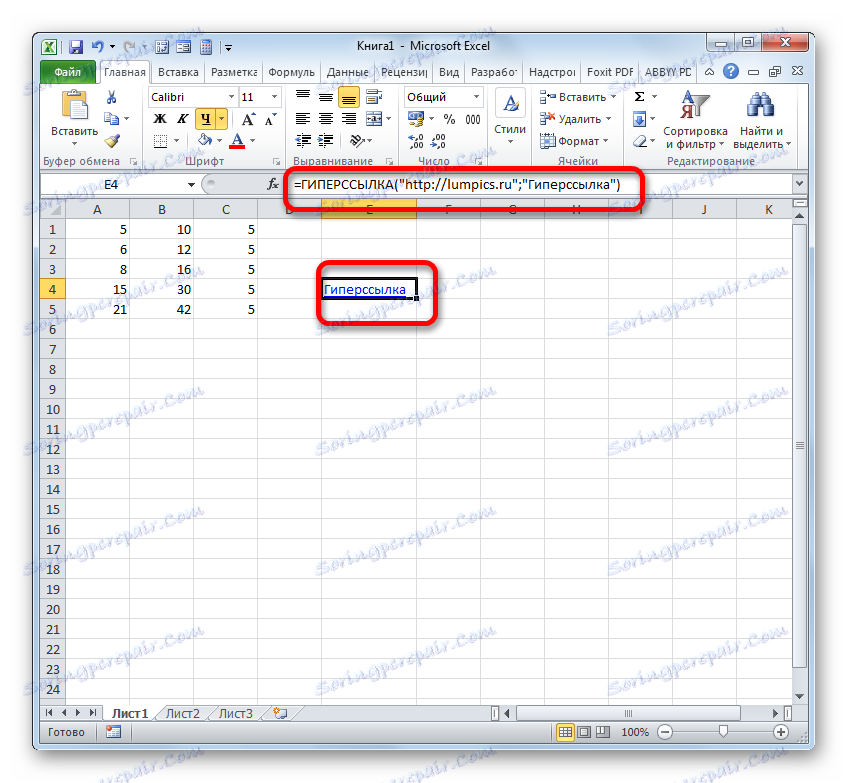
Pouka: Как сделать или удалить гиперссылки в Экселе
Мы выяснили, что в таблицах Excel существует две группы ссылок: применяющиеся в формулах и служащие для перехода (гиперссылки). Кроме того, эти две группы делятся на множество более мелких разновидностей. Именно от конкретной разновидности линка и зависит алгоритм процедуры создания.