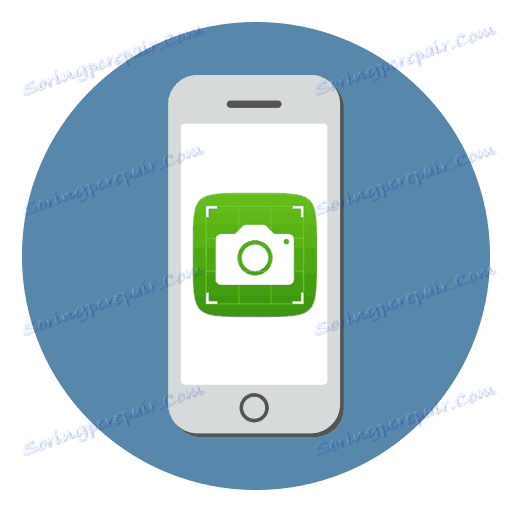Kako snimiti snimku zaslona na iPhoneu
Snimak zaslona - snimka koja vam omogućuje snimanje onoga što se događa na zaslonu. Takva mogućnost može biti korisna u različitim situacijama, na primjer, za pisanje instrukcija, utvrđivanje postignuća igara, prikazivanje prikazane pogreške i tako dalje. U ovom članku ćemo podrobnije pogledati kako se stvaraju snimke zaslona iPhonea.
sadržaj
Izrada snimaka zaslona na iPhoneu
Postoji nekoliko jednostavnih načina za stvaranje snimaka zaslona. I takva se slika može stvoriti i izravno na samom uređaju i računalu.
Metoda 1: Standardna metoda
Danas, apsolutno svaki pametni telefon omogućuje vam da odmah izradite snimke zaslona i automatski ih spremite u galeriju. Takva se prilika pojavila na iPhoneu u najranijim verzijama iOS-a i ostala je nepromijenjena dugi niz godina.
iPhone 6S i mlađi
Dakle, prvo razmotrimo načelo stvaranja snimaka zaslona na uređajima za jabučice koji imaju fizički gumb "Početna" .
- Istovremeno pritisnite tipke za napajanje i kuću i odmah ih otpustite.
- U slučaju da je radnja ispravno izvedena, bljeskalica će se pojaviti na zaslonu uz zvuk zatvarača fotoaparata. To znači da je slika izrađena i automatski spremljena u film.
- U 11 inačici iOS-a dodan je poseban urednik snimaka zaslona. Možete mu pristupiti odmah nakon izrade snimke s ekrana - u donjem lijevom kutu pojavit će se sličica stvorene slike koju morate odabrati.
- Da biste spremili izmjene, kliknite gumb "Završi" u gornjem lijevom kutu.
- Osim toga, u istom prozoru snimka zaslona može se izvesti u aplikaciju, na primjer, WhatsApp , Da biste to učinili, kliknite gumb za izvoz u donjem lijevom kutu, a zatim odaberite aplikaciju na kojoj će se slika premjestiti.
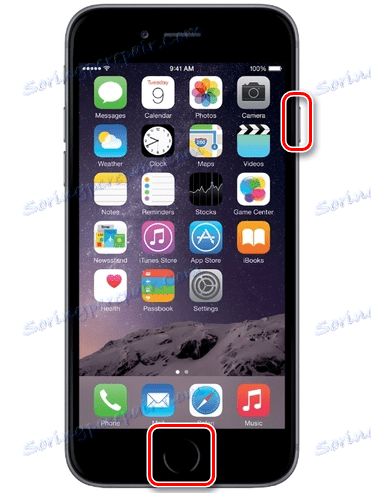
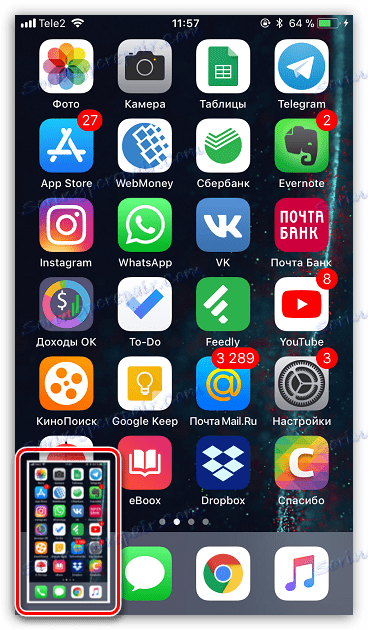
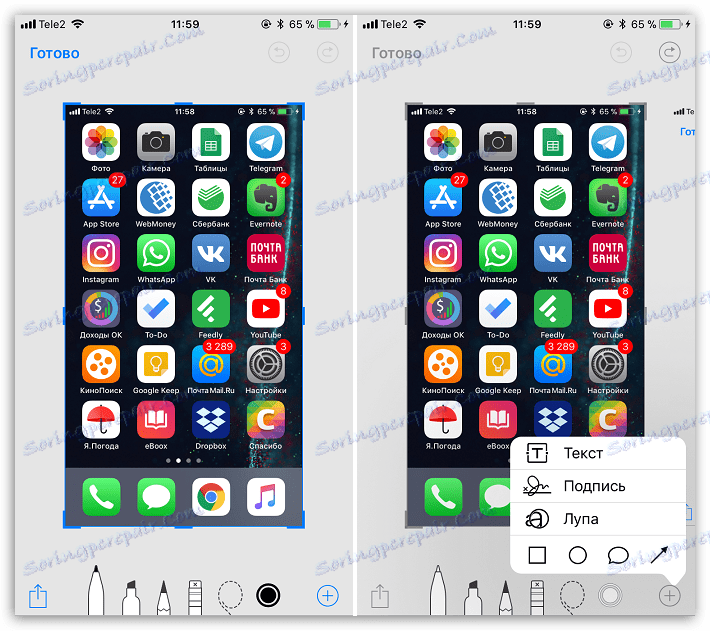
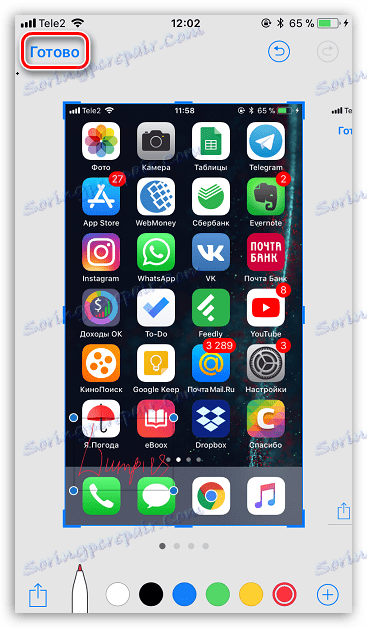
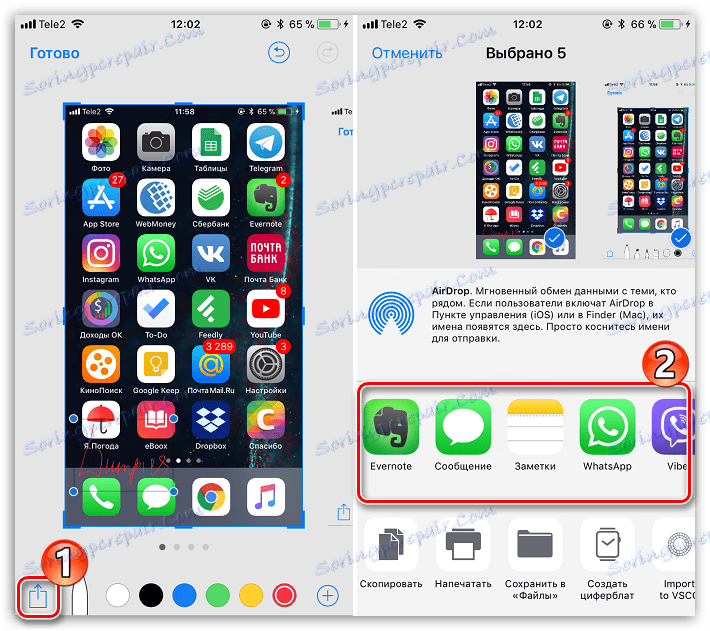
iPhone 7 i stariji
Budući da su najnoviji modeli iPhonea izgubili fizički gumb "Dom" , tada se gore opisana metoda ne odnosi na njih.
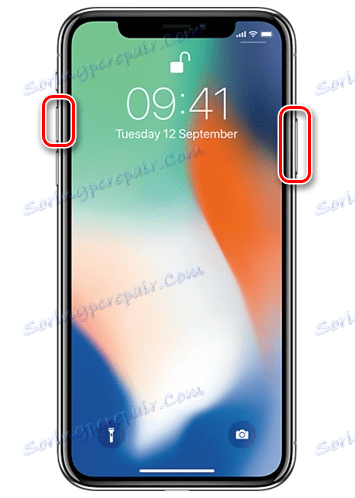
I možete snimiti fotografiju zaslona iPhonea 7, 7 Plus, 8, 8 Plus i iPhone X na sljedeći način: istodobno držite i odmah otpustite tipke za povećanje glasnoće i zaključavanje. Bljeskalica zaslona i karakteristični zvuk će vas obavijestiti da je zaslon izrađen i spremljen u aplikaciji "Fotografije" . Nadalje, kao i kod ostalih iPhone modela s iOS 11 i novijim, možete pregledati obradu slike u ugrađenom uređivaču.
Način 2: AssastiveTouch
AssastiveTouch - poseban izbornik za brzi pristup funkcijama sustava smartphonea. Ova se funkcija također može koristiti za stvaranje snimke zaslona.
- Otvorite postavke i idite na odjeljak "Osnovno" . Zatim odaberite izbornik "Univerzalni pristup" .
- U novom prozoru odaberite "AssastiveTouch" , a zatim pomaknite klizač blizu ove stavke u aktivni položaj.
- Na zaslonu se pojavljuje prozirna tipka, pritiskom na gumb otvara se izbornik. Za snimanje zaslona putem ovog izbornika odaberite odjeljak "Uređaj" .
- Dodirnite gumb More ( Više) , a zatim odaberite Screen Capture (Snimanje zaslona) . Odmah nakon toga izradit će se snimka zaslona.
- Proces stvaranja snimaka zaslona putem AssastiveTouch može biti znatno pojednostavljen. Da biste to učinili, vratite se na postavke ovog odjeljka i obratite pozornost na blok "Konfiguracija radnji" . Odaberite željenu stavku, na primjer, "Jednokratni" .
- Odaberite akciju, izravno smo zainteresirani za "Zaslon" . Od sada, nakon jednim klikom na gumb AssassinTouch, sustav odmah snimi snimak zaslona koji se može vidjeti u aplikaciji Fotografije .
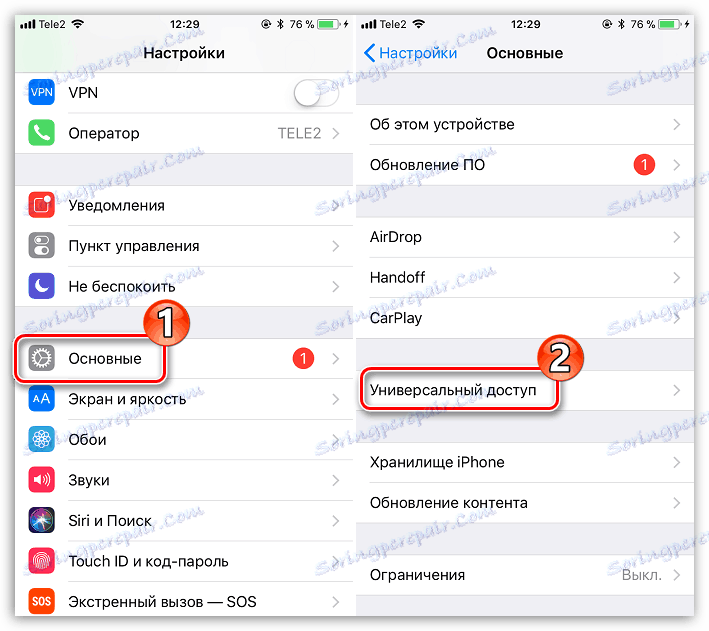
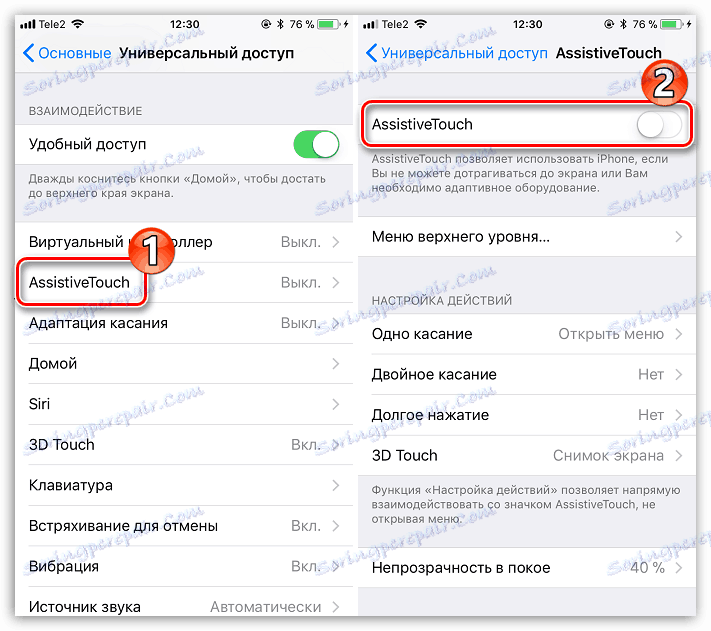
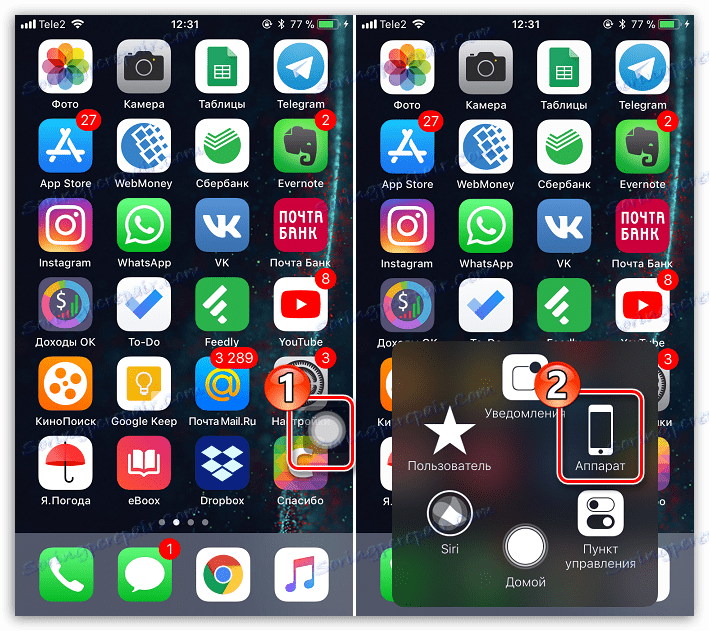
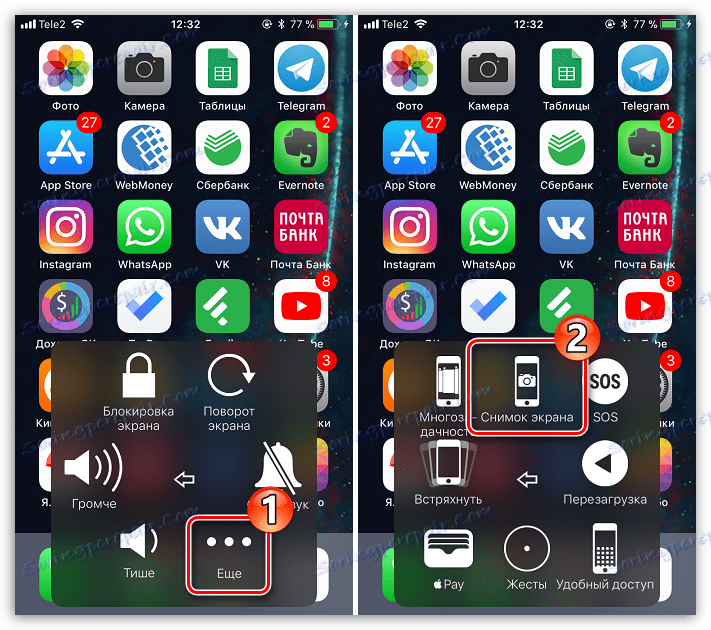
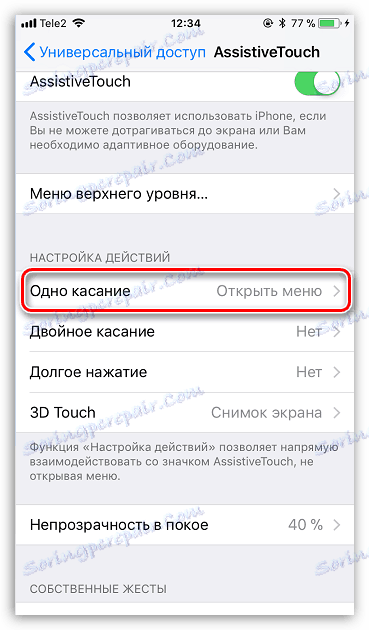
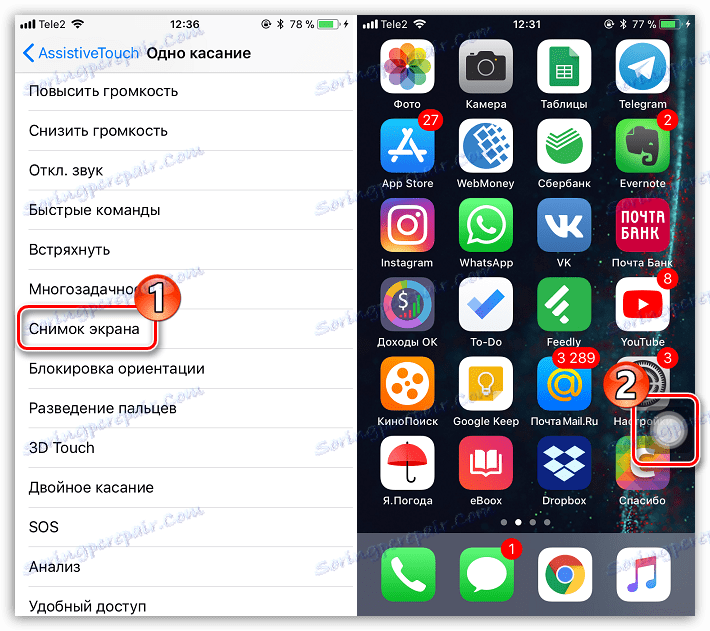
Treća metoda: iTools
Jednostavne i jednostavne snimke zaslona mogu se stvoriti putem računala, ali za to morate koristiti poseban softver - u ovom slučaju ćemo se obratiti za pomoć iTools ,
- Spojite iPhone na računalo i pokrenite iTools. Provjerite jeste li otvorili karticu Uređaj . Desno ispod slike gadgeta nalazi se gumb "Zaslon" . Desno od nje je minijaturna strelica, klikom na koji prikazuje dodatni izbornik gdje možete postaviti gdje će snimka zaslona biti spremljena: u međuspremnik ili izravno u datoteku.
- Na primjer, odabirom stavke "U datoteku" kliknite gumb "Zaslon" .
- Pojavit će se prozor Windows Explorer, u kojem ćete morati odrediti odredišnu mapu u kojoj će se spremljeni screenshot spremiti.
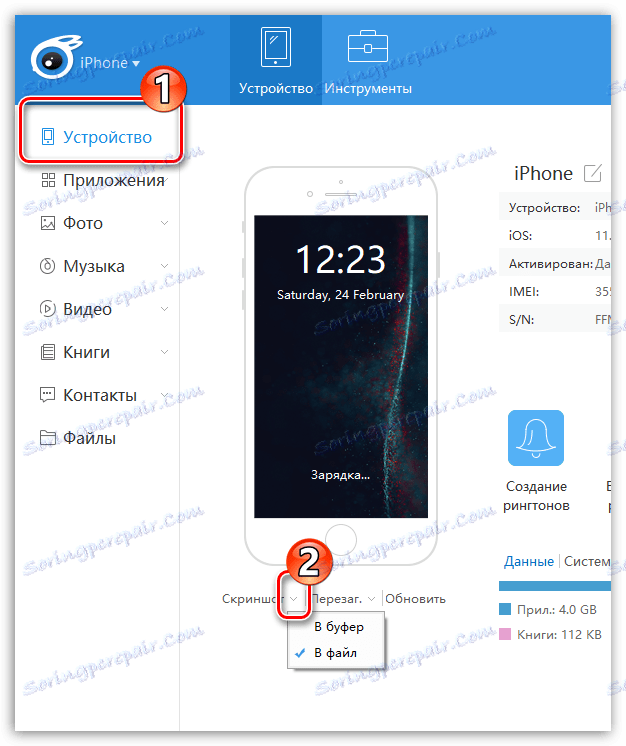
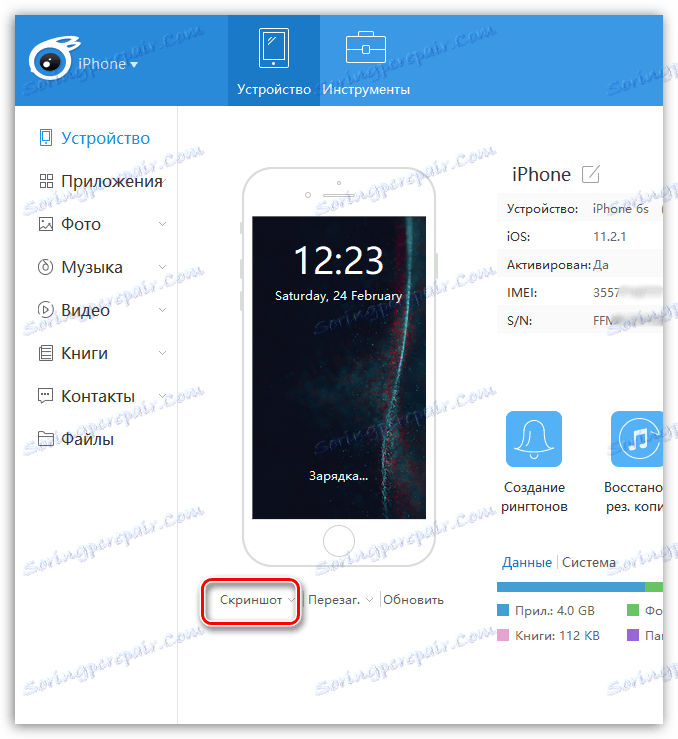
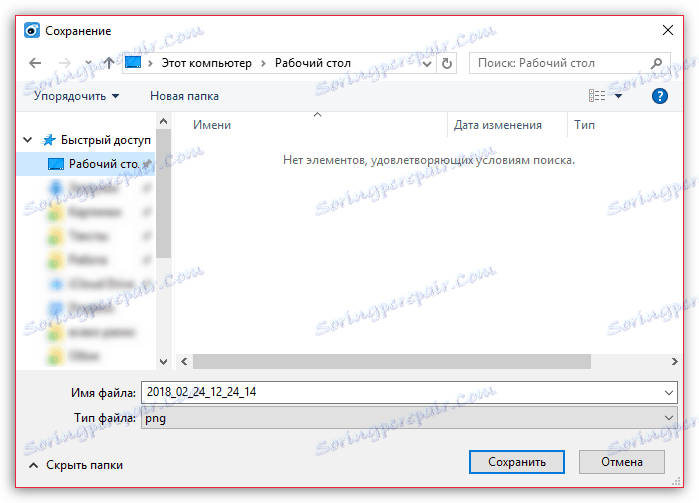
Svaka od ovih metoda brzo će stvoriti snimku zaslona. A koju metodu koristite?