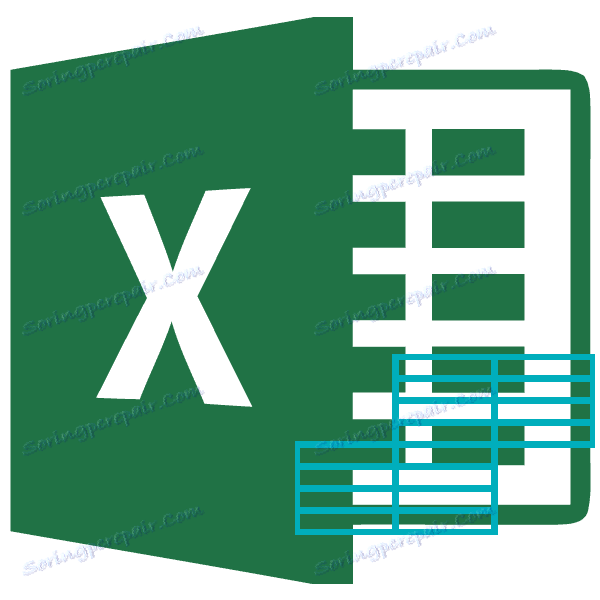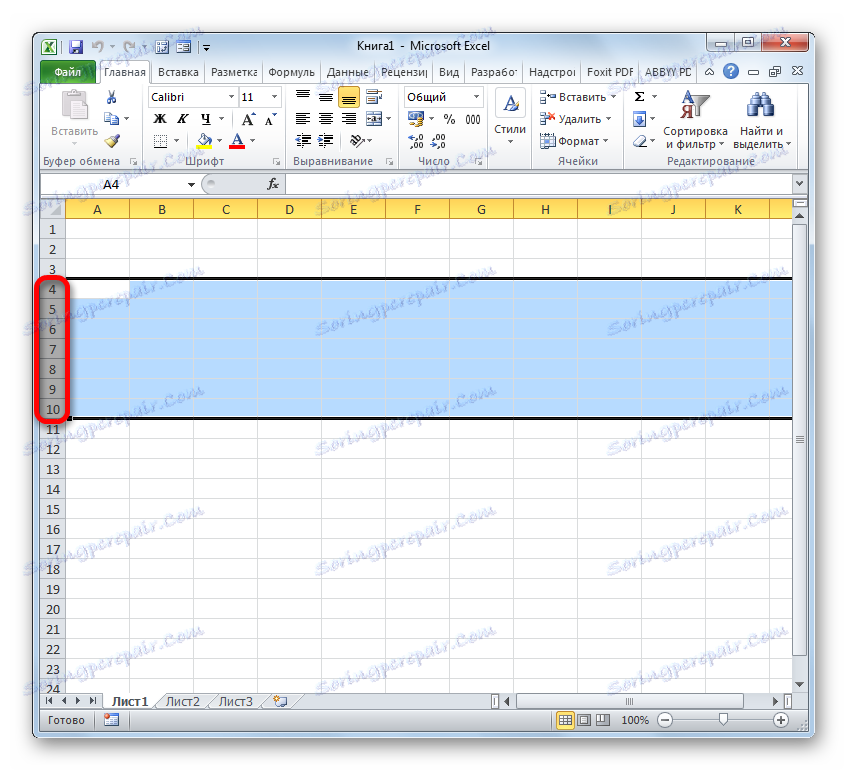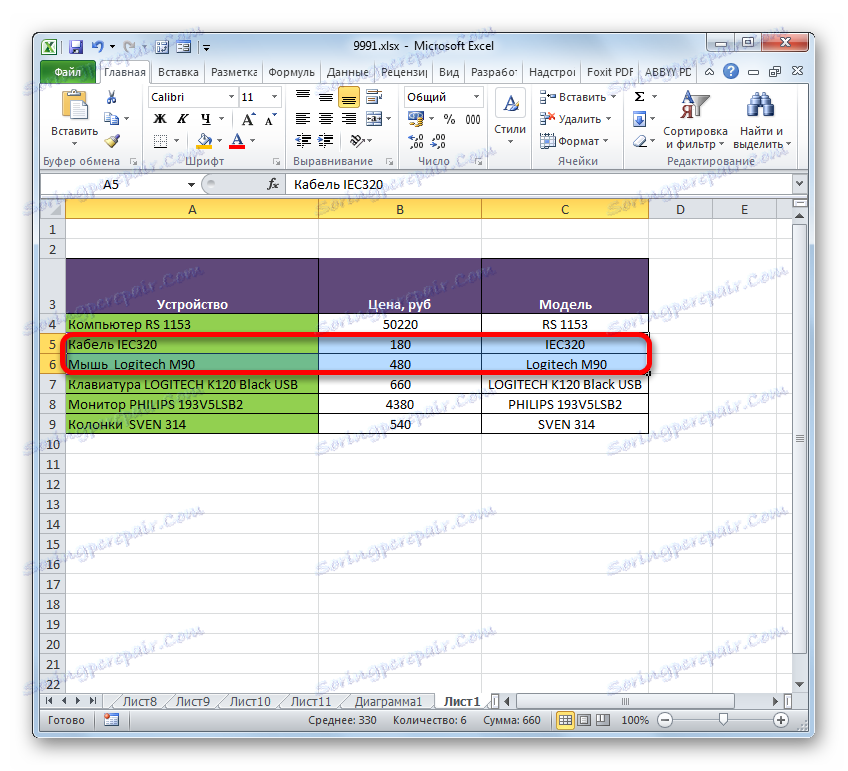Spoji retke u Microsoft Excel
Kada radite sa stolovima, ponekad morate mijenjati njihovu strukturu. Jedna od mogućnosti za ovaj postupak je kombinirati žice. U tom slučaju spojeni objekti pretvaraju se u jednu liniju. Osim toga, moguće je grupirati obližnje stavke retka. Doznajemo, na koji način je moguće provesti slične vrste asocijacija u programu Microsoft Excel.
Pročitajte također:
Kako spojiti stupce u programu Excel
Kako spojiti ćelije u programu Excel
sadržaj
Vrste udruživanja
Kao što je gore već spomenuto, postoje dvije glavne vrste konakliza nizova - kada se nekoliko redaka pretvori u jednu i kada se grupiraju. U prvom slučaju, ako su stavke retka ispunjene podacima, sve su izgubljene, osim onih koje se nalaze u najvišem elementu. U drugom slučaju, fizički redovi ostaju isti, oni se jednostavno grupiraju u skupine, gdje se objekti mogu sakriti klikom na ikonu u obliku minus znaka . Postoji još jedna verzija veze bez gubitka podataka pomoću formule, koju ćemo posebno raspravljati. Naime, na temelju ovih vrsta transformacija formiraju se različiti načini kombiniranja linija. Dopustimo im da preciznije razgovaramo o njima.
Prva metoda: spajanje kroz prozor formata
Prije svega, razmotrimo mogućnost kombiniranja linija na listu kroz prozor za oblikovanje. Ali prije nego što prijeđete na neposredni postupak konsolidacije, potrebno je odabrati obližnje linije koje se planiraju spojiti.
- Da biste odabrali linije koje želite spojiti, možete koristiti dvije metode. Prvo je da ste stisnuli lijevu tipku miša i nacrtali sektore tih elemenata na okomitoj nadzornoj ploči koju želite spojiti. Bit će istaknute.
![Odabir skupine redaka u programu Microsoft Excel]()
Također, sve na istoj vertikalnoj koordinatnoj ploči, možete kliknuti lijevu tipku miša na broj prve linije za spajanje. Zatim kliknite na zadnji redak, ali istodobno držite tipku Shift na tipkovnici. Na taj će se način istaknuti cijeli raspon koji se nalazi između dva sektora.
- Kada se istakne potrebni raspon, možete izravno započeti postupak spajanja. Da biste to učinili, desnom tipkom miša kliknite bilo gdje u odabiru. Otvara kontekstni izbornik. Prolazimo ispod stavke "Oblik stanica" .
- Aktiviran je prozor formata. Prebacimo se na karticu "Poravnanje" . Zatim u grupi postavki "Prikaz" označite okvir "Spoji ćelije" . Nakon toga možete kliknuti gumb "U redu" pri dnu prozora.
- Nakon toga će se odabrane linije spojiti. I spoj stanica će se pojaviti do samog kraja listova.
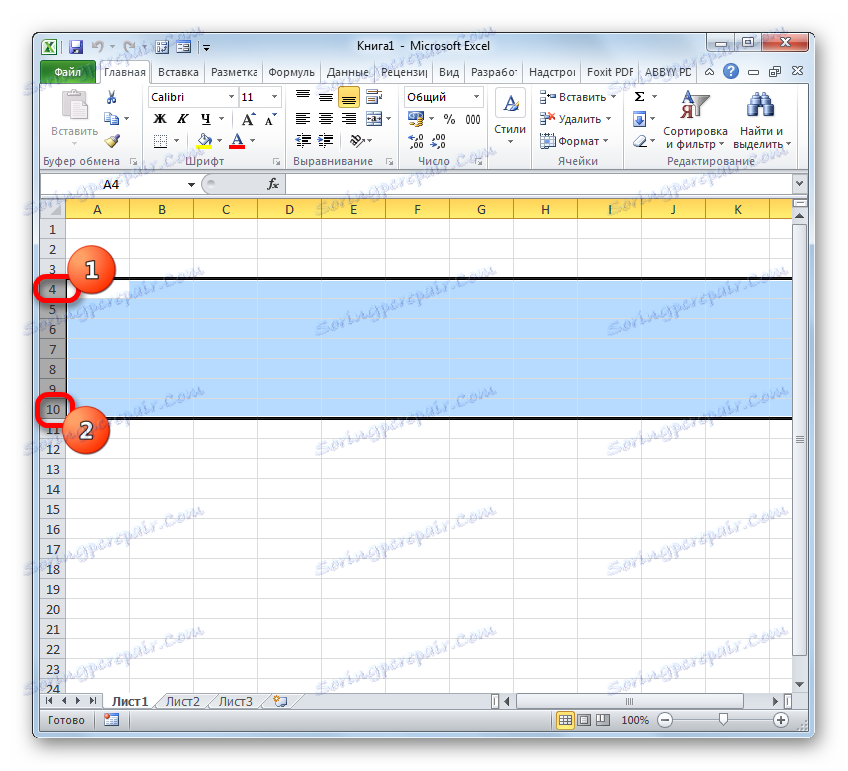

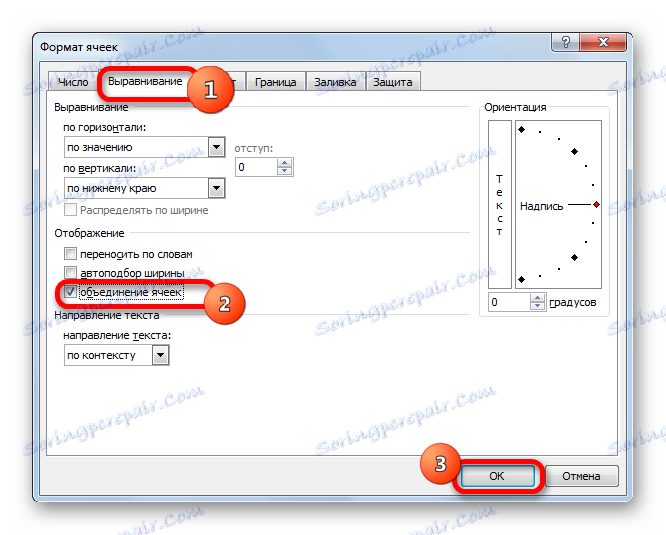
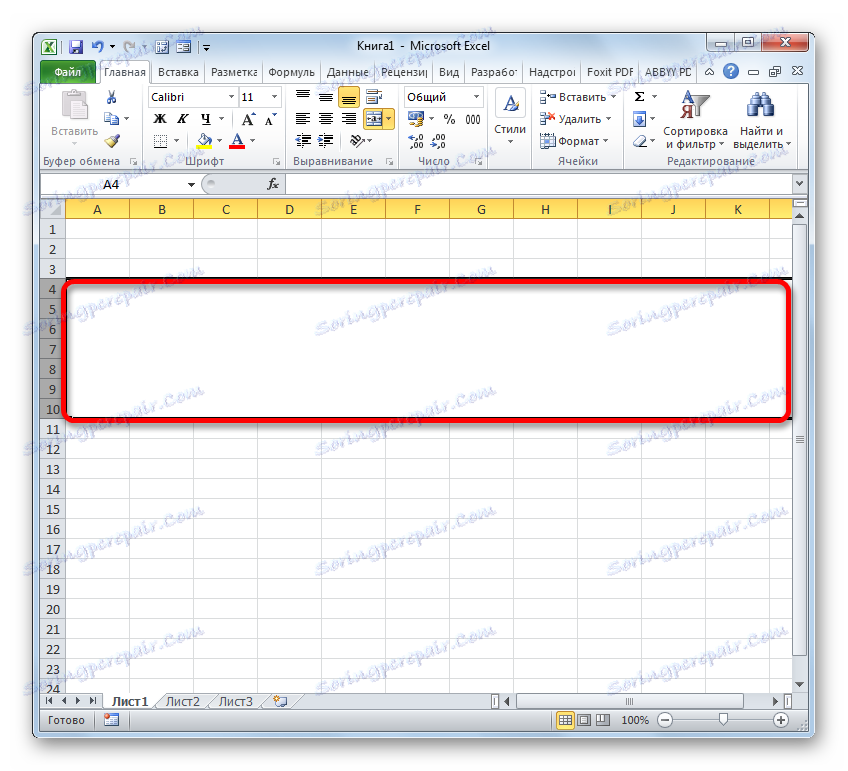
Postoje i alternativne opcije za prelazak na prozor za oblikovanje. Na primjer, nakon odabira linija, na kartici "Početna" možete kliknuti ikonu "Format" koja se nalazi na vrpci u okviru alata "Stanice" . Iz otvorenog popisa radnji potrebno je odabrati stavku "Format ćelija ..." .
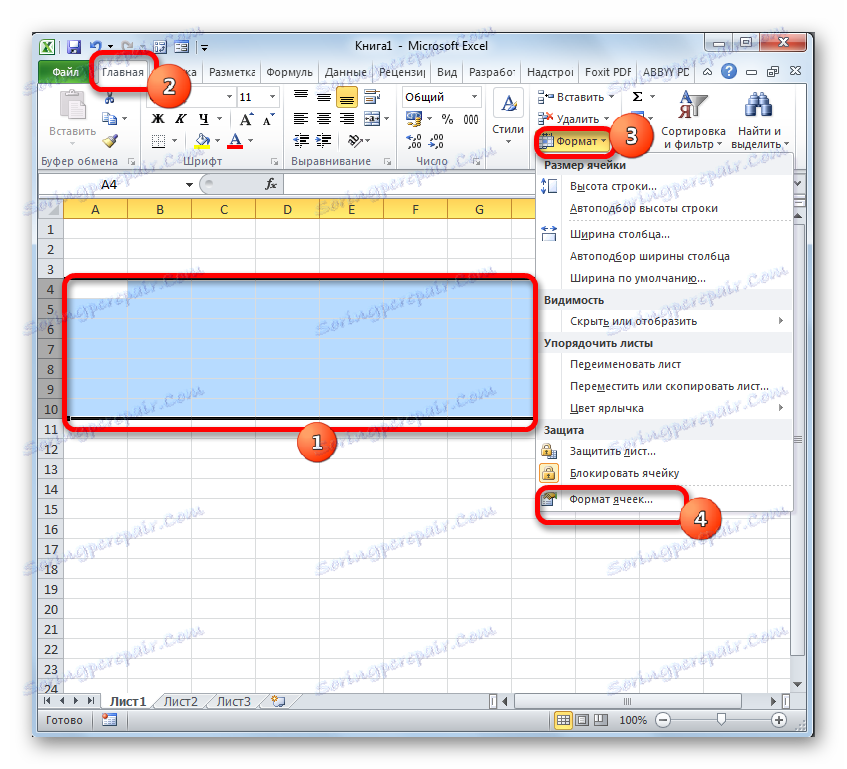
Također, na istoj kartici "Početna" možete kliknuti na strelicu koja se nalazi na vrpci u donjem desnom kutu okvira alata "Poravnanje" . U tom će slučaju prijelaz biti izravno na karticu "Poravnanje" u prozoru oblikovanja, odnosno korisnik ne mora napraviti dodatni prijelaz između kartica.
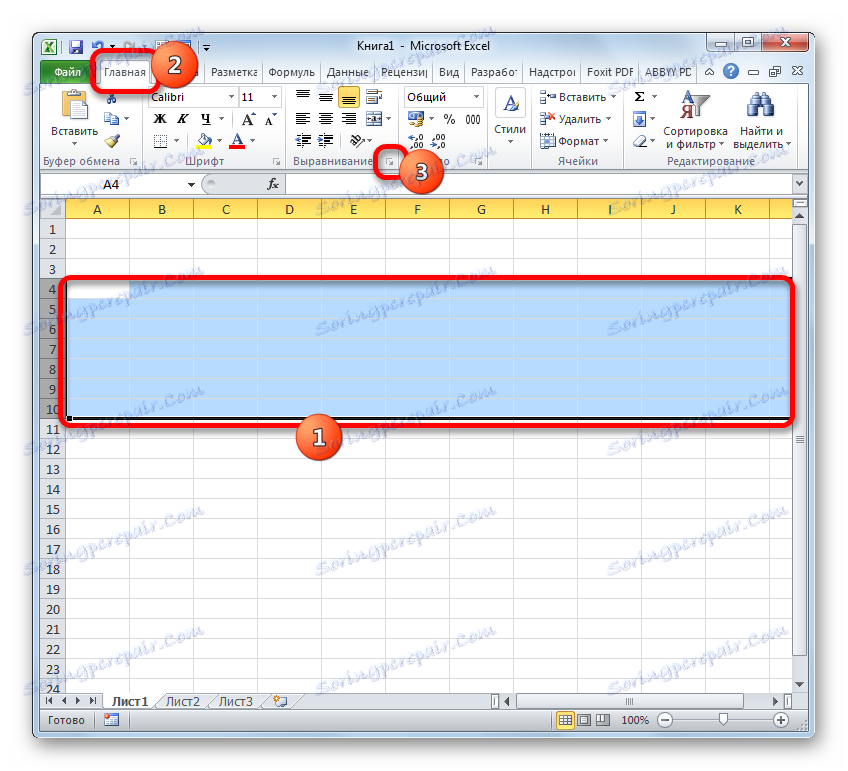
Također možete otići do prozora oblikovanja pritiskom na kombinacije tipki prečaca Ctrl + 1 nakon odabira željenih stavki. No, u ovom slučaju prijelaz će biti napravljen na onoj kartici prozora "Oblik stanica" , koji je posljednji put posjetio.
U bilo kojoj varijanti prijelaza u prozor formata, svi daljnji koraci za kombiniranje linija trebaju biti učinjeni u skladu s gore opisanim algoritmom.
Druga metoda: Koristite alate na traci
Također možete kombinirati retke pomoću gumba na vrpci.
- Prije svega, odabiremo potrebne linije jednu od onih opcija koje su opisane u Metodi 1 . Zatim se prebacujemo na karticu "Početna" i kliknite gumb na vrpci "Spajanje i mjesto u sredini" . Ona se nalazi u okviru alata "Poravnanje" .
- Nakon toga, odabrani raspon redaka spojit će se na kraj listova. U tom slučaju, svi zapisi koji će biti zabilježeni u ovoj zajedničkoj liniji bit će usmjereni.
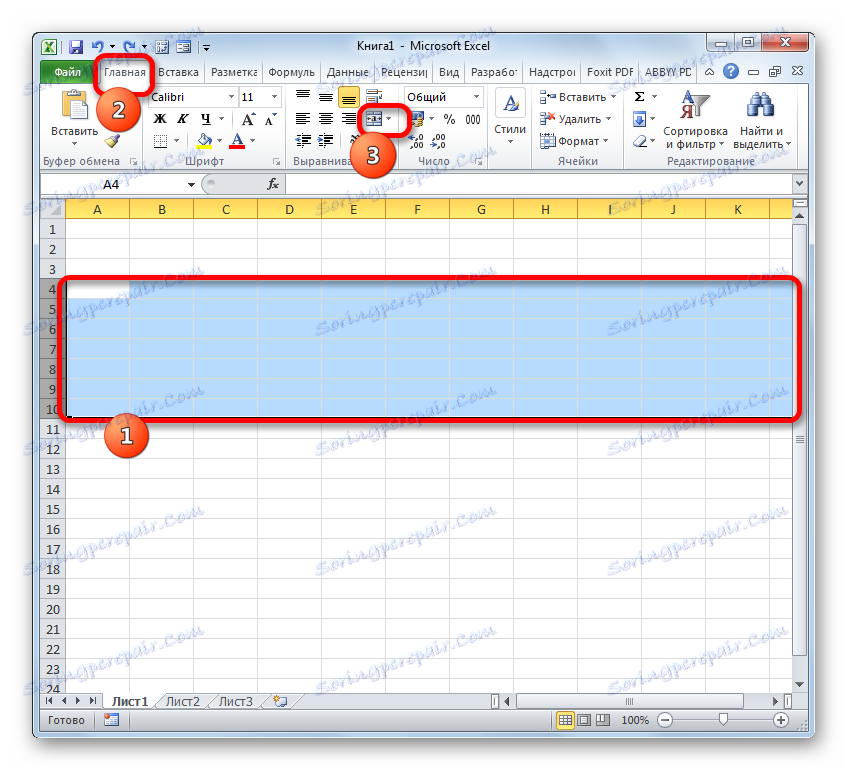
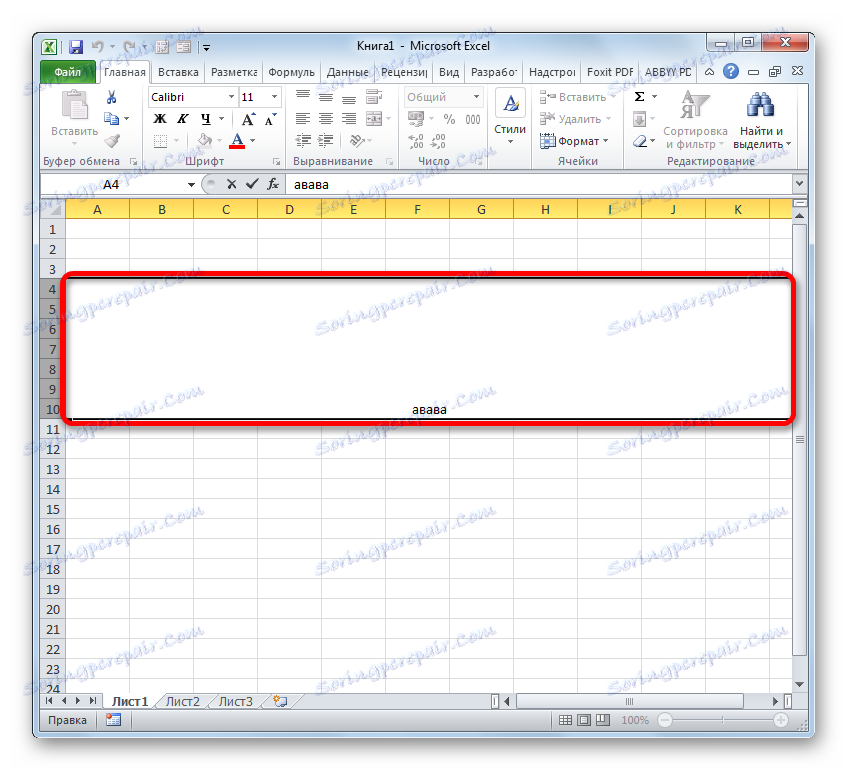
No, svi slučajevi ne zahtijevaju da se tekst postavlja centralno. Što mogu učiniti ako ga trebam staviti u standardni oblik?
- Odaberite retke na koje se želite pridružiti. Prelazimo na karticu Početna . Kliknite vrpcu duž trokuta, koji se nalazi desno od gumba "Spoji i postavlja u centar" . Prikazuje se popis različitih akcija. Odaberite naziv "Spoji ćelije" .
- Nakon toga, linije će se spojiti u jednu, a tekstualne ili numeričke vrijednosti bit će postavljene jer je inherentno njihovom zadanom numeričkom formatu.
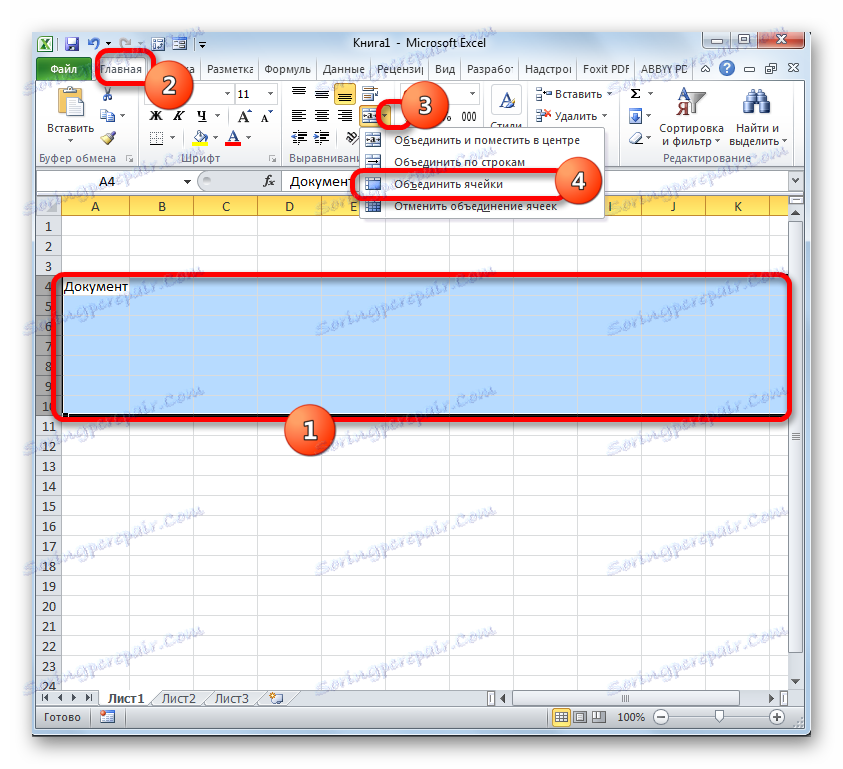
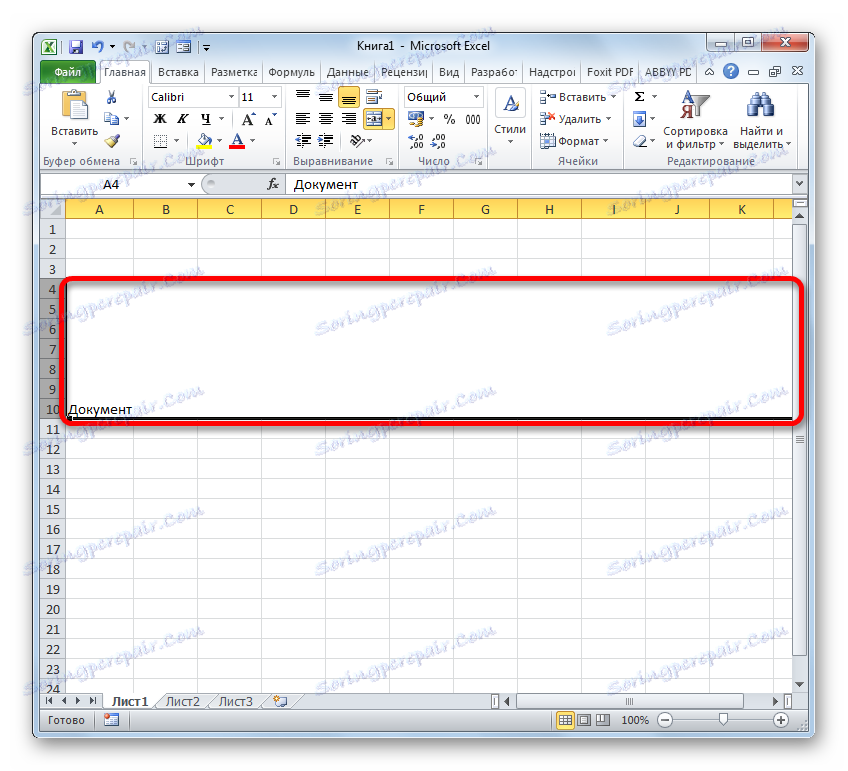
Treća metoda: kombiniranje redaka unutar tablice
Ali, daleko je od uvijek neophodnog kombiniranja linija do kraja listova. Češće je veza napravljena unutar određenog tabličnog niza. Pogledajmo kako to učiniti.
- Odaberite sve ćelije u redcima tablice koje želimo spojiti. To se može učiniti i na dva načina. Prvo je da držite lijevu tipku miša i kružite cijelo područje pomoću kursora da biste je odabrali.
![Odabir redaka u tablici u programu Microsoft Excel]()
Druga metoda će biti posebno prikladna kada kombinira u jednoj liniji veliki podatkovni niz. Morate odmah kliknuti na lijevu gornju ćeliju područja kombiniranja, a zatim držite tipku Shift - u donjem desnom kutu. Možete učiniti suprotno: kliknite gornju desnu i donju lijevu ćeliju. Učinak će biti isti.
- Nakon završetka odabira, idite s bilo kojom od opcija opisanih u Metodi 1 u prozoru oblikovanja ćelija. U njemu proizvodimo sve iste akcije, o kojima je gore bio razgovor. Nakon toga, linije unutar granica tablice spojit će se. Spremit će se samo podaci koji se nalaze u gornjem lijevom dijelu kombiniranog raspona.
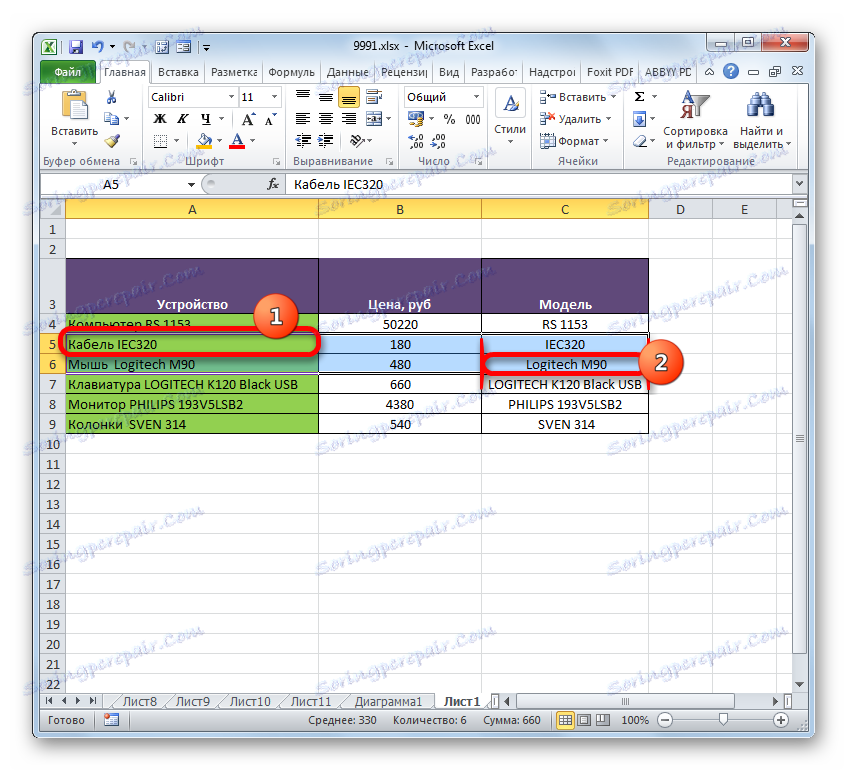

Sindikat unutar granica stola također se može izvesti pomoću alata na vrpci.
- Odabir potrebnih redaka u tablici prema bilo kojoj od gore navedenih dviju opcija. Zatim na kartici "Početna" kliknite gumb "Spoji i mjesto u sredini" .
![Pridruživanje redaka unutar tablice pomoću gumba na vrpci s položajem zapisa u sredini u programu Microsoft Excel]()
Ili kliknite trokut lijevo od ovog gumba, a zatim na skočnom izborniku kliknite stavku "Spoji ćelije" .
- Sindikat će biti napravljen prema vrsti koju je korisnik odabrao.
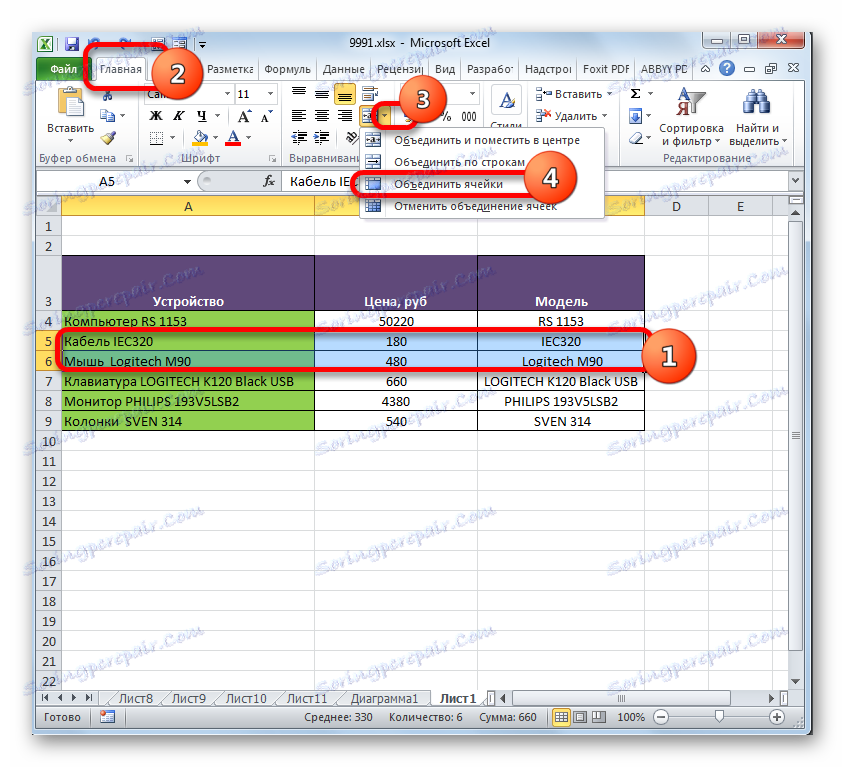
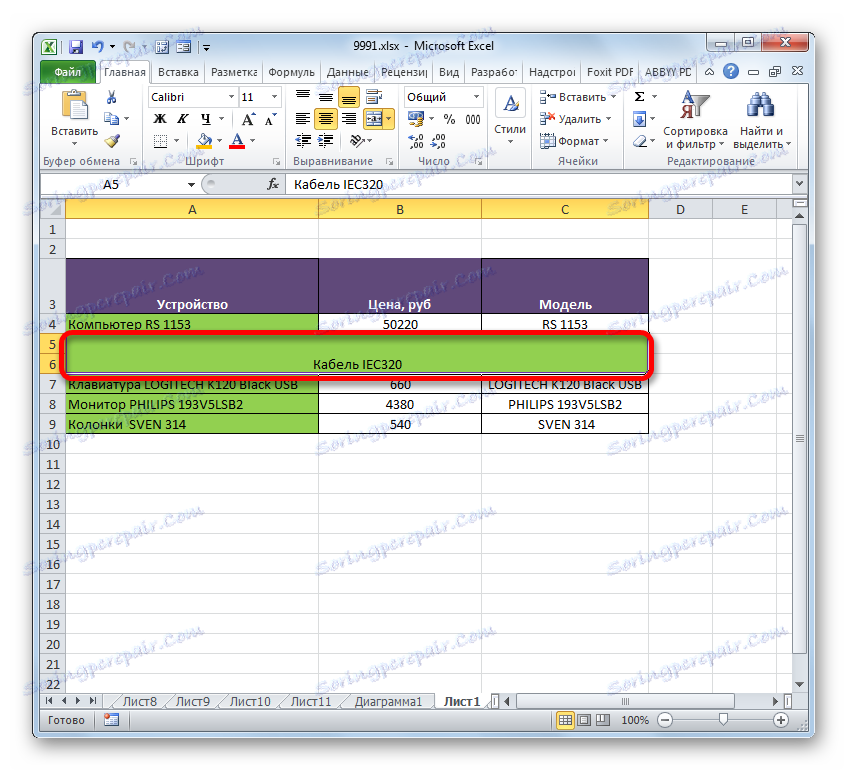
Metoda 4: Kombiniranje podataka u nizovima bez gubitka podataka
Sve gore navedene metode integracije znače da će se nakon završetka postupka izbrisati svi podaci u spojenim elementima, osim onih koji se nalaze u gornjem lijevom dijelu područja. Ali ponekad je potrebno unijeti bez gubitka određene vrijednosti smještene u različitim redovima tablice. To se može učiniti pomoću posebno dizajniranog za takve svrhe, CLUTCH funkcije.
Funkcija CLUTCH pripada kategoriji operatora teksta. Njegova je zadaća kombinirati nekoliko tekstualnih linija u jedan element. Sintaksa ove funkcije je sljedeća:
=СЦЕПИТЬ(текст1;текст2;…)
Argumenti grupe "Tekst" mogu biti zasebni tekstovi ili veze na elemente listova u kojima se nalazi. To je potonja imovina koju ćemo upotrijebiti za obavljanje zadatka. Ukupno se može upotrijebiti do 255 takvih argumenata.
Dakle, imamo stol, koji navodi računalnu opremu po cijeni. Suočeni smo s zadatkom kombiniranja svih podataka koji se nalaze u stupcu "Uređaj" u jednoj liniji bez gubitka.
- Postavite pokazivač na element listova gdje će se prikazati rezultat obrade i kliknite gumb "Umetni funkciju" .
- Pokreće se Čarobnjak za funkcije . Trebali bismo se prebaciti na blok operatera "Tekst" . Zatim ćemo pronaći i istaknuti naziv "CLUTCH" . Zatim kliknite gumb "OK" .
- Pojavljuje se prozor argumenata funkcije COUNTER . Po broju argumenata možete koristiti najviše 255 polja pod nazivom "Tekst" , ali za provedbu zadatka potrebno nam je onoliko redaka koliko i tablica. U tom slučaju, to su 6. Postavite pokazivač u polje "Text1" i, presijecajući lijevu tipku miša, kliknite na prvi element koji sadrži naziv tehnike u stupcu "Uređaj" . Nakon toga, adresa odabranog objekta bit će prikazana u prozoru. Na isti način unosimo adrese sljedećih stavki retka u polju "Uređaj" u polju "Tekst2" , "Tekst" 3 " , " Text4 " , " Text5 " i " Text6 " . Zatim, kada se adrese svih objekata prikažu u poljima prozora, kliknite gumb "U redu" .
- Nakon toga će sva funkcija podataka prikazati jednu liniju. Ali, kao što vidimo, ne postoji jaz između imena različitih dobara, a to nam ne odgovara. Da biste riješili taj problem, odaberite liniju koja sadrži formulu i ponovno kliknite gumb "Umetni funkciju" .
- Prozor argumenta se ponovno pokreće ovaj put bez prethodnog ulaska u čarobnjak za funkcije . U svakom polju otvorenog prozora, osim posljednjeg, nakon adrese stanice dodamo sljedeći izraz:
&" "Ovaj izraz je vrsta prostornog znaka za funkciju COUNTER . Zato, u posljednjem šestom polju nije potrebno završiti. Nakon što je navedeni postupak dovršen, pritisnite gumb "OK" .
- Nakon toga, kao što možete vidjeti, svi se podaci ne smiju stavljati samo u jednu liniju već i odvojeni razmakom.
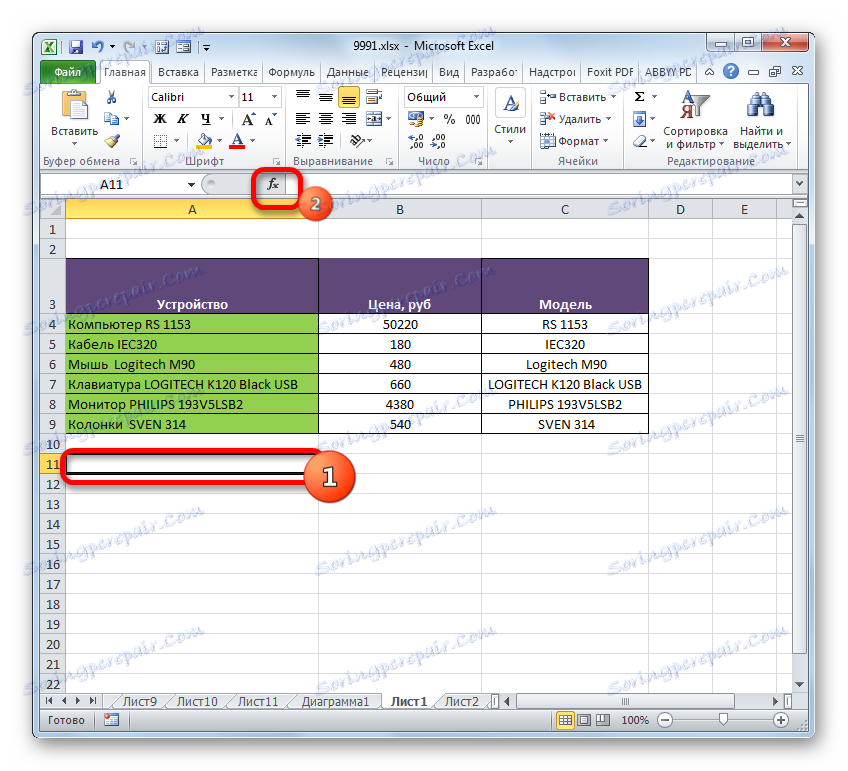
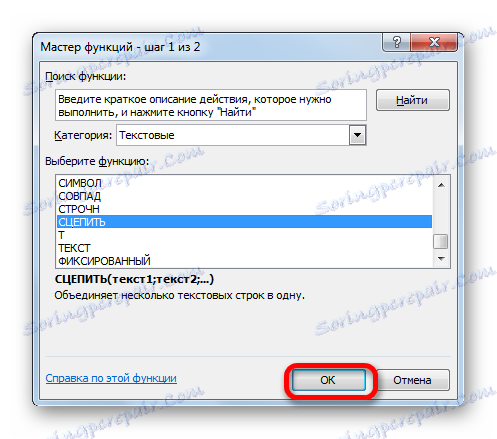
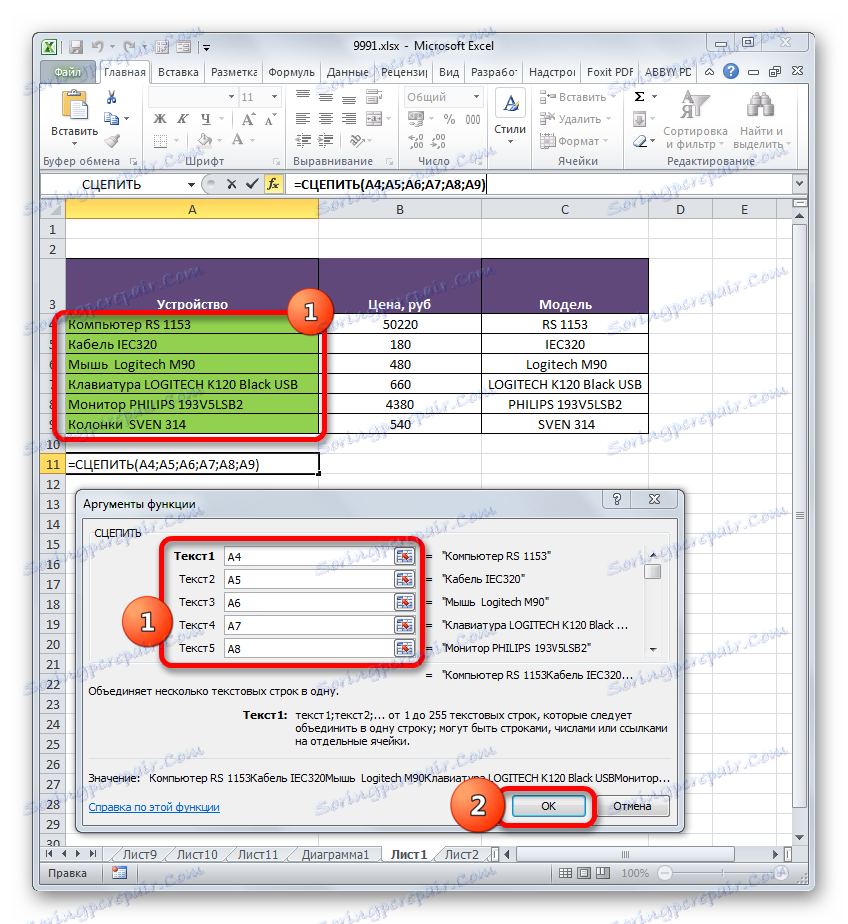
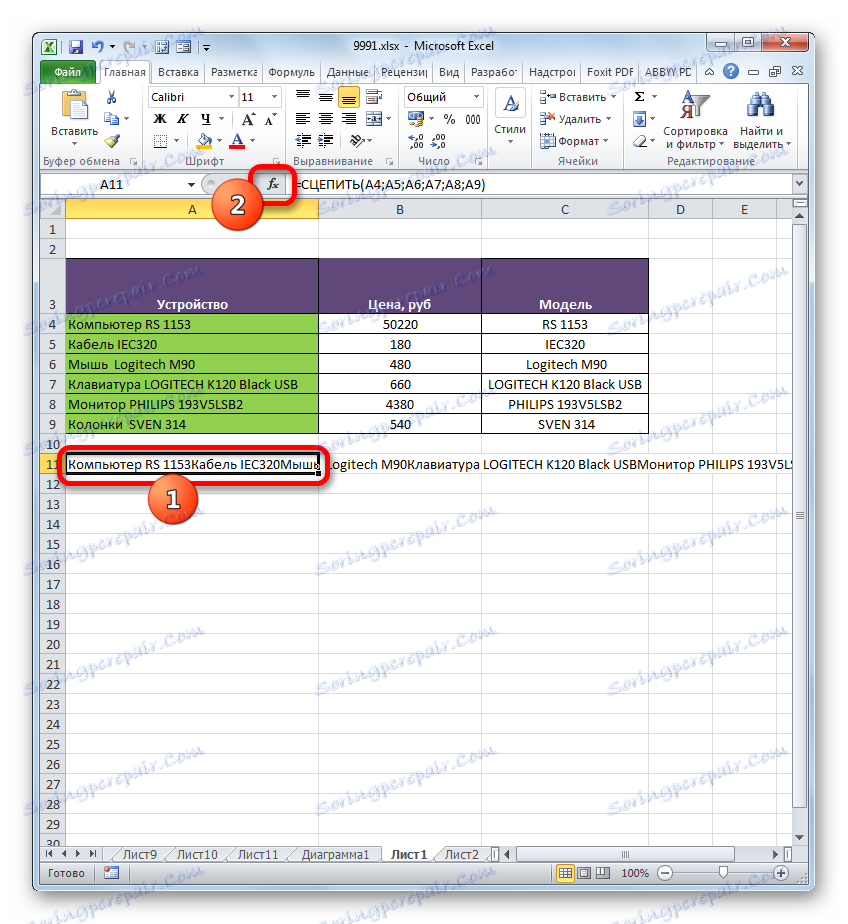
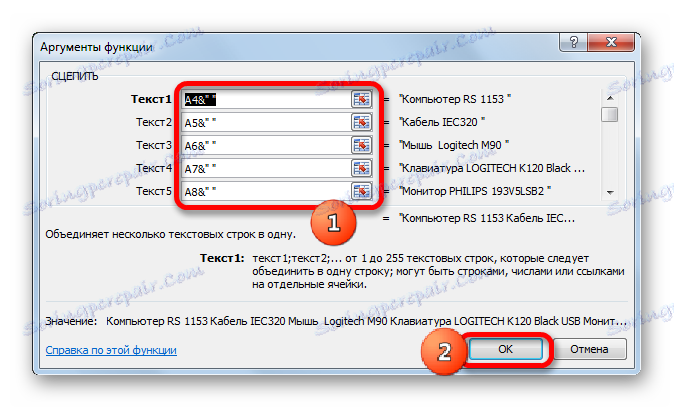
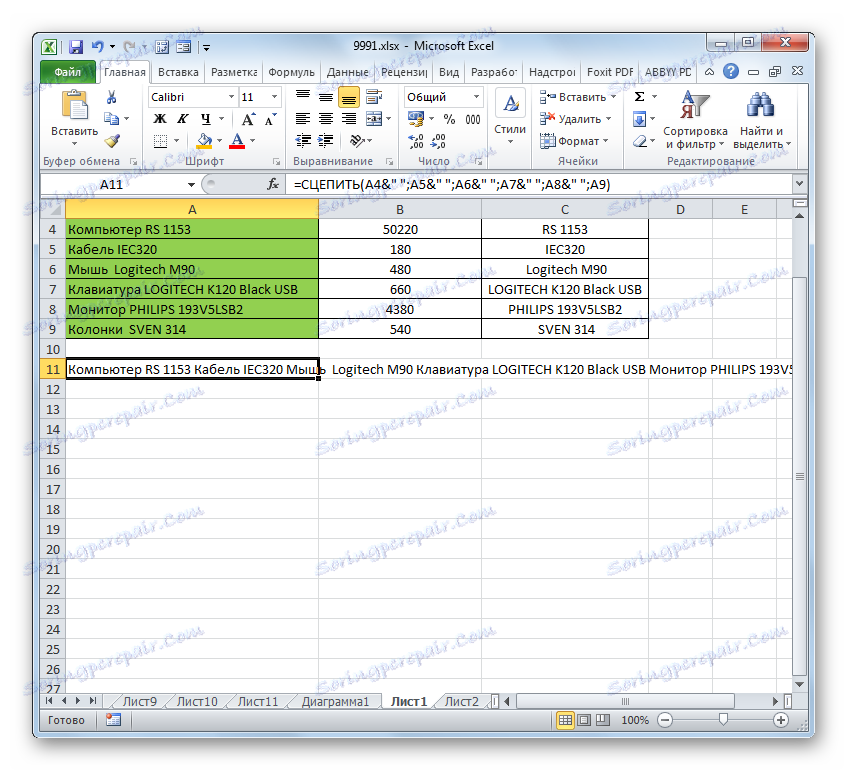
Postoji i alternativna mogućnost za provođenje ovog postupka za kombiniranje podataka s nekoliko redaka u jedan bez gubitka. U tom slučaju, čak ne morate koristiti funkciju, ali možete učiniti s uobičajenom formulom.
- Postavili smo znak "=" na liniju gdje će se rezultat prikazati. Kliknemo na prvi element stupca. Nakon što se njegova adresa prikazuje u liniji formule i na izlaznom mjestu rezultata, na tipkovnici upišite sljedeći izraz:
&" "&Nakon toga kliknite drugi element stupca i ponovno unesite gornji izraz. Dakle, obrađujemo sve stanice, podatke u koje trebamo staviti u jednu liniju. U našem slučaju izraz je bio:
=A4&" "&A5&" "&A6&" "&A7&" "&A8&" "&A9 - Da biste prikazali rezultat na zaslonu, pritisnite tipku Enter . Kao što vidite, unatoč činjenici da je u tom slučaju upotrijebljena druga formula, konačna vrijednost prikazuje se na isti način kao i kod korištenja funkcije COUNTER .
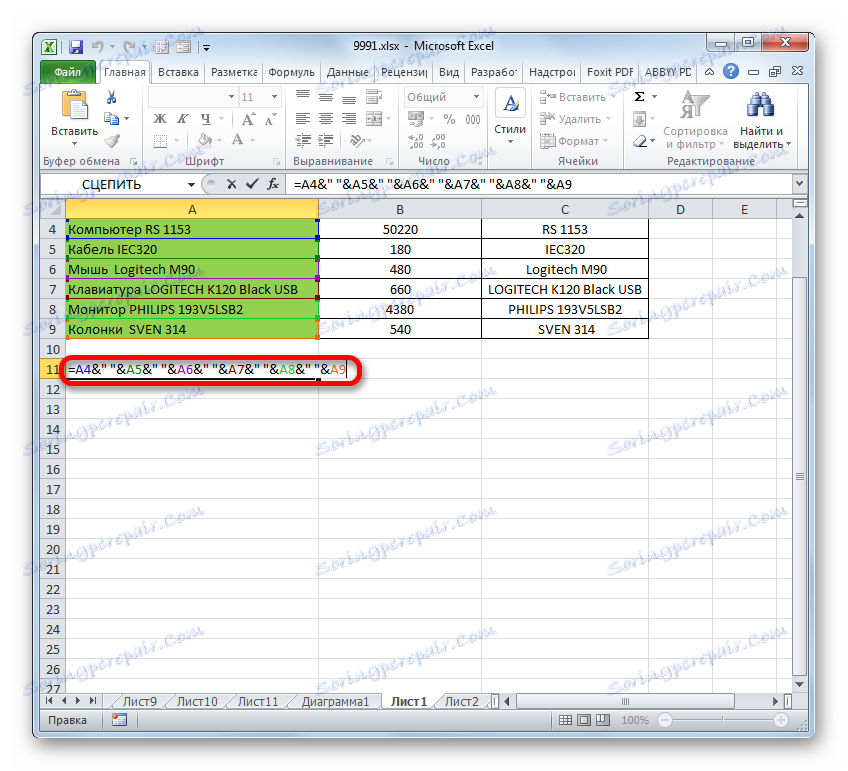
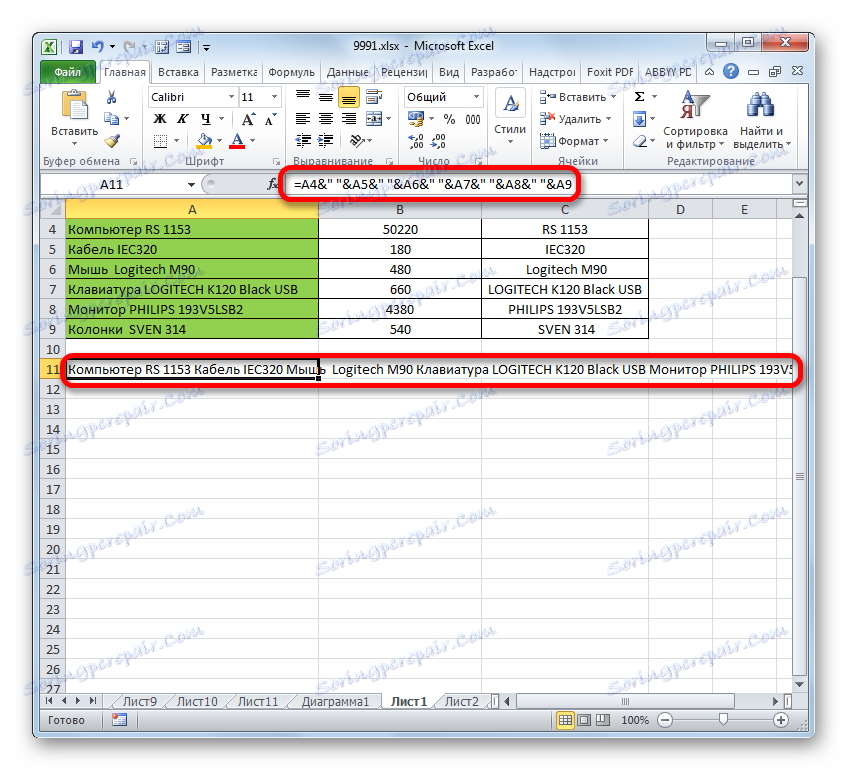
Pouka: CLIP funkcija u programu Excel
5. metoda: Grupiranje
Pored toga možete grupirati redove bez gubitka strukturnih integriteta. Pogledajmo kako to učiniti.
- Najprije odaberite one susjedne stavke retka koje želite grupirati. Možete odabrati pojedine ćelije u redovima, a ne nužno i linije u cjelini. Nakon toga prelazimo na karticu "Podaci" . Kliknemo na gumb "Grupa" , koji se nalazi u bloku alata "Struktura" . U početnom malom popisu dviju stavki odaberite stavku "Grupa ..." .
- Nakon toga otvorit će se mali prozor u kojem morate odabrati ono što ćemo točno grupirati: retke ili stupce. Budući da moramo grupirati linije, premjestit ćemo prekidač na odgovarajući položaj i kliknuti na gumb "OK" .
- Nakon zadnje akcije, odabrane susjedne linije pridružit će se grupi. Da biste je sakrili, samo kliknite ikonu u obliku "minus" simbola, koji se nalazi lijevo od okomite nadzorne ploče.
- Da biste ponovno prikazali grupirane elemente, morate kliknuti znak "+" koji je nastao na istom mjestu gdje je prethodno bio "-" .

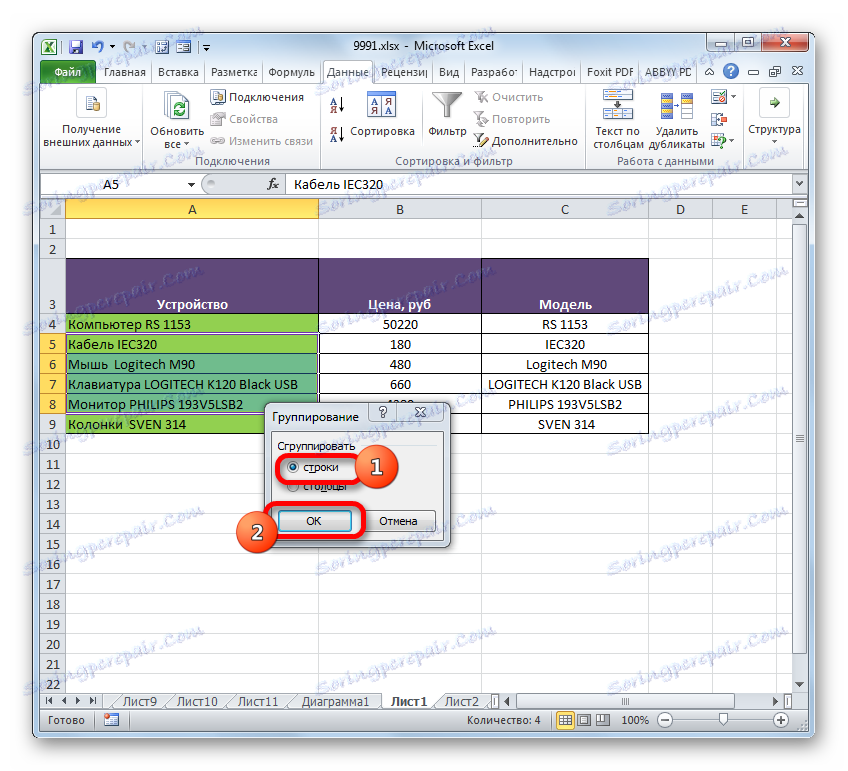
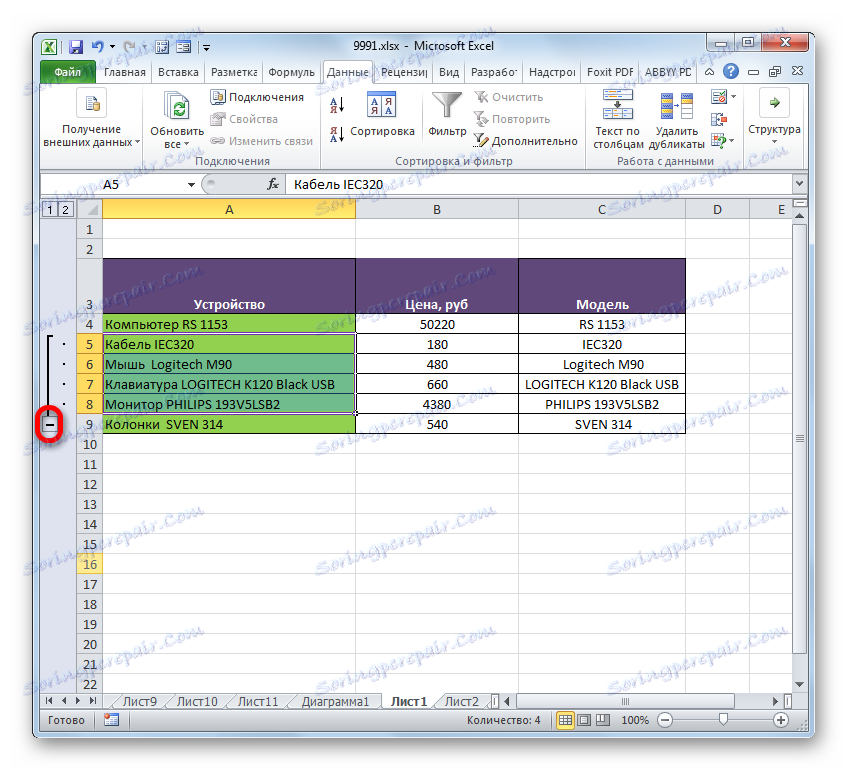

Pouka: Kako napraviti grupu u programu Excel
Kao što možete vidjeti, način za povezivanje linija u jedan ovisi o vrsti ujedinjenja koju korisnik treba i što želi dobiti na kraju. Možete kombinirati retke do kraja listova, unutar tablice, izvršiti postupak bez gubitka podataka pomoću funkcije ili formule i grupirati linije. Osim toga, postoje zasebne opcije za obavljanje tih zadataka, ali njihov odabir već utječe samo na korisničke postavke u smislu praktičnosti.