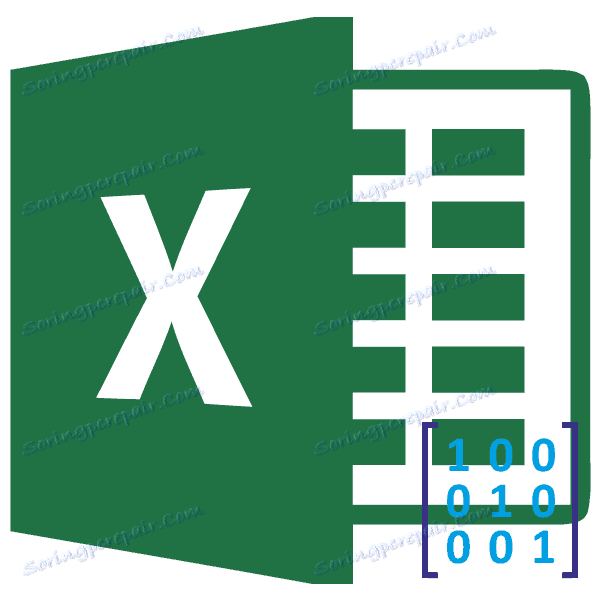Umnožavanje jedne matrice u drugu u Microsoft Excelu
Jedna od čestih operacija koje se izvode pri radu s matricama je množenje jednog od njih drugi. Excel je snažan tablični procesor, koji je dizajniran, uključujući i za rad na matricama. Stoga ima alate koji im omogućuju da se međusobno razmnoži. Otkrijmo kako se to može učiniti na različite načine.
sadržaj
Postupak umnožavanja matrice
Odmah treba reći da se međusobno razmnožavaju, nisu sve moguće matrice, već samo one koje odgovaraju određenom stanju: broj stupaca jedne matrice treba biti jednak broju redaka druge i obratno. Osim toga, isključena je prisutnost praznih elemenata u matrici. U tom slučaju također nećete moći obaviti potrebnu operaciju.
Nema mnogo načina umnožavanja matrica u Excelu, samo dva. I oni su oboje povezani s upotrebom ugrađenih Excel funkcija. Detaljno ćemo analizirati svaku od ovih opcija.
Prva metoda: SMART funkcija
Najjednostavnija i najpopularnija opcija među korisnicima je uporaba funkcije višekorisničkih korisnika . Operator MUMNOZH pripada matematičkoj skupini funkcija. Njegov je neposredni zadatak pronaći proizvod dvaju matričnih polja. Sintaksa MULTIPLE je sljedeća:
=МУМНОЖ(массив1;массив2)
Dakle, ovaj operator ima dva argumenta, koji su referencama rasponima dviju matrica pomnoženih.
Pogledajmo sada kako se funkcija SUMMON- a koristi za određeni primjer. Postoje dvije matrice, broj redaka od kojih jedan odgovara broju stupaca u drugoj i obrnuto. Moramo umnožiti ta dva elementa.
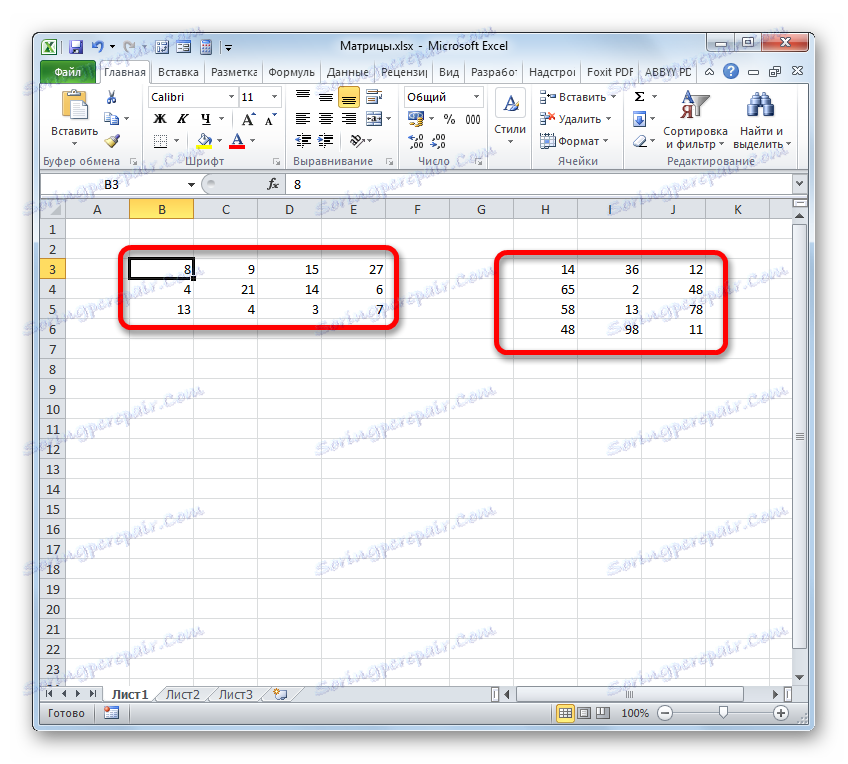
- Odaberite raspon u kojem će se prikazati rezultat umnoška, počevši od gornje lijeve ćelije. Veličina tog raspona treba odgovarati broju redaka u prvoj matrici i broju stupaca u drugom. Kliknemo na ikonu "Umetni funkciju" .
- Aktiviran je čarobnjak za funkcije . Prelazimo u blok "Matematički" , kliknite na naziv "MULNOG" i kliknite na gumb "OK" pri dnu prozora.
- Prozor argumenata potrebne funkcije bit će izvršen. U ovom prozoru postoje dva polja za unos matričnih polja. Stavili smo pokazivač u polje "Array1 " i, držite lijevu tipku miša, odaberite na listu cjelokupnu površinu prve matrice. Nakon toga će se koordinate prikazati u polju. Stavili smo pokazivač u polje "Array2" i slično odabrali raspon druge matrice.
Nakon što obje argumente budu unesene, nemojte žuriti da pritisnete gumb "OK" , budući da se bavimo funkcijom polja, što znači da, kako bi dobili točan rezultat, uobičajena verzija završetka operacije s operatorom ne radi. Ovaj operator nije namijenjen izlaznom rezultatu u jednu ćeliju, jer ga šalje na cijeli raspon na listu. Dakle, umjesto da pritisnete gumb "OK" , pritisnite kombinaciju gumba Ctrl + Shift + Enter .
- Kao što možete vidjeti, nakon toga je prethodno dodijeljeni raspon ispunjen podacima. To je rezultat množenja matričnih polja. Ako pogledate redak formule, nakon odabira bilo kojeg od elemenata u danom rasponu, vidimo da je sama formula zamotana u kovrčanim zagradama. Ovo je atribut funkcije polja, koji se dodaje nakon što pritisnete tipkovnički prečac Ctrl + Shift + Enter prije ispisa rezultata na listu.
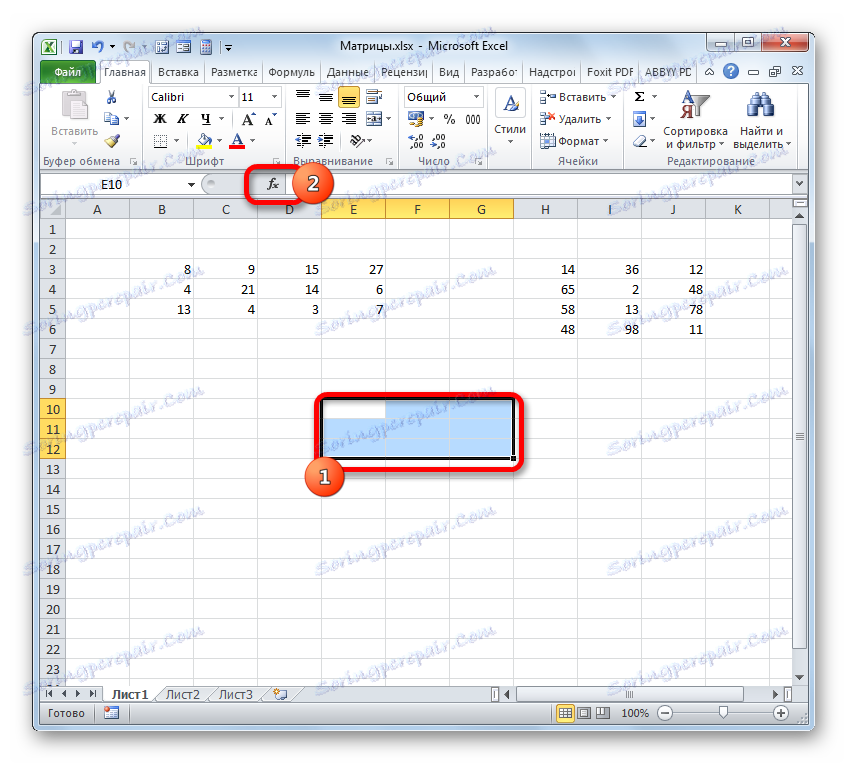
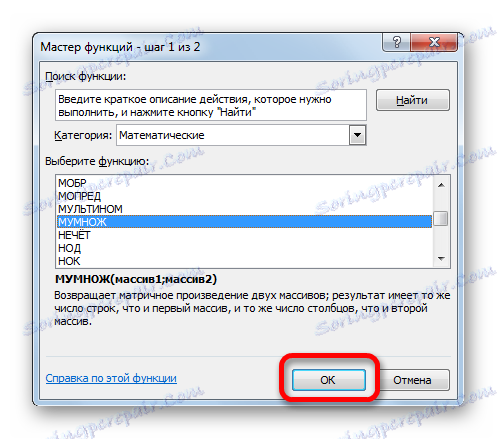
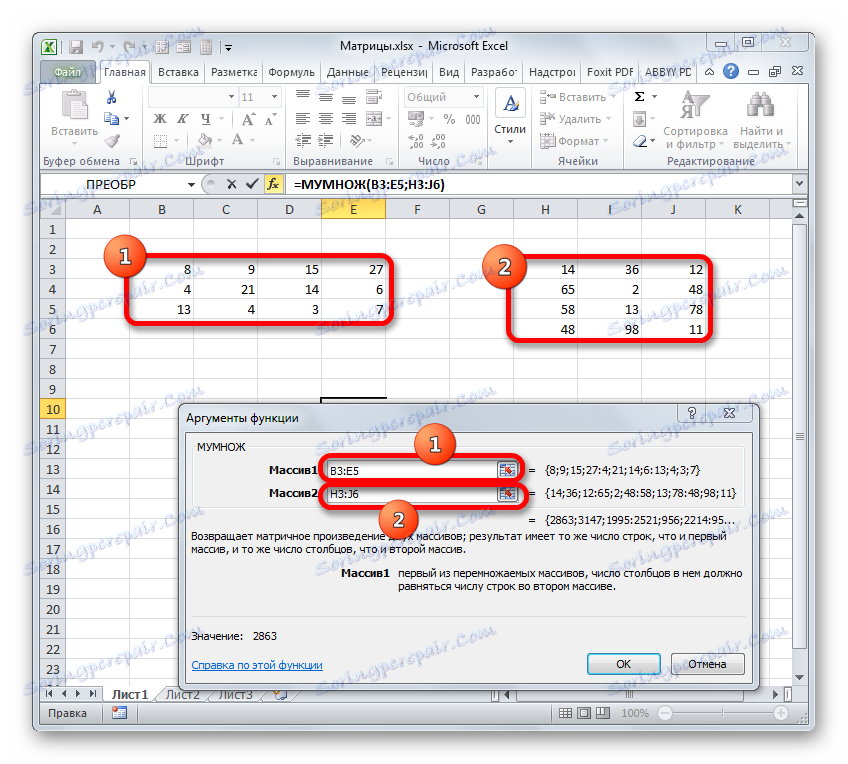
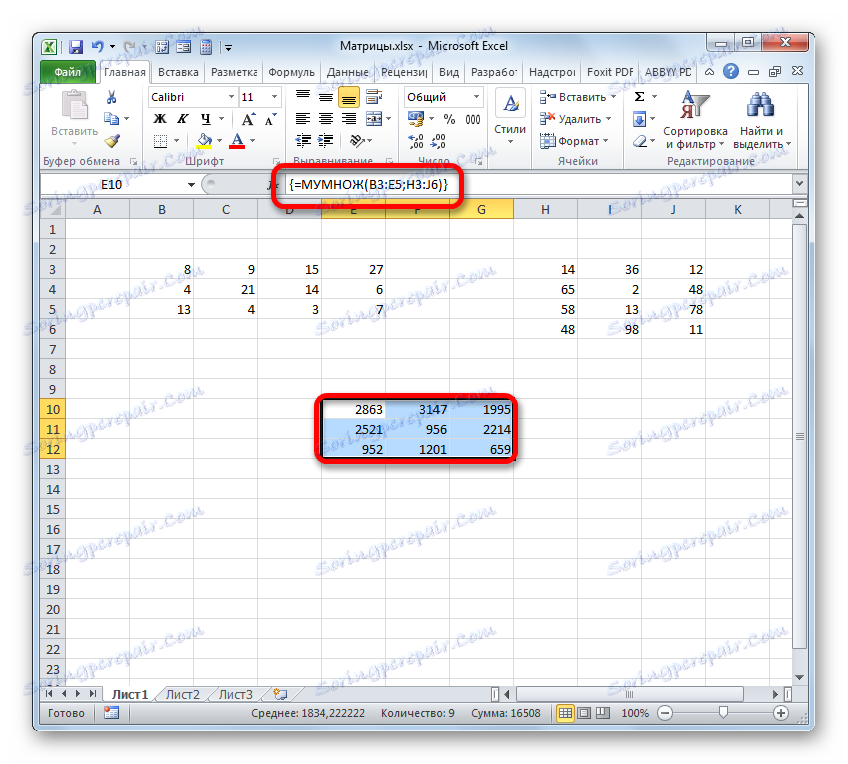
Pouka: MULTI-funkcija u programu Excel
Metoda 2: Upotreba kompozitne formule
Osim toga, postoji još jedan način da pomnožite dvije matrice. Složeniji je od prethodnog, ali zaslužuje spominjanje kao alternativu. Ova metoda pretpostavlja korištenje kompozitne formule polja, koja će se sastojati od funkcije SUMPROPROVE i TRANSP , koji je u njemu sadržan kao argument.
- Ovaj put odabiremo samo gornji lijevi element niz praznih ćelija na listu, a očekujemo da ćemo ih koristiti za izlazak rezultata. Kliknemo na ikonu "Umetni funkciju" .
- Pokreće se čarobnjak za funkcije . Prelazimo u blok operatora "Matematički" , ali ovaj put odabiremo naziv SUMPRODUCT . Kliknite gumb "OK" .
- Otvori se argumentni prozor gornje funkcije. Ovaj operator je namijenjen umnožavanju različitih polja među sobom. Sintaksa je sljedeća:
=СУММПРОИЗВ(массив1;массив2;…)Kao argumenti iz skupine "Array" upotrebljava se referenca na određeni raspon, koji se mora umnožiti. Može se koristiti ukupno dva do 255 takvih argumenata. Ali u našem slučaju, budući da se bavimo s dvije matrice, trebamo samo dva argumenta.
Stavili smo kursor na polje "Array1" . Ovdje moramo unijeti adresu prve crte prve matrice. Da biste to učinili, držite lijevu tipku miša, jednostavno ga odaberete na listu pomoću pokazivača. Odmah, koordinate ovog raspona prikazat će se u odgovarajućem polju prozora argumenata. Nakon toga, potrebno je popraviti koordinate primljene reference za stupce, odnosno, te koordinate moraju biti apsolutne. Da biste to učinili, prije slova u izrazu koji je upisan u polje, postavite znak dolara ( $ ). Prije nego se koordinate prikazuju u brojevima (redaka), to se ne bi trebalo obaviti. Također možete umjesto toga odabrati cijeli izraz u polju i tri puta pritisnite funkcijsku tipku F4 . U tom slučaju samo koordinate stupaca postaju apsolutne.
- Nakon toga postavljamo pokazivač u polje "Array2" . S tim argumentom bit će teže, jer po pravilima matrične množenja, druga matrica mora biti "okrenuta". Zbog toga koristimo ugrađenu funkciju TRANSP .
Da bismo je krenuli, kliknemo na ikonu u obliku trokuta usmjerenog nagibom prema dolje, koji se nalazi lijevo od linije formule. Otvara se popis nedavno korištenih formula. Ako pronađete naziv "TRANSP" , kliknite ga. Ako ste dugo upotrebljavali tog operatera ili ga nikad niste upotrijebili, nećete naći taj naziv na ovom popisu. U tom slučaju, morate kliknuti na stavku "Ostale funkcije ..." .
- Otvara se prozor čarobnjaka funkcija koji nam je već poznat. Ovaj put prelazimo u kategoriju "Reference i polja" i odaberemo naziv "TRANSP" . Kliknemo na gumb "OK" .
- Pokrenut je prozor s argumentima za TRANSP funkciju. Ovaj operater je dizajniran za transponiranje stolova. To je, jednostavno govoreći, zamjenjuje stupce i retke. Ovo moramo učiniti za drugi argument SUMPRODUCT operatora. Sintaksa TRANSP funkcije iznimno je jednostavna:
=ТРАНСП(массив)To je, jedini argument ovog operatora je referenca na polje koje bi trebalo biti "preokrenuto". Umjesto toga, u našem slučaju, čak ni cijeli niz, ali samo na svoj prvi stupac.
Zato postavite pokazivač u polje "Array" i odaberite prvi stupac druge matrice na listi pritisnutim lijevom tipkom miša. Adresa je prikazana u polju. Kao iu prethodnom slučaju, ovdje također trebate napraviti određene koordinate apsolutno, ali ovaj put ne koordinate stupaca, već adrese redaka. Zato stavite znak dolara ispred znamenki veze koja se pojavljuje na polju. Također možete odabrati cijeli izraz i dvaput kliknuti tipku F4 . Nakon što su potrebni elementi počeli imati apsolutna svojstva, nemojte kliknuti gumb "OK" , a na isti način kao u prethodnoj metodi, primijenite kombinaciju tipki Ctrl + Shift + Enter .
- Ali ovaj put nismo ispunili niz, već samo jednu ćeliju, koju smo prethodno identificirali kada se poziva u Čarobnjak za funkcije .
- Trebamo ispuniti podatke iste veličine polja, kao u prvoj metodi. Da biste to učinili, kopirajte formulu dobivenu u ćeliji na jednaki raspon, koji će biti jednak broju redaka prve matrice i broj stupaca drugog. U našem slučaju dobivamo tri reda i tri stupca.
Za kopiranje upotrebljavamo oznaku za ispunjavanje. Pomičemo pokazivač u donji desni kut ćelije gdje se ta formula nalazi. Kursor se pretvara u crni križ. Ovo je oznaka za popunjavanje. Pritisnite lijevu tipku miša i povucite pokazivač preko cijelog gornjeg raspona. Početna stanica s formulom sama bi trebala postati lijevi gornji element tog polja.
- Kao što vidite, odabrani raspon je ispunjen podacima. Ako ih usporedimo s rezultatom koji smo dobili zahvaljujući korištenju operatera MULNOG , vidimo da su vrijednosti potpuno identične. To znači da je umnožavanje dviju matrica istinito.
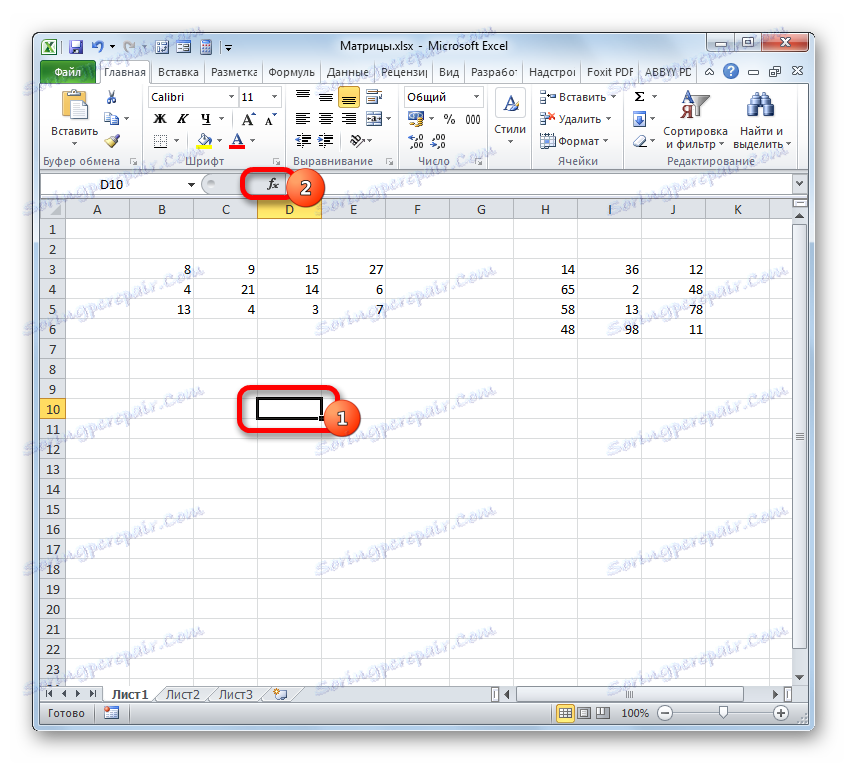
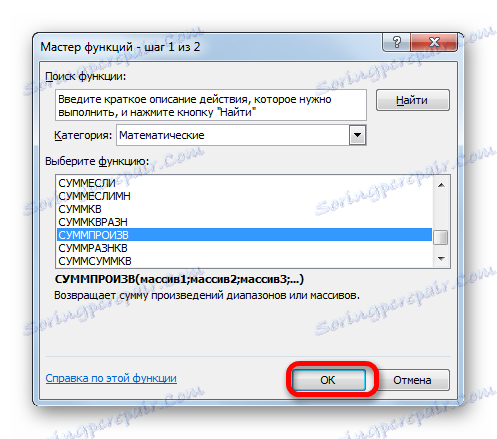
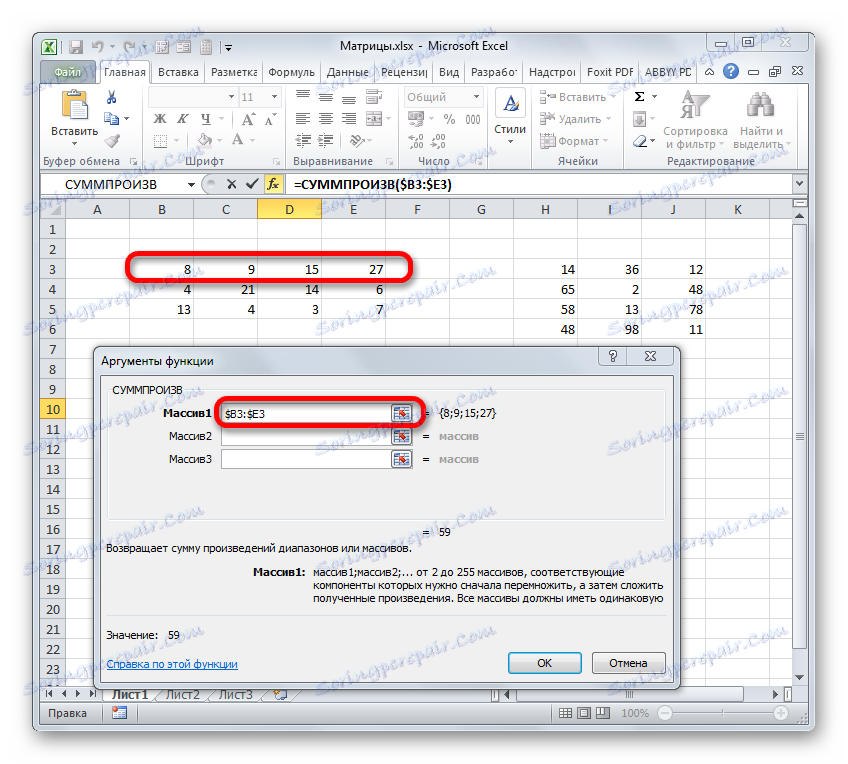
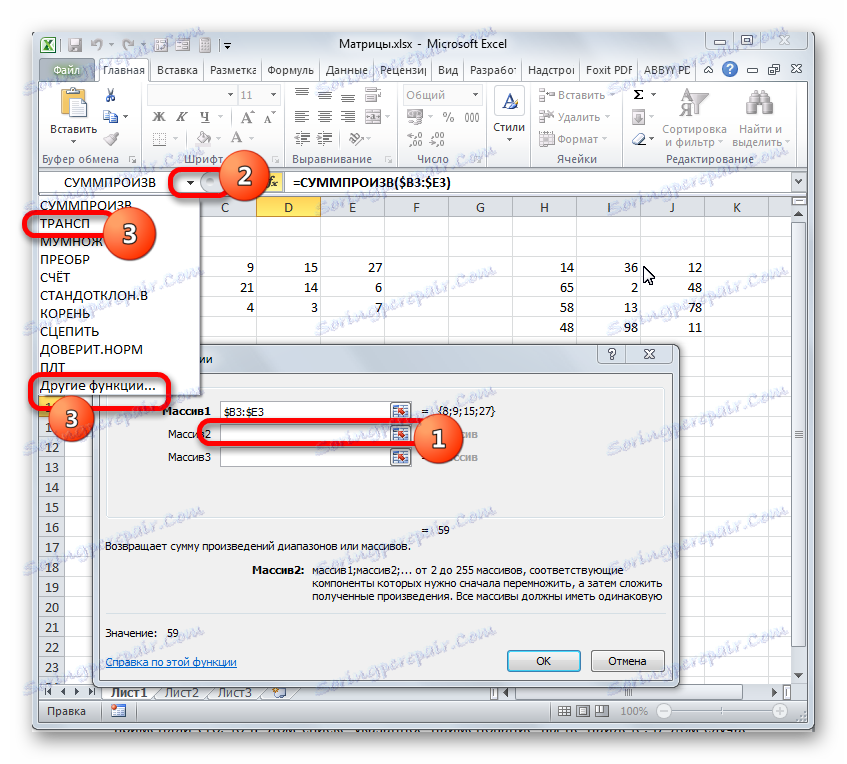

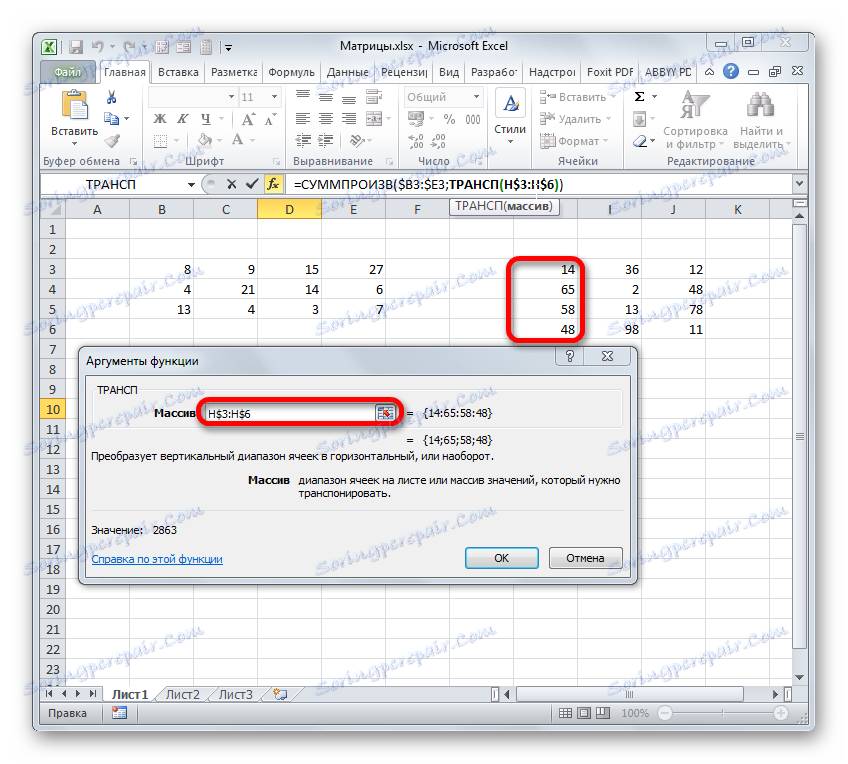
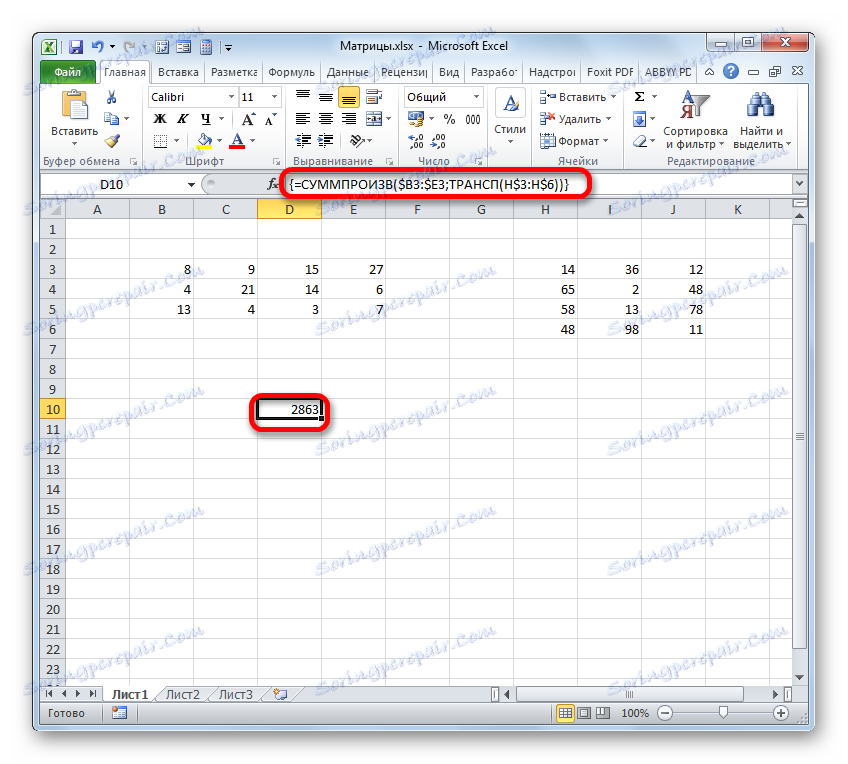
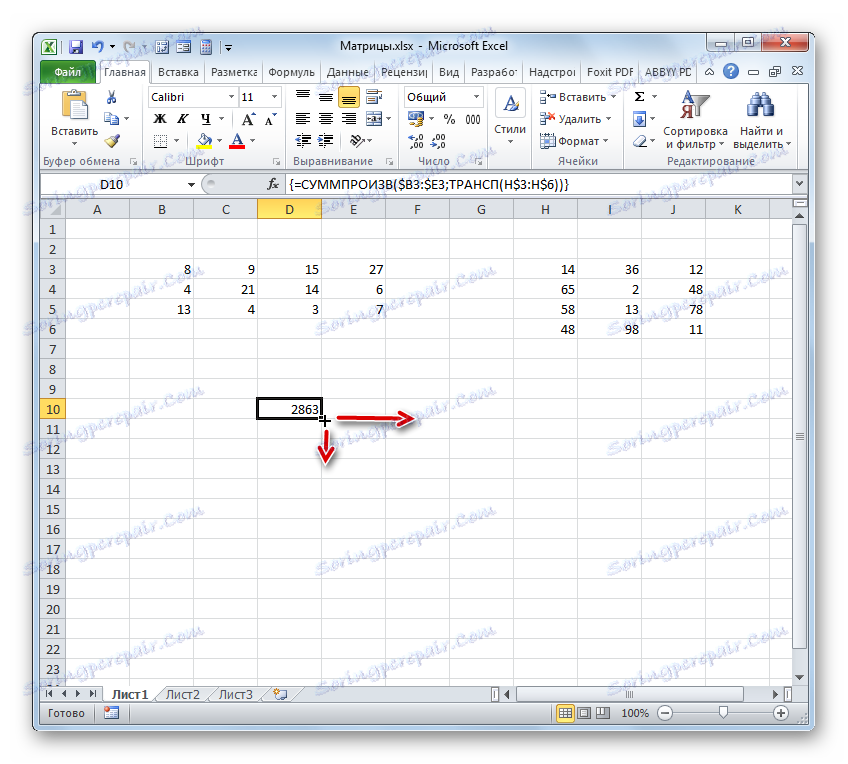
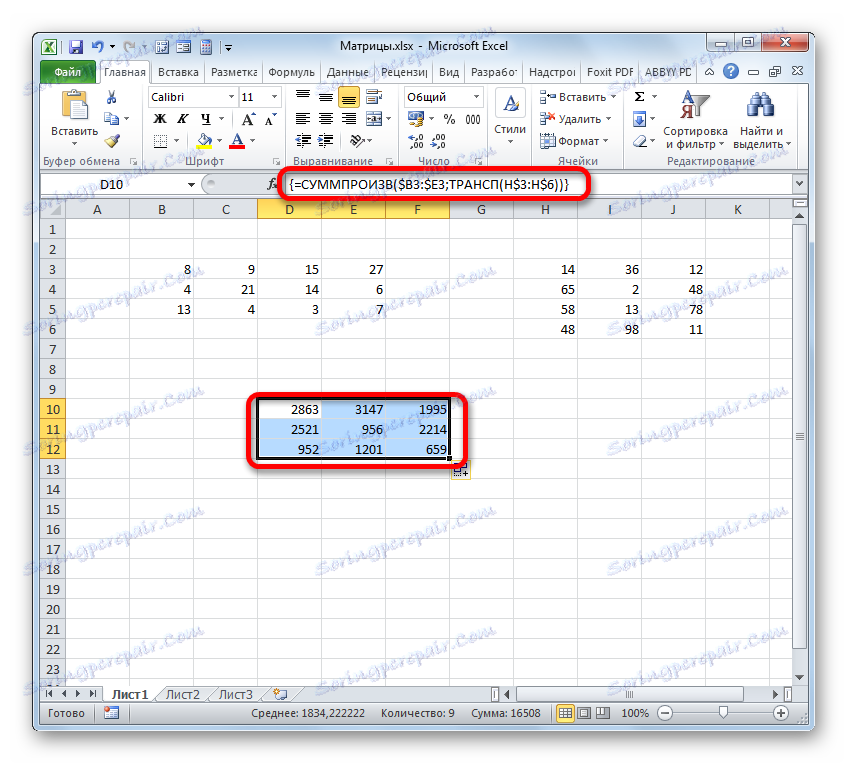
Pouka: Rad s poljem u programu Excel
Kao što vidite, unatoč činjenici da je dobiven ekvivalentni rezultat, mnogo je lakše koristiti funkciju za umnažanje matrica MULNOGE , nego da se za istu svrhu prijavljuju kompozitna formula operatora SUMPROVIS i TRANSP . Ali ipak, ova alternativna opcija također ne može biti bez pažnje kada proučavate sve mogućnosti množenja matrica u Microsoft Excelu.