Ubrzavanje sustava pomoću TuneUp Utilities
Gotovo svaki iskusni korisnik zna - kako bi sustav radio stabilno i brzo, treba odgovarajuću njegu. Pa, ako ne stavite na red, prije ili kasnije će se pojaviti različite pogreške, a posao u cjelini neće biti jednako brz kao i prije.
U ovoj lekciji ćemo pogledati jedan od načina kako vratiti operativnost operacijskog sustava Windows 10.
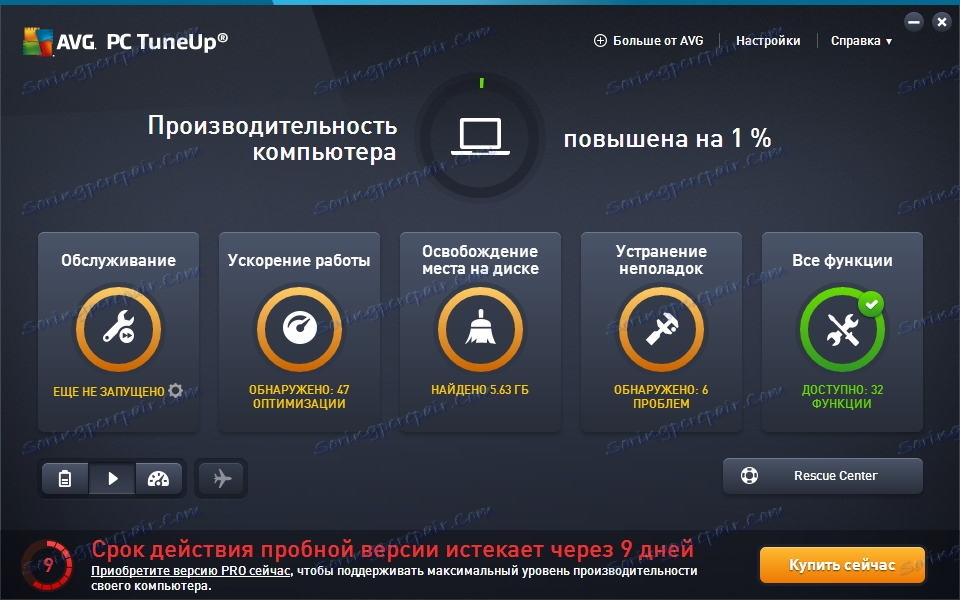
Da biste povećali brzinu računala koristit će se veliki set alata koji se zove TuneUp Utilities.
Postoji sve što vam treba za redovito održavanje i ne samo. Također, nebitan je faktor prisutnost majstora i savjeta koji će vam omogućiti da brzo naučite i ispravno održavate sustav
početak korisnika.
Osim stolnih računala, ovaj program se također može koristiti za ubrzanje rada prijenosnog računala Windows 10.
Započeti ćemo, kao i obično, s instalacijom programa.
sadržaj
Instaliranje TuneUp Utilities
Da biste instalirali TuneUp Utilities potrebno je samo nekoliko klikova i malo strpljenja.
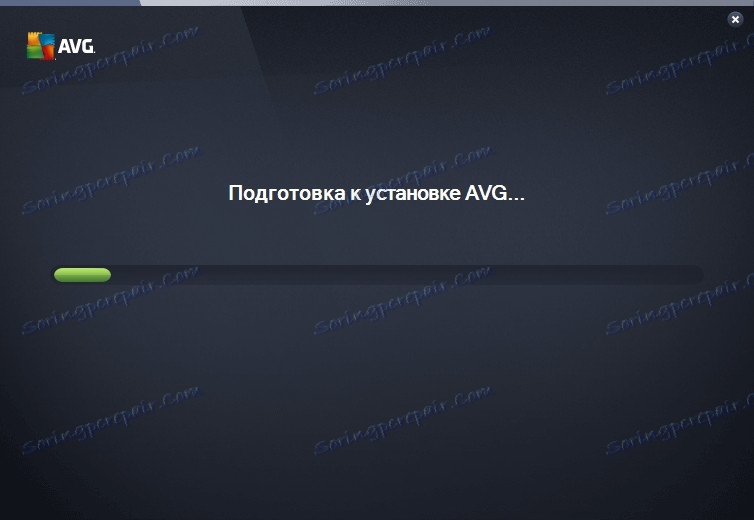
Prije svega, preuzmite instalacijski program s službene stranice i pokrenite ga.
U prvoj fazi instalater preuzima potrebne datoteke na računalo, a zatim instalira.
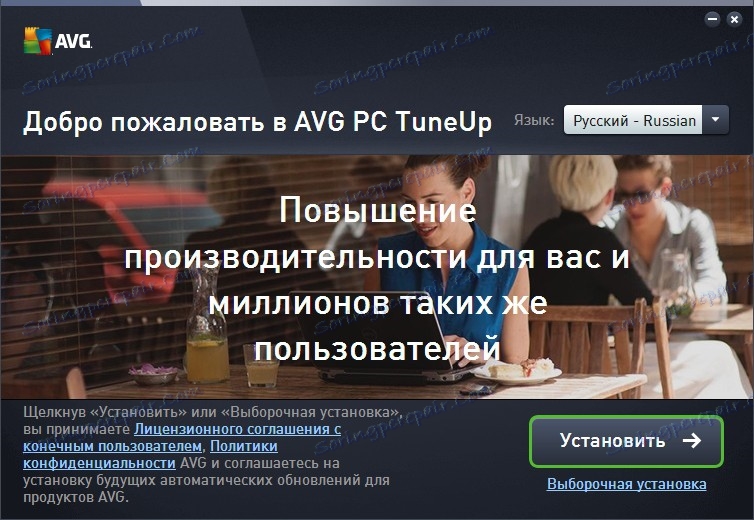
Ovdje ćete morati odabrati jezik i kliknuti na gumb "Dalje".
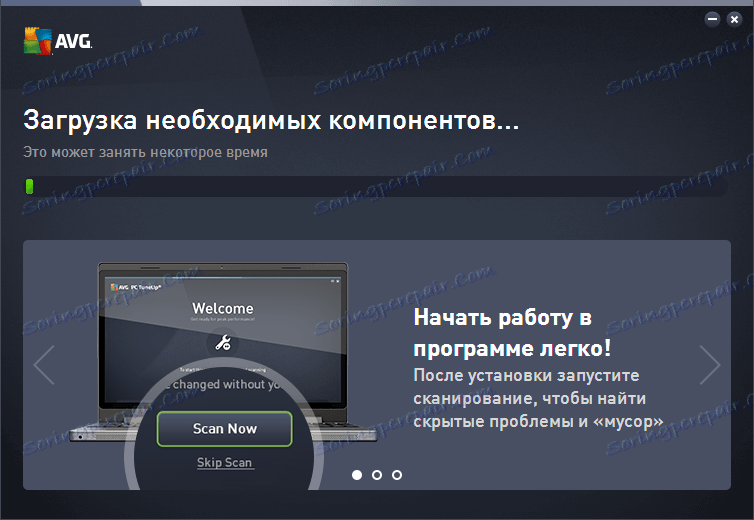
Zapravo, ovo završava akcije korisnika i ostaje samo čekati dovršetak instalacije.
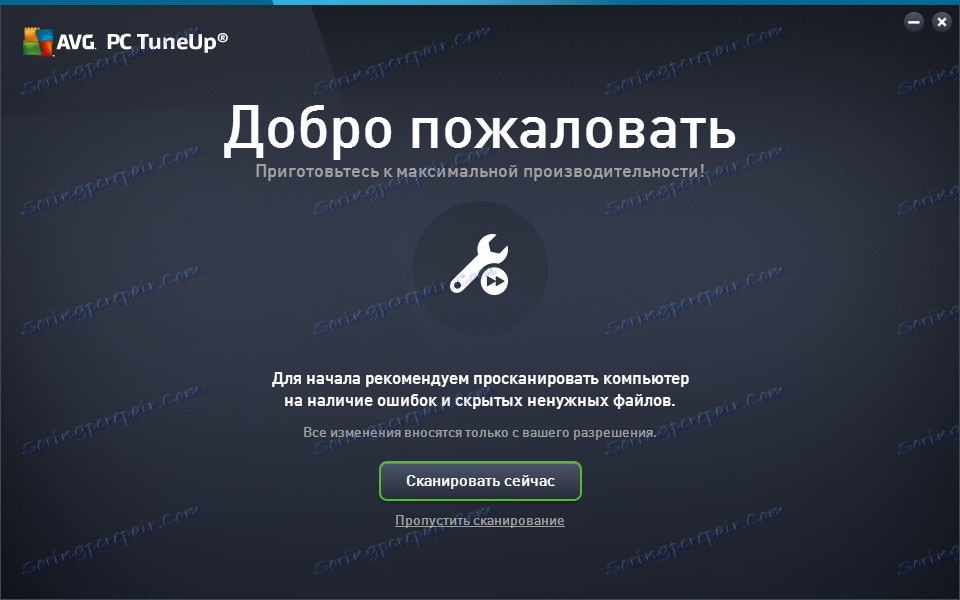
Nakon što je program instaliran u sustav, možete započeti skeniranje.
Održavanje sustava
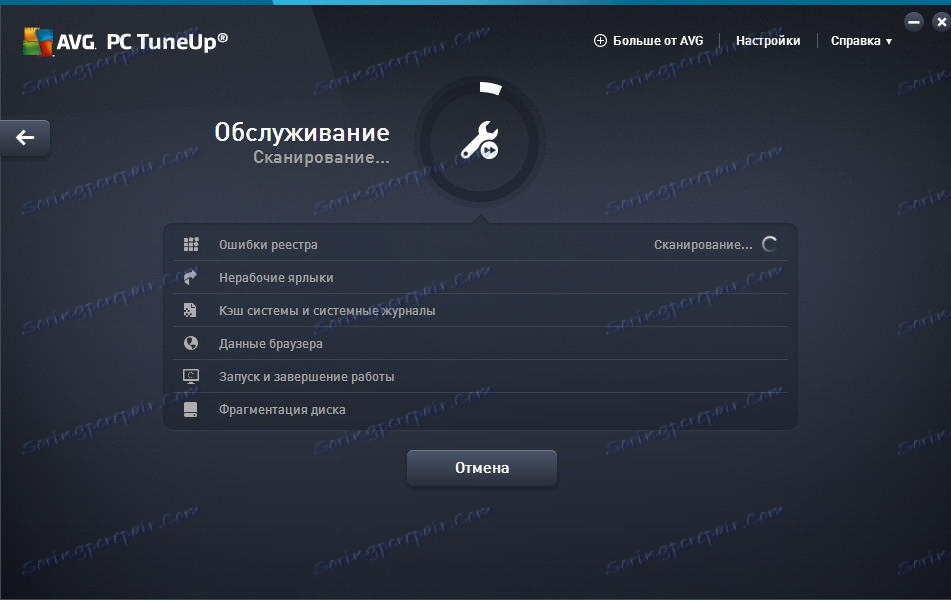
Kada pokrenete TuneUp Utilities, program će skenirati operativni sustav i prikazati rezultat izravno u glavnom prozoru. Zatim pritisnite tipke zauzvrat s različitim funkcijama.
Prije svega, program nudi održavanje.
U tom procesu, TuneUp Utilities skenira registar za pogrešne veze, pronalazi prazne prečace, izvršava defragmentaciju diska i optimizira brzinu učitavanja i isključivanja.
Ubrzanje rada
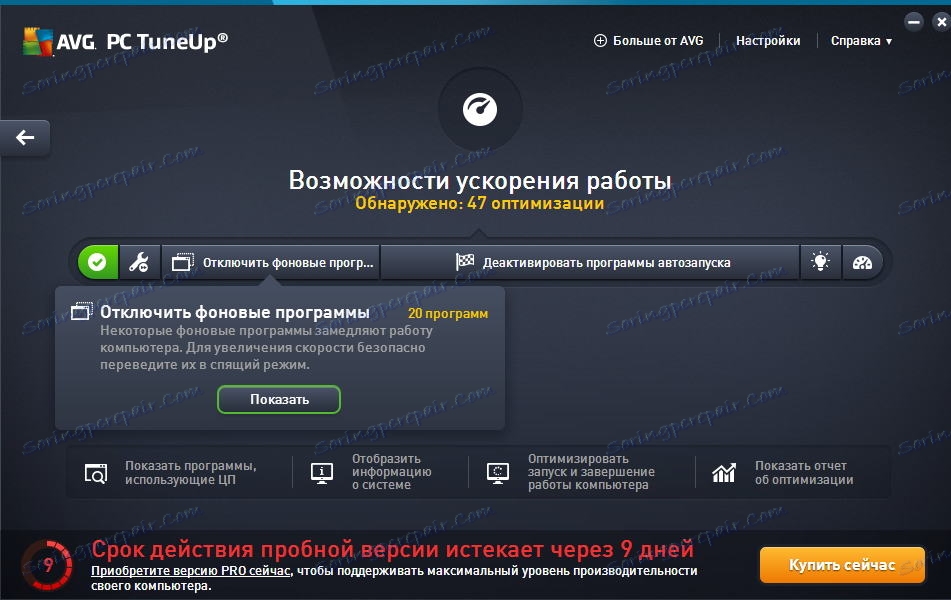
Sljedeća stvar koju treba učiniti jest ubrzati rad.
Da biste to učinili, kliknite odgovarajući gumb u glavnom prozoru TuneUp Utilities i slijedite upute čarobnjaka.
Ako do sada niste obavili održavanje sustava, čarobnjak će vas zatražiti da to učinite.
Zatim možete onemogućiti pozadinske usluge i programe te konfigurirati aplikacije za pokretanje.
I na kraju svih radnji u ovoj fazi, TuneUp Utilities vam omogućuju konfiguriranje turbo moda.
Oslobađanje prostora na disku
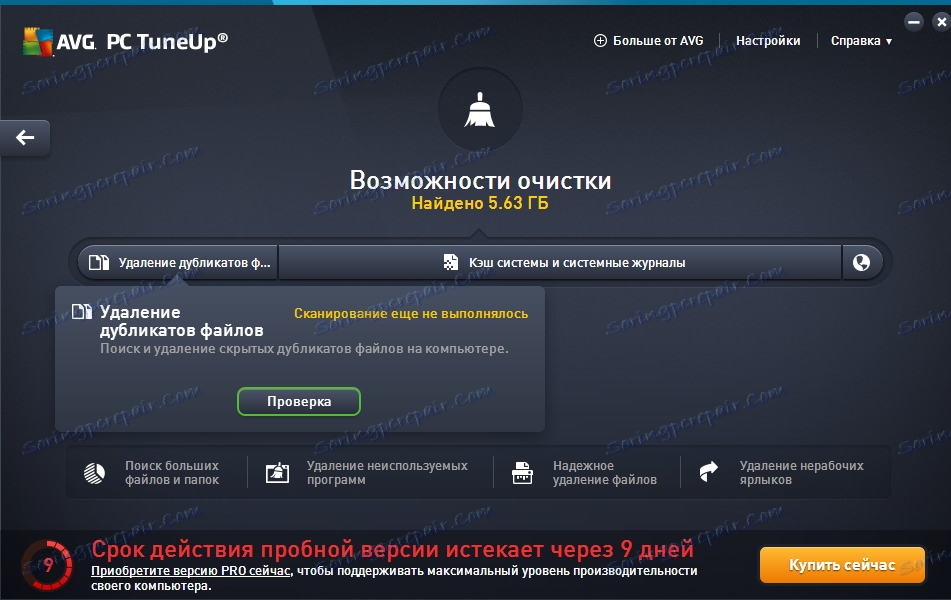
Ako ste izgubili slobodni prostor na diskovima, možete koristiti funkciju kako biste oslobodili prostor na disku.
Također je važno koristiti ovu funkciju za disk sustava, jer za normalni rad operacijski sustav zahtijeva nekoliko gigabajta slobodnog prostora.
Stoga, ako počnete doći do različitih vrsta pogrešaka, započnite provjerom slobodnog prostora na disku sustava.
Kao u prethodnom slučaju, tu je i čarobnjak koji vodi korisnika kroz korake čišćenja diskova.
Osim toga, na dnu prozora dostupne su dodatne funkcije koje će vam pomoći da se riješite nepotrebnih datoteka.
Rješavanje problema
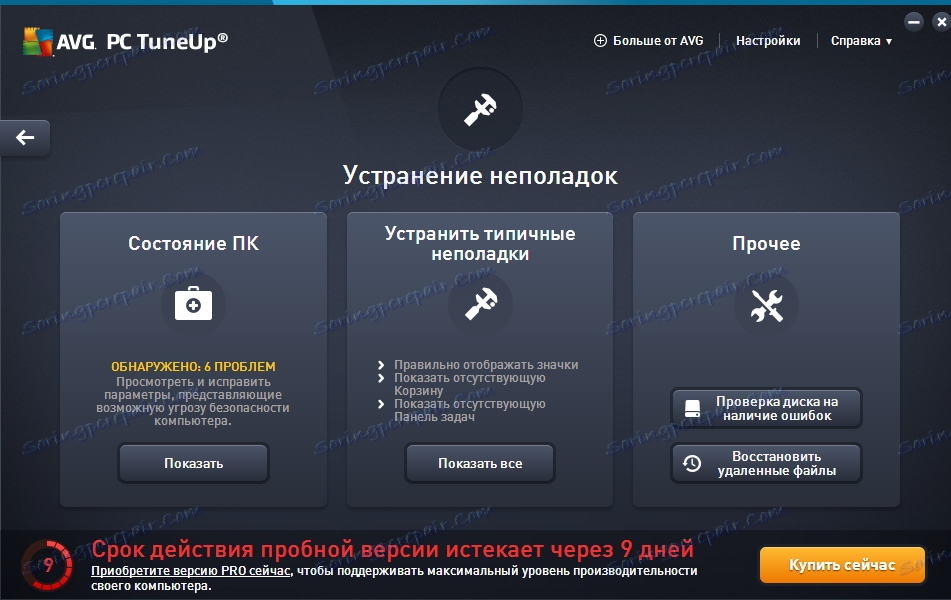
Druga velika značajka TuneUp Utilities je rješavanje problema sustava.
Ovdje je korisniku dostupan tri velika odjeljka, od kojih svaki nudi svoje rješenje problema.
Status računala
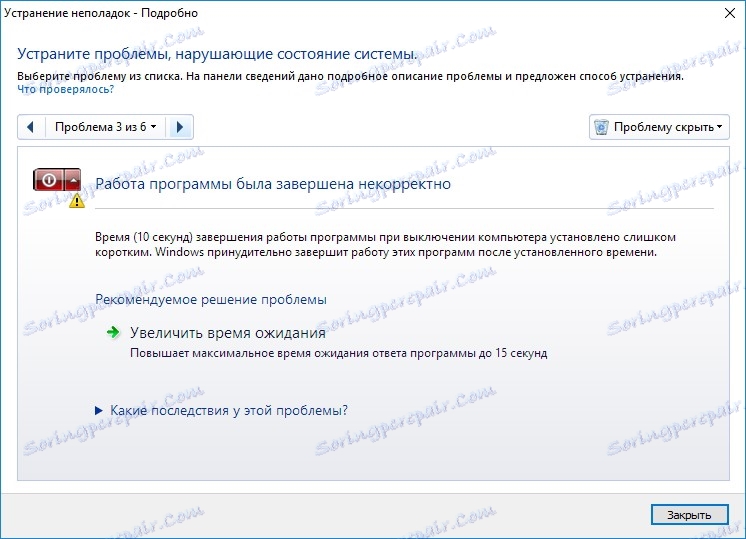
Ovdje TuneUp Utilities nudi eliminiranje problema pronađenih uzastopnim akcijama. Štoviše, u svakoj fazi neće biti dostupna ne samo uklanjanje problema već i opis tog samog problema.
Rješavanje problema s uobičajenim problemima
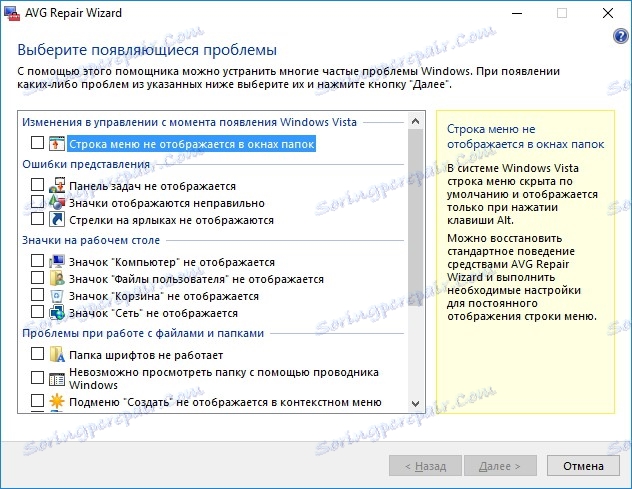
U ovom se odjeljku možete riješiti najčešćih problema u operacijskom sustavu Windows.
drugo
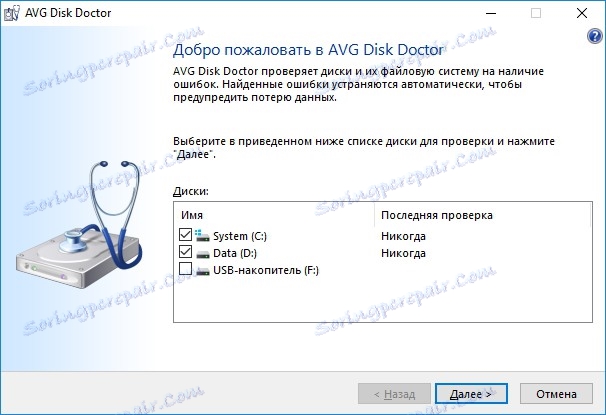
Pa, u odjeljku "Ostalo" možete provjeriti diskove (ili jedan disk) za različite pogreške i, ako je moguće, ukloniti ih.
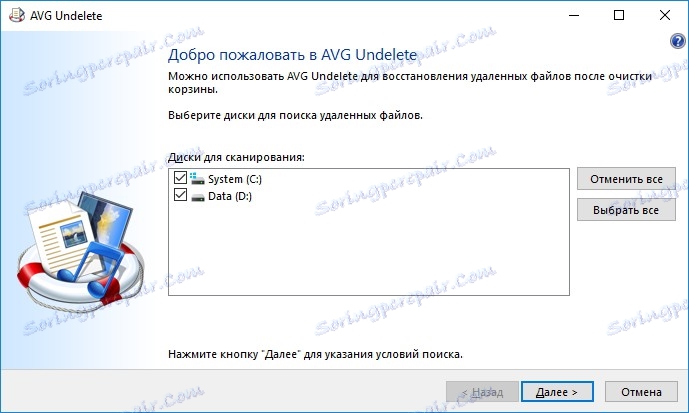
Također ovdje je funkcija oporavka izbrisanih datoteka, s kojima možete vratiti slučajno izbrisane datoteke.
Sve funkcije
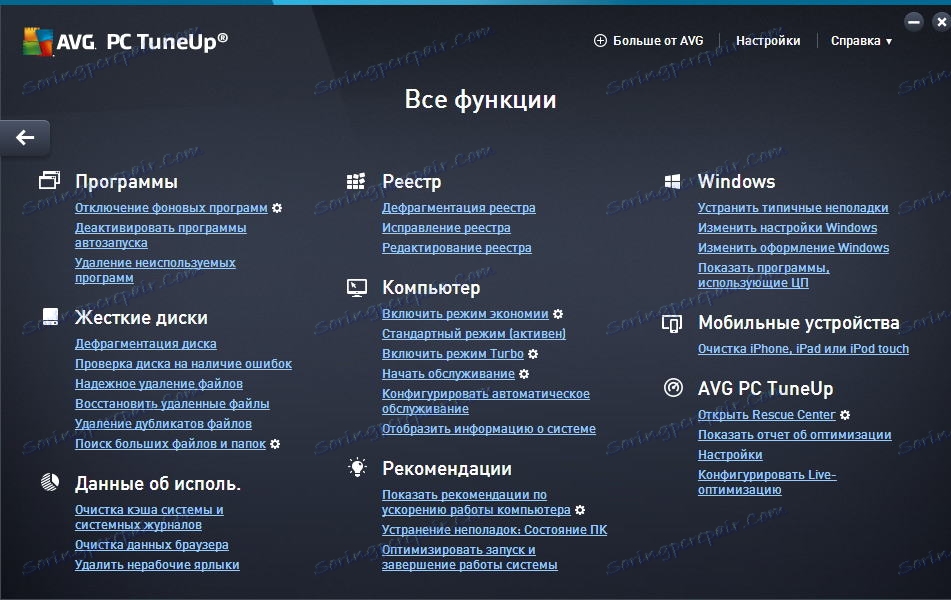
Ako trebate izvršiti bilo koju operaciju, recimo, provjerite registar ili izbrišite nepotrebne datoteke, možete upotrijebiti odjeljak "Sve funkcije". Ovdje možete pronaći sve alate koji su dostupni u TuneUp Utilities.
Pročitajte također: softver za ubrzavanje vašeg računala
Dakle, uz pomoć jednog programa uspjeli smo ne samo izvršiti održavanje, već i ukloniti nepotrebne datoteke, čime se oslobađamo dodatni prostor, popravljamo niz problema i provjeravamo diskove zbog pogrešaka.
Nadalje, u procesu rada s operacijskim sustavom Windows, preporučuje se povremeno izvršiti sličnu dijagnostiku, koja će u budućnosti osigurati stabilan rad.
