Učenje kako nacrtati grafički urednik Inkscape
Inkscape - vrlo popularan alat za stvaranje vektorske grafike. Slika u njemu nije nacrtana piksela, nego pomoću različitih linija i oblika. Jedna od glavnih prednosti ovog pristupa je mogućnost skale slike bez gubljenja kvalitete, što se ne može učiniti rasterskom grafikom. U ovom članku ćemo vam reći o osnovnim metodama rada u Inkscapeu. Osim toga, analizirat ćemo sučelje aplikacije i dati neke savjete.
sadržaj
- Osnove rada u Inkscapeu
- Sučelje programa
- Umetnite sliku ili stvorite platno
- Izrežite fragment slike
- Rad s slojevima
- Crtanje pravokutnika i kvadrata
- Crtanje krugova i ovalnih oblika
- Crtež zvijezda i poligona
- Crtanje spirala
- Uređivanje čvorova i poluga
- Crtanje proizvoljnih kontura
- Crtanje Bezierovih krivulja
- Korištenje kaligrafske olovke
- Dodavanje teksta
- Raspršivač predmeta
- Brisanje stavki
- Pitanja i odgovori
Osnove rada u Inkscapeu
Ovaj je materijal više usmjeren na početak korisnika Inkscapea. Stoga ćemo samo govoriti o osnovnim tehnikama koje se koriste pri radu s urednikom. Ako nakon čitanja članka imate neka pojedinačna pitanja, možete ih pitati u komentarima.
Sučelje programa
Prije nego što počnemo opisivati mogućnosti urednika, želimo vam malo reći o tome kako Inkscape sučelje funkcionira. To će vam omogućiti da ubuduće pronađete alate i brže krenete u radni prostor. Nakon pokretanja, prozor urednika ima slijedeći izgled.
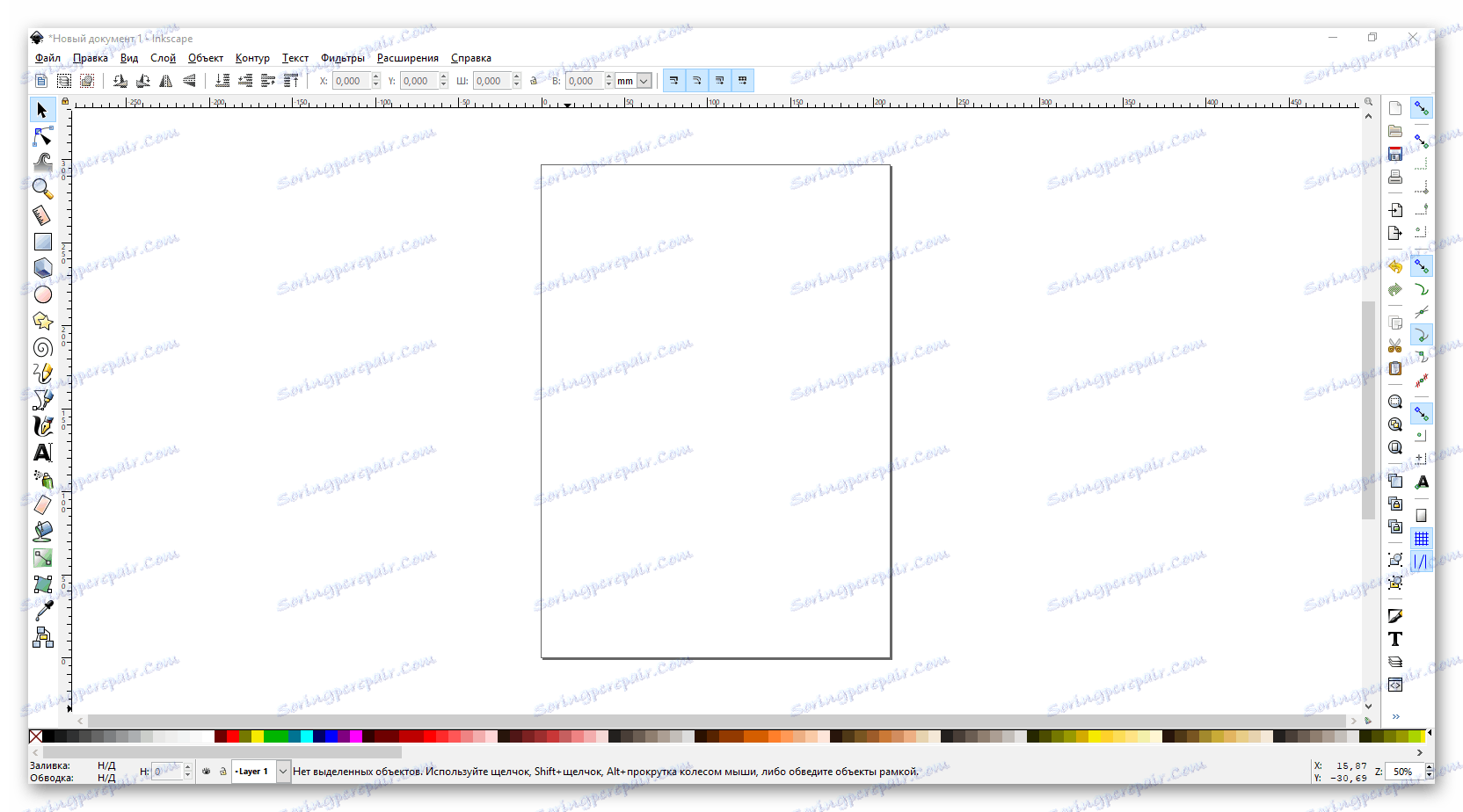
Ukupno ima 6 glavnih područja:
Glavni izbornik

Ovdje se u obliku pod-točaka i padajućih izbornika prikupljaju najkorisnije funkcije koje možete koristiti prilikom izrade grafike. U nastavku opisujemo neke od njih. Također bih volio zabilježiti prvi izbornik - "File" . Tu se nalaze takve popularne ekipe kao što su Open , Save , Create i Print .
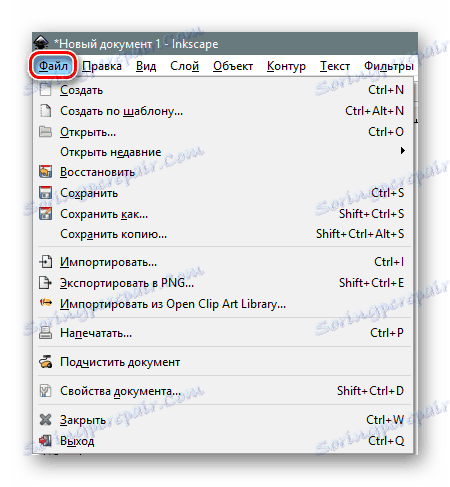
S njim, i posao počinje u većini slučajeva. Prema zadanim postavkama, kada pokrenete Inkscape, kreirate radno područje od 210 × 297 milimetara (list A4). Ako je potrebno, ovi se parametri mogu promijeniti u pod-stavku "Svojstva dokumenta" . Usput, ovdje u bilo kojem trenutku možete promijeniti boju pozadine platna.
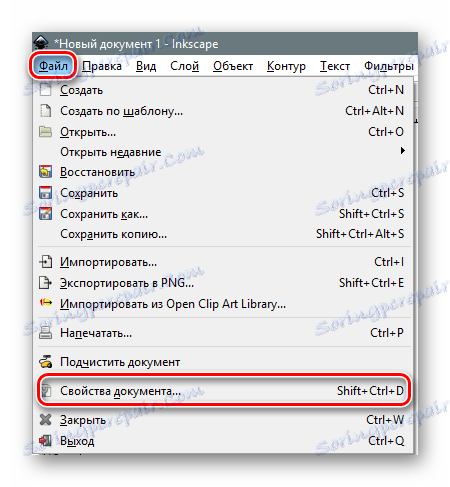
Klikom na navedenu liniju vidjet ćete novi prozor. U njemu možete postaviti veličinu radnog prostora prema zajedničkim standardima ili odrediti vlastitu vrijednost u odgovarajućim poljima. Osim toga, možete promijeniti orijentaciju dokumenta, ukloniti rub i postaviti pozadinsku boju platna.
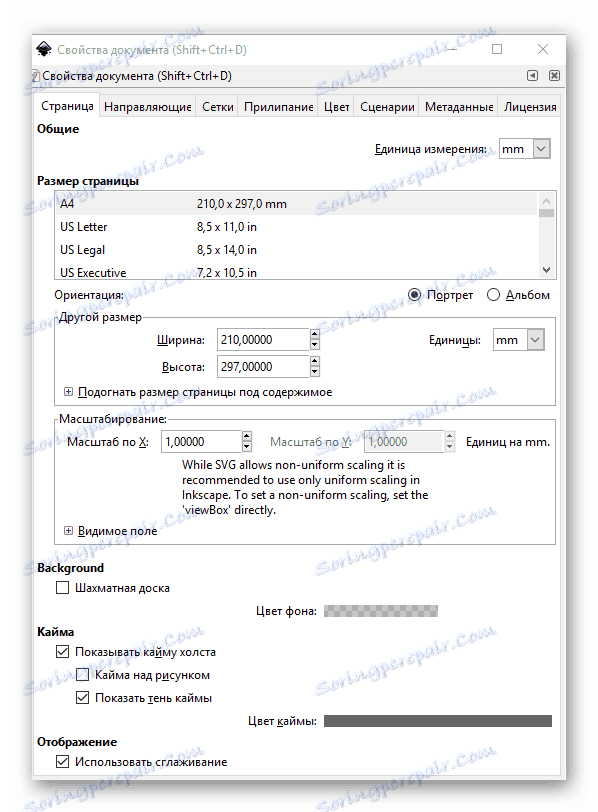
Također preporučujemo da idete na izbornik "Uredi" i omogućite prikaz ploče s poviješću radnji. To će vam omogućiti da u bilo kojem trenutku otkazate jednu ili više nedavnih radnji. Navedena ploča se otvara u desnom dijelu prozora za uređivanje.
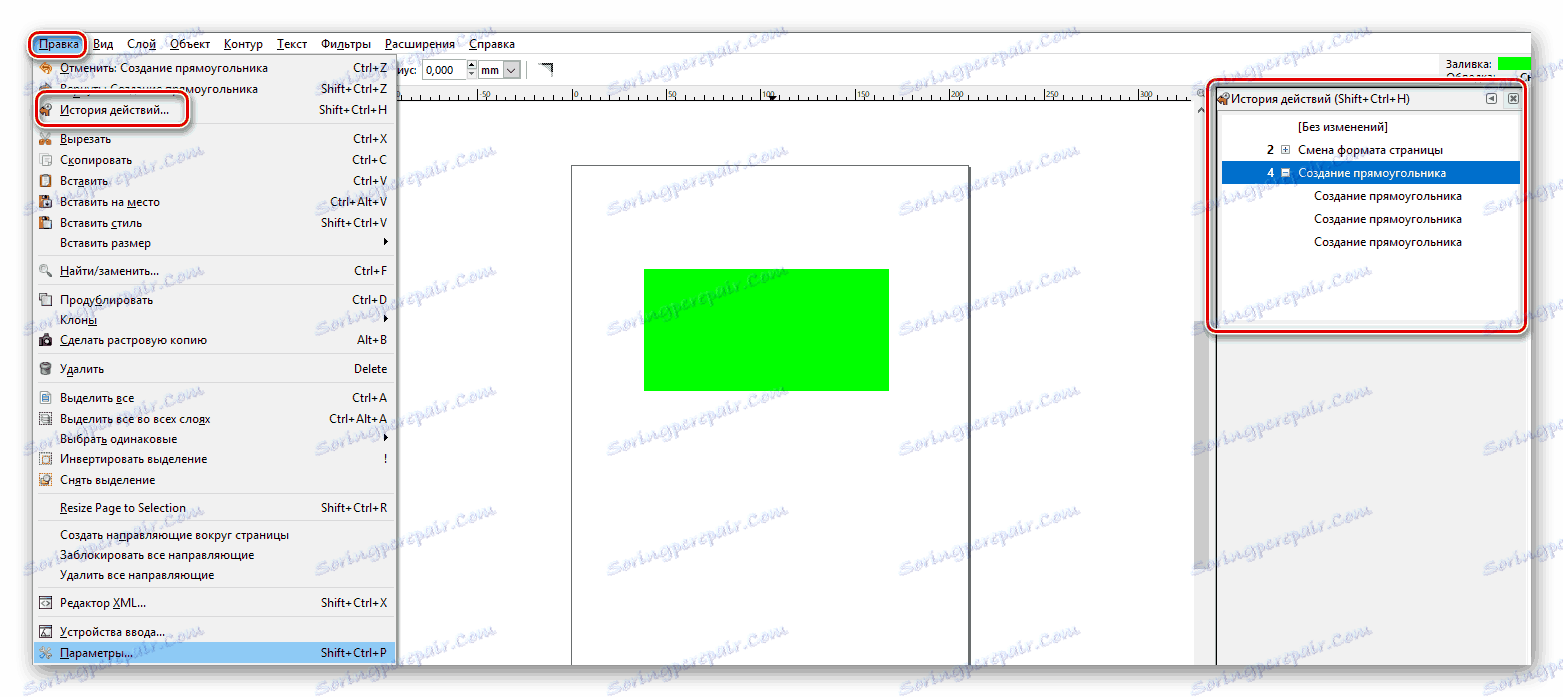
alatna traka
Na ovom se ploču stalno viđate pri crtanju. Evo svih oblika i funkcija. Da biste odabrali željenu stavku, samo kliknite ikonu jednom s lijevom tipkom miša. Ako samo zadržite pokazivač miša iznad slike alata, vidjet ćete skočni prozor s imenom i opisom.

Svojstva alata
Pomoću ove grupe stavki možete prilagoditi postavke odabranog alata. To uključuje anti-aliasing, veličinu, omjer radijusa, kut nagiba, broj kutova i još mnogo toga. Svaki od njih ima svoj vlastiti skup opcija.

Ploča prilagodbe i naredba traka
Prema zadanim postavkama, oni se nalaze jedan do drugog u desnom dijelu prozora aplikacije i imaju sljedeće izglede:

Kao što naziv implicira, ploča opcija s ljepljivim opcijama (ovo je službeni naziv) omogućuje vam odabir hoće li se vaš objekt automatski pridružiti drugom objektu. Ako je tako, gdje točno vrijedi - na centar, čvorove, vodiče i tako dalje. Ako želite, možete potpuno onemogućiti svu prianjanje. To se vrši pritiskom odgovarajućeg gumba na ploči.

Na narednoj ploči dodaju se glavne stavke iz izbornika "File" , kao i važne funkcije poput popunjavanja, skale, grupiranja objekata i drugih.

Uzorci u boji i Statusna traka
Ta dva područja također su u blizini. Nalaze se na dnu prozora i izgledaju ovako:

Ovdje možete odabrati željenu boju oblika, ispunjavanja ili udarca. Osim toga, na traci stanja nalazi se regulator skale koji će vam omogućiti zumiranje ili smanjivanje platna. Kao što pokazuje praksa, to nije baš pogodno. Lakše je držati tipku "Ctrl" na tipkovnici i zakrenuti kotačić miša gore ili dolje.
Radni prostor
Ovo je najvažniji dio prozora aplikacije. Ovdje se nalazi vaš platno. Na obodu radnog prostora vidjet ćete klizače koji omogućuju pomicanje prozora prema dolje ili prema gore dok mijenjate skalu. Vrh i lijevi su vladari. Omogućuje vam određivanje veličine oblika, kao i postavljanje vodiča ako je potrebno.
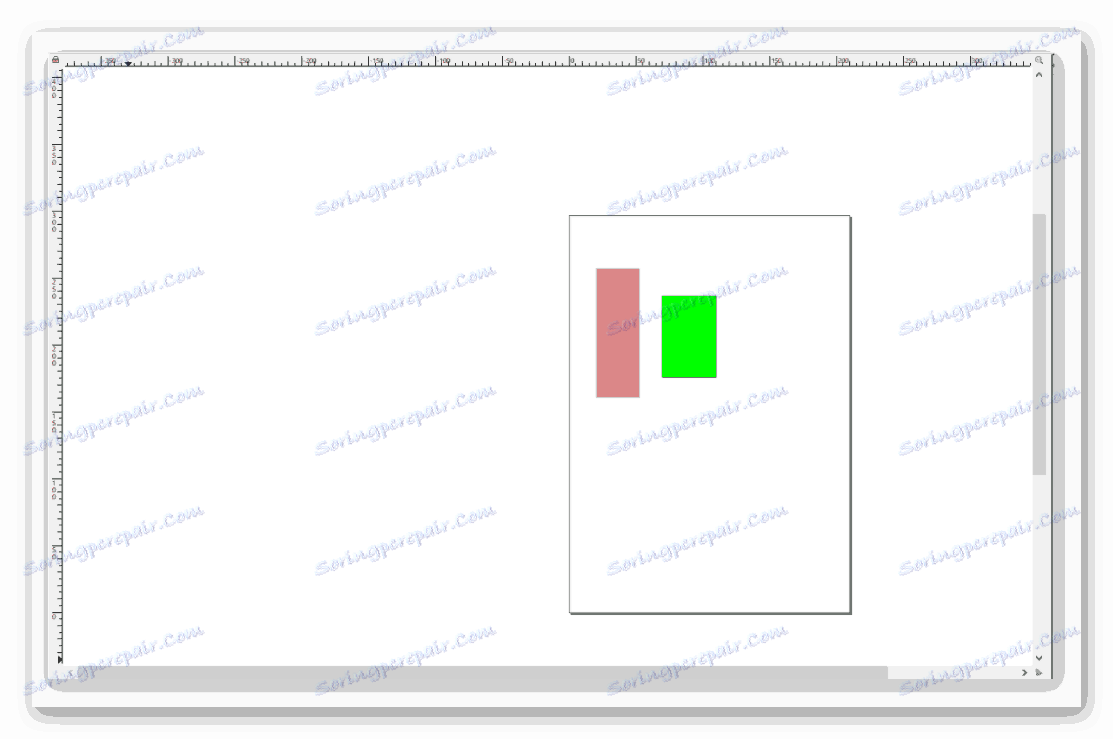
Da biste postavili vodilice, samo usmjerite miša na vodoravnu ili okomicu, zatim držite lijevu tipku miša i povucite liniju koja se pojavljuje u željenom smjeru. Ako morate ukloniti vodilicu, ponovo ga premjestite na vodilicu.
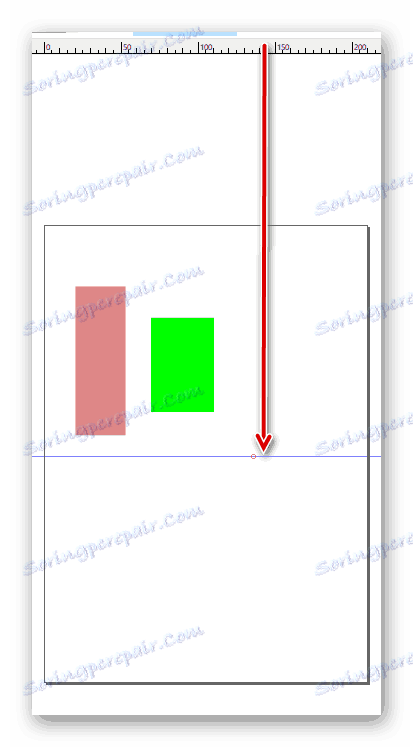
To su zapravo svi elementi sučelja, što smo vam prvi htjeli reći. Sada idemo izravno na praktične primjere.
Umetnite sliku ili stvorite platno
Ako otvorite rastersku sliku u uređivaču, možete je dalje obraditi ili ručno nacrtati primjer slike vektora.
- Pomoću izbornika "Datoteka" ili kombinacije tipki "Ctrl + O" otvorite prozor za odabir datoteke. Označavamo potrebni dokument i kliknite gumb "Otvori" .
- Pojavit će se izbornik s opcijama za uvoz raster slike u Inkscape. Sve točke ostaju nepromijenjene i pritisnite gumb "OK" .
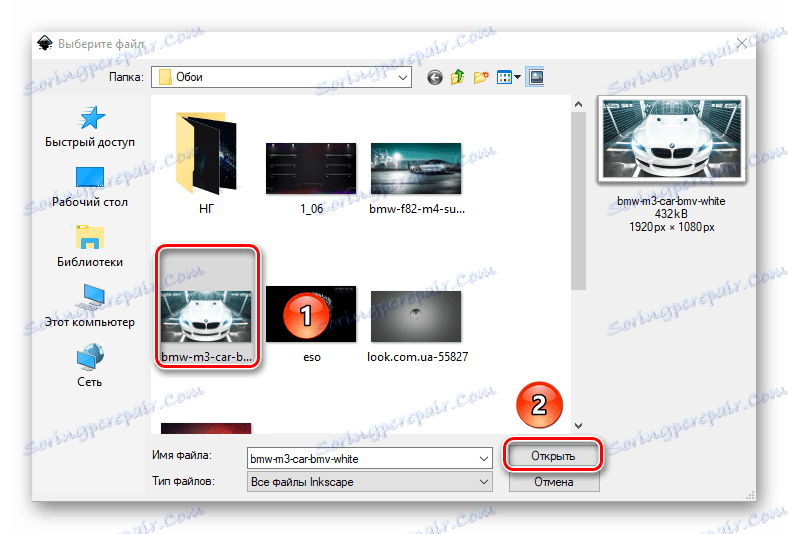

Kao rezultat toga, odabrana slika se pojavljuje na radnom području. U tom slučaju veličina platna automatski će biti jednaka razlučivosti slike. U našem slučaju to je 1920 x 1080 piksela. Može se uvijek promijeniti u drugu. Kao što smo rekli na početku članka, kvaliteta fotografije ne mijenja se iz ovoga. Ako ne želite koristiti bilo koju sliku kao izvor, upotrijebite automatski izrađeni platno.
Izrežite fragment slike
Ponekad postoji situacija u kojoj za obradu nije potrebna cjelovita slika, već samo određeno područje. U tom slučaju, evo kako nastaviti:
- Odaberite alat pravokutnika i kvadrata .
- Odaberite dio slike koju želite izrezati. Da biste to učinili, mišem kliknite na sliku lijevom tipkom miša i povucite ga u bilo kojem smjeru. Pustite lijevu tipku miša i pogledajte pravokutnik. Ako je potrebno ispraviti granice, onda prikvačimo LMC na jedan od uglova i istegnemo je.
- Zatim prijeđite na način "Odabir i pretvorba" .
- Držimo pritisnutu tipku "Shift" na tipkovnici i kliknite lijevu tipku miša na bilo kojem mjestu unutar odabranog kvadrata.
- Sada idite na izbornik "Objekt" i odaberite stavku označenu na donjoj slici.


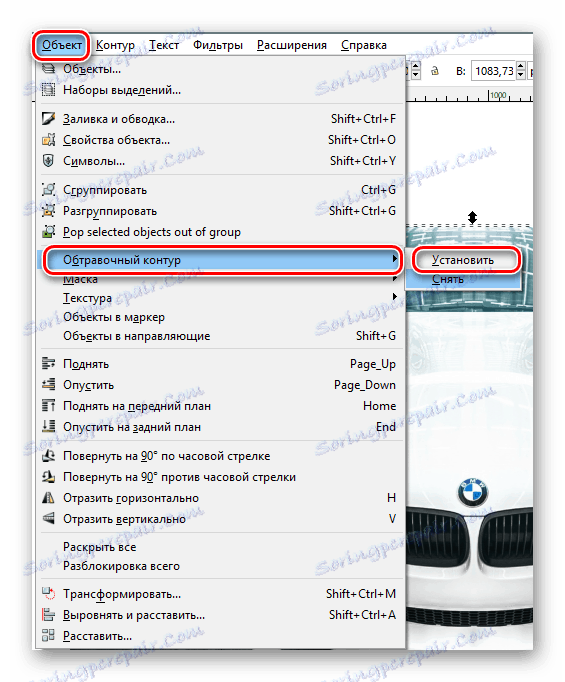
Kao rezultat toga, ostat će samo prethodno dodijeljeni platno. Možete nastaviti na sljedeći korak.
Rad s slojevima
Postavljanje objekata na različite slojeve omogućit će ne samo određivanje prostora, već i izbjegavanje slučajnih promjena u procesu crtanja.
- Pritisnite kombinaciju tipki "Ctrl + Shift + L" ili "Paleta slojeva" na naredbi.
- U novom prozoru koji se otvori kliknite gumb "Dodaj sloj" .
- Pojavit će se mali prozor u kojem je potrebno imenovati novi sloj. Unesite naziv i kliknite "Dodaj" .
- Sada ponovo odaberite sliku i kliknite desnom tipkom miša. U kontekstnom izborniku kliknite vezu "Premjesti u slojeve" .
- Ponovno će se pojaviti prozor. Na popisu odaberite sloja na koju će se slika prenijeti i kliknite odgovarajuću tipku za potvrdu.
- To je sve. Slika je bila na pravom sloju. Za pouzdanost možete ga popraviti klikom na zaključanu sliku pored naziva.



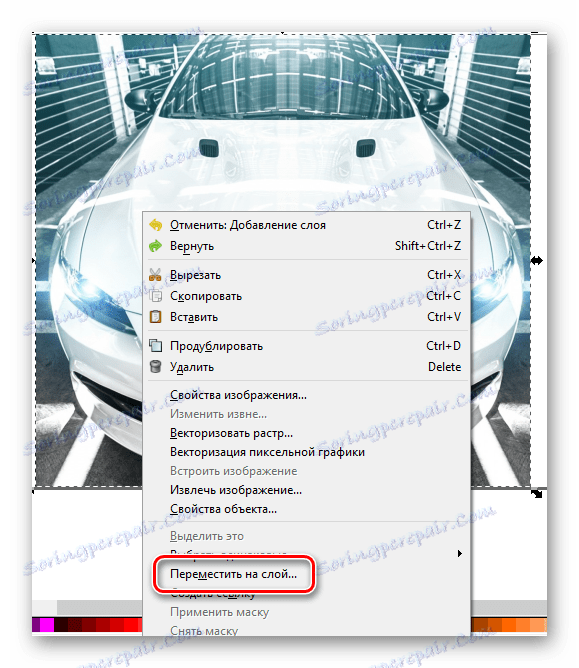

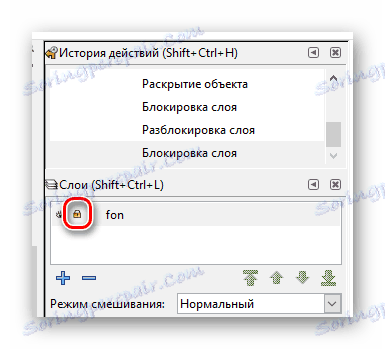
Slično tome, možete stvoriti onoliko slojeva koliko želite i prenijeti na bilo koji od njih potrebni oblik ili objekt.
Crtanje pravokutnika i kvadrata
Da biste nacrtali gore navedene brojke, morate koristiti alat s istim nazivom. Redoslijed radnji izgledat će ovako:
- Kliknite jednom s lijevom tipkom miša na gumbu odgovarajućeg elementa na ploči.
- Nakon toga premjestit ćemo pokazivač miša na platno. Učvrstite LMC i počnite povlačiti novu sliku pravokutnika u željenom smjeru. Ako trebate nacrtati kvadrat, jednostavno držite pritisnutu tipku "Ctrl" tijekom crtanja.
- Ako desnom tipkom miša kliknete objekt i odaberete Ispuni i moždani udar s izbornika koji se pojavi, možete konfigurirati odgovarajuće postavke. To uključuje boju, vrstu i debljinu konture, kao i slična svojstva punjenja.
- Na ploči svojstva alata pronaći ćete parametre poput "Horizontal" i "Vertical Radius" . Promjenom tih vrijednosti, zaokružite rubove nacrta. Te promjene možete poništiti klikom na gumb "Ukloni krug zaokruživanja" .
- Možete premjestiti objekt na platnu pomoću alata "Odabir i pretvorba" . Da biste to učinili, samo iscijedite LMC na pravokutnik i premjestite je na željeno mjesto.

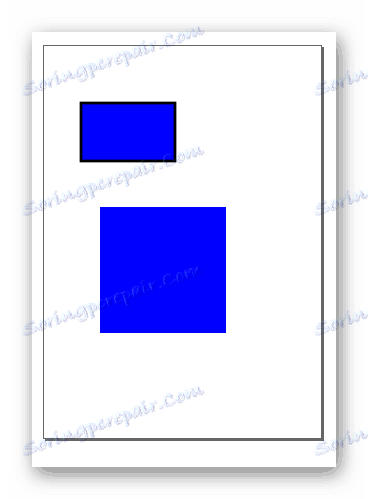


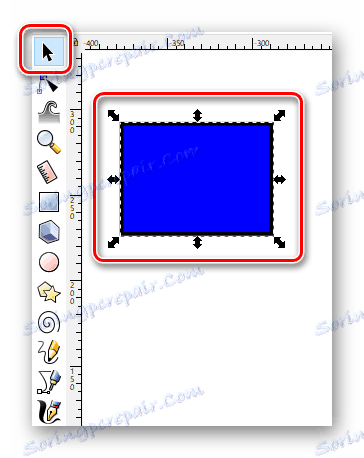
Crtanje krugova i ovalnih oblika
Krugovi u Inkscapeu nacrtani su na isti način kao i pravokutnici.
- Odaberite pravi alat.
- Na platnu držite lijevu tipku miša i pomaknite pokazivač u željeni smjer.
- Pomoću svojstava možete promijeniti opći izgled kruga i kut njegova rotacije. Da biste to učinili, dovoljno je odrediti željeni stupanj u odgovarajućem polju i odabrati jednu od tri vrste krugova.
- Kao u slučaju pravokutnika i krugova, kontekstni izbornik možete postaviti boje za ispunu i hod.
- Objekt se premješta uz platno pomoću funkcije "Odaberi" .
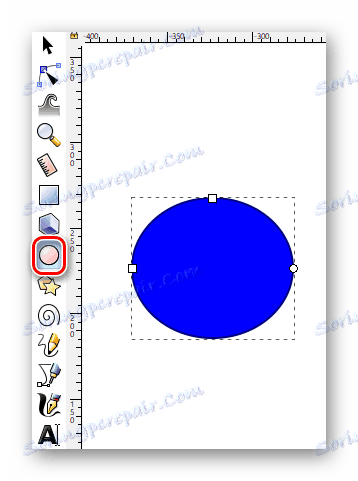
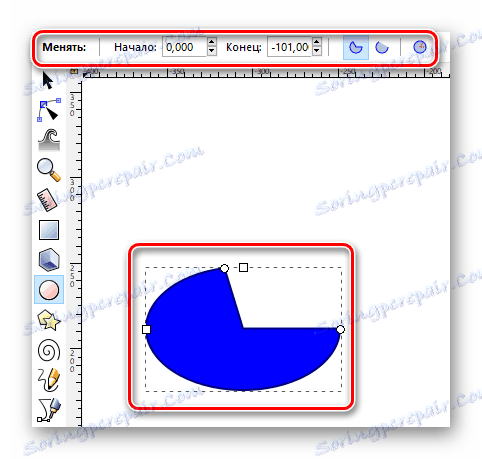
Crtež zvijezda i poligona
Poligoni u Inkscapeu mogu se izvući za samo nekoliko sekundi. Za to postoji poseban alat koji vam omogućuje fino podešavanje likova ove vrste.
- Aktivirajte alat "Zvjezdice i poligoni" na ploči.
- Pritisnite lijevu tipku miša na platnu i pomaknite kursor u bilo kojem dostupnom smjeru. Kao rezultat toga, dobit ćete sljedeću sliku.
- U svojstvima ovog alata možete postaviti parametre kao što su "Broj kutova" , "Omjer radijusa" , "Zaokruživanje" i "Izobličenje" . Promijenivši ih, dobit ćete apsolutno različite rezultate.
- Svojstva poput boje, udarca i kretanja na platnu razlikuju se na isti način kao i na prethodnim slikama.
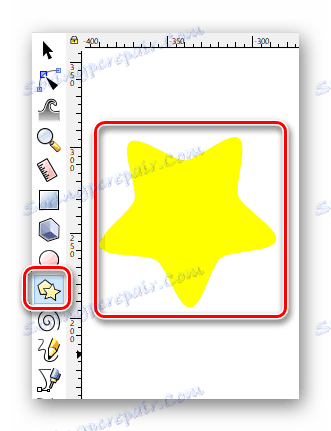
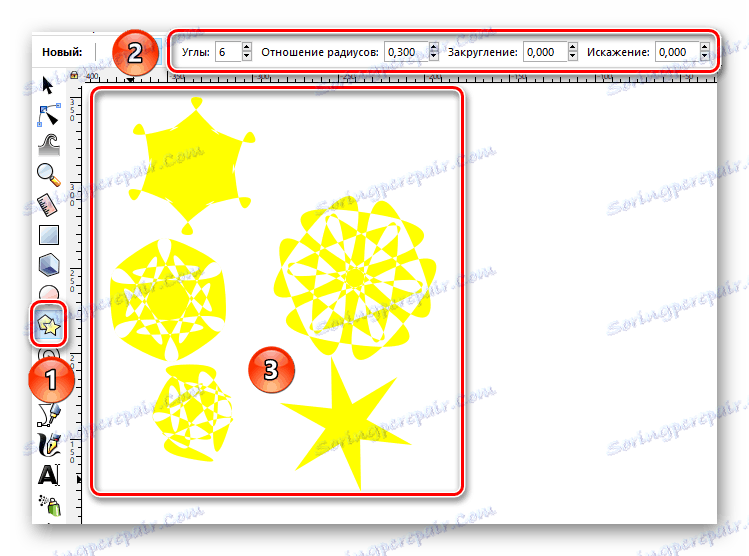
Crtanje spirala
Ovo je posljednja figura o kojoj bismo vam htjeli reći u okviru ovog članka. Proces crteža gotovo se ne razlikuje od prethodnih.
- Na alatnoj traci odaberite stavku "Spirale" .
- Postavljamo na radno područje LMC i premjestimo pokazivač miša bez otpuštanja gumba, u bilo kojem smjeru.
- Na ploči svojstava uvijek možete promijeniti broj zavoja spirale, njegov unutarnji radijus i indeks nelinearnosti.
- Alat "Odaberi" omogućuje promjenu veličine oblika i premještanje na platnu.
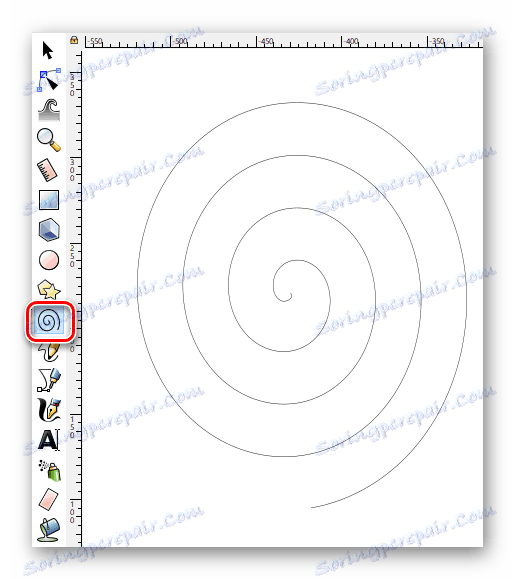

Uređivanje čvorova i poluga
Unatoč činjenici da su sve brojke relativno jednostavne, bilo koja od njih može se promijeniti bez prepoznavanja. Zahvaljujući tome dobivaju se vektorske slike. Da biste uredili čvorove elementa, morate učiniti sljedeće:
- Odaberite bilo koji nacrt objekta pomoću alata za odabir .
- Zatim idite na izbornik "Outline" i odaberite stavku "Contour object" iz kontekstnog popisa.
- Nakon toga uključujemo alat "Uredi čvorove i poluge" .
- Sada moramo potpuno odabrati cijelu figuru. Ako ste ispravno učinili sve, čvorovi će biti obojeni u boji ispunjenja objekta.
- Na ploči svojstava kliknite prvi gumb "Umetanje čvorova" .
- Kao rezultat toga, pojavit će se novi između postojećih čvorova.
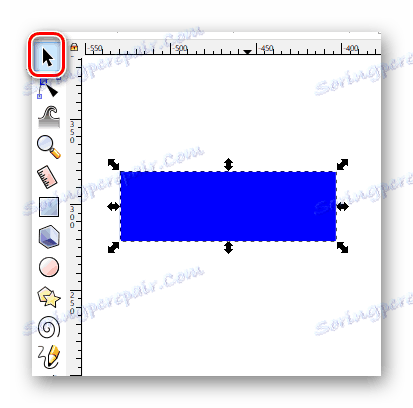
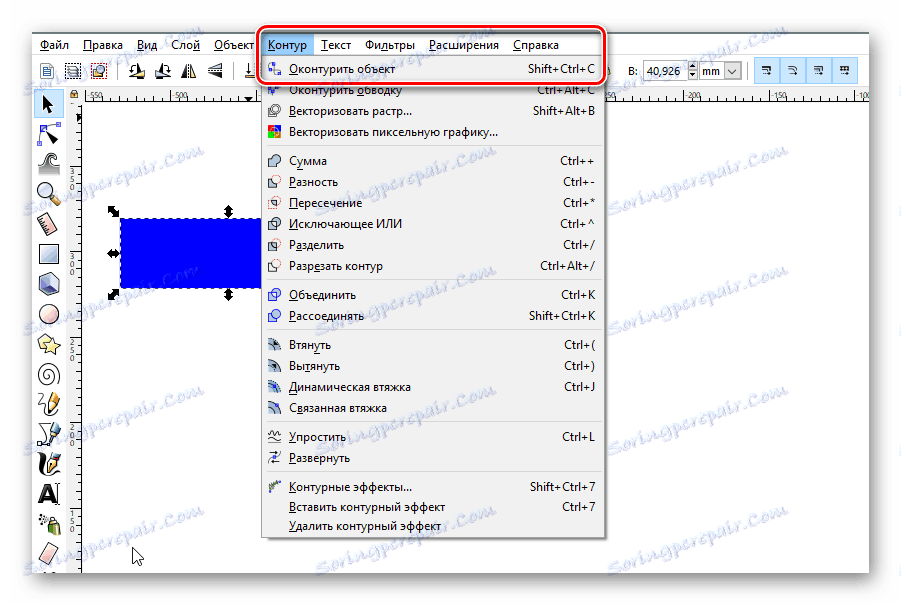

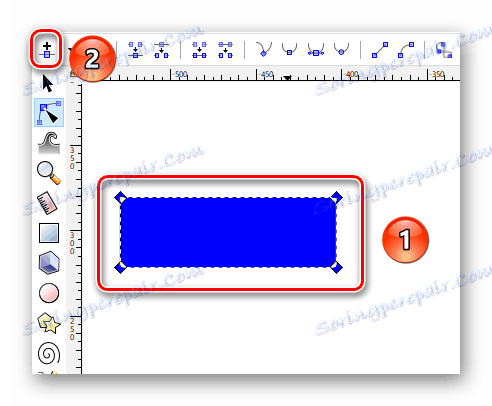
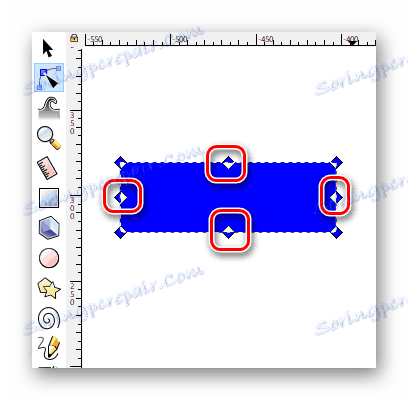
Ta se radnja može provesti ne s cijelom figurom, već samo s odabranim dijelom. Dodavanjem novih čvorova sve više možete promijeniti oblik objekta. Da biste to učinili, samo usmjerite miša na željeni čvor, pričvrstite LMC i povucite element u željeni smjer. Osim toga, možete povući rub pomoću ovog alata. Dakle, mjesto objekta će biti konkavnije ili konveksno.
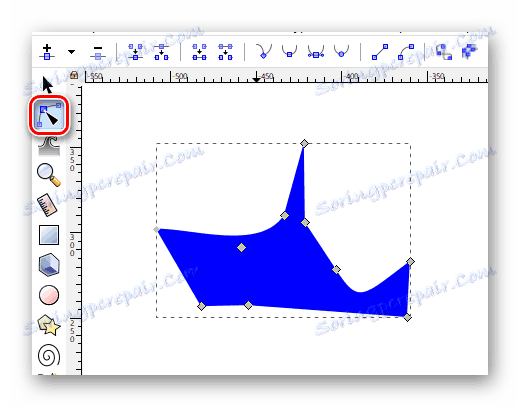
Crtanje proizvoljnih kontura
Pomoću ove funkcije možete nacrtati obje linije i proizvoljne oblike. Sve se radi vrlo jednostavno.
- Odaberite alat s odgovarajućim nazivom.
- Ako želite privući proizvoljnu liniju, držite lijevu tipku miša bilo gdje na platnu. To će biti početna točka slike. Nakon toga pomaknite kursor u smjeru u kojem želite vidjeti ovu liniju.
- Također možete kliknuti jednom s lijevom tipkom miša na platnu i proširiti pokazivač na obje strane. Kao rezultat, formira se idealno glatka linija.
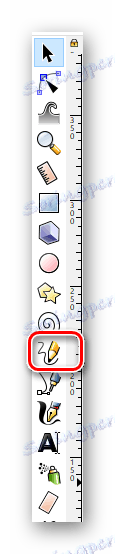
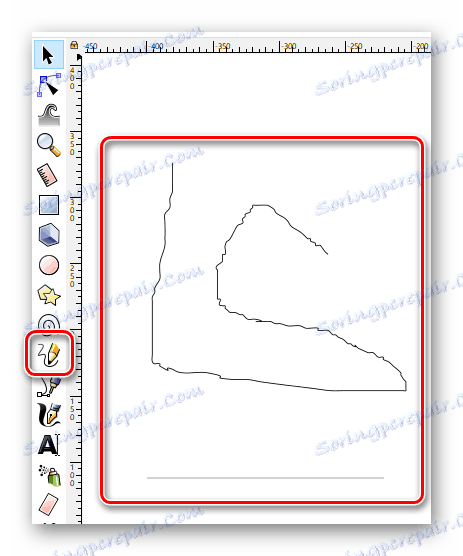
Imajte na umu da se linije, poput oblika, mogu premještati duž platna, promijeniti veličinu i uređivati čvorove.
Crtanje Bezierovih krivulja
Ovaj alat će također raditi s izravnim. To će biti vrlo korisno u situacijama u kojima morate nacrtati objekt pomoću ravnih linija ili nacrtati nešto.
- Aktivirajte funkciju koja se zove - "Bezier krivulje i ravne linije".
- Zatim, učinite jednim klikom lijevom tipkom miša na platnu. Svaka se točka povezuje pravom linijom s prethodnom. Ako je istodobno LMB pričvršćen, tada možete odmah saviti ovu ravnu liniju.
- Kao iu svim ostalim slučajevima, možete dodati nove čvorove na sve linije u bilo kojem trenutku, promijeniti veličinu i premjestiti element rezultirajuće slike.

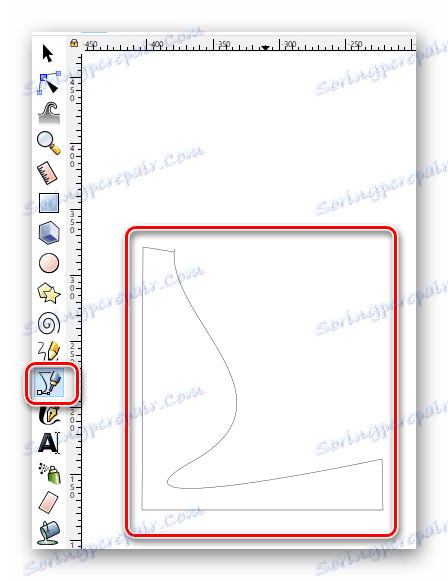
Korištenje kaligrafske olovke
Kao što naziv implicira, ovaj alat će vam omogućiti da napravite lijepe natpise ili elemente slike. Da biste to učinili, samo ga odaberite, postavite svojstva (kut, predaj, širina i tako dalje) i možete početi crtati.
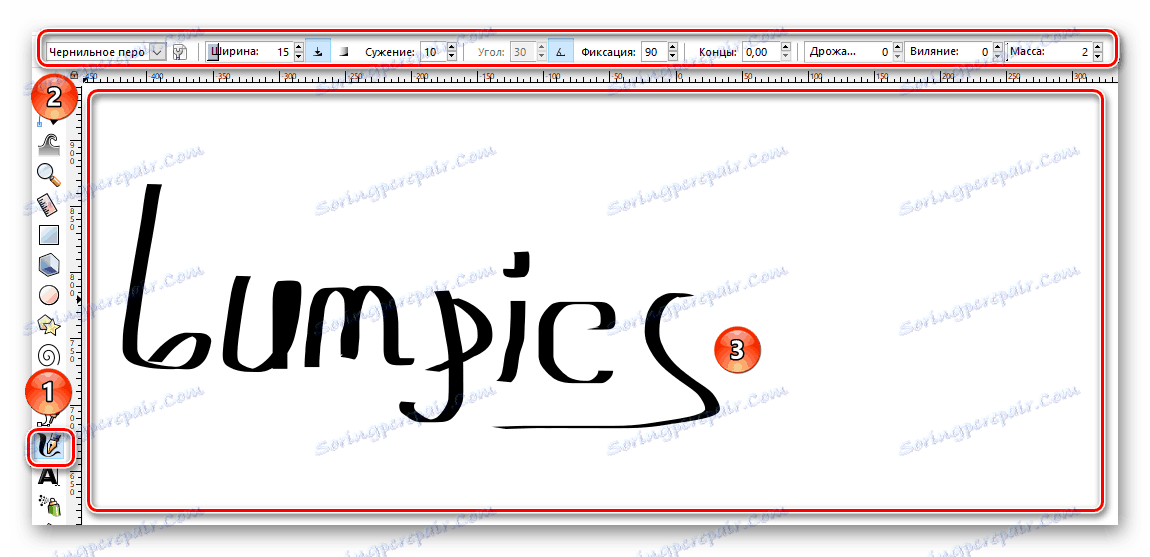
Dodavanje teksta
Osim različitih oblika i linija, također možete raditi s tekstom u opisanom uređivaču. Značajka ovog procesa je u početku da se tekst može pisati čak iu najmanjem fontu. Ali ako ga povećate do maksimuma, kvaliteta slike se apsolutno ne gubi. Vrlo je jednostavan postupak korištenja teksta u Inkscapeu vrlo jednostavan.
- Odaberite alat "Tekstni predmeti" .
- Svojstva navedujemo na odgovarajućoj ploči.
- Pokazivač pokazivača postavljamo na mjesto platna, gdje želimo urediti tekst. U budućnosti se može premjestiti. Stoga, nemojte izbrisati rezultat ako ste slučajno postavili tekst nije tamo gdje ste ga htjeli.
- Ostaje samo napisati željeni tekst.
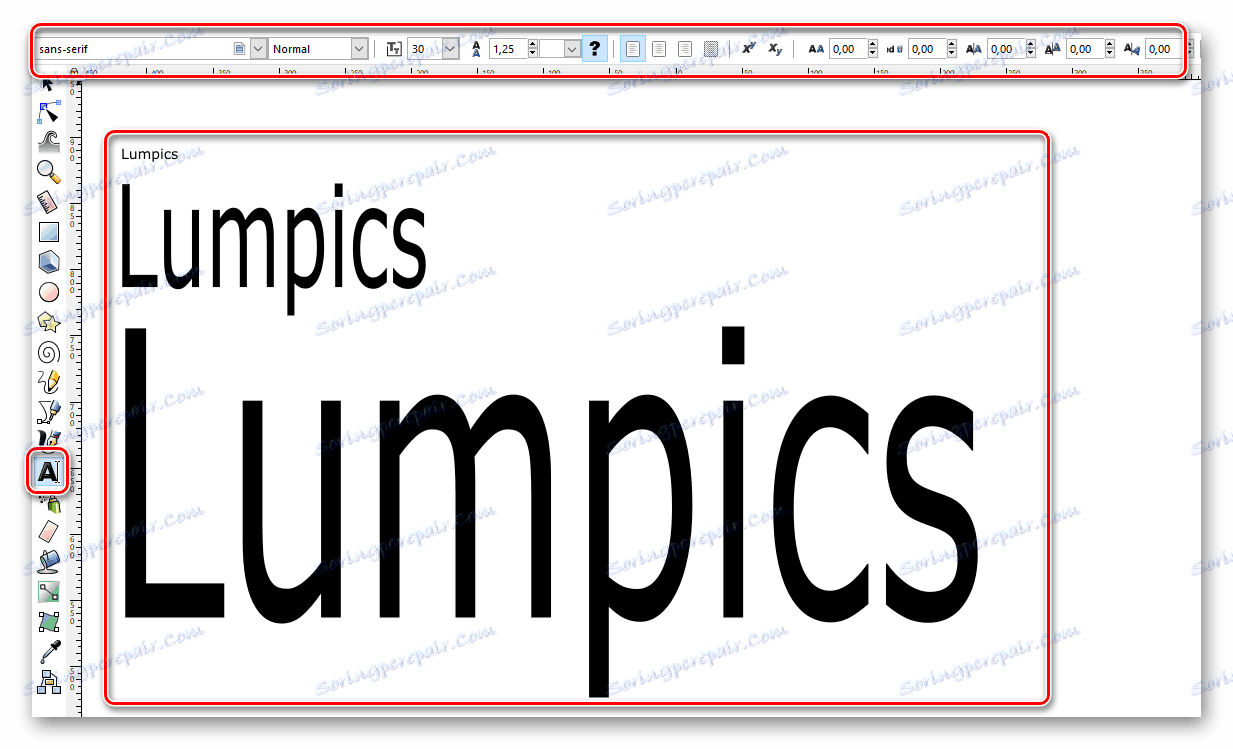
Raspršivač predmeta
U ovom uredniku postoji jedna zanimljiva značajka. Dopušta doslovce u nekoliko sekundi da popuni cijeli radni prostor istim brojevima. Možemo iznijeti mnoge aplikacije za ovu funkciju, pa smo odlučili da ga ne zaobilazimo.
- Prva stvar koju trebate privući na platnu je bilo koji oblik ili objekt.
- Zatim odaberite funkciju "Sprej objekti" .
- Vidjet ćete krug određenog radijusa. Prilagodite njezina svojstva ako smatrate potrebnim. To uključuje radijus kruga, broj izvučenih slika i tako dalje.
- Premjestite alat na mjesto radnog područja na kojem želite stvoriti klonove prethodno izvučenog elementa.
- Držite LMB i držite ga koliko god želite.
Rezultat bi trebao biti otprilike sljedeći.
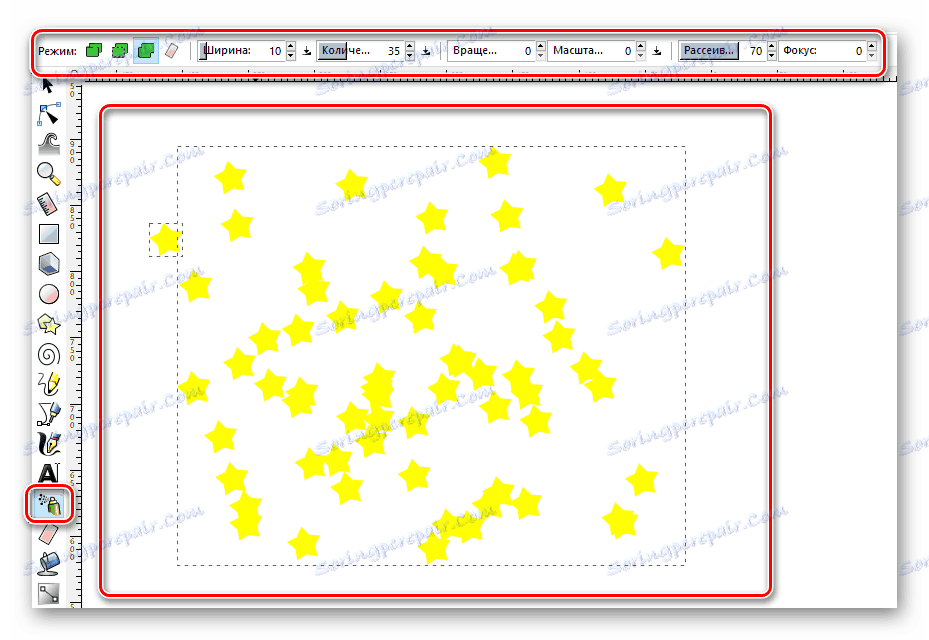
Удаление элементов
Наверное, вы согласитесь с тем фактом, что никакое рисование не может обойтись без ластика. И Inkscape не является исключением. Именно о том, как можно удалять нарисованные элементы с холста, мы и хотели бы рассказать напоследок.
По умолчанию любой объект или группу таковых можно выделить с помощью функции «Выделить» . Если после этого нажать на клавиатуре клавишу «Del» или «Delete» , то объекты целиком будут удалены. Но если выбрать специальный инструмент, то можно будет стирать лишь конкретные куски фигуры или изображения. Данная функция работает по принципу ластика в Photoshop ,
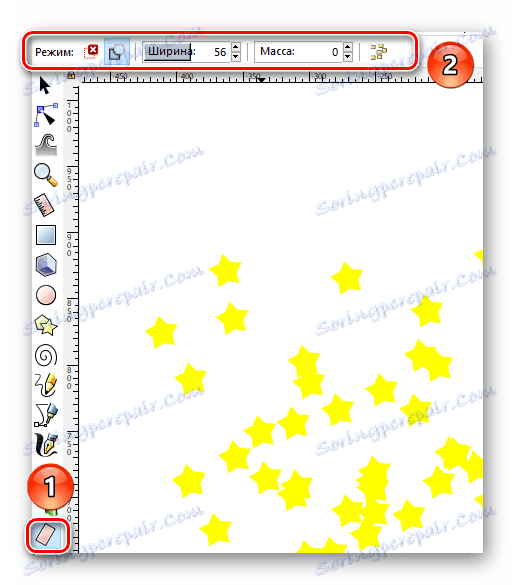
Вот собственно и все основные приемы, о которых мы хотели бы рассказать в данном материале. Комбинируя их друг с другом, вы сможете создавать векторные изображения. Безусловно, в арсенале Inkscape есть еще множество других полезных функций. Но для того чтобы их использовать, необходимо иметь уже более глубокие знания. Помните, что вы в любой момент можете задать свой вопрос в комментариях к данной статье. А если после прочтения статьи у вас появились сомнения в необходимости данного редактора, тогда предлагаем ознакомиться с ее аналогами. Среди них вы найдете не только векторные редакторы, но и растровые.
Pročitajte više: Сравнение программ для редактирования фотографий
