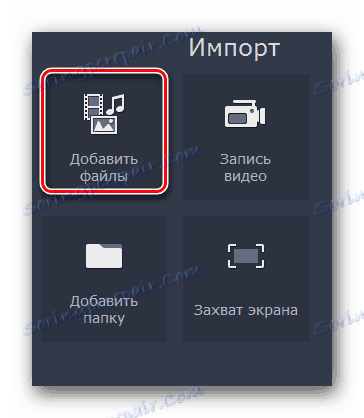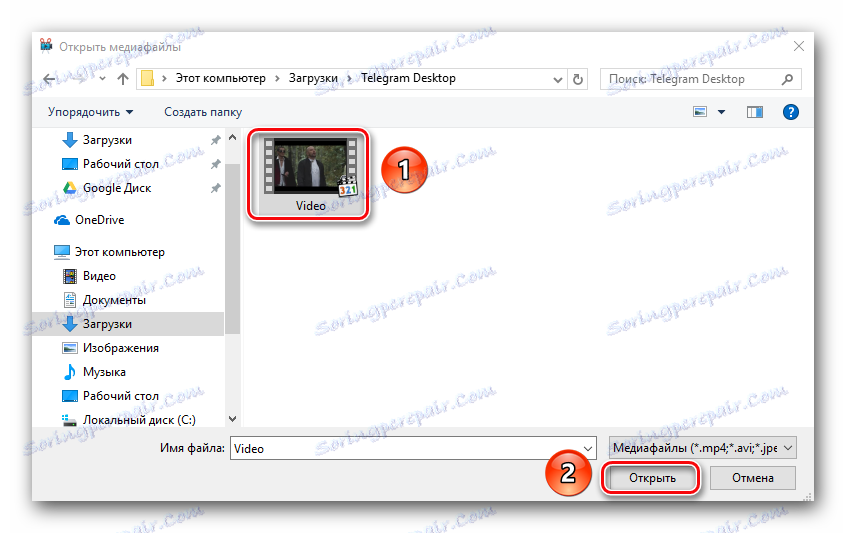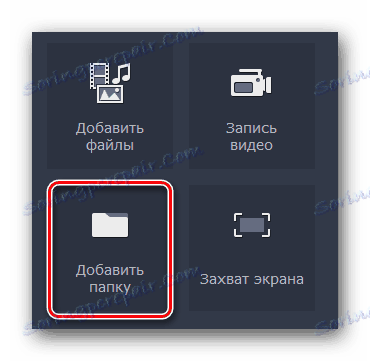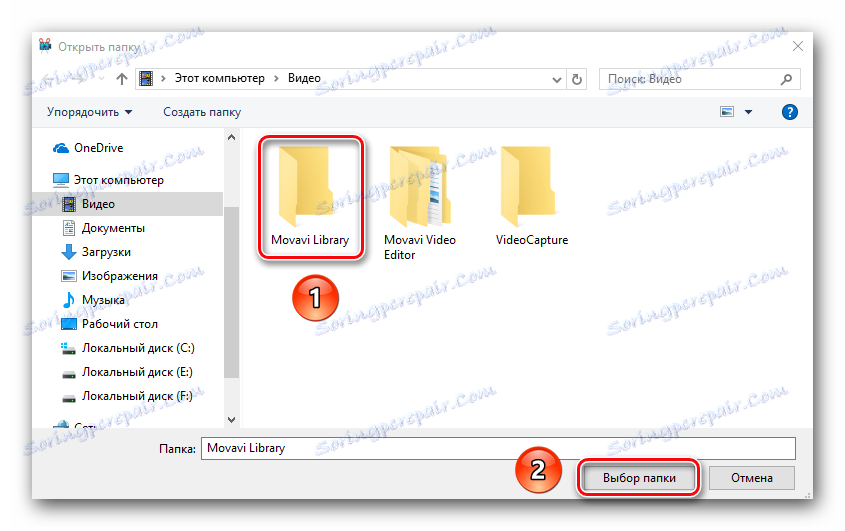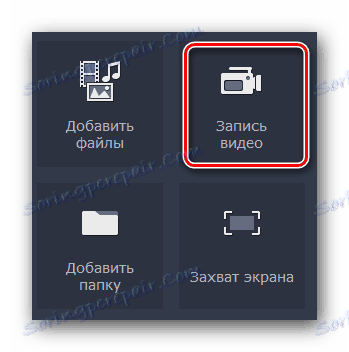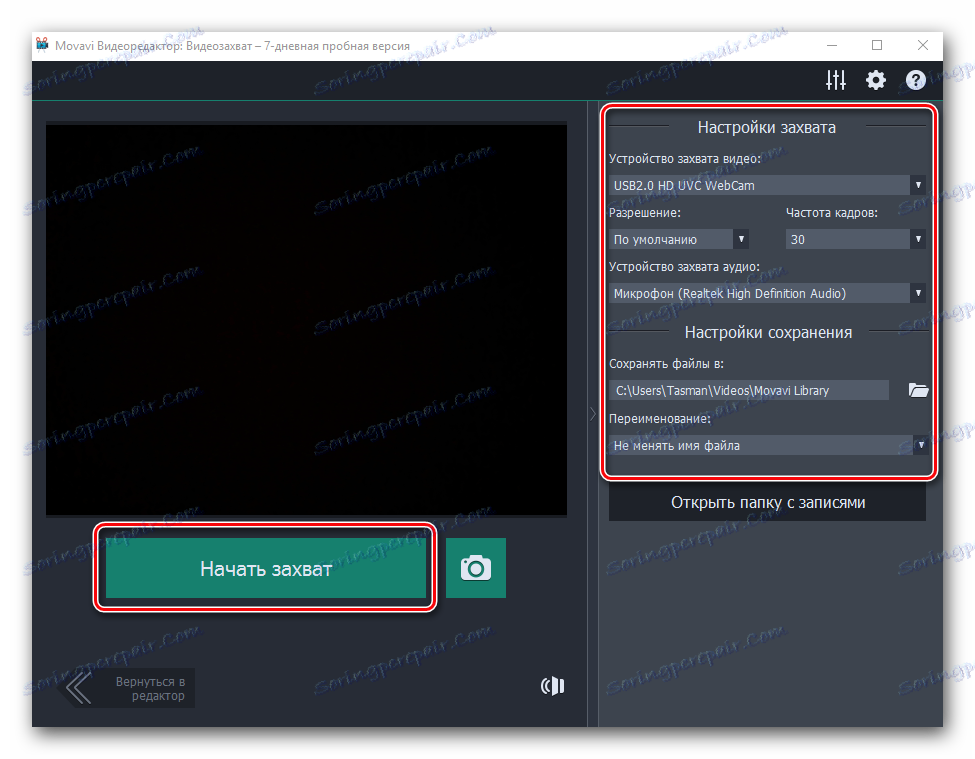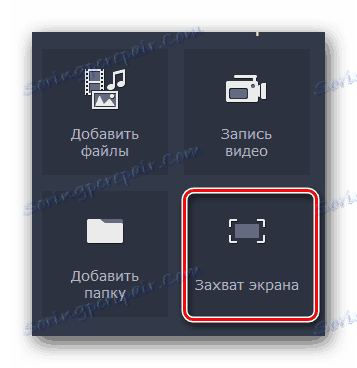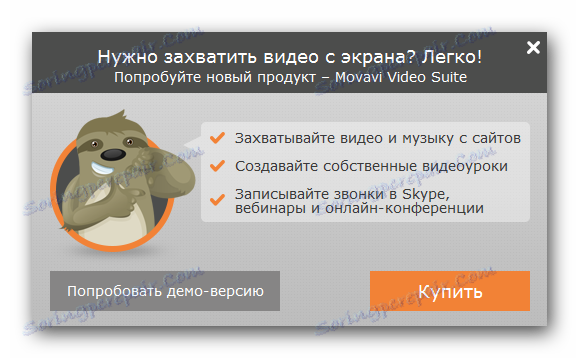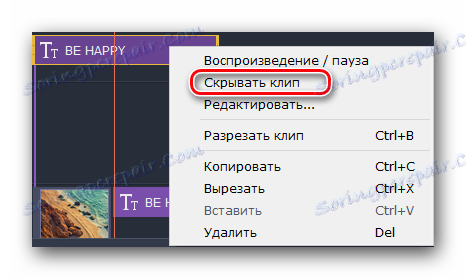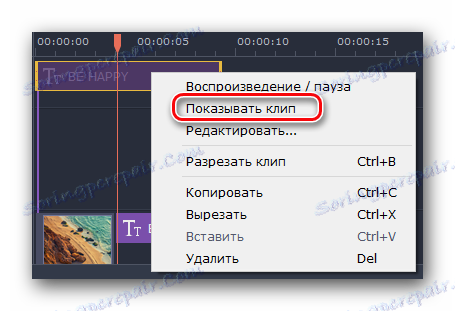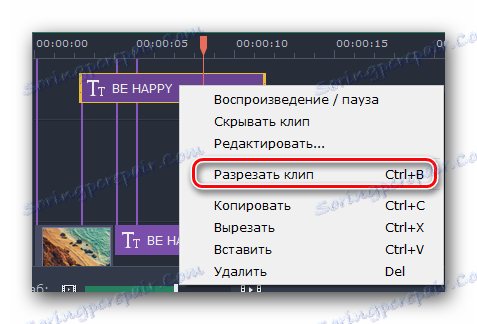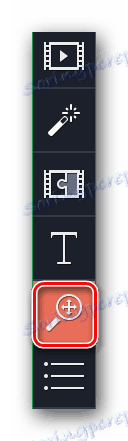Vodič za korištenje programa Movavi Video Editor
Movavi video uređivač - moćan alat pomoću kojeg svatko može izraditi vlastiti isječak, dijaprojekciju ili video. To ne zahtijeva posebne vještine i znanje. Bit će dovoljno upoznati se s ovim člankom. U njemu ćemo vam reći kako koristiti spomenuti softver.
sadržaj
Značajke Movavi Video Editor
Značajka programa u pitanju, u usporedbi s istim Adobe After Effects ili Sony Vegas Pro , relativna je jednostavnost korištenja. Usprkos tome, Movavi Video Editor ima impresivan popis značajki, o kojima se raspravlja u nastavku. Napominjemo da je ovaj članak besplatna službena demo verzija programa. Njegova je funkcionalnost donekle ograničena u usporedbi s punom verzijom. 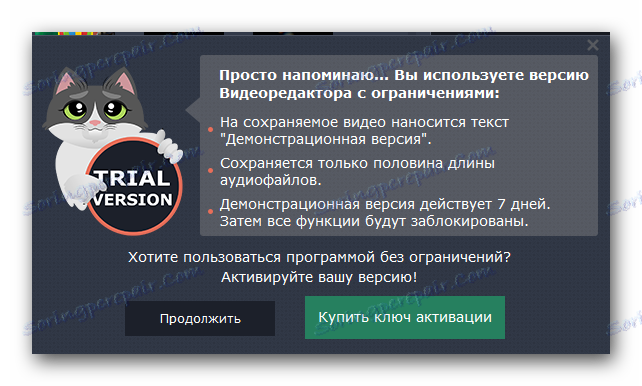
Trenutna verzija opisanog softvera je "12.5.1" (rujan 2017). U budućnosti opisana funkcionalnost može se promijeniti ili prenijeti u druge kategorije. Mi ćemo, pak, pokušati ažurirati ovaj priručnik, tako da su sve opisane informacije relevantne. Sada idemo dolje do Movavi Video Editor.
Dodavanje datoteka za obradu
Kao u bilo kojem uredniku, u opisanom obliku imamo i nekoliko načina za otvaranje potrebne datoteke za daljnju obradu. Upravo s tim, zapravo, započinje rad u Movavi Video Editoru.
- Pokrenite program. Naravno, on mora biti unaprijed instaliran na vaše računalo.
- Prema zadanim postavkama, otvorit će se potreban odjeljak pod nazivom "Uvoz" . Ako iz nekog razloga slučajno otvorite drugu karticu, vratite se na navedeni odjeljak. Da biste to učinili, kliknite jednom s lijevom tipkom miša na području ispod. Na lijevoj strani glavnog prozora.
- U ovom odjeljku vidjet ćete nekoliko dodatnih gumba:
Dodavanje datoteka - Ova opcija omogućuje dodavanje glazbe, videozapisa ili slike u radno područje programa.
![Uvoz datoteka u Movavi Video Editor]()
Nakon što kliknete određeno područje, otvorit će se standardni prozor za odabir datoteka. Pronađite potrebne podatke na računalu, odaberite ih jednim klikom lijeve tipke miša i nakon toga kliknite "Otvori" u donjem dijelu prozora.![Otvorite datoteku u Movavi Video Editoru]()
Dodaj mapu - Ova je funkcija slična prethodnom. To vam omogućuje dodavanje za kasniju obradu ne jedne datoteke, već odmah mapu u kojoj može biti nekoliko medijskih datoteka.
![Uvoz mape u Movavi Video Editor]()
Klikom na navedenu ikonu, kao u prethodnom koraku, pojavit će se prozor odabira mape. Odaberite jednu na računalu, odaberite ga, a zatim kliknite "Odabir mape" .![Otvorite mapu u Movavi Video Editoru]()
Video snimanje - Ova funkcija će vam omogućiti snimanje na web kameru i odmah ga dodati programu za uređivanje. Isti će podaci biti spremljeni nakon snimanja na vašem računalu.
![Gumb za snimanje videozapisa u Movavi Video Editoru]()
Kada kliknete na određeni gumb, pojavit će se prozor s pregledom slike i njegovih postavki. Ovdje možete odrediti razlučivost, brzinu okvira, uređaje za snimanje i promijeniti mjesto za buduće snimanje i njegovo ime. Ako se sve postavke odgovaraju, a zatim pritisnite gumb "Start Capture" ili ikonu u obliku fotoaparata kako biste snimili fotografiju. Nakon snimanja, rezultirajuća datoteka automatski će biti dodana u vremensku traku (radno područje programa).![Postavke snimanja videozapisa u Movavi Video Editoru]()
Zaslon Hvatanje - Pomoću ove funkcije možete snimati video izravno sa zaslona računala.
![Gumb za snimanje zaslona u Movavi Video Editoru]()
Istina, za to vam je potrebna posebna aplikacija Movavi Video Suite. Distribuira se kao zaseban proizvod. Klikom na gumb za snimanje vidjet ćete prozor u kojem ćete biti ponuđeni za kupnju pune inačice programa ili isprobavanje privremenog.![Prozor s prijedlogom za instalaciju ili kupnju Movavi Video Suitea]()
Željeli bismo privući vašu pažnju na činjenicu da možete koristiti ne samo Movavi Video Suite za snimanje informacija s ekrana. Postoji mnogo drugih softvera koji ni na koji način nisu gore. - Na istoj kartici "Uvoz" postoje dodatni pododjeljci. Oni su dizajnirani tako da možete nadopuniti stvaranje s različitim pozadinama, umetcima, zvukovima ili glazbom.
- Da biste uredili ovaj ili taj element, samo je trebate odabrati, a zatim držite lijevu tipku miša povucite odabranu datoteku na vremensku traku.
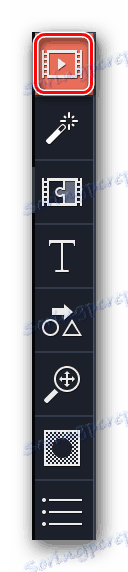
Pročitajte više: Programi za snimanje videozapisa s zaslona računala
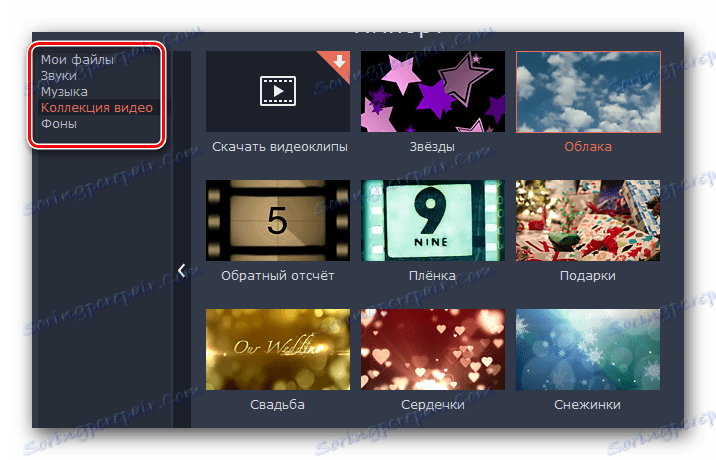
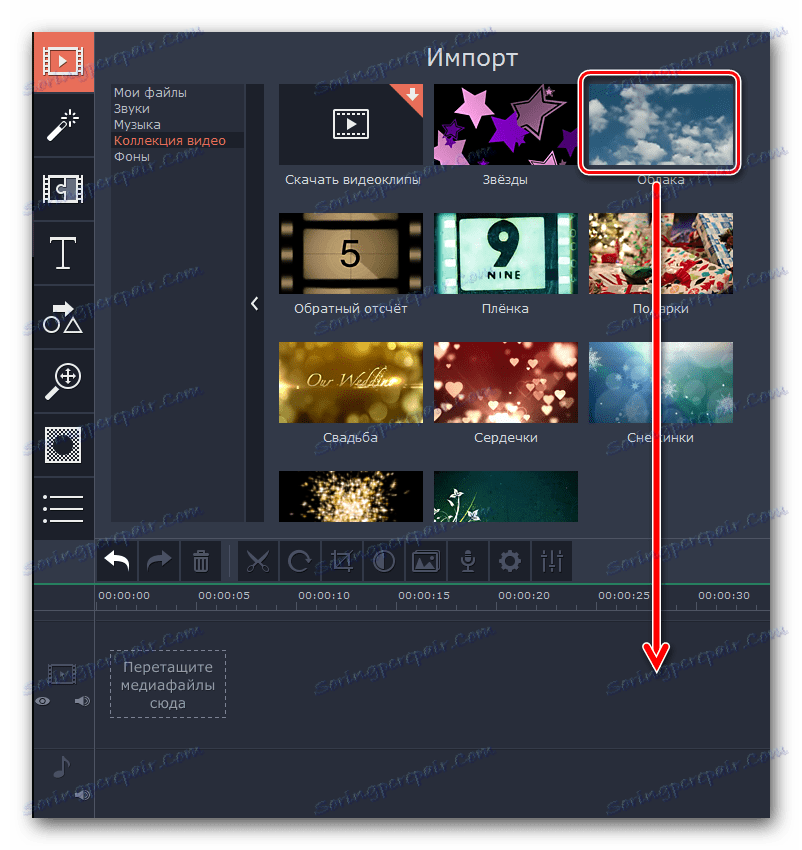
Sada ste svjesni kako otvoriti izvornu datoteku za daljnje uređivanje u Movavi Video Editoru. Zatim možete izravno nastaviti uređivati ga.
filteri
U ovom odjeljku možete pronaći sve filtre koji možete upotrijebiti za izradu filma ili dijaprojekcije. Koristiti ih u opisanom softveru je vrlo jednostavan. U praksi, vaše će radnje izgledati ovako:
- Nakon što dodate sirovinu za obradu u radni prostor, idite na odjeljak "Filtri" . Potrebna kartica je druga s vrha u okomitom izborniku. Na lijevoj strani prozora programa.
- Popis pododjeljaka pojavljuje se malo udesno, a pokraj njega bit će prikazane sličice samih filtara s potpisima. Možete odabrati karticu "Sve" kako biste prikazali sve dostupne opcije ili se prebacili na predložene pododjeljke.
- Ako redovito namjeravate koristiti filtre u budućnosti, bilo bi razumnije dodati ih u kategoriju "Favoriti" . Da biste to učinili, zadržite pokazivač miša iznad sličice željenog efekta, a zatim kliknite sliku u obliku zvjezdice u gornjem lijevom kutu minijature. Svi odabrani efekti bit će zabilježeni u podnaslovu s istim nazivom.
- Da biste primijenili filtar koji vam se sviđa na videozapis, trebate ga povući u željeni fragment isječka. To možete učiniti jednostavnim pritiskom na lijevu tipku miša.
- Ako želite primijeniti učinak ne na jednom mjestu, već na svim svojim isječcima koji se nalaze na vremenskoj traci, samo kliknite desnom tipkom miša na filtar, a zatim u kontekstnom izborniku odaberite "Dodaj sve isječke" .
- Da biste uklonili filtar iz snimke, samo trebate kliknuti ikonu u obliku zvjezdice. Nalazi se u gornjem lijevom kutu isječka na pozornici.
- U prikazanom prozoru odaberite filtar koji želite ukloniti. Nakon toga kliknite na "Ukloni" na dnu.
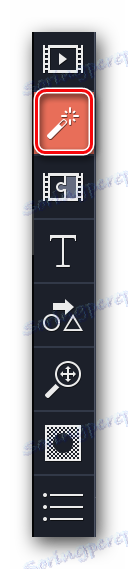
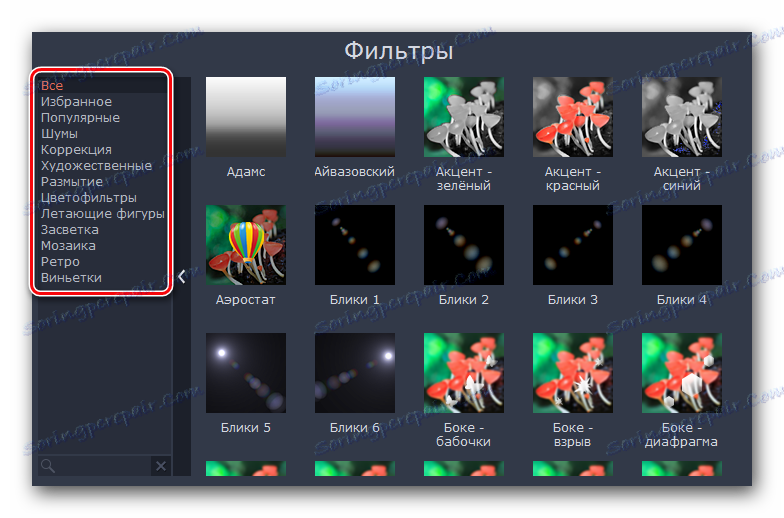
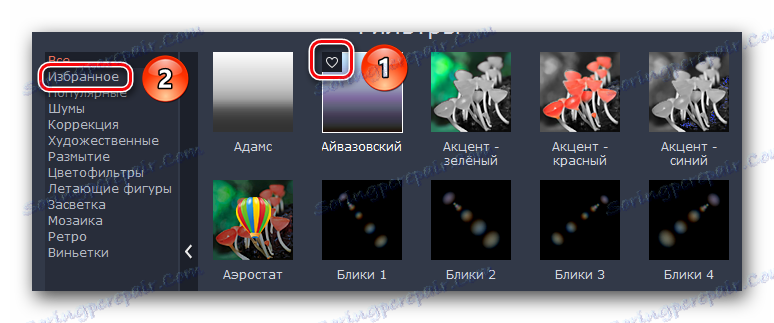
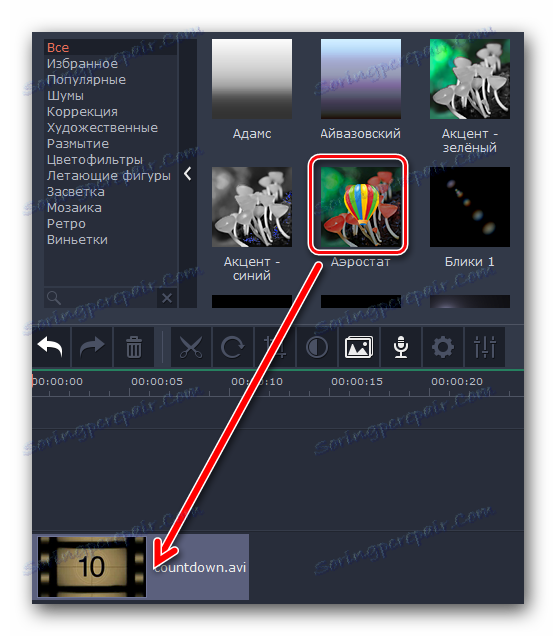
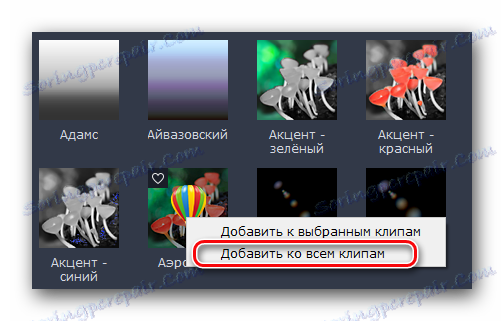
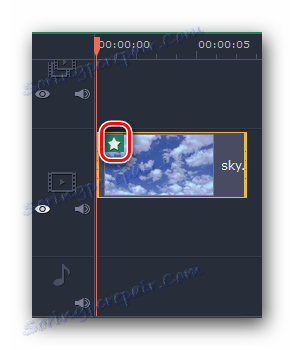
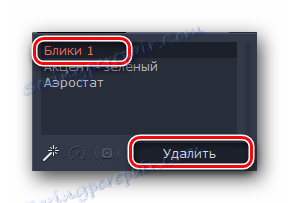
Ovdje, zapravo, i sve informacije koje trebate znati o filtrima. Nažalost, u većini slučajeva ne možete postaviti parametre filtra. Srećom, samo ova funkcionalnost programa nije ograničena. Dalje dalje.
Prijelazni efekti
U većini slučajeva, valjci se izrađuju iz raznih rezova. Da bi se osvijetlio prijelaz s jednog komada videozapisa na drugi, a ta je funkcija izmišljena. Rad s prijelazima vrlo je sličan filtrima, ali postoje neke razlike i značajke koje biste trebali znati.
- U okomitom izborniku idite na karticu, koja se naziva "Prijelazi" . Trebate ikonu - treći na vrhu.
- Na popisu će se pojaviti popis pododjeljaka i sličica s prijelazima, kao u slučaju filtara. Odaberite željeni potključ, a zatim u ugniježđenim efektima pronađite željeni prijelaz.
- Kao i filteri, prijelazi se mogu odabrati. To će automatski dodati željene efekte u odgovarajući pododjeljak.
- Dodajte prijelaze na slike ili videozapis jednostavnim povlačenjem i ispuštanjem. Taj je postupak sličan i korištenju filtara.
- Svaki dodani efekti prijelaza mogu se izbrisati ili mijenjati svojstva. Da biste to učinili, desnom tipkom miša kliknite područje koje smo označili na donjoj slici.
- U prikazanom kontekstnom izborniku možete izbrisati samo odabrani prijelaz, sve prijelaze u svim isječcima ili promijeniti parametre odabranog prijelaza.
- Ako otvorite prijelazna svojstva, vidjet ćete sljedeću sliku.
- Promjenom vrijednosti u stavci "Trajanje" možete promijeniti vrijeme prijelaza na prijelaz. Prema zadanim postavkama, svi se efekti pojavljuju 2 sekunde prije kraja videozapisa ili slike. Osim toga, možete odmah odrediti vrijeme prijelaza za sve elemente isječka.
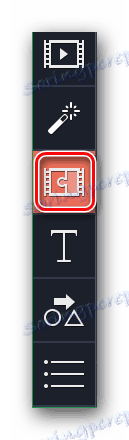

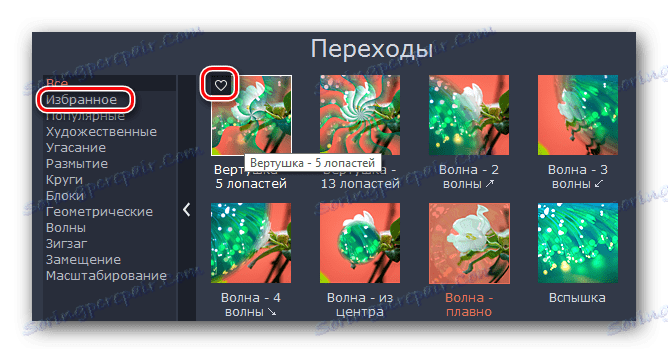
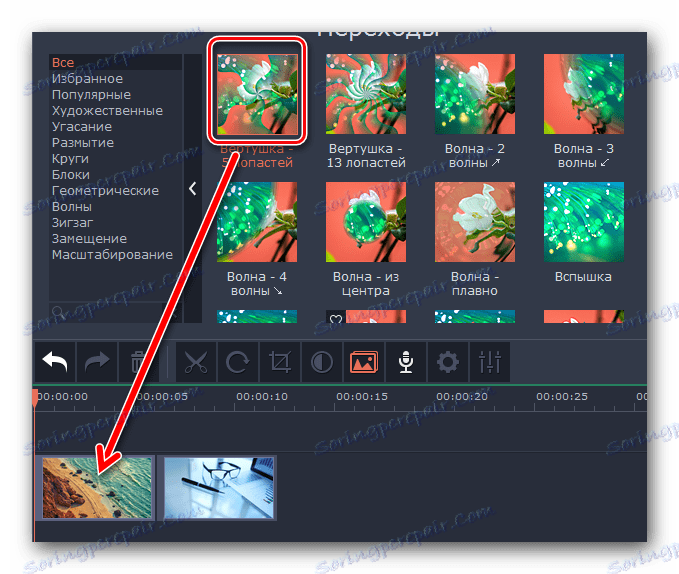
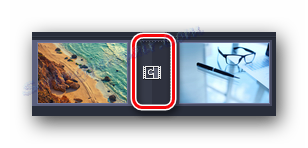
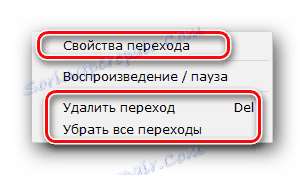
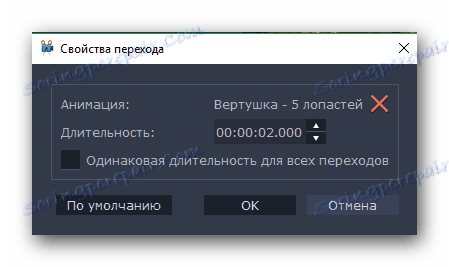
Ovim radom s prijelazima došlo je do kraja. Dalje dalje.
Tekst preklapanja
U Movavi Video Editoru ova se funkcija naziva "Caption" . Omogućuje dodavanje različitog teksta preko isječka ili između isječaka. A možete dodati ne samo gola slova, ali i koristiti različite okvire, izgled efektima i tako dalje. Razmotrimo ovu točku detaljno.
- Najprije otvorite karticu pod nazivom "Titlovi" .
- S desne strane vidjet ćete već poznatu ploču s pododjeljcima i dodatni prozor s njihovim sadržajem. Kao i prethodne efekte, možete dodati opise u favorite.
- Na radnoj ploči tekst se prikazuje istim povlačenjem odabrane stavke. Međutim, za razliku od filtara i prijelaza, tekst se postavlja iznad isječka, nakon ili iznad nje. Ako trebate umetnuti naslove prije ili poslije videozapisa, trebate ih prenijeti na liniju u kojoj se nalazi datoteka s rekordom.
- A ako želite da tekst bude vidljiv na vrhu slike ili filma, trebate povući opise u zasebno polje na vremenskoj traci koja je označena velikim "T" .
- Ako želite premjestiti tekst na drugo mjesto ili želite promijeniti vrijeme svog izgleda, kliknite ga jednom s lijevom tipkom miša, a zatim ga držite, povucite naslove na željeno područje. Osim toga, možete povećati ili smanjiti vrijeme provedeno na zaslonu. Da biste to učinili, postavite pokazivač miša na jedan od rubova polja s tekstom, a zatim pritisnite LMB i pomaknite rub ulijevo (za smanjenje) ili udesno (za povećanje).
- Ako desnom tipkom miša kliknete na odabrane naslove, pojavit će se kontekstni izbornik. U njemu želimo skrenuti pozornost na sljedeće stavke:
Sakrij isječak - Ova opcija onemogućit će prikaz odabranog teksta. Ne odlazi u mirovinu, samo se zaustavlja prikazivanje na zaslonu tijekom reprodukcije.
![Sakrijte naslove u Movavi Video Editoru]()
Show Clip - Ovo je inverzna funkcija koja vam omogućuje da ponovno omogućite prikaz odabranog teksta.
![Uključite prikaz titula u Movavi Video Editoru]()
Split Clip - Pomoću ovog alata možete podijeliti naslove u dva dijela. U tom će slučaju svi parametri i sam tekst biti jednaki.
![Izrežite tekst u Movavi Video Editor]()
Uredi - Ali ova će vam opcija omogućiti stiliziranje naslova na prikladan način. Sve možete mijenjati, od brzine izgleda efekata na boju, fontove i druge stvari.
- Klikom na zadnji redak u kontekstnom izborniku trebate obratiti pozornost na područje preliminarnog prikaza rezultata u prozoru programa. Tu će se prikazati sve postavke naslova.
- U prvoj točki možete promijeniti trajanje prikaza natpisa i brzinu pojavljivanja raznih učinaka. Također možete promijeniti tekst, veličinu i položaj. Osim toga, možete promijeniti veličinu i položaj okvira (ako je prisutan) sa svim stilskim dopunama. Da biste to učinili, jednostavno kliknite jednom s lijevom tipkom miša na tekstu ili samom okviru, a zatim povucite preko ruba (za promjenu veličine) ili sredine elementa (da biste ga premjestili).
- Ako kliknete na sam tekst, izbornik za uređivanje postat će dostupan. Da biste otvorili ovaj izbornik, kliknite ikonu u obliku slova "T" odmah iznad prozora za pregled.
- Ovaj će izbornik omogućiti promjenu fontova teksta, veličine, poravnanja i primjene dodatnih opcija.
- Boja i konture također se mogu uređivati. I ne samo tekst, već i granice kredita. Da biste to učinili, odaberite željenu stavku i idite na odgovarajući izbornik. Zove se klikom na točku s četkom.

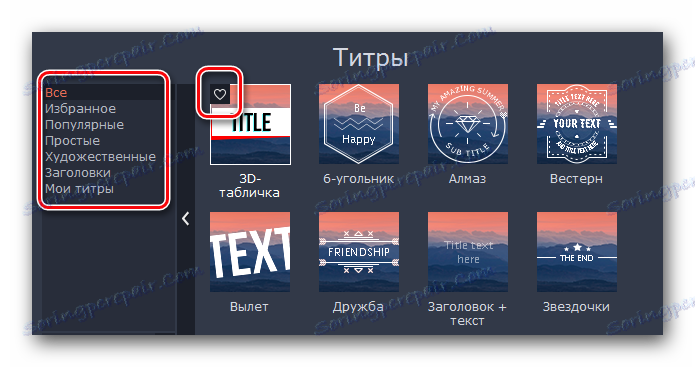
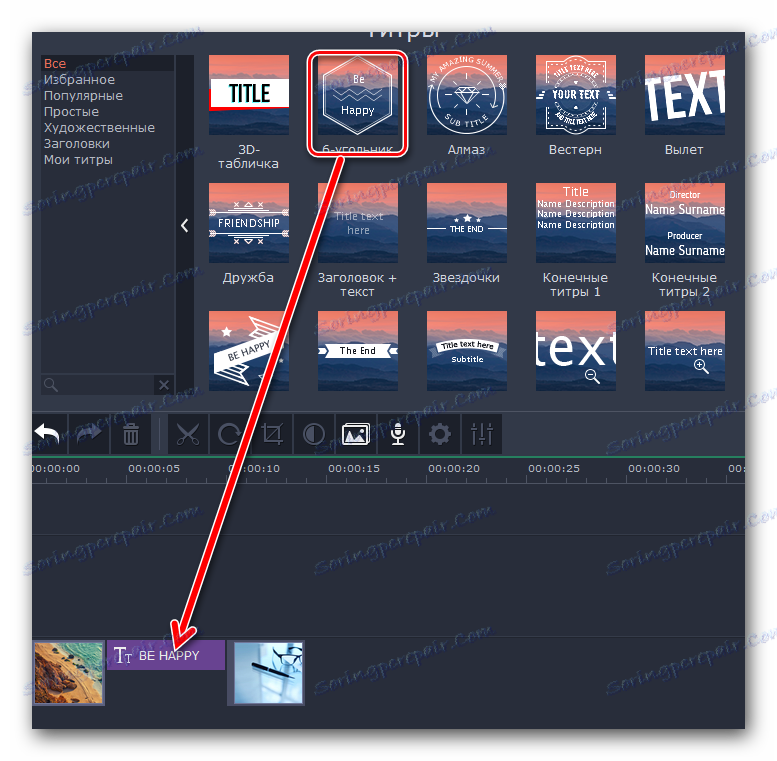

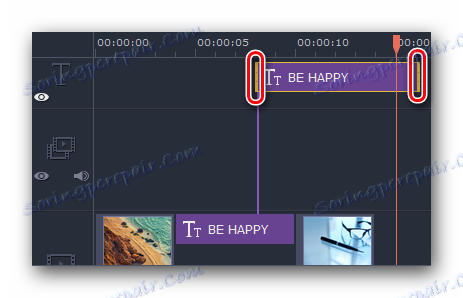
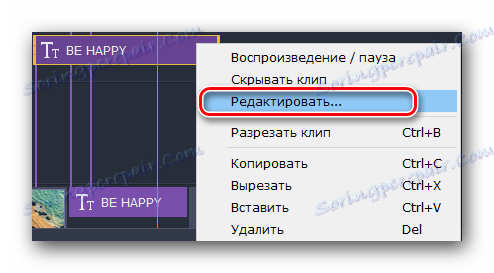
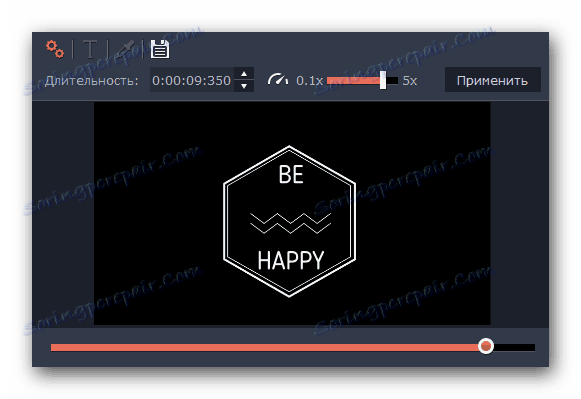

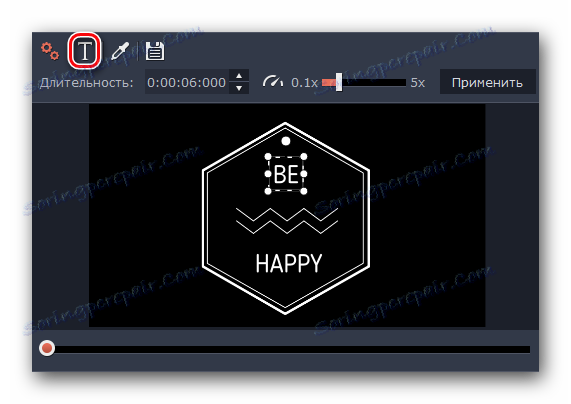
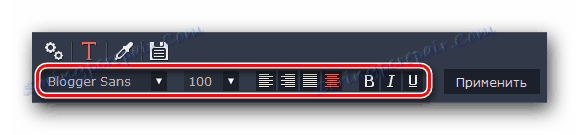
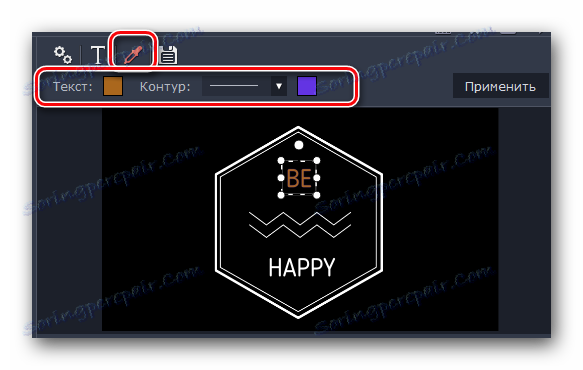
To su glavne funkcije koje biste trebali znati kada radite s naslovima. U nastavku ćemo opisati druge funkcije.
Korištenje oblika
Ova će vam funkcija omogućiti naglašavanje bilo kojeg elementa videozapisa ili slike. Osim toga, uz pomoć različitih strelica, možete se usredotočiti na željeno područje ili jednostavno privući pažnju na njega. Rad s oblicima je kako slijedi:
- Idemo na odjeljak pod nazivom "Figures" . Ikona joj izgleda ovako.
- Rezultat je popis pododjeljaka i njihov sadržaj. To smo spomenuli u opisu prethodnih funkcija. Pored toga, u odjeljak Favoriti možete dodati oblike.
- Poput prethodnih elemenata, brojke se prenose stiskanjem lijeve tipke miša i povlačenjem ga u željeno područje radnog prostora. Likovi se umeću na isti način kao i tekst - bilo u zasebnom polju (za prikaz preko isječka), ili na početku / kraju toga.
- Parametri poput mijenjanja vremena prikaza, položaja elementa i njegovog uređivanja potpuno su isti kao i kod rada s tekstom.
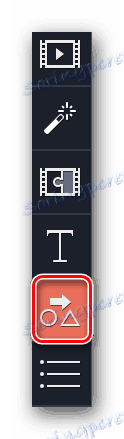
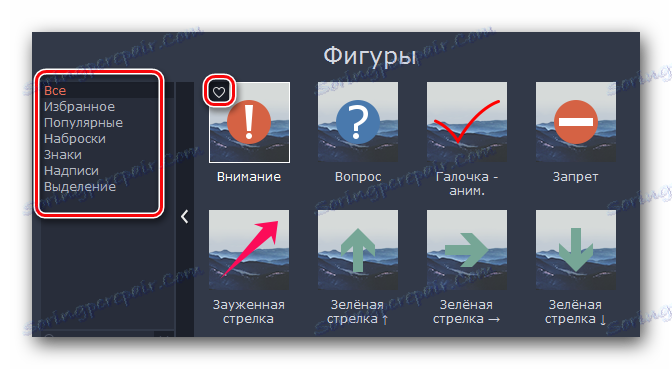
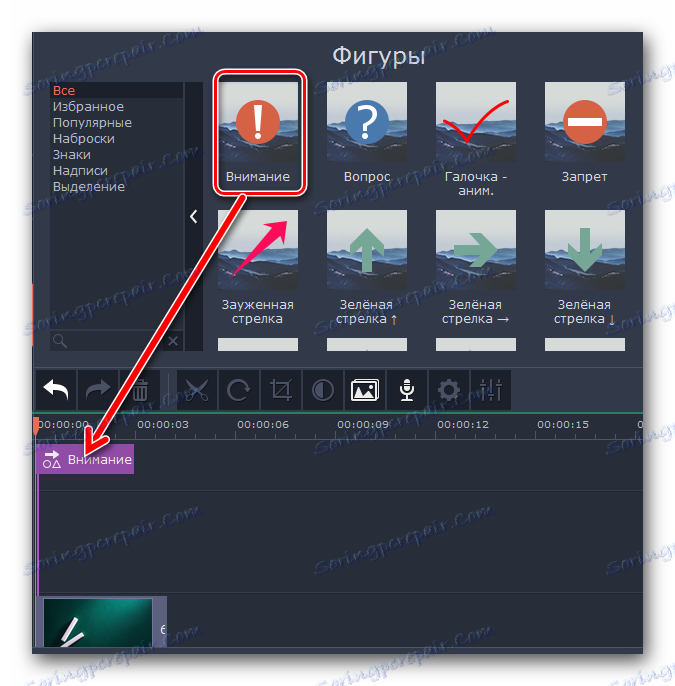
Zoom i Panorama
Ako trebate povećati ili produljiti fotoaparat tijekom reprodukcije medija, ova funkcija je samo za vas. Štoviše, u uporabi je vrlo jednostavan.
- Otvorite karticu s istim funkcijama. Imajte na umu da se željeno područje može naći na vertikalnoj ploči i biti skriveno u dodatnom izborniku.
![Idemo na odjeljak Zoom i Panorama u Movavi Video Editoru]()
Ovisi o veličini prozora programa koji ste odabrali.
- Zatim odaberite odjeljak isječka kojem želite primijeniti efekte zumiranja, brisanja ili panorame. Na vrhu se prikazuje popis svih tri opcije.
- Pod opcijom "Povećaj" naći ćete gumb "Dodaj" . Pritisnemo na njemu.
- U prozoru pregleda vidjet ćete pravokutni prostor koji se pojavljuje. Premjestili smo ga na dio videozapisa ili fotografije koji treba proširiti. Ako je potrebno, možete promijeniti veličinu same površine ili ga potpuno premjestiti. To je učinjeno običnim povlačenjem.
- Nakon što ste vidjeli ovo područje, samo kliknite lijevu tipku miša bilo gdje - postavke će biti spremljene. U samom minijaturi vidjet ćete strelicu koja se pojavljuje, koja je usmjerena na desno (u slučaju približavanja).
- Ako pomičete pokazivač miša na sredinu te strelice, umjesto pokazivača miša pojavit će se slika ručne slike. Držanjem lijevog gumba miša možete povući strelicu lijevo ili desno, tako da promijenite vrijeme primjene efekta. A ako se povučete na jedan od rubova strelice, možete promijeniti ukupni period povećanja.
- Da biste isključili primijenjeni efekt, vratite se na odjeljak "Skala i panorama" , a zatim kliknite ikonu označenu na donjoj slici.
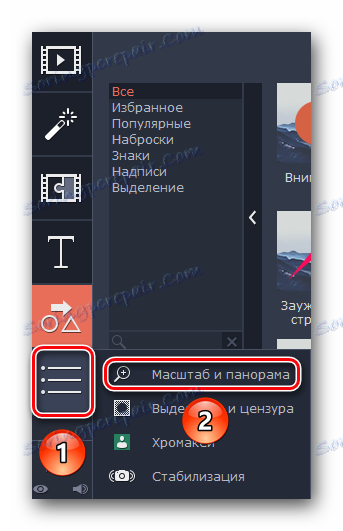
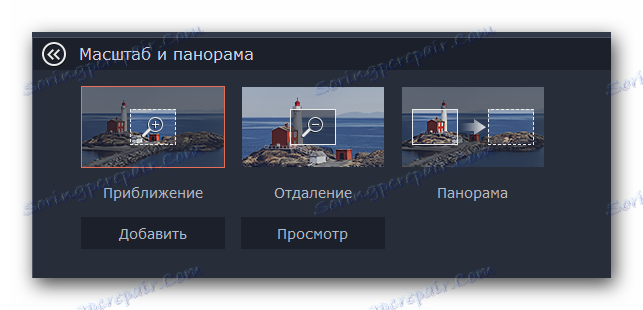
Imajte na umu da u probnoj verziji Movavi video uređivača možete koristiti samo funkciju zumiranja. Preostali parametri dostupni su u punoj verziji, ali rade na istom načelu kao i "Povećanje" .
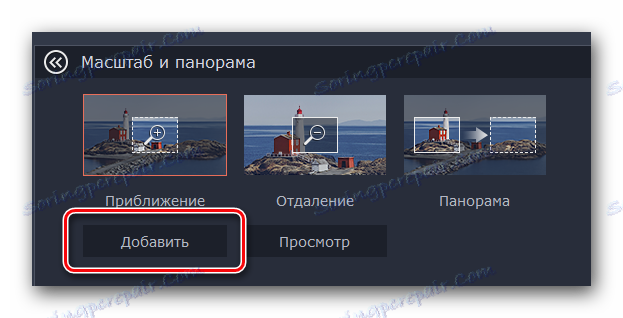
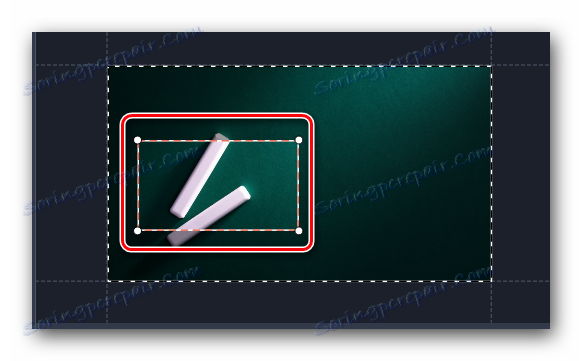
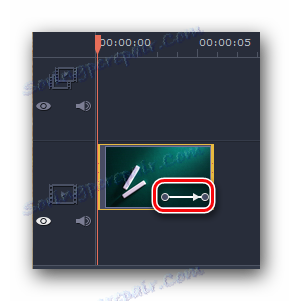
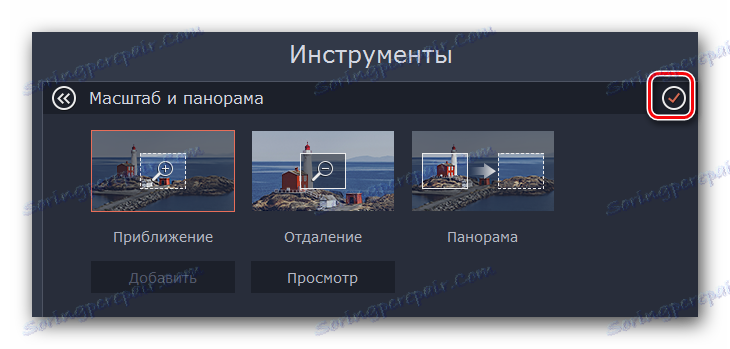
Ovdje, zapravo, i sve značajke ovog režima.
Raspodjela i cenzura
Pomoću ovog alata jednostavno možete zatvoriti nepotrebni dio videozapisa ili prekriti masku na njemu. Postupak primjene ovog filtera je sljedeći:
- Idemo na odjeljak "Dodjela i cenzura" . Gumb ove slike može biti na okomitom izborniku ili skriven ispod pomoćne ploče.
- Zatim odaberite dio isječka na kojem želite staviti masku. Na samom vrhu prozora programa pojavljuju se mogućnosti za prilagodbu. Ovdje možete promijeniti veličinu piksela, njihov oblik i tako dalje.
- Rezultat će biti prikazan u prozoru za gledanje s desne strane. Тут же можно добавить или удалить дополнительные маски. Для этого достаточно нажать соответствующую кнопку. При необходимости, можно изменить положение самих масок и их размер. Это достигается путем перетаскивания элемента (для перемещения) или одной из его границ (для изменения размера).
- Удаляется эффект цензуры очень просто. На участке записи вы увидите звездочку. Kliknite na njega. В открывшемся списке выделите нужный эффект и нажмите ниже «Удалить» .
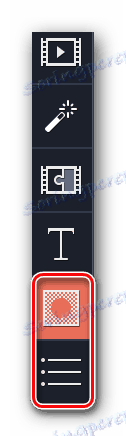
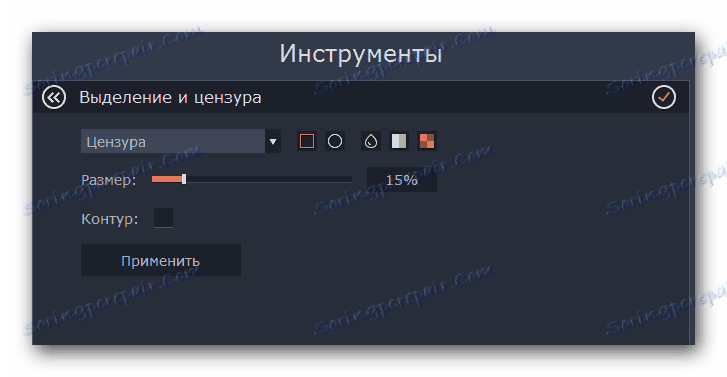
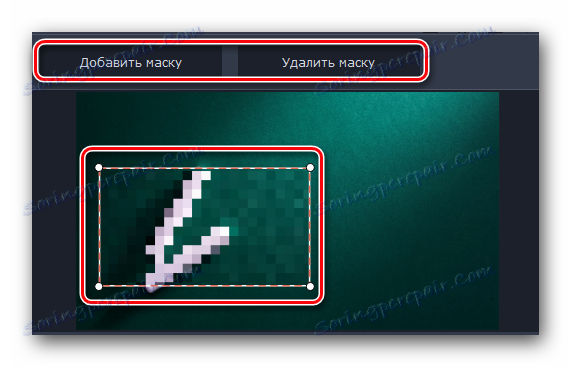
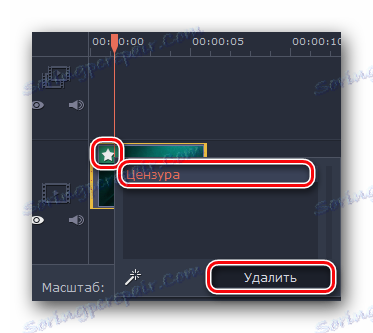
Более детально вы сможете разобраться со всеми нюансами лишь попробовав все самостоятельно на практике. Ну а мы продолжим. На очереди у нас два последних инструмента.
Stabilizacija videozapisa
Если во время съемки у вас сильно тряслась камера, то можно немного сгладить этот нюанс с помощью упомянутого инструмента. Он позволит максимально стабилизировать изображение.
- Открываем раздел «Стабилизация» . Изображение этого раздела выглядит следующим образом.
- Чуть выше появится единственный пункт, который носит аналогичное название. Нажимаем на него.
- Откроется новое окно с настройками инструмента. Тут можно указать плавность стабилизации, ее точность, радиус и прочее. Выставив параметры должным образом, нажимайте «Стабилизировать» .
- Время обработки будет напрямую зависеть от длительности видео. Ход стабилизации будет отображаться в виде процентов в отдельном окне.
- По завершении обработки окно с прогрессом исчезнет, а вам останется лишь нажать кнопку «Применить» в окне с настройками.
- Удаляется эффект стабилизации так же, как и большинство других — нажимаем на изображение звездочки в левом верхнем углу миниатюры. После этого в появившемся списке выбираем нужный эффект и жмем «Удалить» .

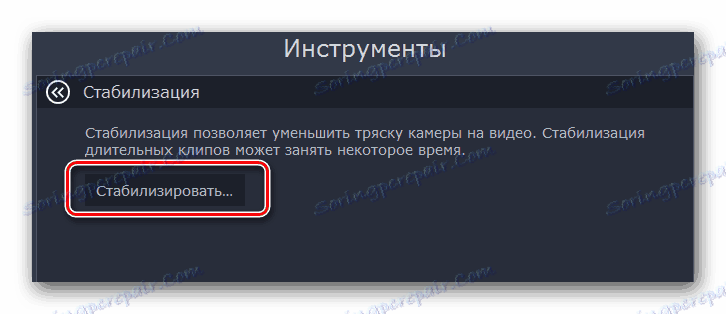
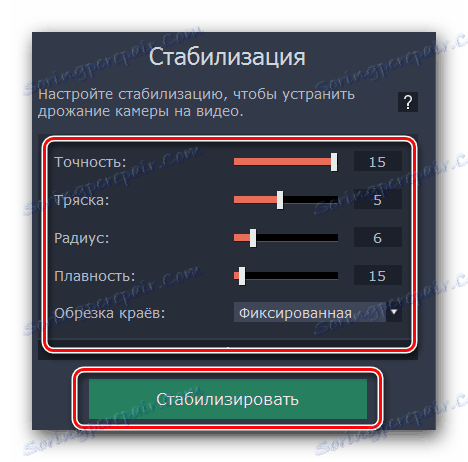
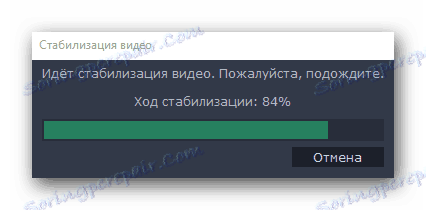
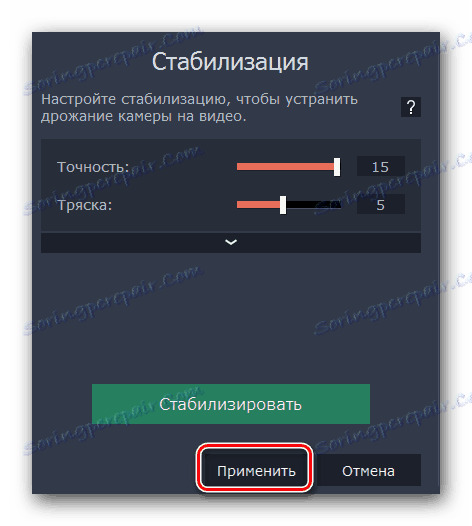
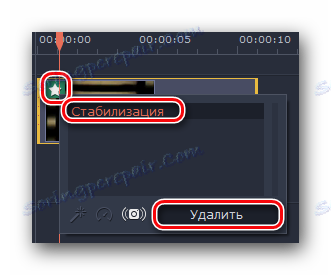
Вот так выглядит процесс стабилизации. У нас остается последний инструмент, о котором мы хотим вам поведать.
Хромакей
Эта функция будет полезна лишь тем, кто снимает ролики на специальном фоне, так называемом хромакее. Суть инструмента заключается в том, что с ролика удаляется конкретный цвет, который и является чаще всего фоном. Таким образом, на экране остаются лишь основные элементы, а сам фон при этом можно попросту заменить на другое изображении или видео.
- Открываем вкладку с вертикального меню. Она так и называется — «Хромакей» .
- Правее появится список настроек данного инструмента. В первую очередь, выбираем цвет, который нужно удалить из ролика. Для этого жмем сперва на область, указанную на изображении ниже, после чего кликаем в видео на том цвете, который будем удалять.
- Для более детальной настройки вы можете уменьшить или увеличить такие параметры как шумы, края, непрозрачность и допуск. Ползунки с данными опциями вы найдете в самом окне с настройками.
- Если все параметры выставлены, то жмем «Применить» .

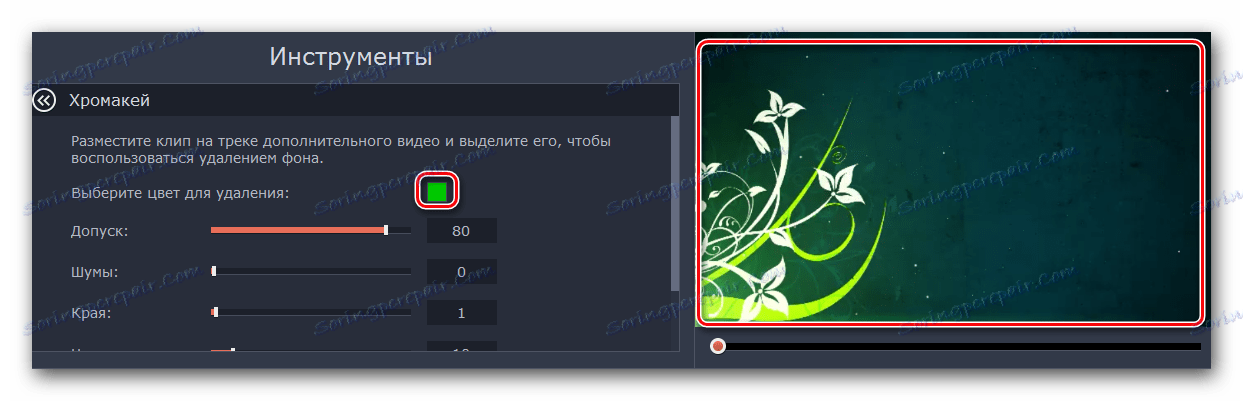
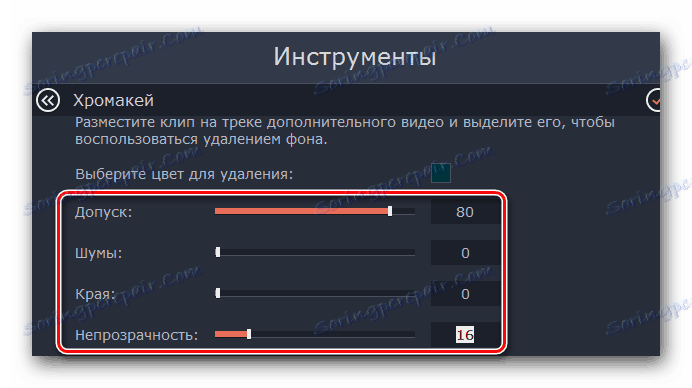
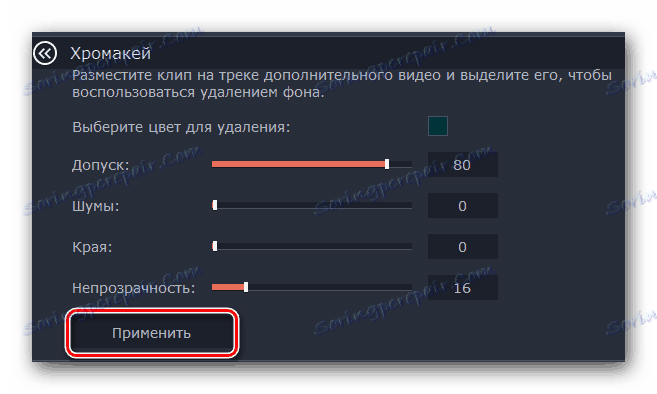
В результате вы получите видео без заднего фона или конкретного цвета.
Совет: Если вы используете фон, который в будущем будет удален в редакторе, то проследите, чтобы он не совпадал с цветом ваших глаз и цветами одежды. Иначе у вас получатся черные области там, где их быть не должно.
Дополнительная панель инструментов
В Movavi Video Editor также есть панель, на которую вынесены второстепенные инструменты. Особо на них внимание мы заострять не будем, но знать о существовании таковых все же нужно. Сама панель выглядит следующим образом. 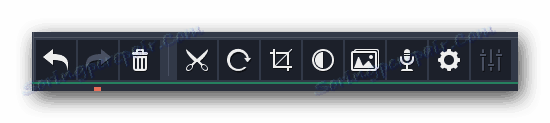
Давайте вкратце пробежимся по каждому из пунктов, начав слева направо. Все названия кнопок можно узнать, если навести на них указатель мышки.
Отменить — Эта опция представлена в виде стрелки, повернутой влево. Она позволяет отменить последнее действие и вернуться к предыдущему результату. Очень удобно, если вы случайно сделали что-то не так или удалили какой-то из элементов.
Повторить — Тоже стрелка, но повернутая уже вправо. Она позволяет вам продублировать последнюю операцию со всеми вытекающими последствиями.
Удалить — Кнопка в виде урны. Она является аналогом клавиши «Delete» на клавиатуре. Позволяет удалить выбранный объект или элемент.
Разрезать — Данная опция включается нажатием кнопки в виде ножниц. Выделяем тот клип, который хотим разделить. При этом, разделение пройдет там, где находится в текущее время указатель времени. Данный инструмент вам пригодится, если вы хотите обрезать видео или вставить между фрагментами какой-то переход. 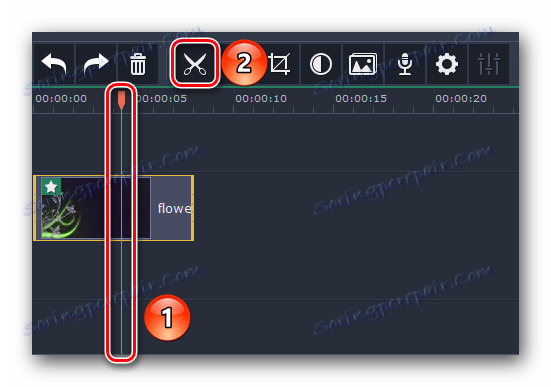
Поворот — Если ваш исходный клип снят в повернутом состоянии, то эта кнопка позволит все исправить. При каждом нажатии на иконку видео будет поворачиваться на 90 градусов. Таким образом вы сможете не только выровнять изображение, но и вовсе его перевернуть.
Кадрирование — Эта функция позволит вам обрезать лишнее из вашего клипа. Также применяется при акцентировании внимания на определенном участке. Нажав на пункт, вы сможете задать угол поворота области и ее размер. После чего необходимо нажать «Применить» . 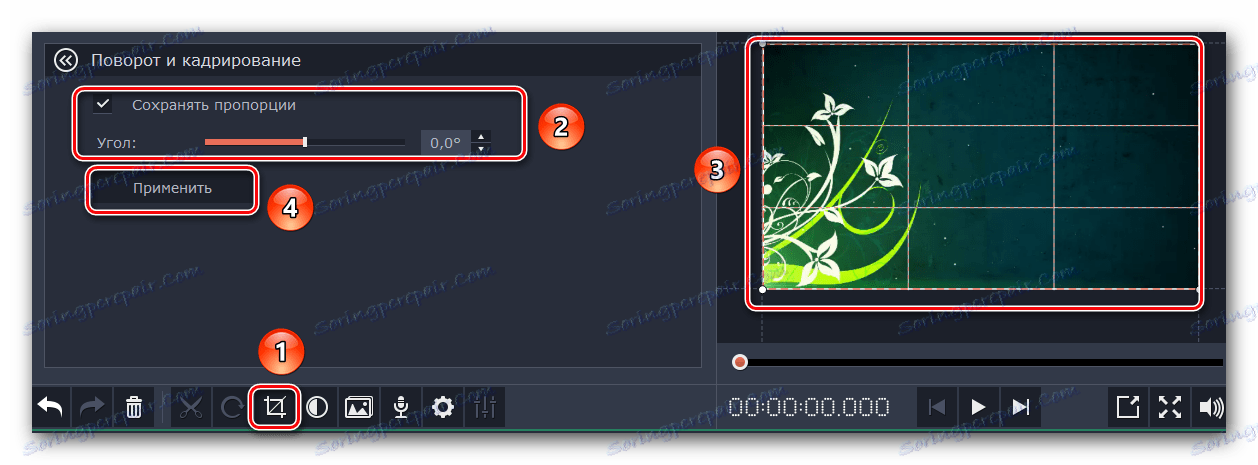
Коррекция цвета — С этим параметром скорее всего знаком каждый. Он позволяет настроить баланс белого, контраст, насыщенность и прочие нюансы.
Мастер переходов — Эта функция позволяет в один клик добавить ко всем фрагментам клипа тот или иной переход. При этом можно задать для всех переходов как разное время, так и одинаковое.
Запись голоса — С помощью этого инструмента вы сможете добавить собственную запись голоса прямо в саму программу для дальнейшего использования. Просто нажмите на иконку в виде микрофона, выставьте настройки и запустите процесс нажатием клавиши «Начать запись» . В результате полученный результат будет сразу добавлен на таймлайн. 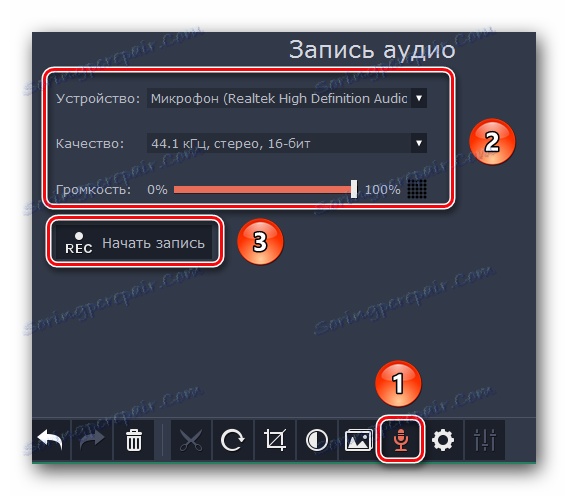
Свойства клипа — Кнопка этого инструмента представлена в виде шестеренки. Нажав на нее, вы увидите перечень таких параметров как скорость воспроизведения, время появления и исчезновения, обратное проигрывание и другие. Все указанные параметры влияют именно на отображение визуальной части ролика. 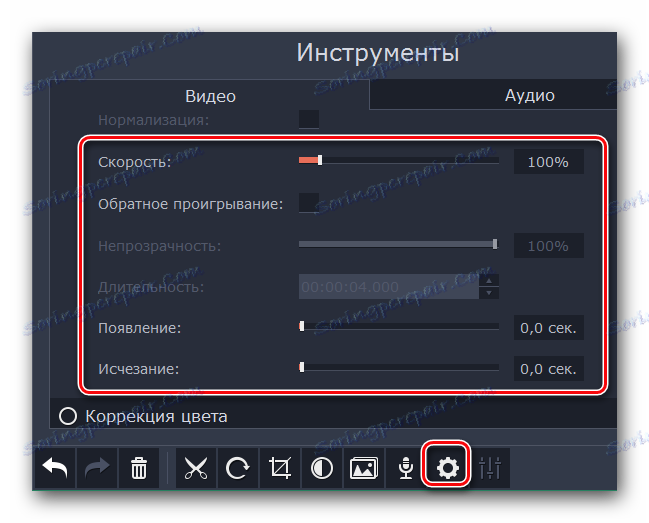
Свойства аудио — Этот параметр абсолютно аналогичен предыдущему, но с упором на звуковые сопровождения вашего видео.
Spremanje rezultata
В завершении нам остается лишь рассказать о том, как правильно сохранить полученное видео или слайд-шоу. Перед тем, как приступить к сохранению, необходимо задать соответствующие параметры.
- Нажмите на изображение в виде карандаша в самом низу окна программы.
- В появившемся окне вы сможете указать разрешение видео, частоту кадров и сэмплов, а также каналы аудио. Выставив все настройки, нажмите «OK» . Если же вы не сильны в настройках, то лучше ничего не трогать. Выставленные по умолчанию параметры будут весьма приемлемыми для хорошего результата.
- После того, как окно с параметрами закроется, нужно нажать большую зеленую кнопку «Сохранить» в правом нижнем углу.
- Если вы используете пробную версию программы, то увидите соответствующее напоминание.
- В результате вы увидите большое окно с различными вариантами сохранения. В зависимости от того, какой именно тип вы выберите, будут меняться различные настройки и доступные параметры. Кроме того, вы можете указать качество записи, имя сохраняемого файла и место, куда он будет сохранен. В завершении вам останется лишь нажать «Старт» .
- Начнется процесс сохранения файла. Его прогресс вы сможете отслеживать в специальном окне, которое появится автоматически.
- По завершении сохранения вы увидите окно с соответствующим уведомлением. Жмем «OK» для завершения.
- Если вы не доделали ролик, и хотите в будущем продолжить это дело, тогда просто сохраните проект. Для этого нажмите комбинацию клавиш «Ctrl+S» . В появившемся окне выберите имя файла и место, куда его нужно поместить. В будущем вам достаточно будет нажать клавиши «Ctrl+F» и выбрать с компьютера сохраненный ранее проект.
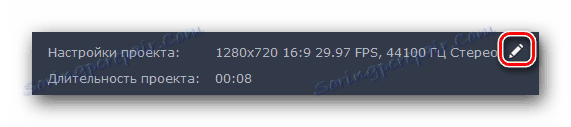
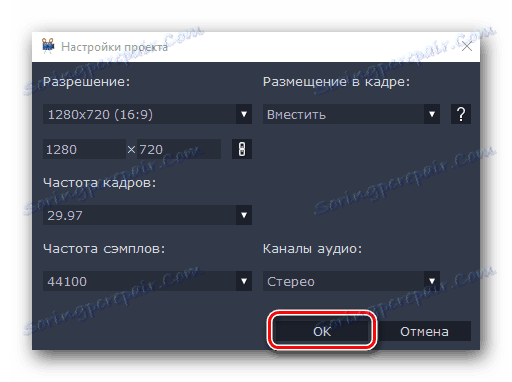


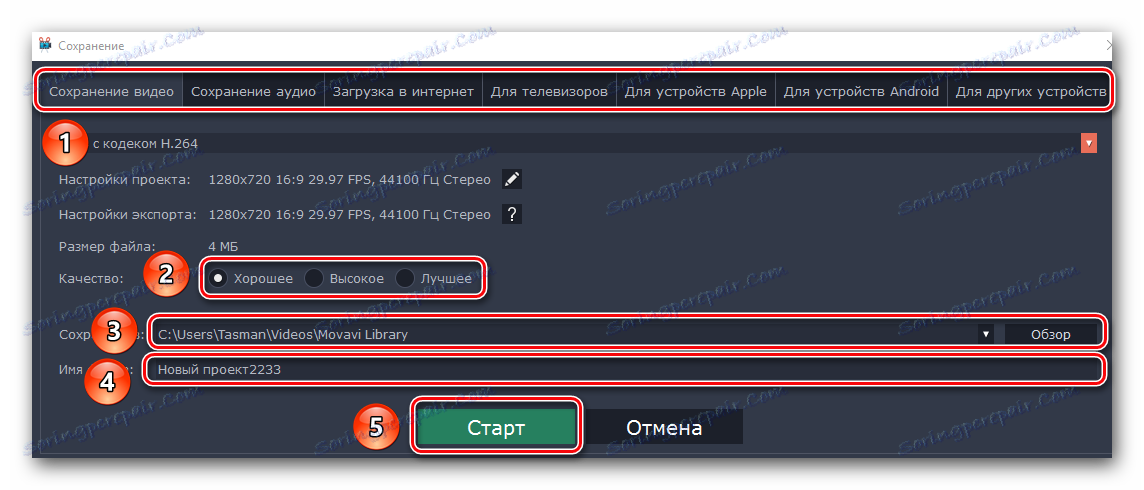
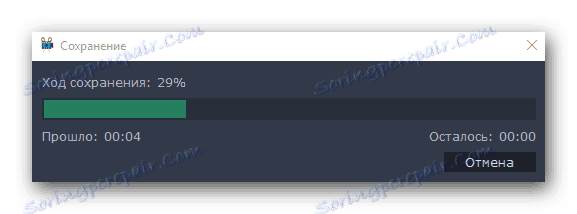
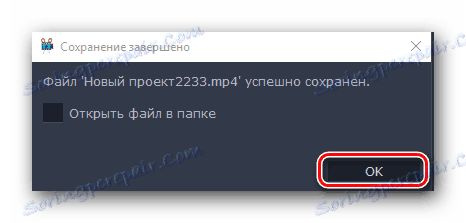
Ovo zaključuje da naš članak dolazi do kraja. Мы постарались разобрать все основные инструменты, которые могут понадобиться вам в процессе создания собственного клипа. Напомним, что данная программа отличается от аналогов не самым большим набором функций. Если вам потребуется более серьезное ПО, тогда стоит ознакомиться с нашей специальной статьей, в которой перечислены самые достойные варианты.
Pročitajte više: Softver za uređivanje videozapisa
Если после прочтения статьи или в процессе монтажа у вас появились вопросы, смело задавайте их в комментариях. Будем рады помочь вам.