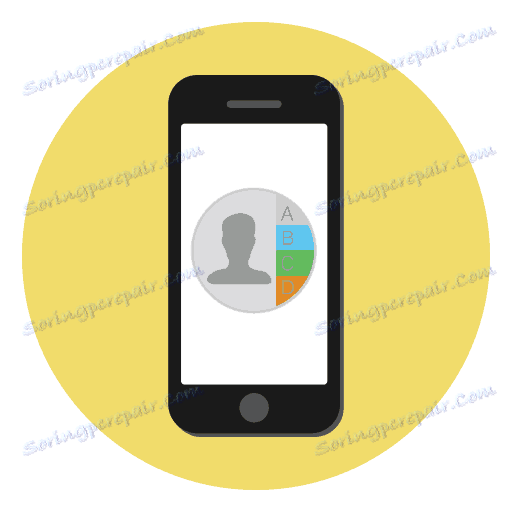Prijenos kontakata s iPhonea na iPhone
Od Apple iPhone, prije svega, telefon, kao i na bilo kojem sličnom uređaju, nalazi se telefonski imenik koji vam omogućuje brzo pronalaženje pravih kontakata i upućivanje poziva. No postoje situacije u kojima se kontakti moraju prenijeti s jednog iPhonea u drugi. Više o ovoj temi razmotrimo u nastavku.
sadržaj
Prijenos kontakata s jednog iPhonea na drugi
Postoji nekoliko mogućnosti za puni ili djelomičan prijenos telefonskog imenika s jednog smartphonea u drugi. Pri odabiru metode prvo se morate usredotočiti na to jesu li oba uređaja povezana s istim ID-jem Apple ili ne.
Način 1: Sigurnosna kopija
Ako se krećete iz starog iPhonea na novu, najvjerojatnije želite prenijeti sve informacije, uključujući kontakte. U tom slučaju možete stvoriti i instalirati sigurnosne kopije.
- Prije svega, morat ćete stvoriti sigurnosnu kopiju starog iPhonea, od kojeg će se prenijeti sve informacije.
- Sada kada je stvorena trenutna sigurnosna kopija, ostaje ga instalirati na još jedan Appleov gadget. Da biste to učinili, povežite ga s računalom i pokrenite iTunes , Kada je uređaj definiran programom, u gornjem dijelu kliknite na njegovu sličicu.
- U lijevom dijelu prozora idite na karticu "Pregled" . Na desnoj strani, u bloku "Sigurnosne kopije" odaberite gumb "Vrati od kopiranja" .
- Ako ste prethodno aktivirali funkciju "Pronađi iPhone" na uređaju, morat ćete ga deaktivirati jer vam neće dopustiti da prebrisete podatke. Da biste to učinili, otvorite postavke na pametnom telefonu. Na vrhu prozora odaberite naziv svog računa, a zatim idite na odjeljak "iCloud" .
- Pronađite i otvorite odjeljak "Pronađi iPhone" . Premjestite prekidač na prekidač pored ove opcije na neaktivno položaje. Da biste nastavili, morat ćete unijeti lozinku za Apple ID.
- Vraćamo se na iTunes. Odaberite sigurnosnu kopiju koja će se instalirati na gadget, a zatim kliknite gumb "Vrati" .
- Ako je za sigurnosno kopiranje aktivirano šifriranje, unesite sigurnosnu lozinku.
- Postupak oporavka započet će odmah, a to će potrajati neko vrijeme (prosječno 15 minuta). Tijekom oporavka nikad ne odspojite svoj smartphone s računala.
- Nakon što iTunes izvješćuje o uspješnom oporavku uređaja, sve informacije, uključujući kontakte, bit će prenesene na novi iPhone.
Pročitajte više: Kako sigurnosno kopirati iPhone
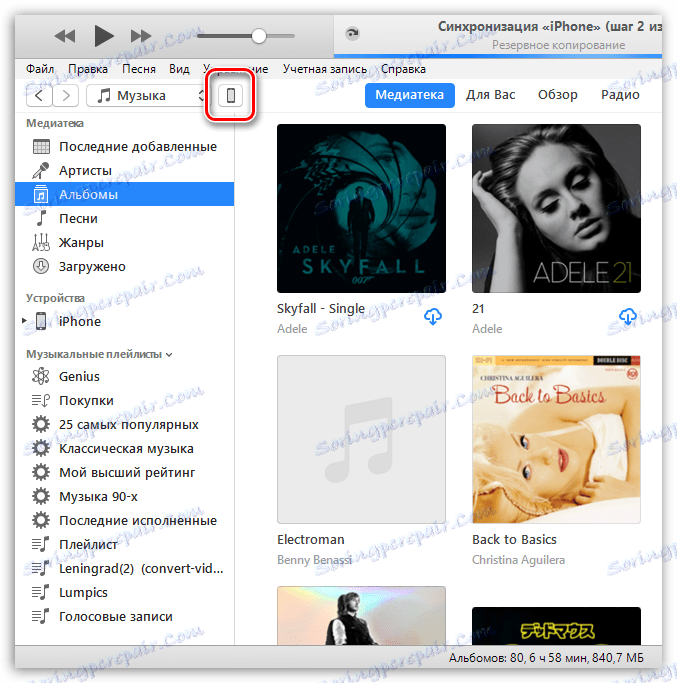
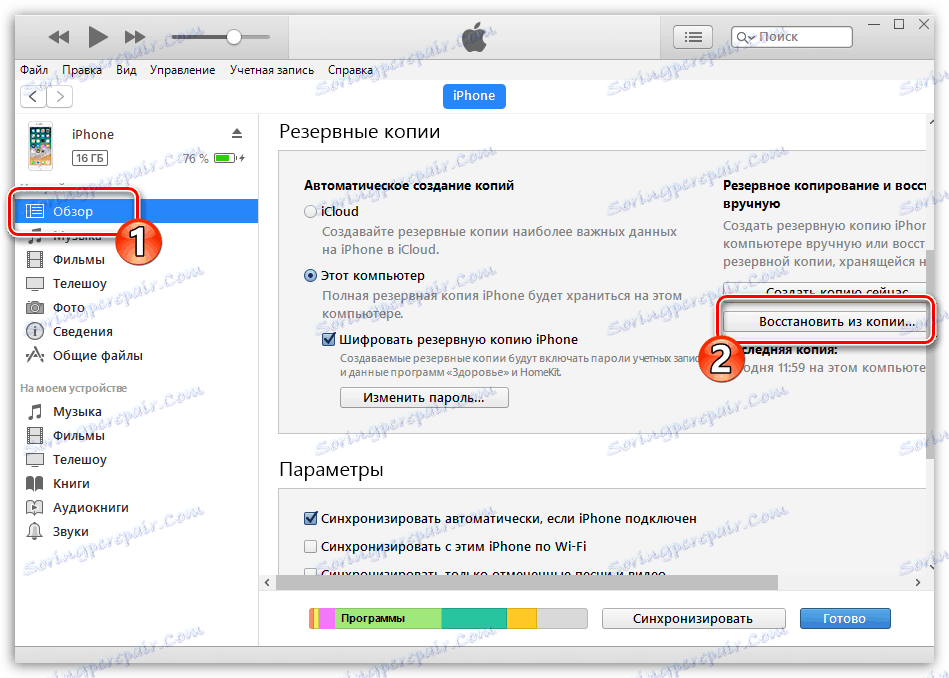
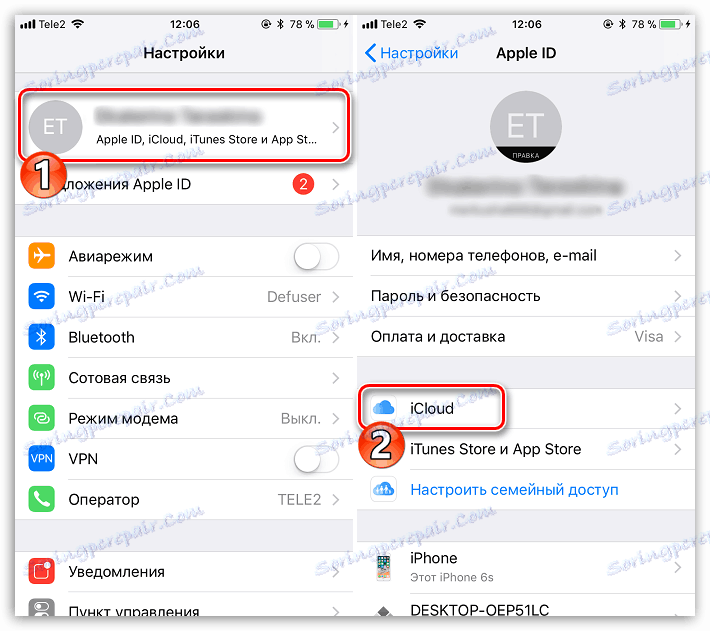
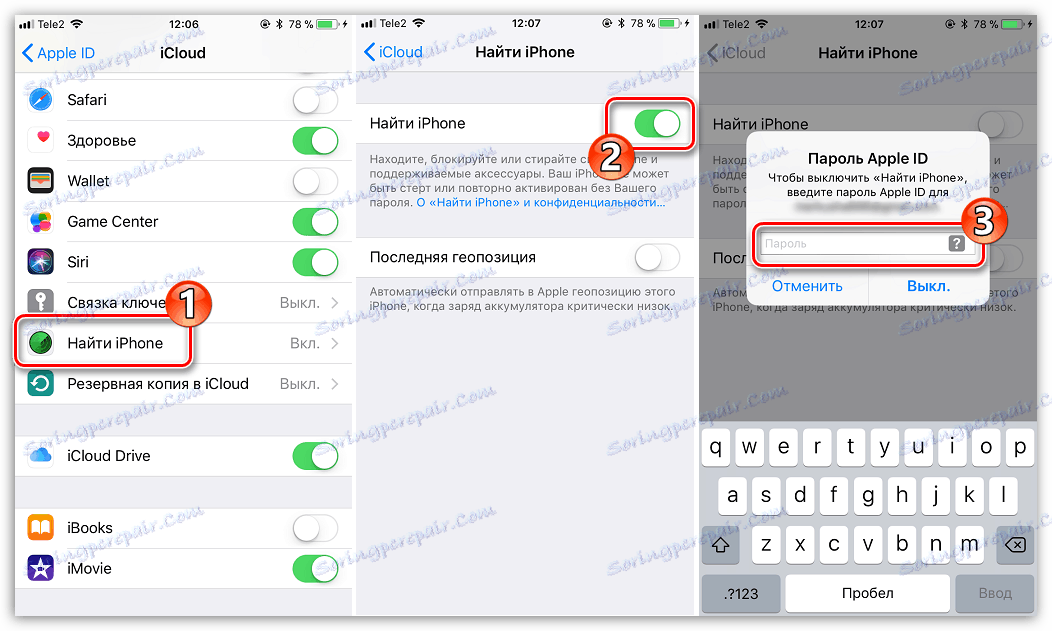
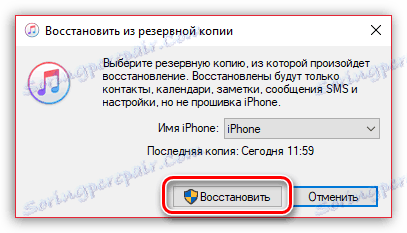
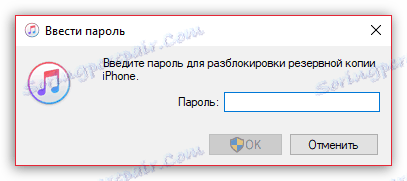
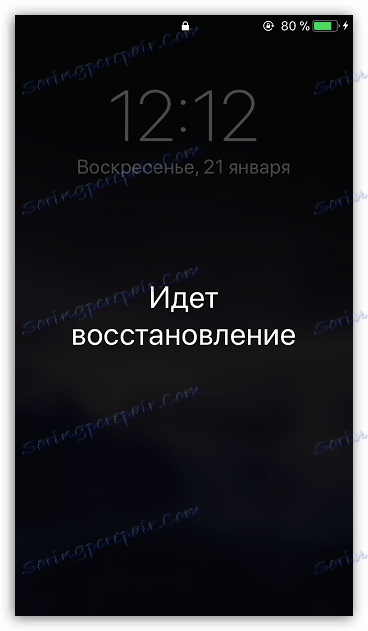
Način 2: Pošaljite poruku
Svaki kontakt dostupan na uređaju može se lako poslati SMS-om ili glasnikom drugoj osobi.
- Otvorite aplikaciju Telefon, a zatim idite na odjeljak "Kontakti" .
- Odaberite broj koji namjeravate poslati, a zatim dodirnite "Dijeli kontakt" .
- Odaberite aplikaciju na koju se može poslati telefonski broj: prijenos na drugi iPhone može se izvršiti putem iMessagea u standardnoj aplikaciji Poruka ili putem glasovne poruke treće strane, na primjer, WhatsApp ,
- Odredite primatelja poruke unosom svog telefonskog broja ili odabirom iz spremljenih kontakata. Ispunite pošiljku.
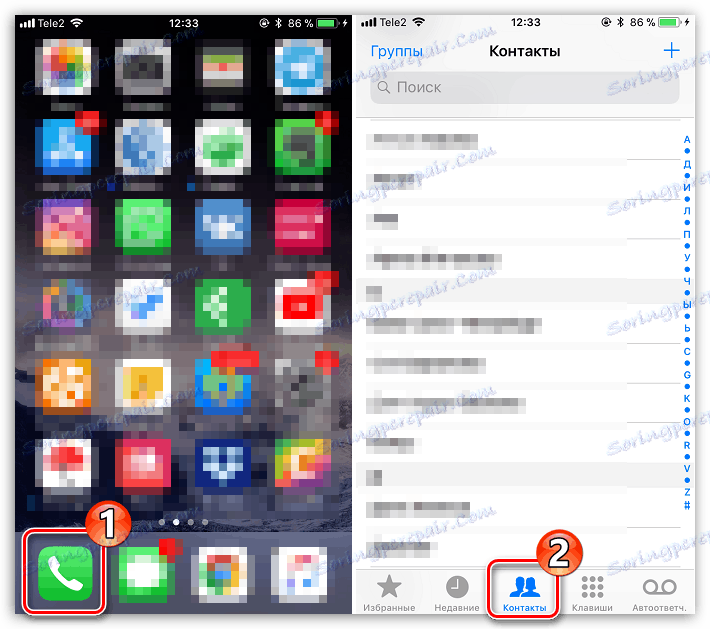


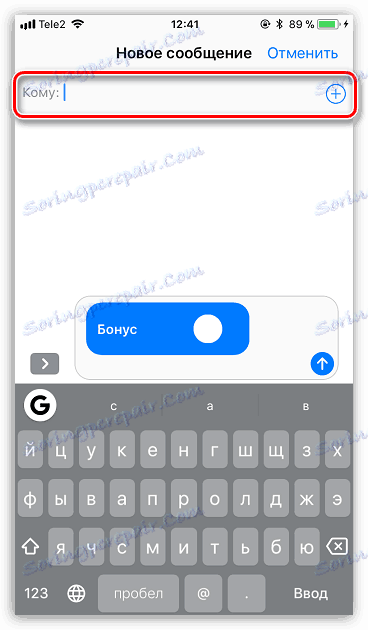
Treća metoda: iCloud
Ako su i iOS uređaji povezani s istim računom za Apple ID, sinkronizacija kontakata može se izvršiti u potpuno automatskom načinu rada pomoću iCloud. Morate samo provjeriti je li ta funkcija aktivirana na oba uređaja.
- Otvorite postavke telefona. U gornjem dijelu prozora otvorite naziv računa, a zatim odaberite odjeljak "iCloud" .
- Ako je potrebno, pomaknite prekidač u blizini "Kontakti" na aktivni položaj. Učinite isto na drugom uređaju.
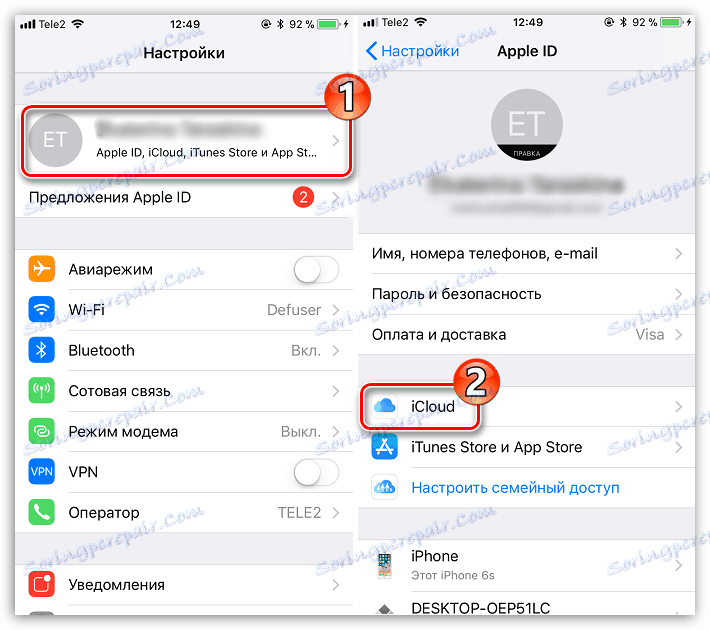
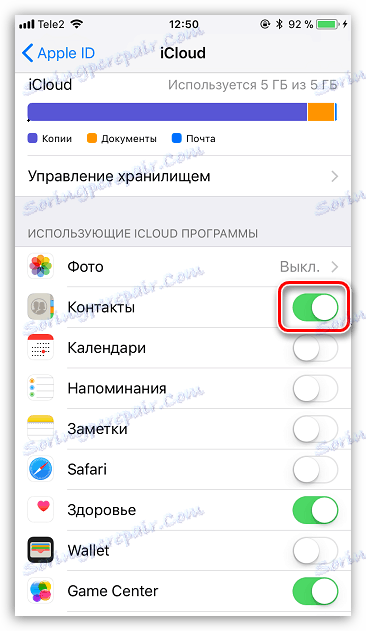
Metoda 4: vCard
Pretpostavimo da želite prenijeti sve kontakte s jednog uređaja s iOS-a na drugu, a oboje upotrebljavaju različite Apple ID-ove. Zatim je u ovom slučaju najlakše izvesti kontakte kao datoteku vCard, a zatim ih prebaciti na drugi uređaj.
- I opet, na oba gadgeta moraju biti omogućeni sinkronizirani kontakti na iCloudu. Više pojedinosti o tome kako ga aktivirati opisane su u trećoj metodi članka.
- Prijeđite na bilo koji preglednik na računalu na adresi iCloud , Prijavite se tako da unesete Apple ID uređaja s kojeg će se izvesti telefonski brojevi.
- Na zaslonu će se prikazati vaša pohrana u oblaku. Idite na odjeljak "Kontakti" .
- U donjem lijevom kutu odaberite ikonu zupčanika. U kontekstnom izborniku koji se pojavi kliknite stavku "Izvoz u vCard" .
- Preglednik će odmah početi preuzimati datoteku iz telefonskog imenika. Sada, ako se kontakti prenesu na drugi račun za Apple ID, odjavite se iz trenutne odabirom naziva vašeg profila u gornjem desnom kutu, a zatim kliknite "Izlaz" .
- Nakon što dovršite autorizaciju na drugom Apple ID-u, ponovno otvorite odjeljak "Kontakti" . Odaberite ikonu sa zupčanikom u donjem lijevom kutu, a zatim "Uvoz vCard" .
- Na zaslonu će se pojaviti Windows Explorer, u kojem ćete morati odabrati prethodno izvezenu VCF datoteku. Nakon kratke sinkronizacije, brojevi će se uspješno prenijeti.
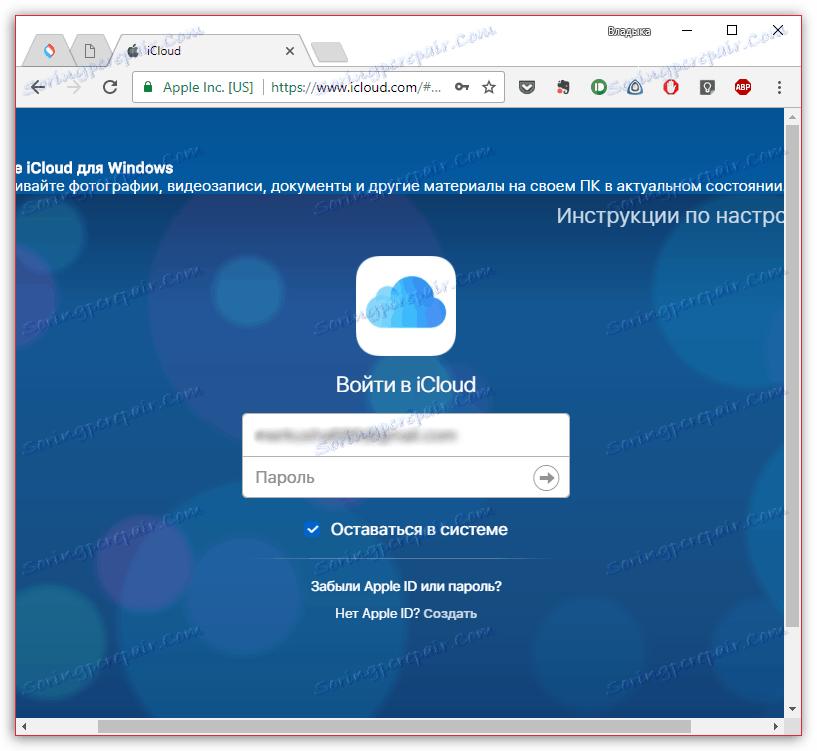
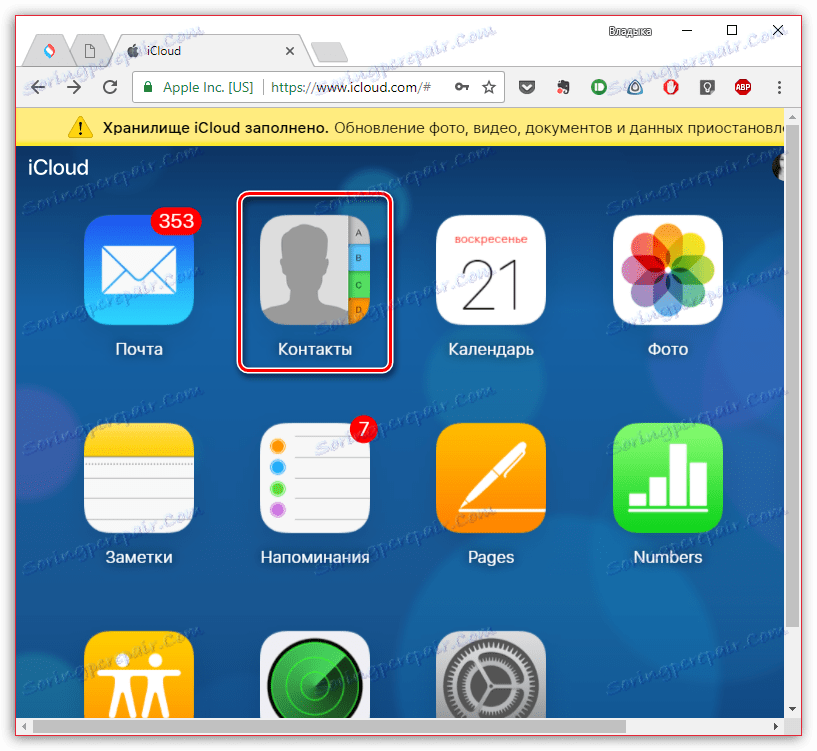
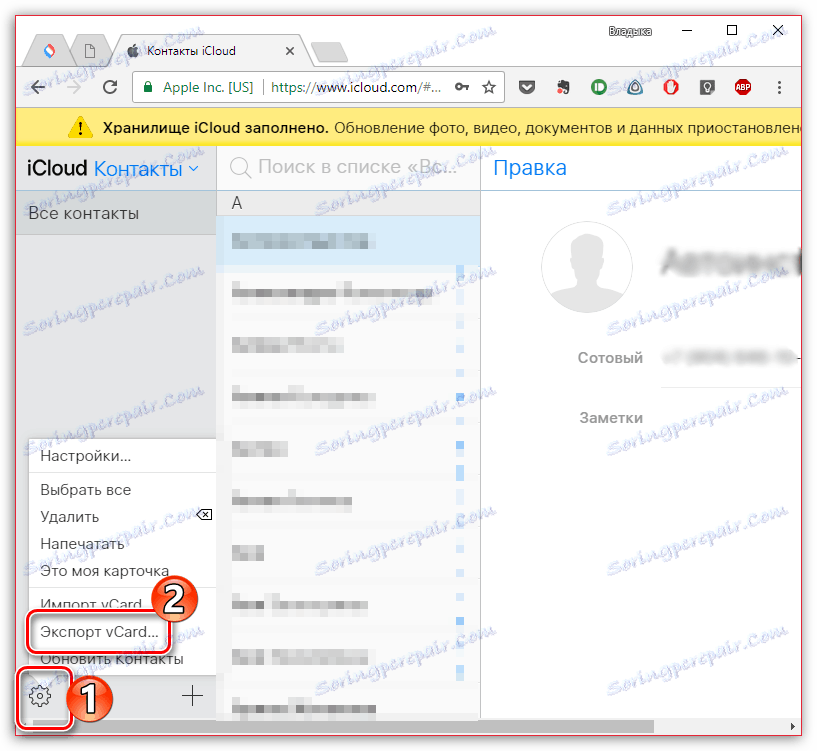
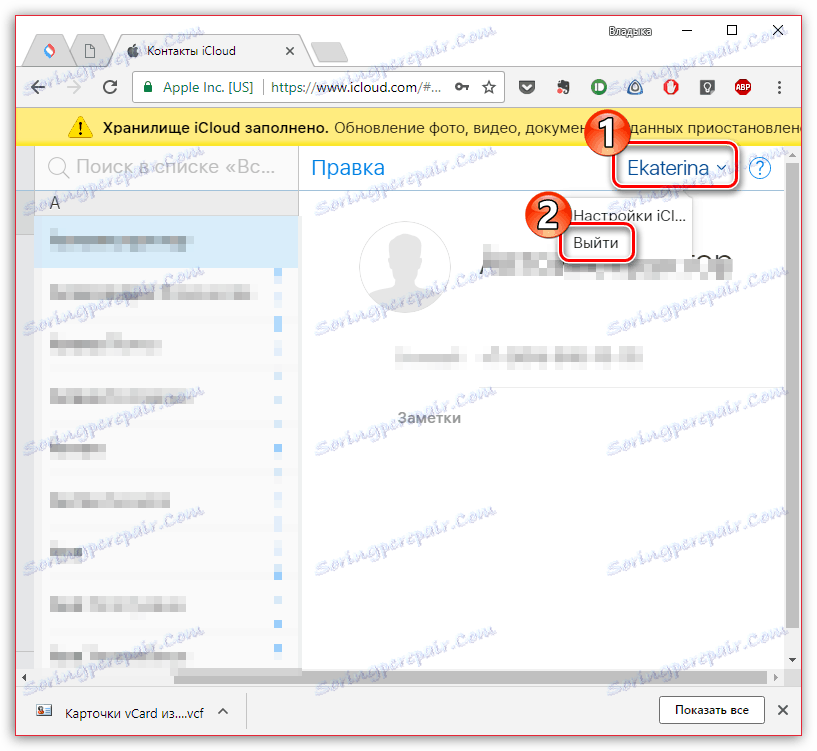
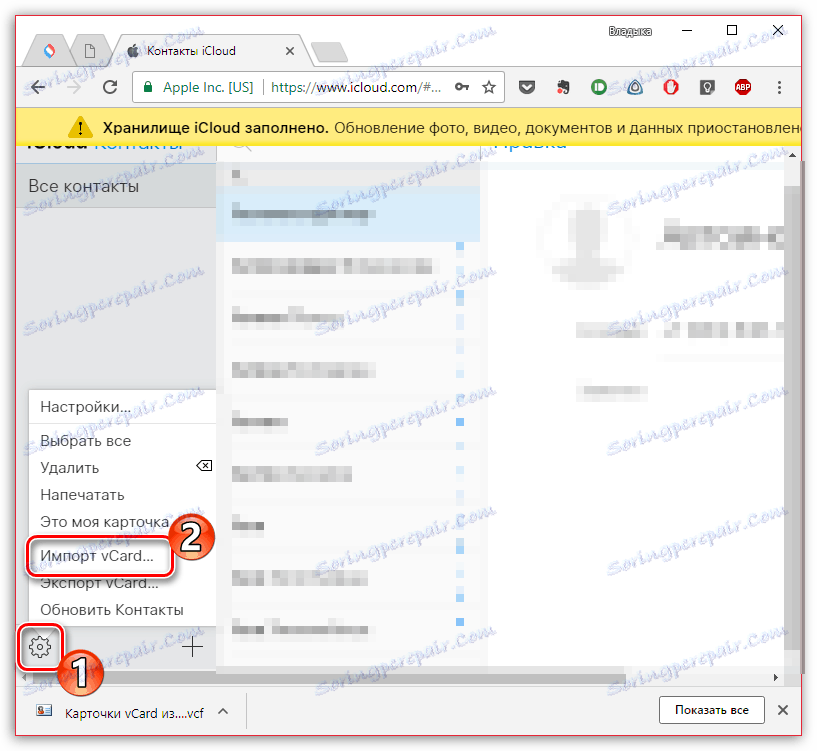
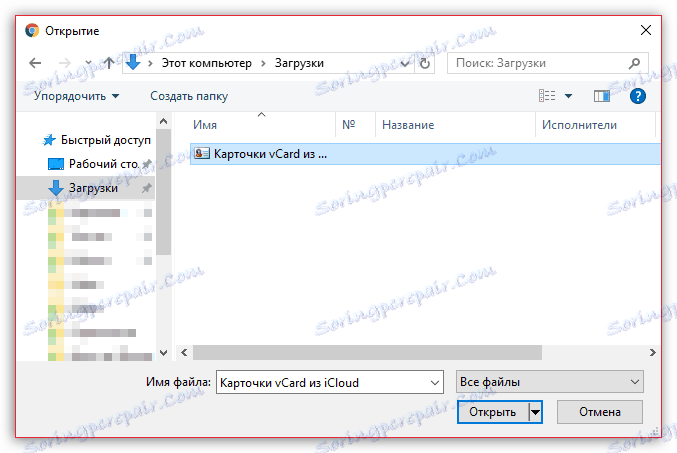
Način 5: iTunes
Prijenos telefonskog imenika može se izvršiti putem iTunes-a.
- Prije svega, pobrinite se da oba gadgeta deaktiviraju sinkronizaciju popisa kontakata u iCloudu. Da biste to učinili, otvorite postavke, odaberite račun na vrhu prozora, idite na odjeljak "iCloud" i premjestite prekidač u blizini "Kontakti" na neaktivno položaje.
- Povežite uređaj s računalom i pokrenite Atyuns. Kada je gadget definiran u programu, odaberite njezinu sličicu u gornjem dijelu prozora, a zatim otvorite karticu "Informacije" s lijeve strane.
- Označite okvir pored stavke "Sinkroniziraj kontakte s" i desno odaberite koji će aplikacija stupiti u interakciju s Ajtunima: Microsoft Outlook ili standardne aplikacije za Windows 8 i noviju verziju "Ljudi". Prethodno se preporučuje pokretanje jedne od tih aplikacija.
- Pokrenite sinkronizaciju klikom na gumb "Primijeni" pri dnu prozora.
- Nakon što čekate da iTunes završi sinkronizaciju, povežite drugi Appleov gadget s računalom i slijedite iste korake opisane u ovoj metodi, počevši od prve točke.
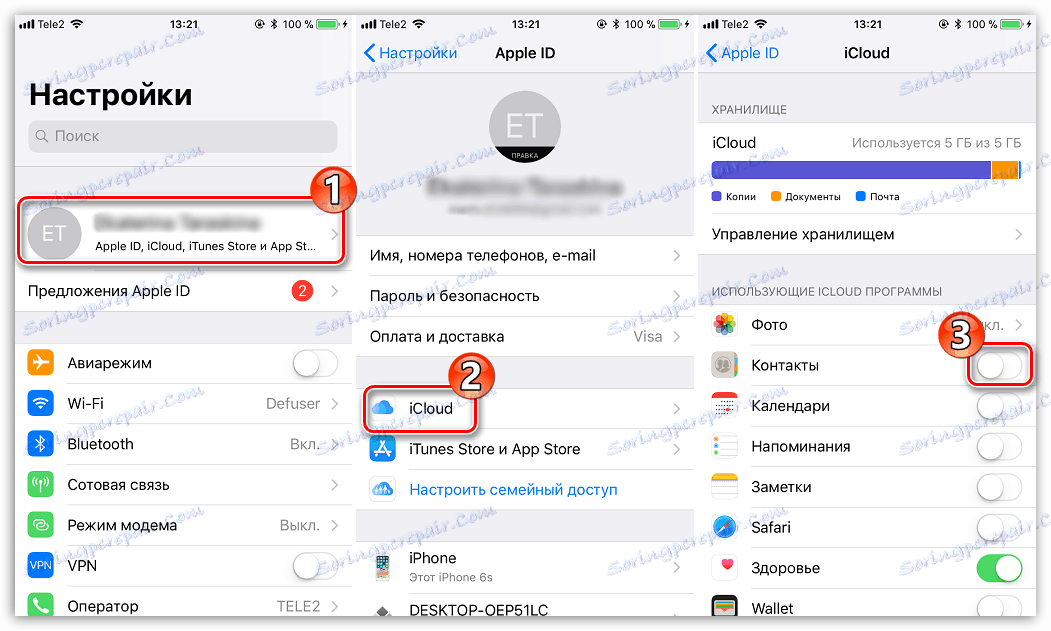
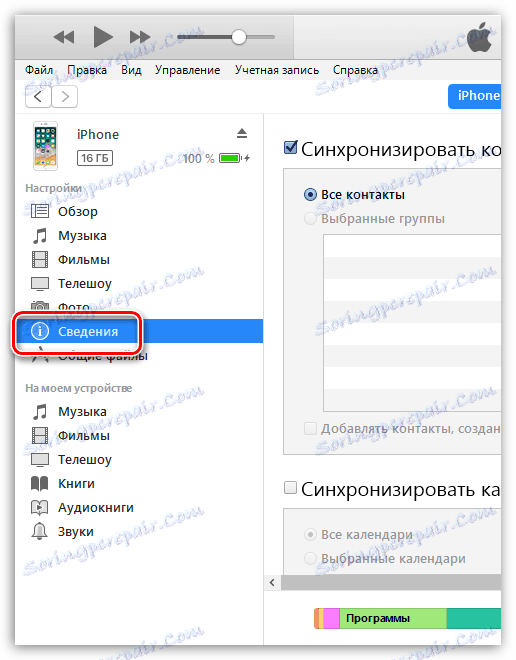
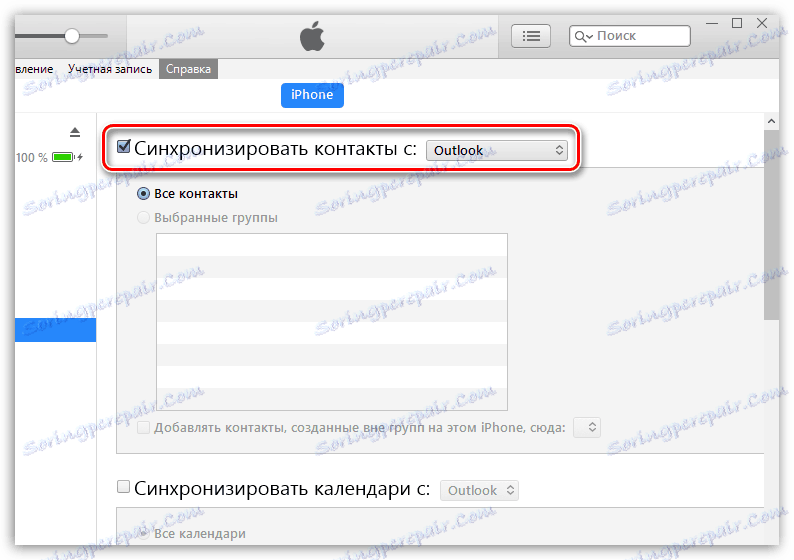
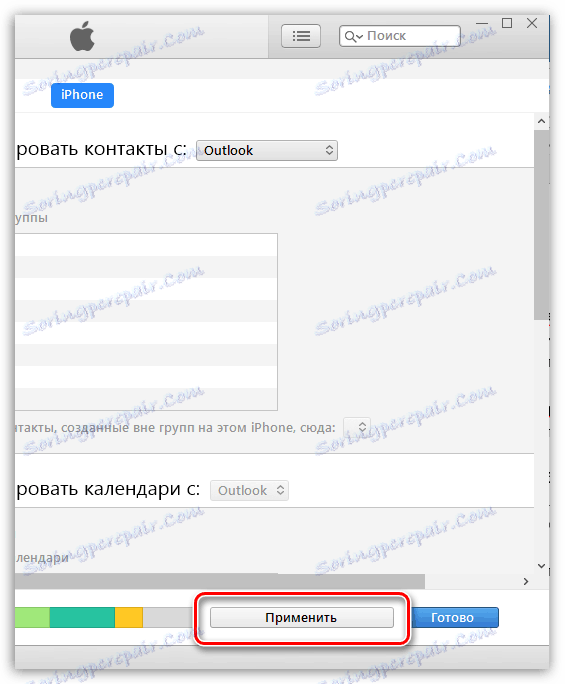
Iako su to sve metode slanja telefonskog imenika s jednog uređaja iOS na drugi. Ako imate bilo kakvih pitanja o bilo kojem od načina, pitajte ih u komentarima.