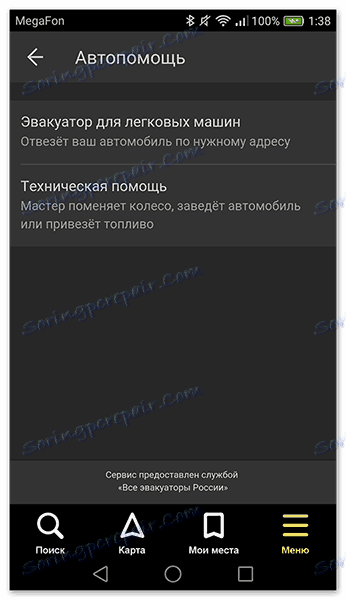Koristimo Yandex.Navigator na Androidu
Yandeks.Navigator je jedan od najčešćih navigatora za Android OS u Rusiji. Aplikacija ima bogatu funkcionalnost, sučelje je potpuno rusko i nema opsesivno oglašavanje. Također, neosporna prednost je u tome što je apsolutno besplatna. Dalje, u članku će vam reći kako koristiti Yandex.Navigator na pametnom telefonu.
sadržaj
Koristimo Yandex.Navigator na Androidu
Nakon čitanja materijala u nastavku saznat ćete kako konfigurirati navigatora, kretati se rutama u mrežnom i izvanmrežnom načinu te koristiti dodatne alate u nepredviđenim situacijama na cesti.
Korak 1: Instalirajte aplikaciju
Da biste preuzeli Yandex.Navigator na Android smartphone, kliknite na donju vezu, kliknite gumb "Instaliraj" i pričekajte dok se aplikacija ne preuzme na vaš smartphone.
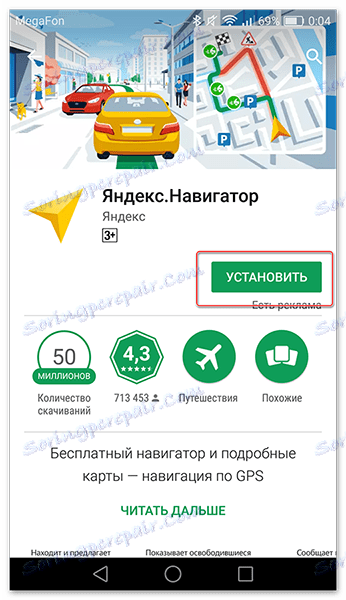
Korak 2: prilagodite
- Da bi navigator bio prikladan za uporabu, treba ga prilagoditi. Zato nakon instalacije idite na Yandex.Navigator tako da kliknete ikonu aplikacije na radnoj površini vašeg pametnog telefona.
- Na prvom pokretanju pojavit će se dva zahtjeva za pristup aplikaciji za geolokaciju i mikrofon na zaslonu. Za pravilno funkcioniranje Yandex.Navigator preporučuje se dati vaš pristanak - kliknite "Omogući" u oba slučaja.
- Zatim kliknite gumb "Izbornik" u donjem desnom kutu zaslona i idite na "Postavke" . Prvo, bit će stupac postavki vezanih uz kartu. Razmislite samo o onima koji stvarno utječu na upotrebu navigatora.
- Idite na karticu "Prikaz karte" i odaberite između standardne ulice i ceste ili satelita. Svatko vidi kartice na svoj način, ali je prikladnije koristiti shematske karte.
- Da biste navigator koristili u izvanmrežnom načinu, idite na stavku izbornika "Učitavanje zemljovida" i kliknite traku za pretraživanje. Zatim odaberite predložene karte zemalja, regija, rubova, gradova i brojnih pokrajina ili upotrijebite pretraživanje unosom naziva potrebnog područja.
- Da biste promijenili ikonu lokacije, idite na karticu "Pokazivač" i odaberite jednu od tri opcije.
- Drugi važan stupac postavki je "Zvuk" .
- Da biste odabrali glasovnog pomoćnika, idite na karticu "Najava" i odaberite glasa za koje vas zanima. Na stranim jezicima će biti standardnih muških i ženskih glasova, a na ruskom jeziku ima šest pozicija.
- Zbog praktičnosti preostale tri stavke treba ostati uključena. Glasovno aktivacija će vam pomoći, bez odvajanja od ceste, za kretanje po ruti. Dovoljno je reći odredišnu adresu nakon naredbe "Slušaj, Yandex" .
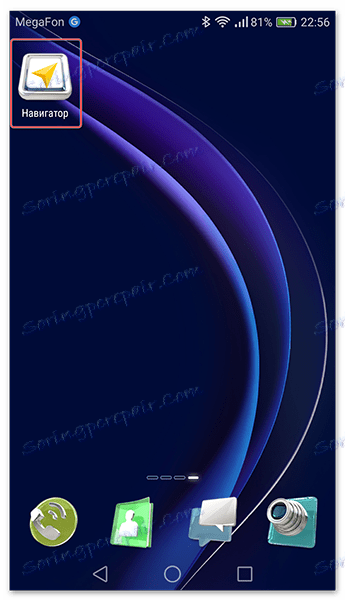

Nakon što potvrdite dozvole, otvara se karta na kojoj se pojavljuje ikona u obliku strelice koja označava vašu lokaciju.
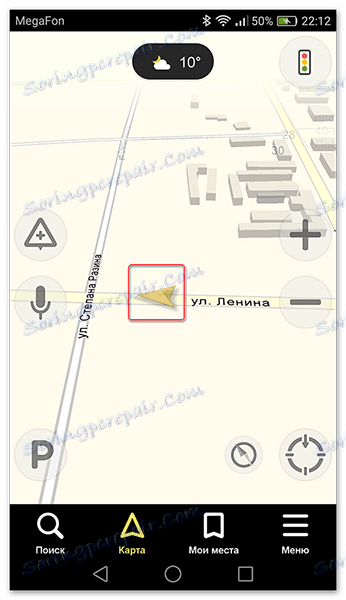
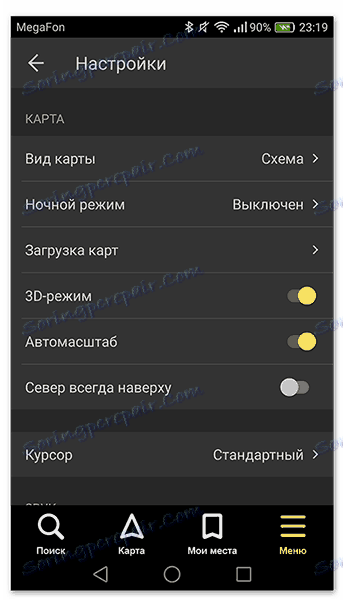
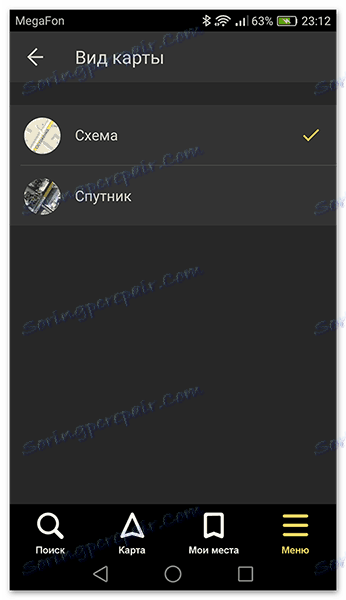
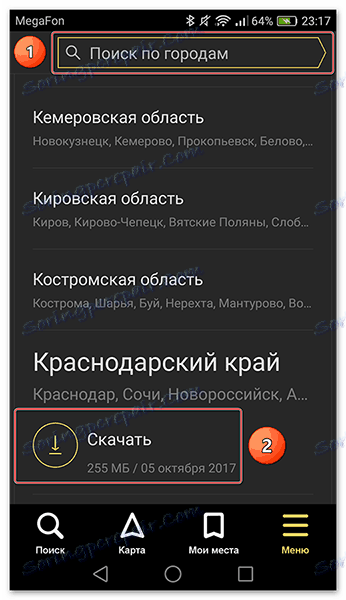
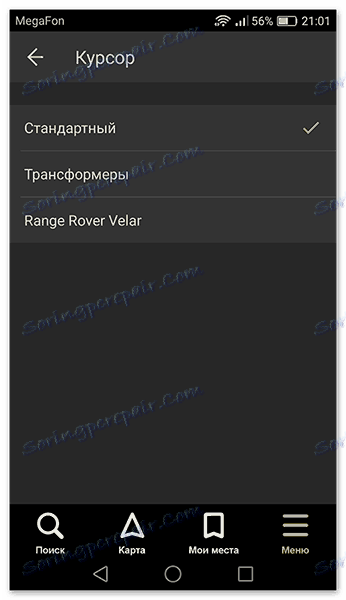
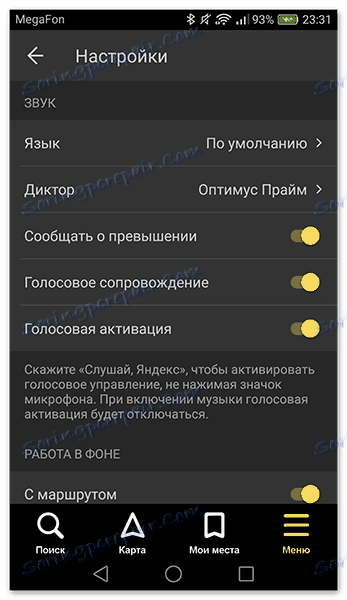
Za odabir jezika koji vas zanima, na kojem će navigator reći rutu i ostale informacije o cesti, idite na odgovarajuću karticu i kliknite jedan od predloženih jezika. Zatim se vratite na postavke klikom na strelicu u gornjem lijevom kutu.
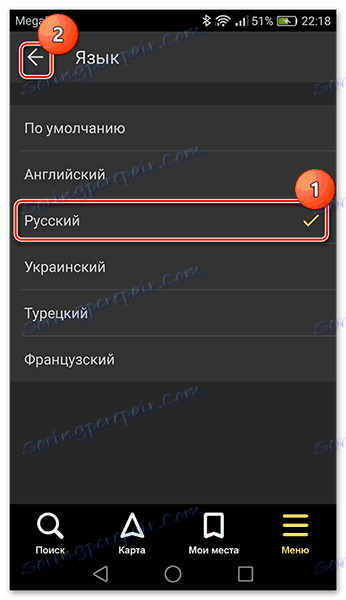
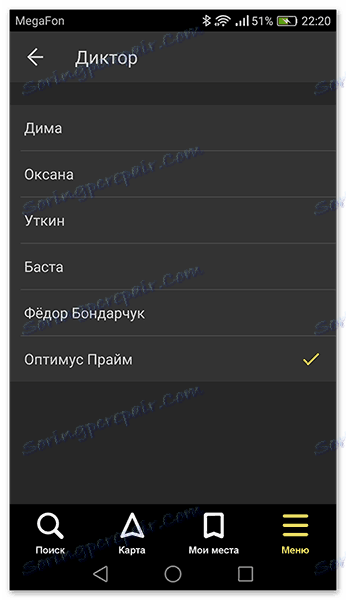
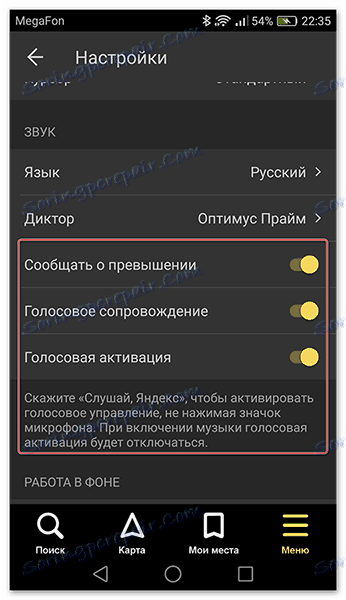
Ove osnovne postavke olakšavaju korištenje krajnjeg navigatora. Na dnu popisa parametara bit će još nekoliko stavki, ali oni nisu tako značajni da ih naglašavaju.
Korak 3: Korištenje Navigatora
- Da biste izgradili rutu, kliknite "Traži" .
- U novom prozoru odaberite mjesto iz ponuđenih kategorija, povijest putovanja ili unesite željenu adresu ručno.
- Nakon što je navigator pronašao mjesto ili adresu koja vam je potrebna, na njoj će se pojaviti podatkovna tablica s udaljenošću dvaju najbližih ruta do odredišta. Odaberite pravu i kliknite "Idemo" .
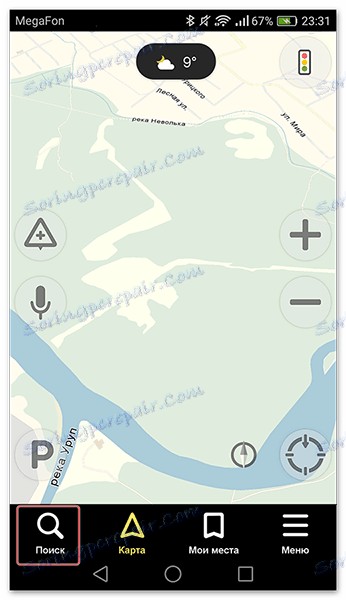
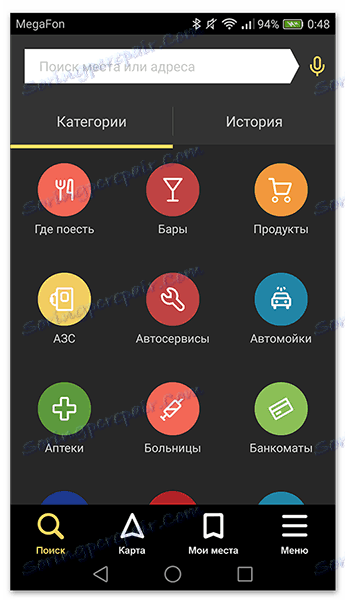
Ili recite: "Slušaj, Yandex" , a nakon što se pri dnu zaslona malog prozora pojavljuje tekst "Govorite" , recite adresu ili mjesto gdje trebate voziti.
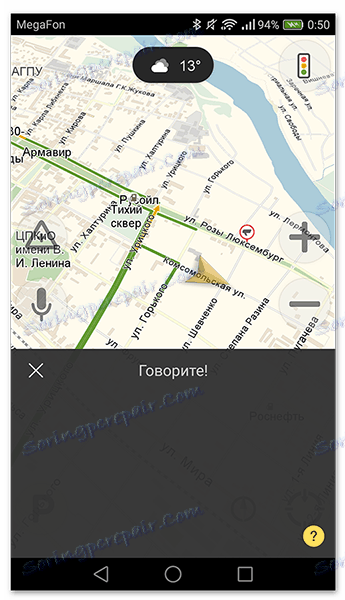
Ako nemate preuzetih mapa radi izvanmrežnog rada, ni jedan od načina da ih ne pronađete neće vam pomoći bez mobilnog interneta ili WiFi-a.
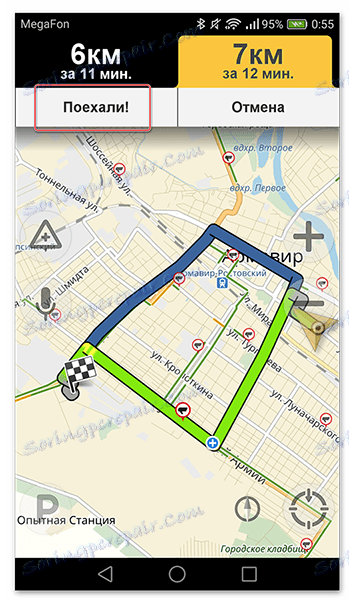
Zatim će zaslon otići u način putovanja, pri čemu će se naznačiti udaljenost do prvog skretanja, brzine kretanja i preostalog vremena.
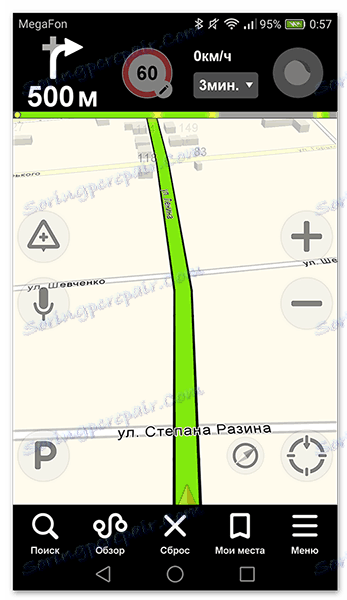
Nakon toga, ostaje da krenete prema uputama govornika. Ali nemojte zaboraviti da je to tehnika koja ponekad može biti pogrešna. Pažljivo pratite cestovne i prometne znakove.
Yandeks.Navigator također može pokazati zagušenja prometa, kako ne bi došao u prometnu gužvu. Da biste aktivirali tu funkciju, kliknite ikonu saobraćaja u gornjem desnom kutu. Nakon toga ceste grada postat će više boji, što upućuje na njihovu zabavu u ovom trenutku. Ceste su zelene, žute, narančaste i crvene boje - gradacija dolazi od slobodne ceste do dugog prometnog zastoja.
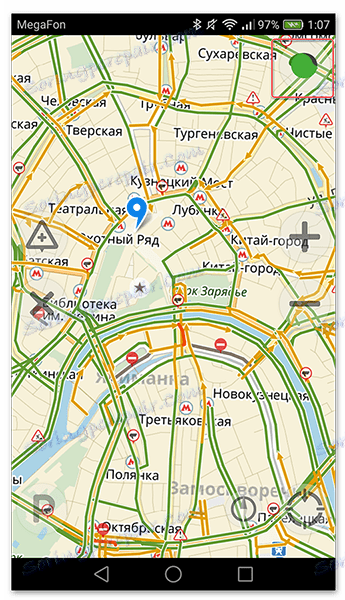
Zbog praktičnosti korisnika, programeri Yandex.Navigator dodali su funkciju pokazivanja komentara događajima na cestama koji su dostupni bilo kojem vozaču ili pješacima koji nisu ravnodušni na incidente. Ako želite dodati događaj, kliknite ikonu trokuta s unutrašnjim znakom plus.
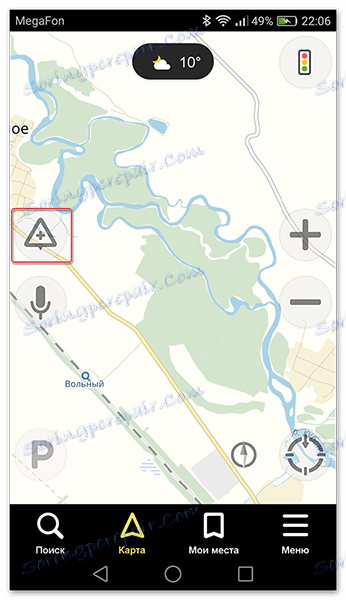
Vrh zaslona odmah otvara popis uputa koje možete instalirati na karti pomoću bilo kakvog komentara. Bilo je to nesreća, popravak ceste, kamera ili bilo koji drugi incident, odaberite željeni znak, napišite komentar, pokažite na željeno mjesto i kliknite "Instaliraj" .
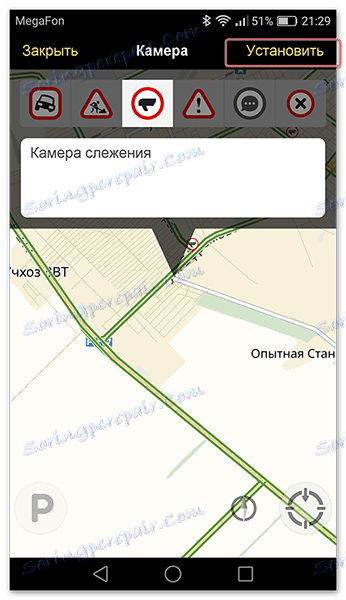
Zatim na karti na ovom mjestu vidjet ćete mali pokazivač. Kliknite na njega i vidjet ćete informacije od korisnika.
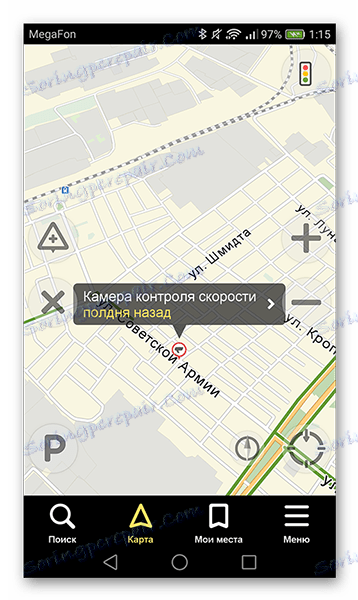
Nedavno je u Yandeksu.Navigator imao funkciju prikazivanja parkirališta. Da biste ga aktivirali, kliknite gumb u lijevom donjem kutu u obliku slova "P" .
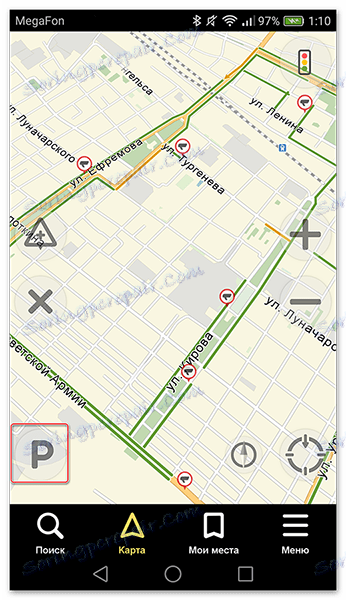
Sada na karti vidjet ćete sva parkirna mjesta dostupna u selu gdje se nalazite. Oni će biti označeni plavim trakama.
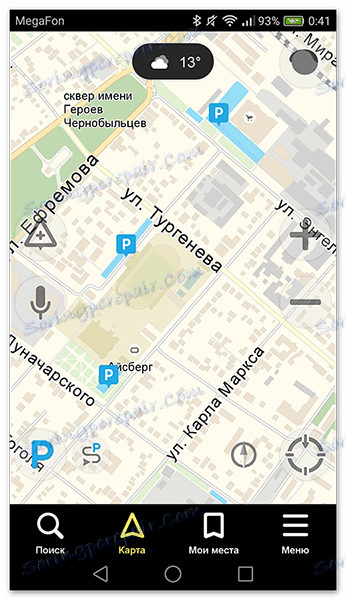
U ovom koraku završava osnovni rad s navigatorom. Nadalje, razmotrit ćemo dodatne mogućnosti.
4. korak: Radite izvanmrežno
Ako nemate Internet pri ruci, ali postoji pametni telefon s GPS prijemnikom, tada će Yandex.Navigator i u tom slučaju pomoći da dođete do željene točke. Ali samo pod uvjetom da je smartphone već učitao karte vašeg područja ili unaprijed spremio rutu koju ste izgradili.
S postojećim kartama, algoritam za izradu rute bit će sličan mrežnom načinu rada. Da biste unaprijed spremili potrebnu rutu, kliknite gumb "Moja mjesta" .
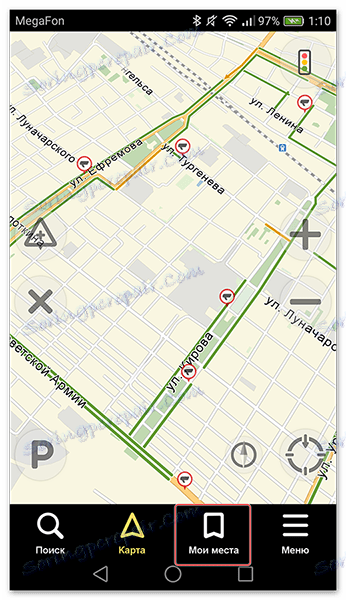
Zatim navedite kućnu i poslovnu adresu te u retku "Favoriti" dodajte one adrese na kojima često idete.
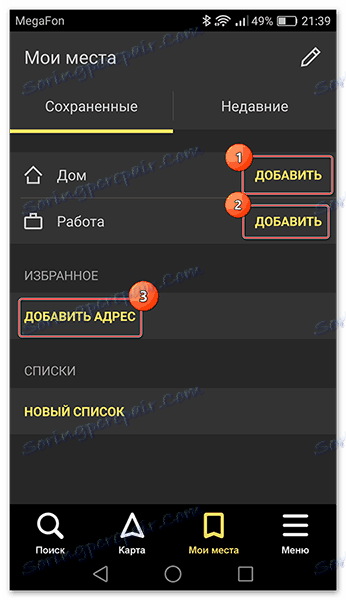
Sada, da biste aplikaciju koristili u izvanmrežnom načinu s unaprijed učitanim kartama, recite " Voice , Yandex" i odredite ili ručno odaberite mjesto na kojem želite rutu.
Korak 5: Rad s alatima
U izborniku se nalazi skupina kartica pod nazivom "Alati" , a neki od njih mogu vam biti korisni. Oni rade samo s aktivnom internetskom vezom na Android smartphoneu.
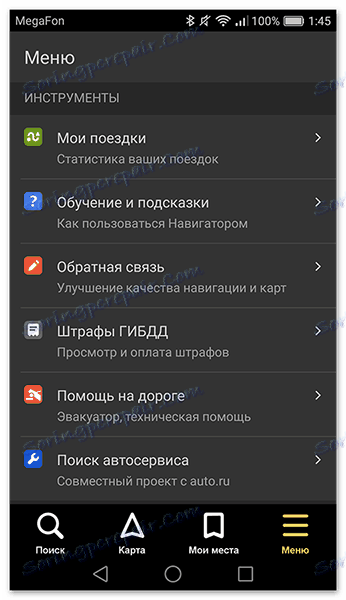
- "Moji izleti" - za aktiviranje ove funkcije, kliknite gumb "Spremi" . Nakon toga navigator će spremiti sve informacije o vašim pokretima, koje možete pregledavati i čak podijeliti s prijateljima.
- "Kazne Državnog inspektorata za sigurnost prometa" - provjerite jeste li napisali kazne, stavili svoje osobne podatke u odgovarajuće stupce i kliknite na gumb "Provjeri" . Također, u prisutnosti novčanih kazni, možete ih odmah platiti.
- "Pomoć na cesti" - na ovoj kartici možete koristiti usluge evakuacije ili tehničke pomoći. Da biste nazvali posebnu opremu ili stručnjaka, kliknite pomoć koja vam je potrebna.
![Kartica Auto-care]()
U sljedećem prozoru navedite informacije o lokaciji, automobilu, mjestu koje trebate doseći, telefon i očekujte kada ste kontaktirali.
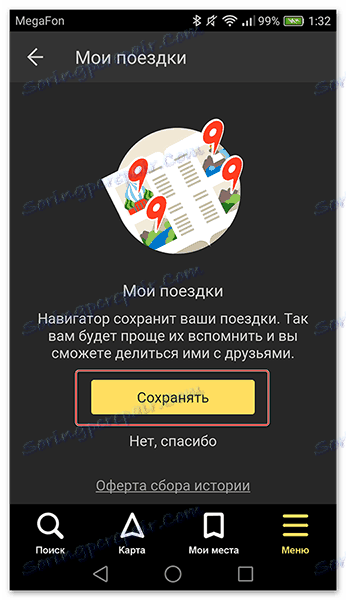
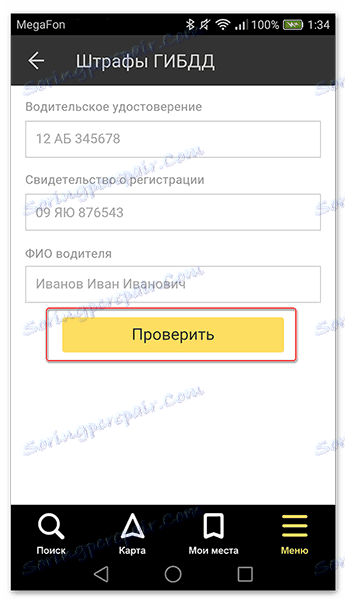
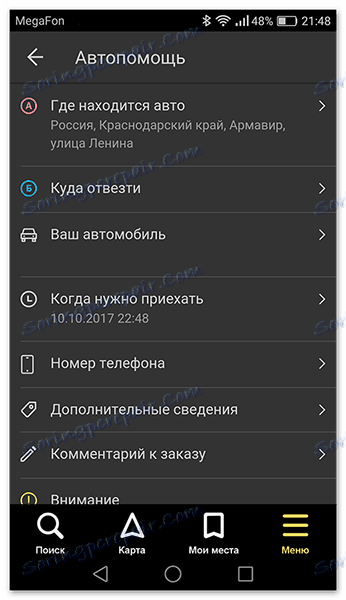
Ovo zaključuje naše upute za rad s aplikacijom. Postoje mnoga zanimljiva i dugogodišnja rješenja takve vrste, ali Yandex.Navigator hrabro drži među njima na dobar račun s mnogim korisnicima. Zato ga sigurno postavite na uređaj i uživajte u njoj.