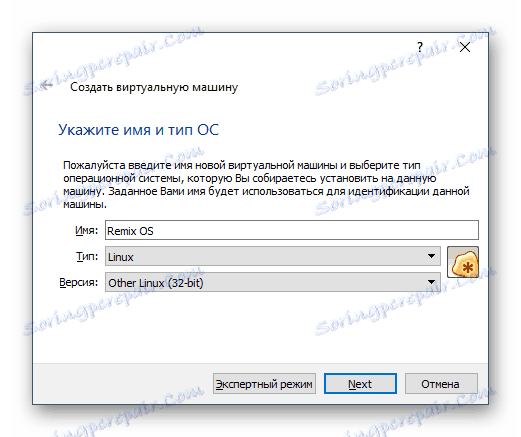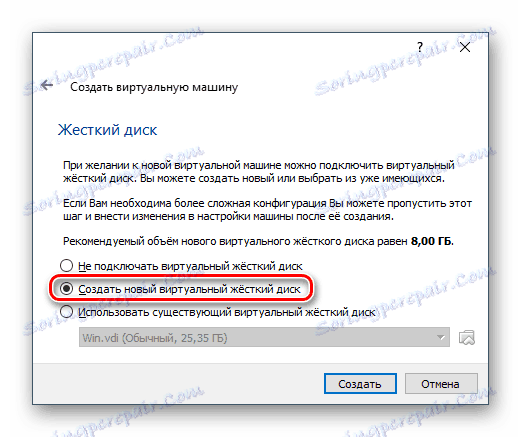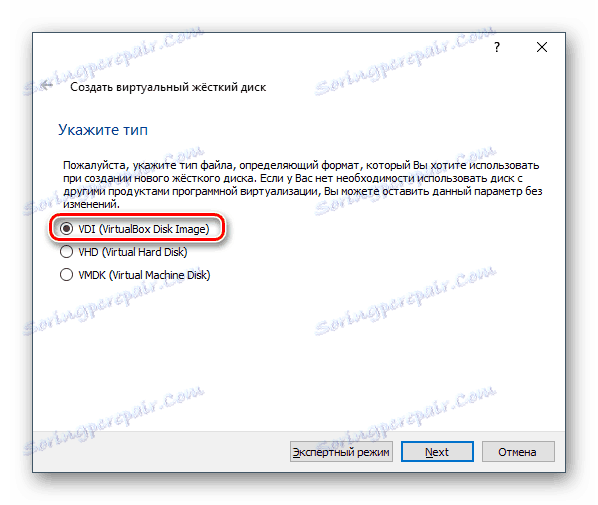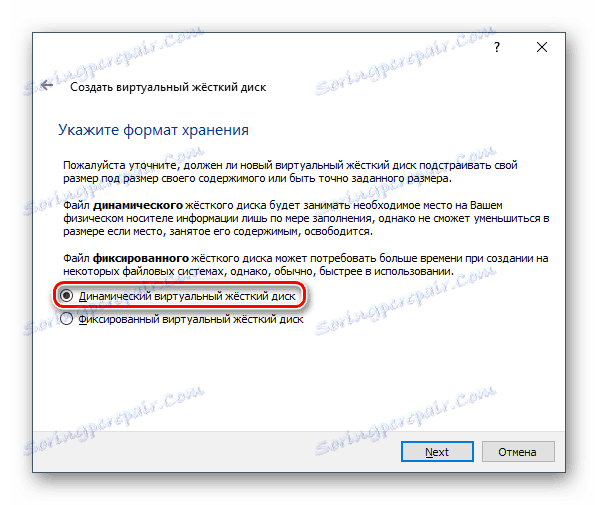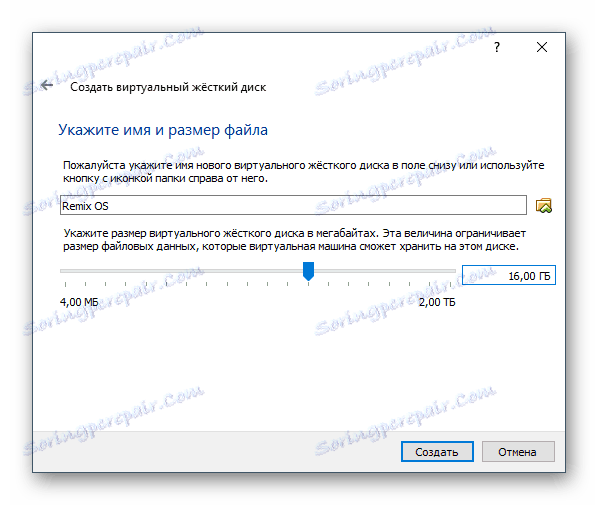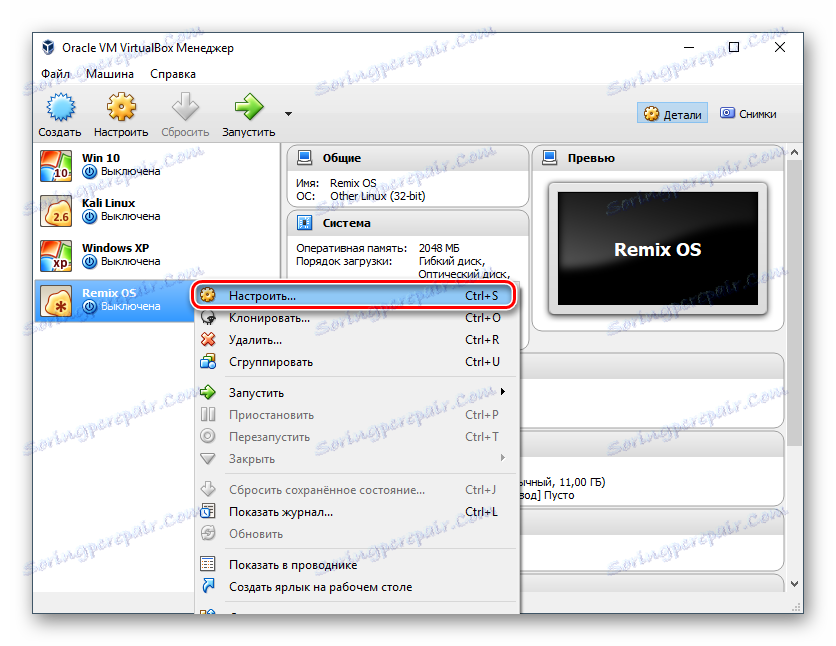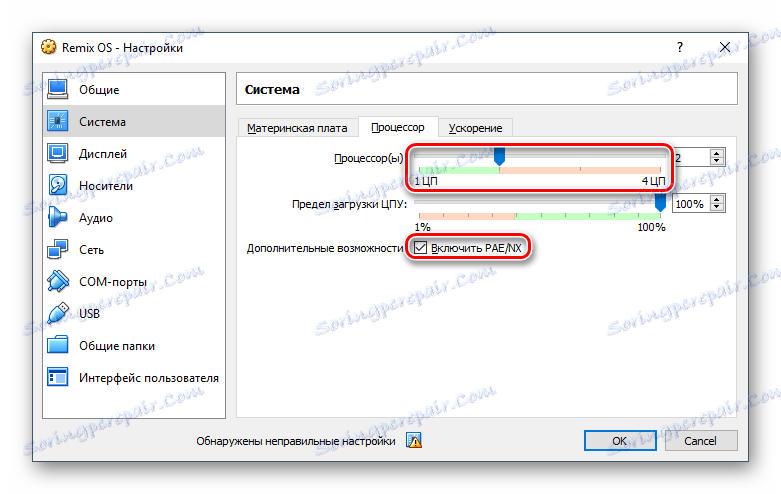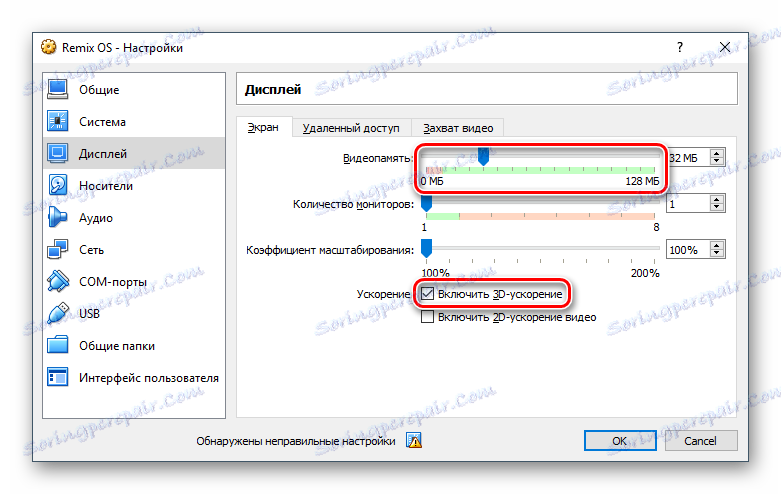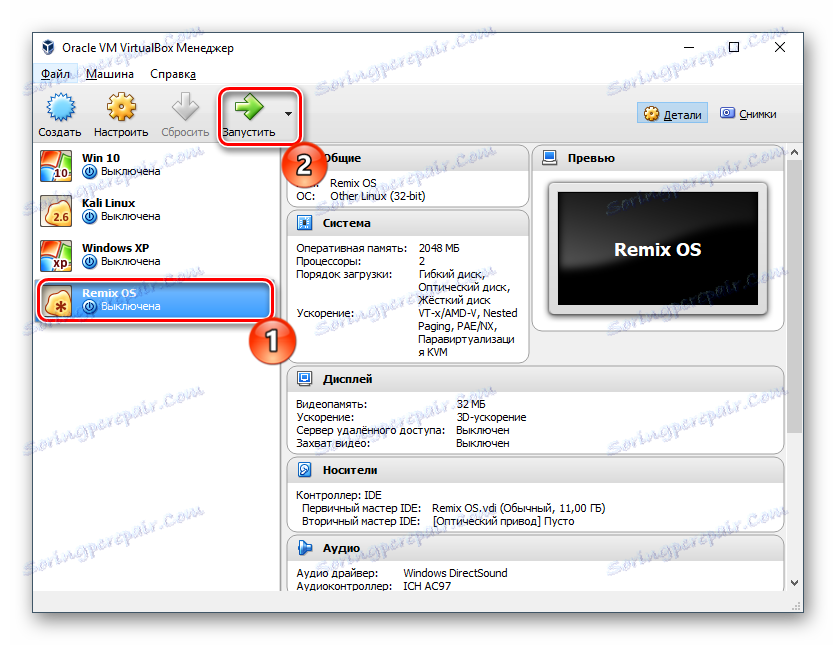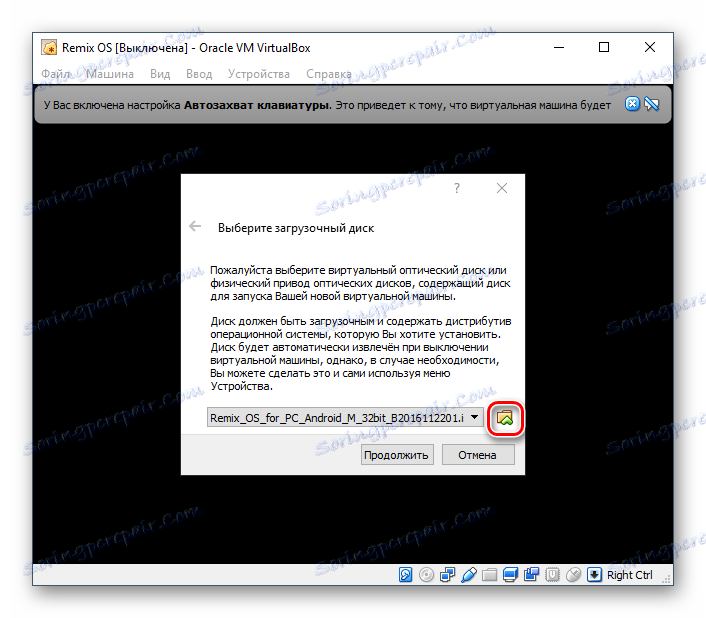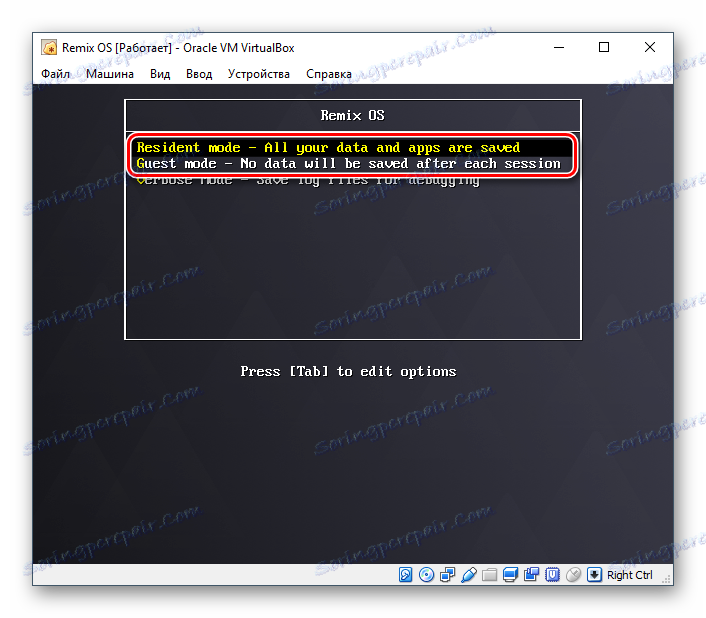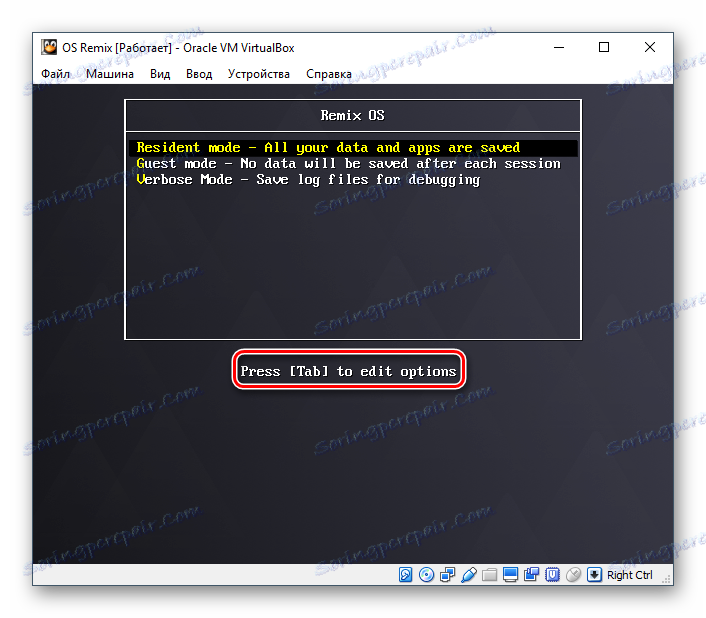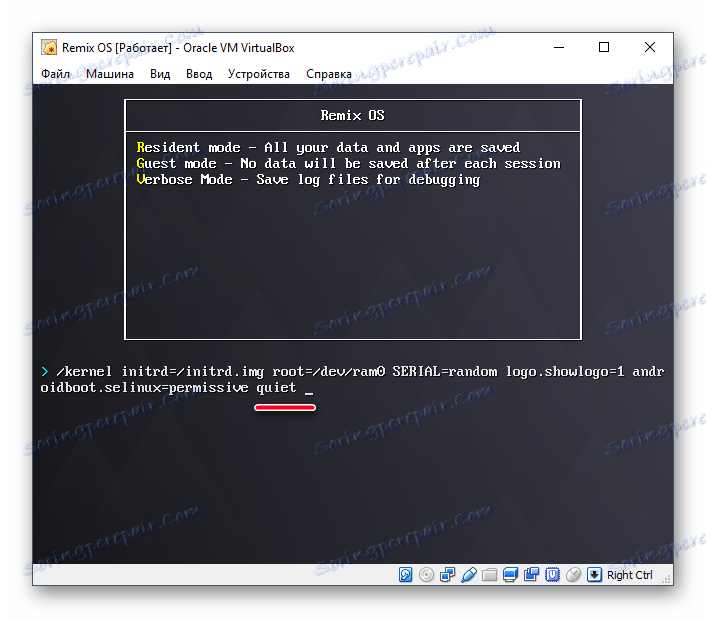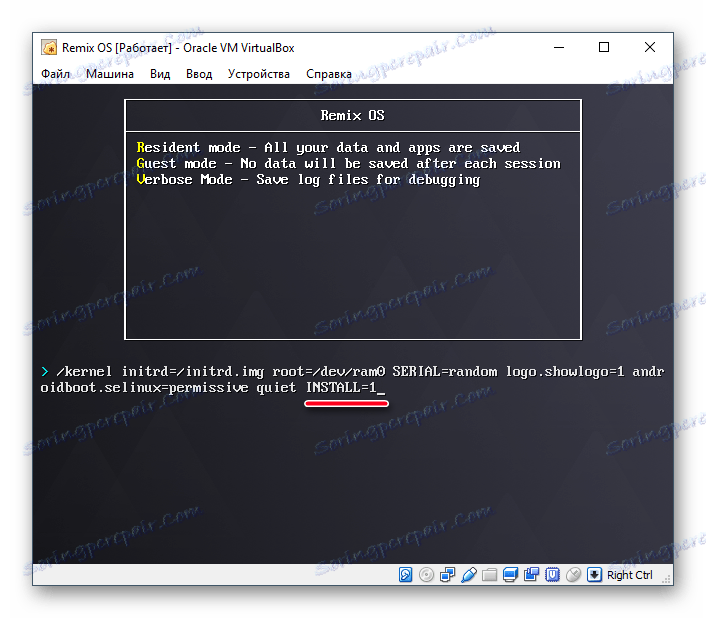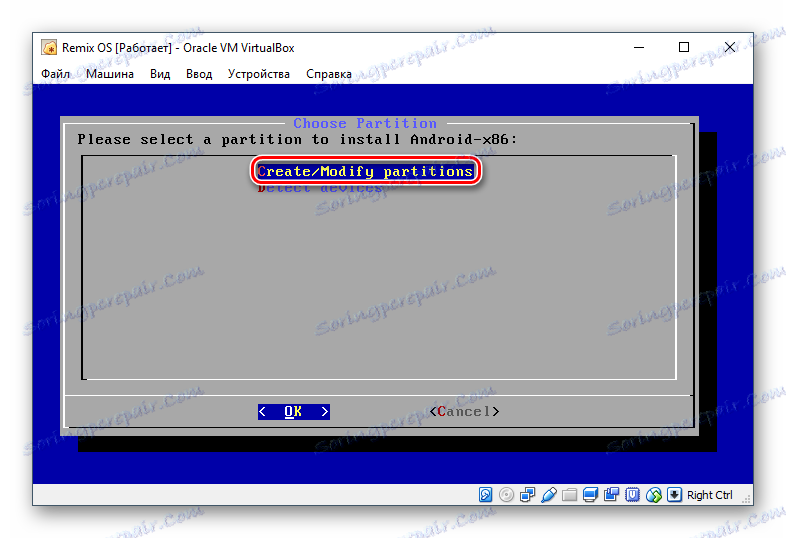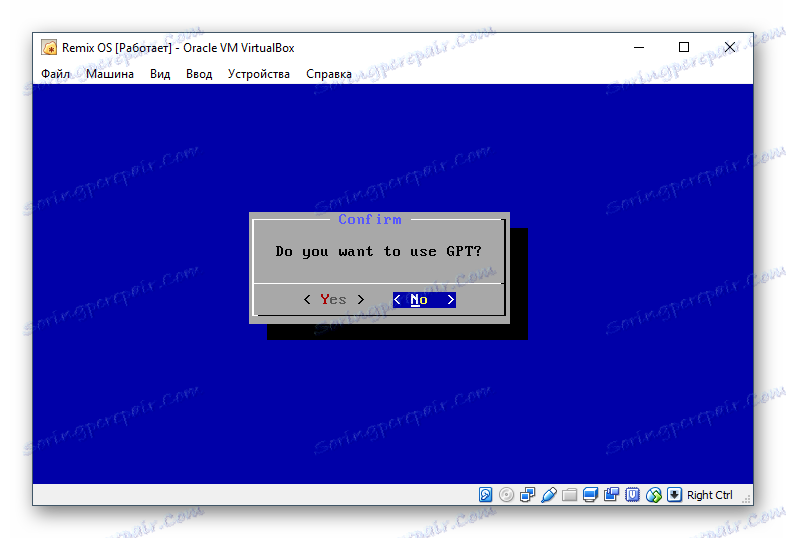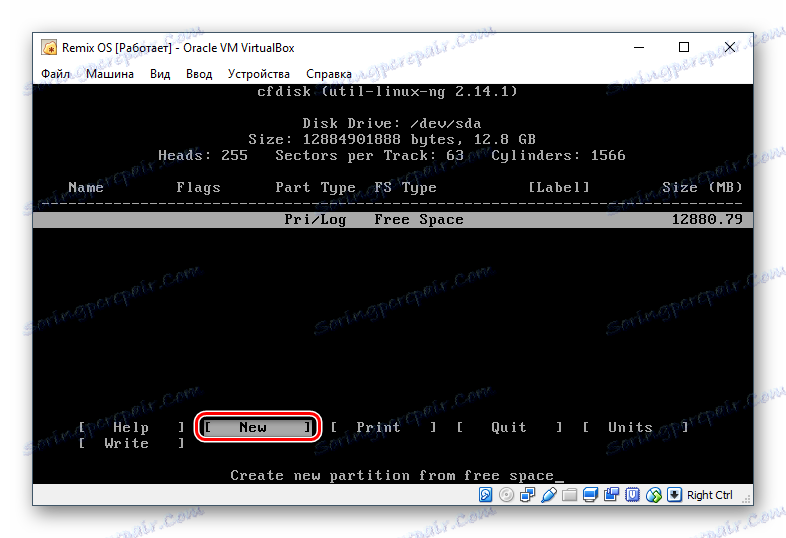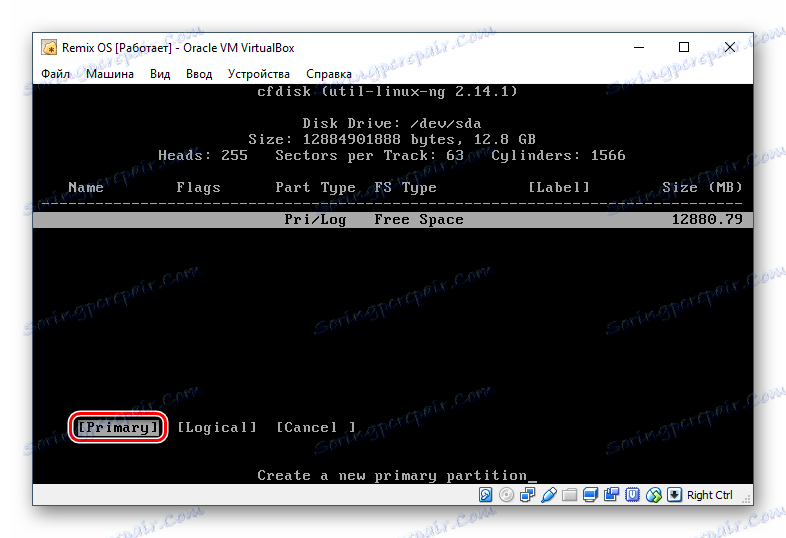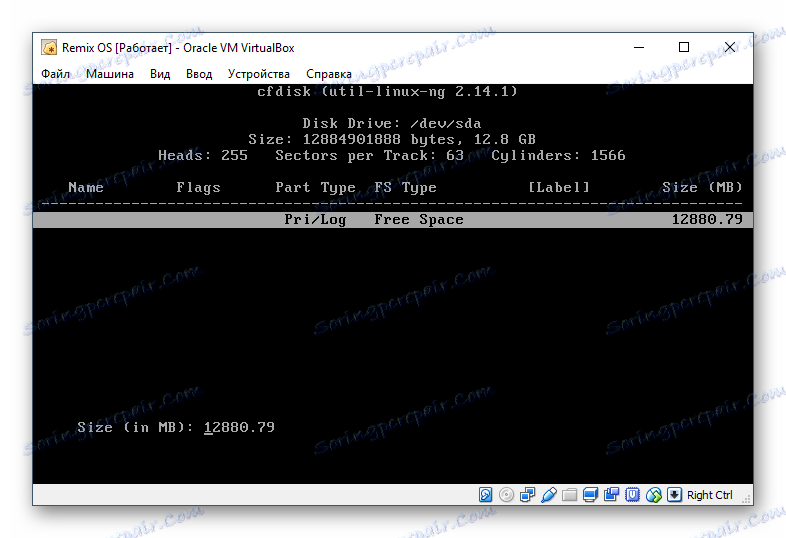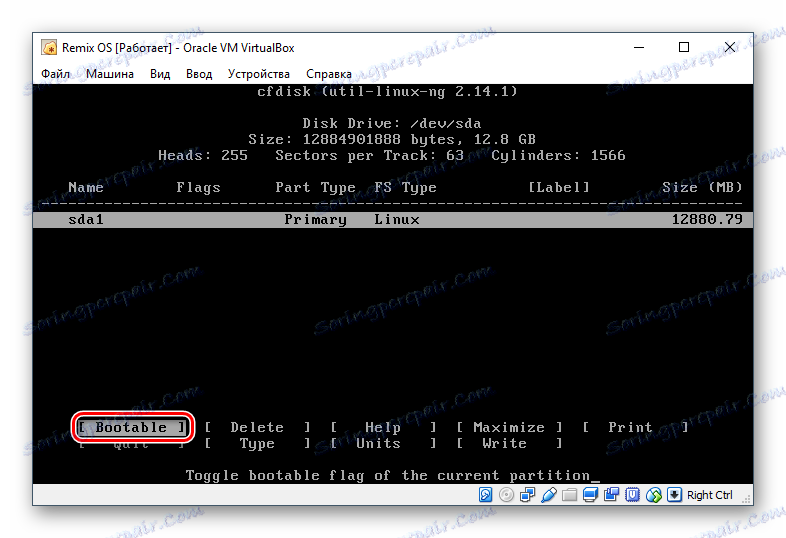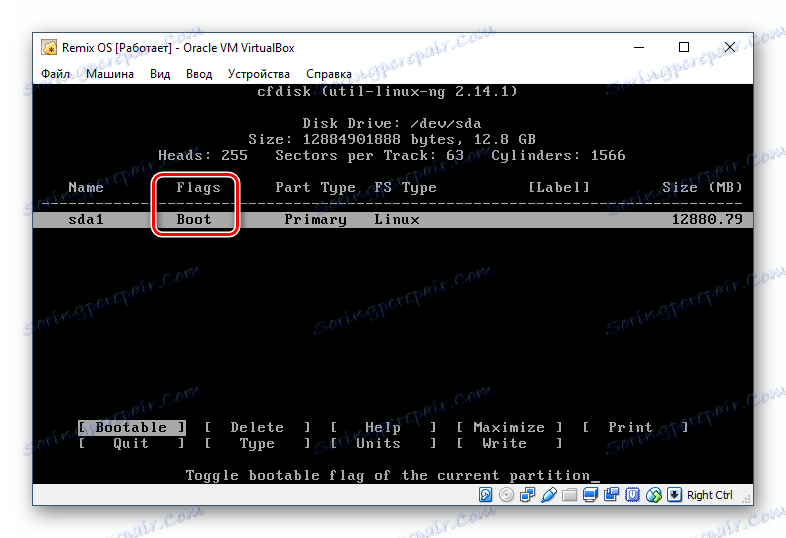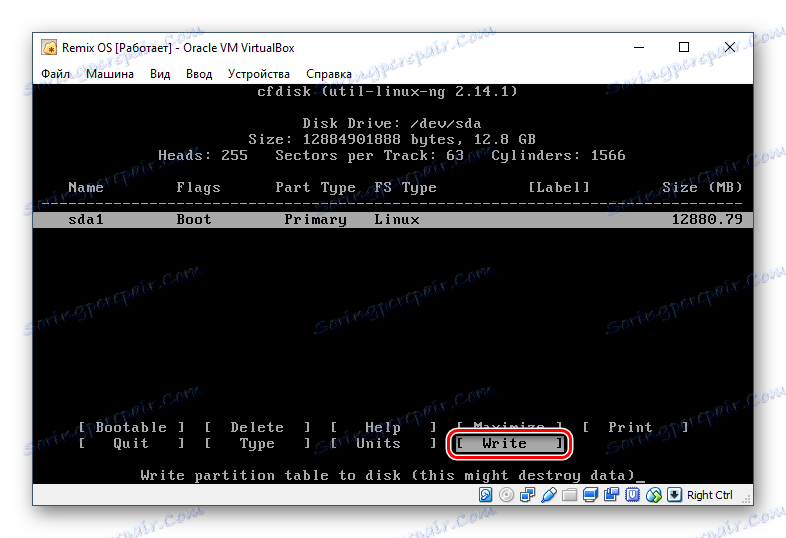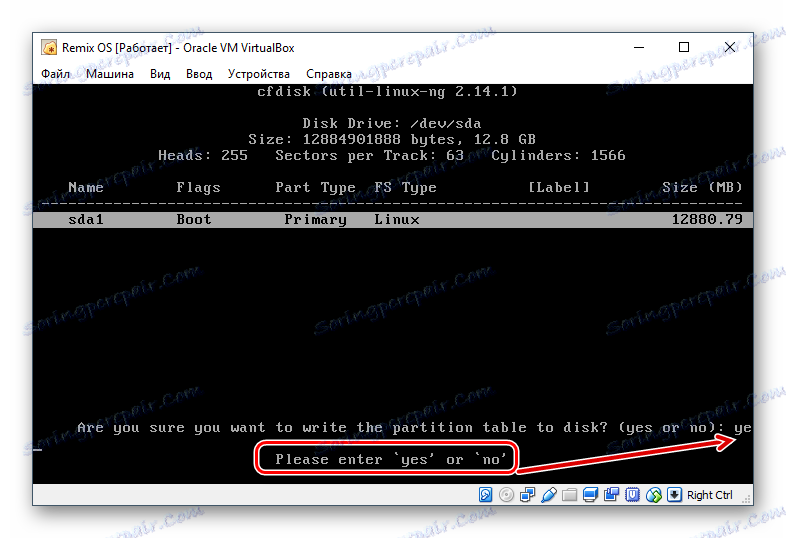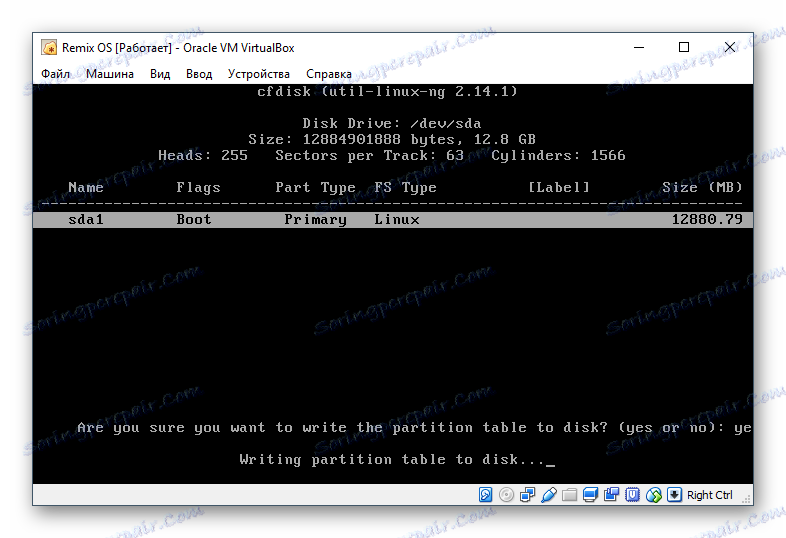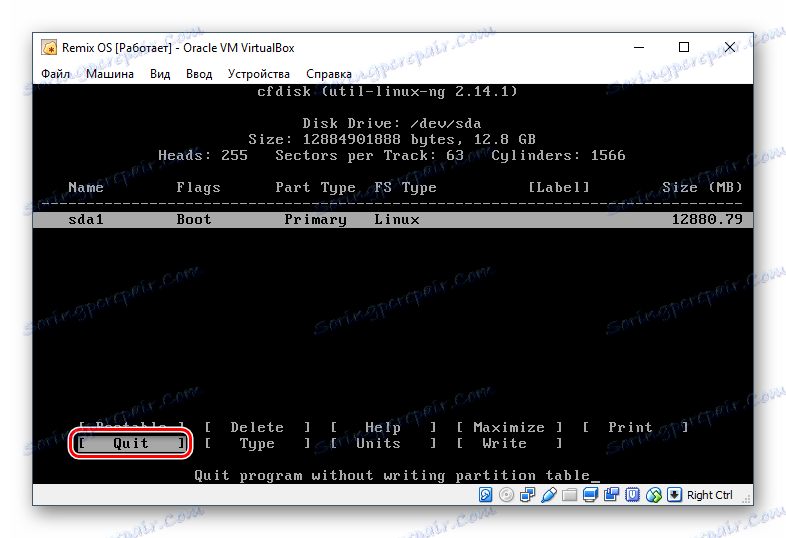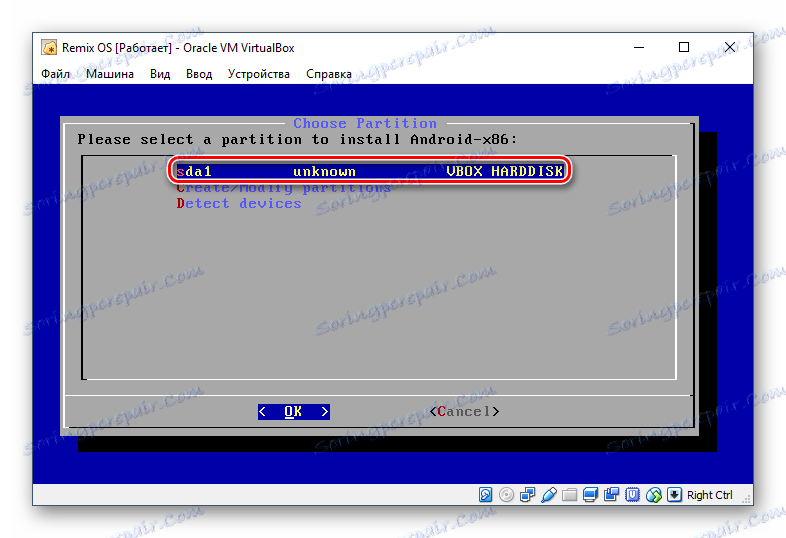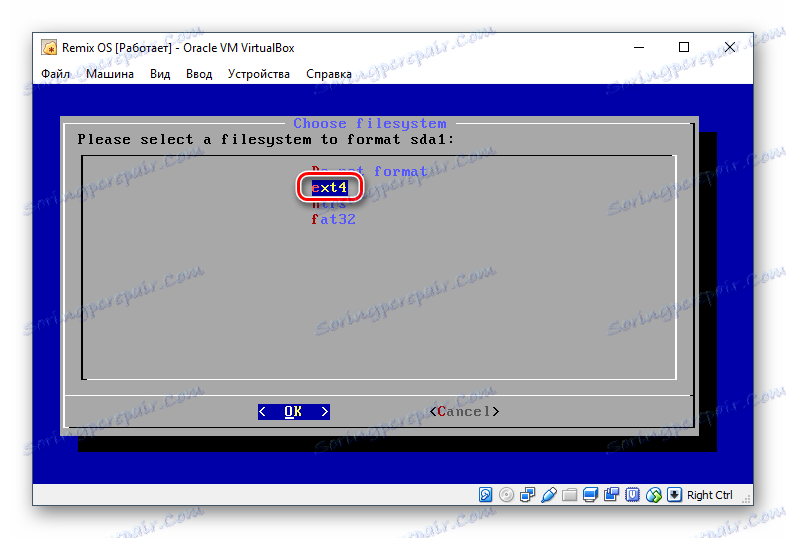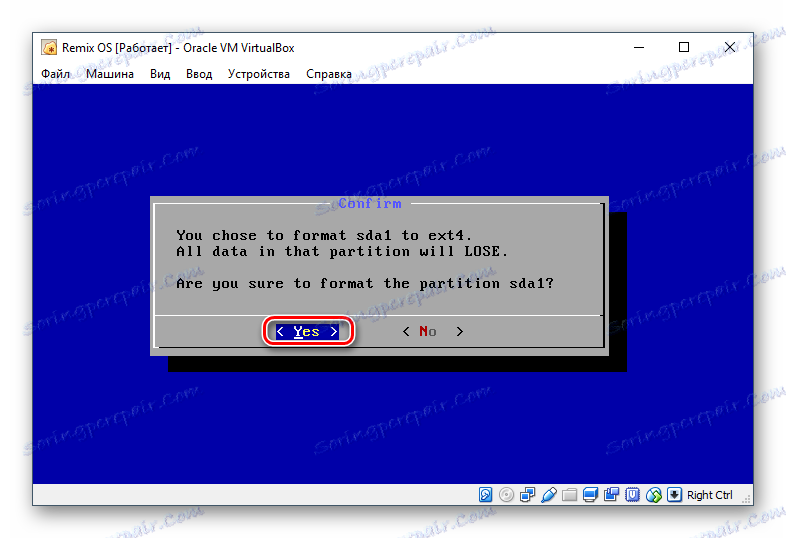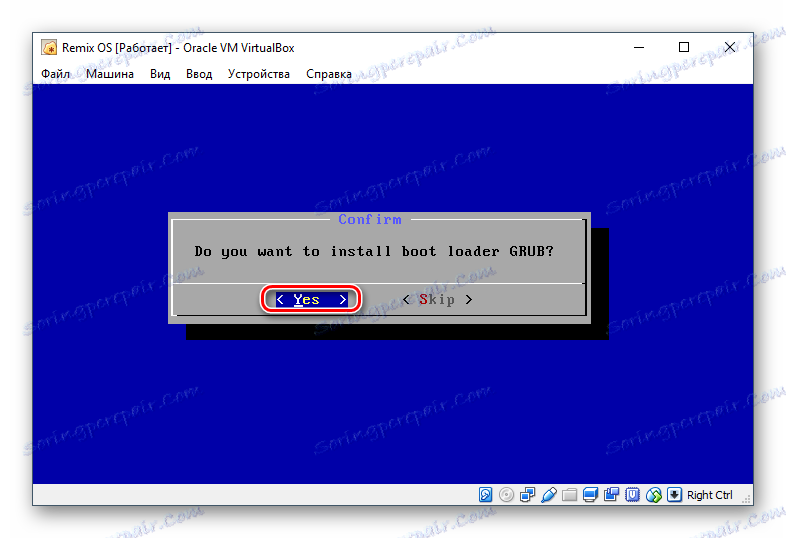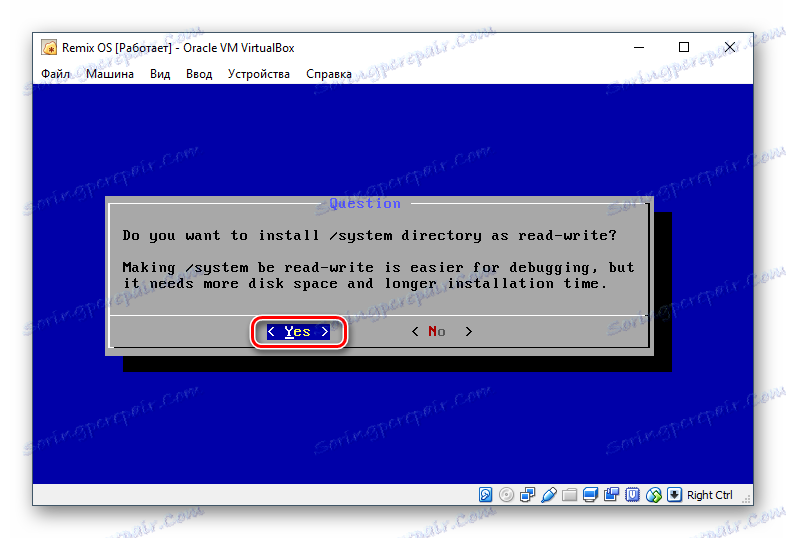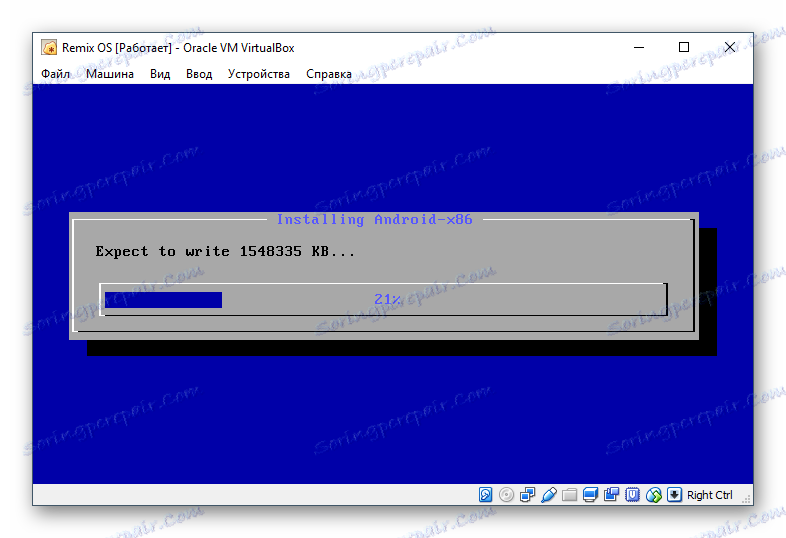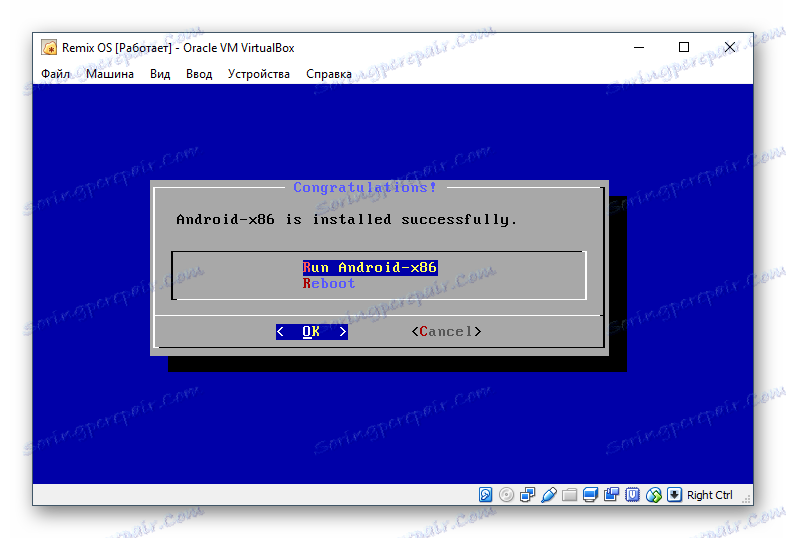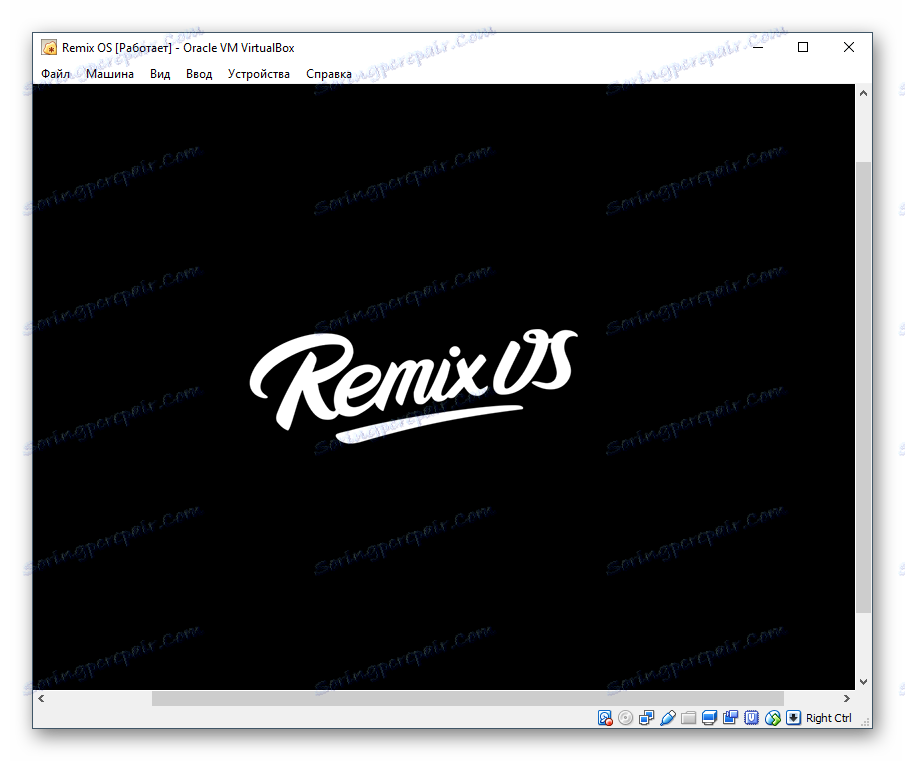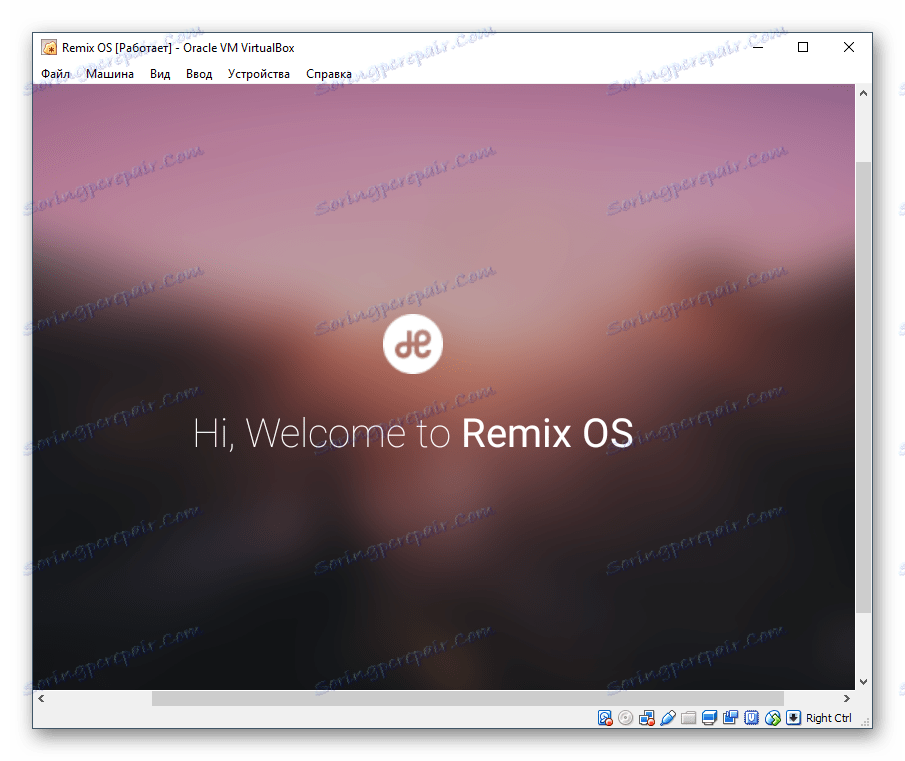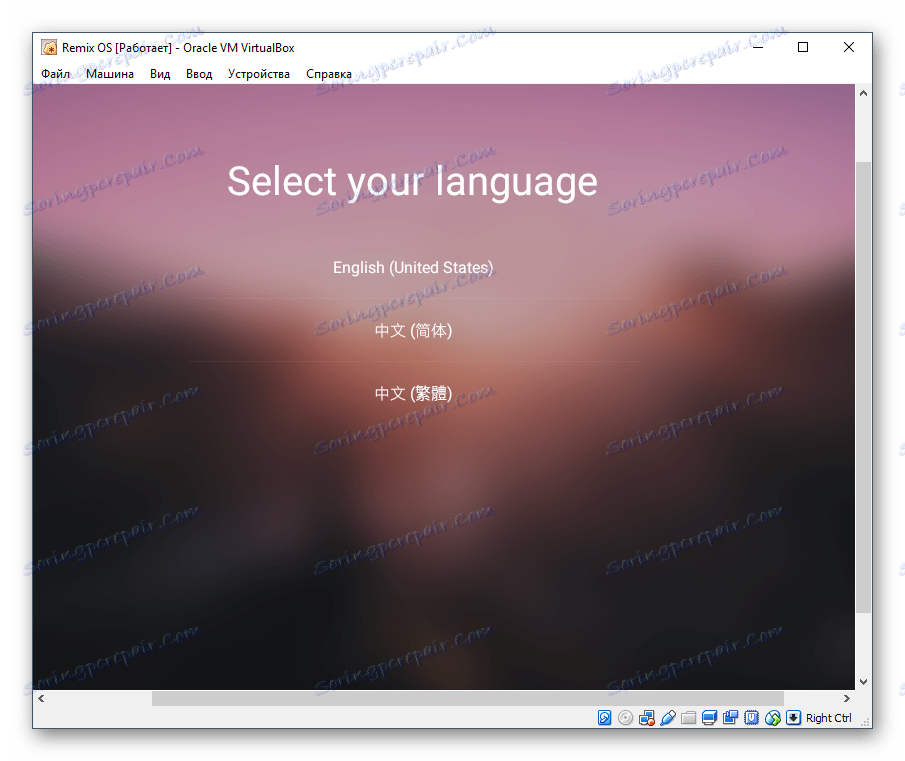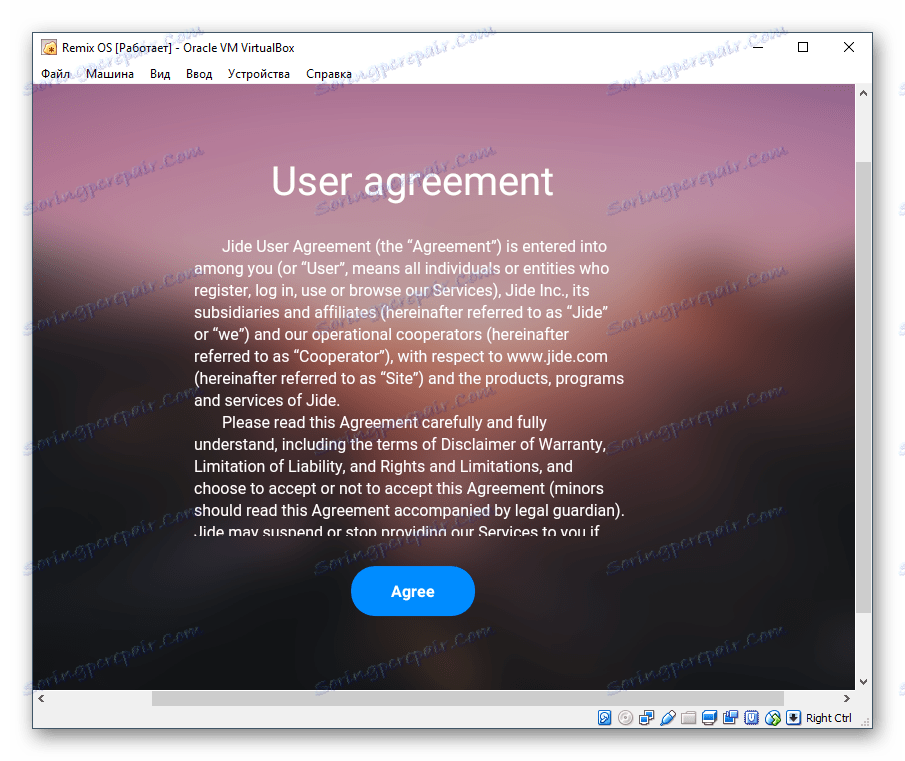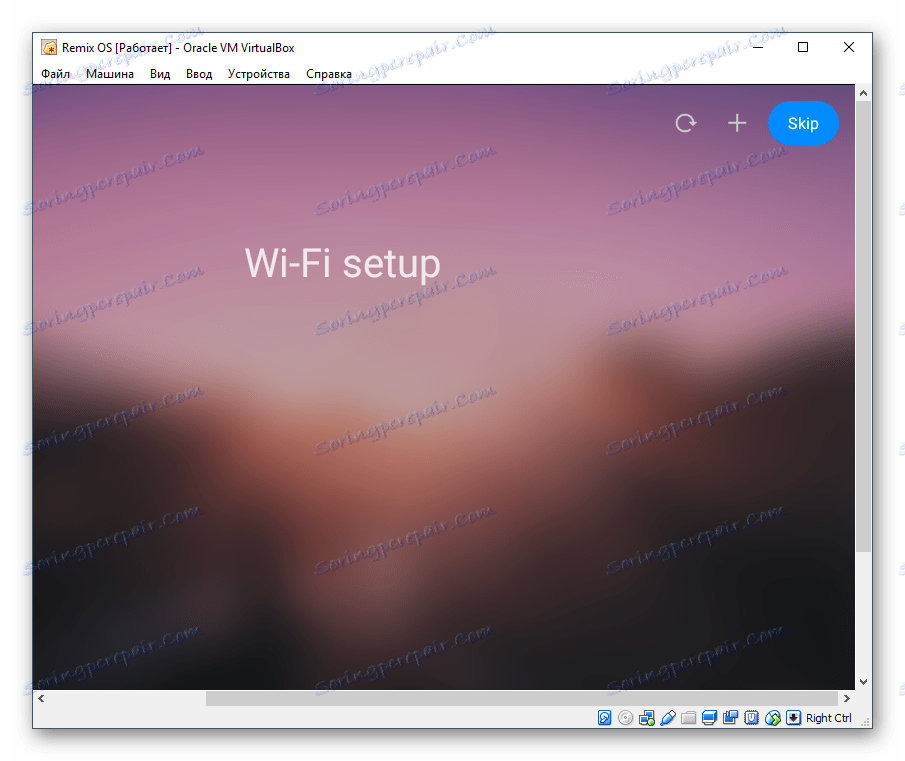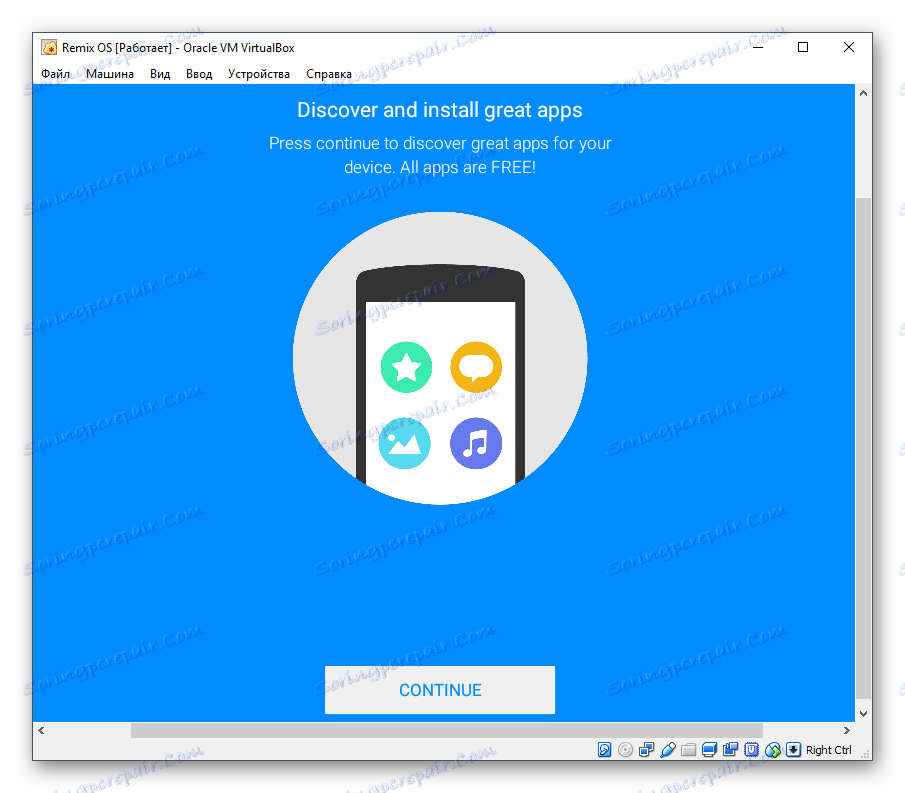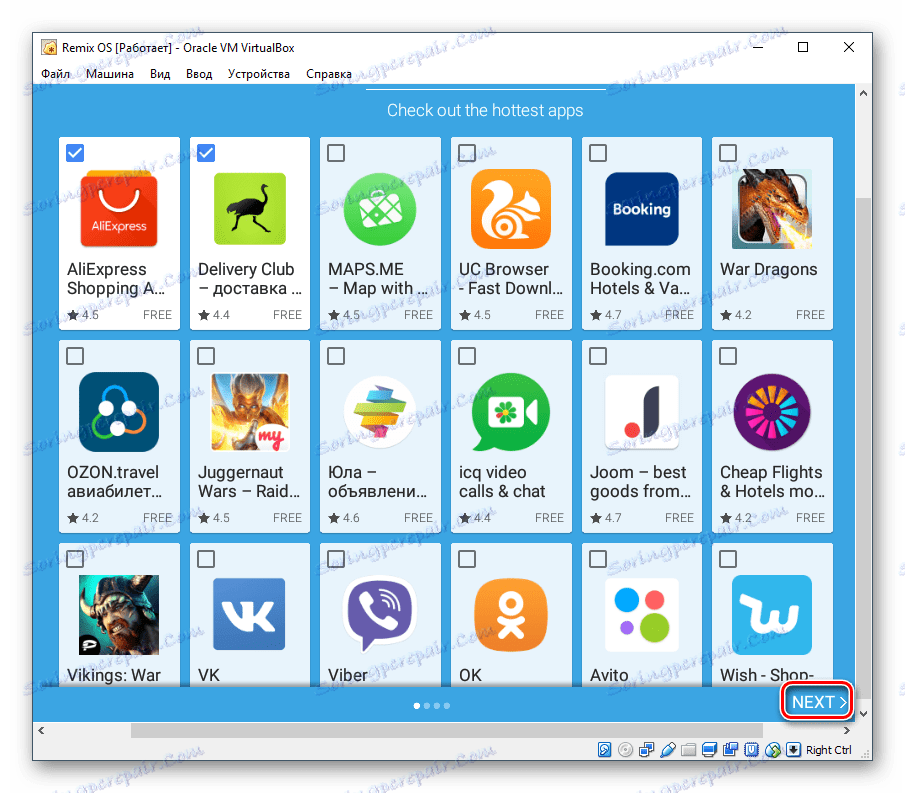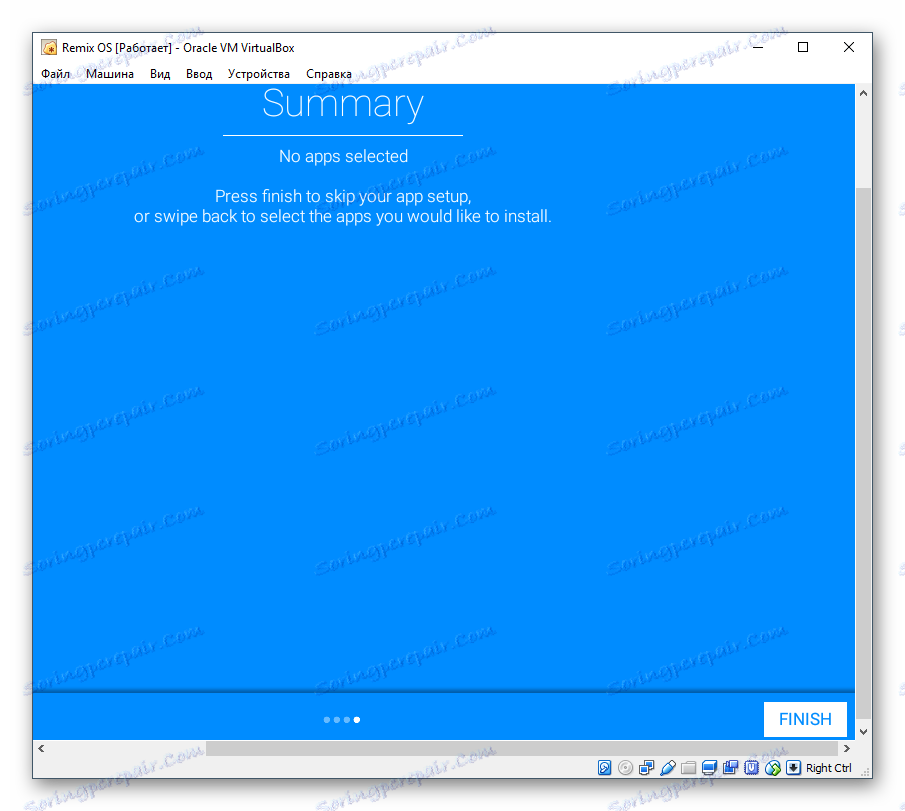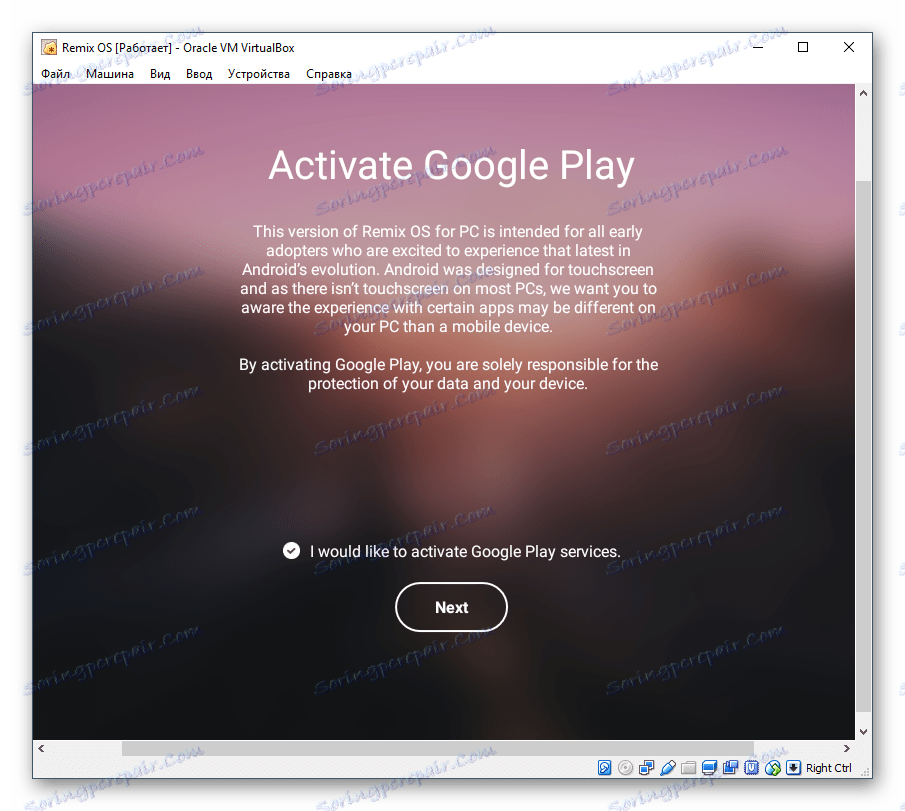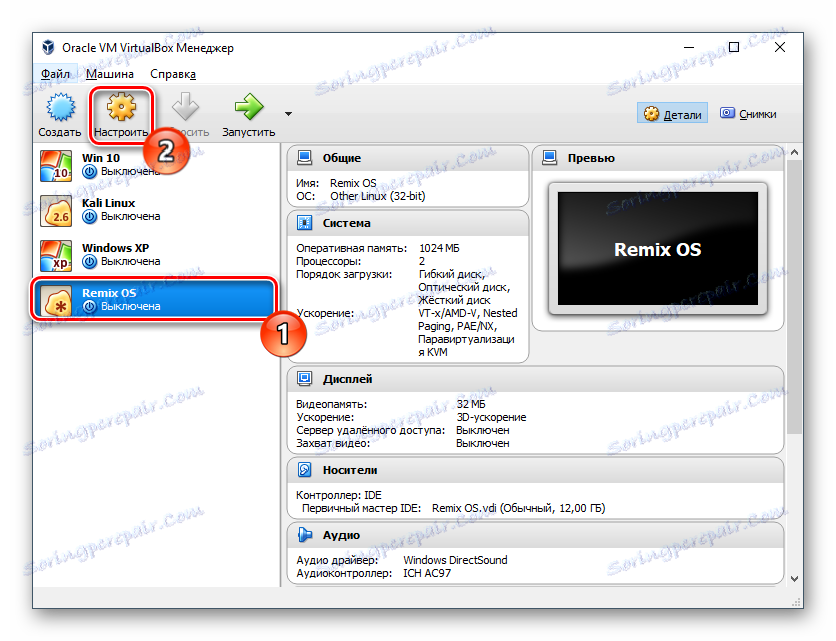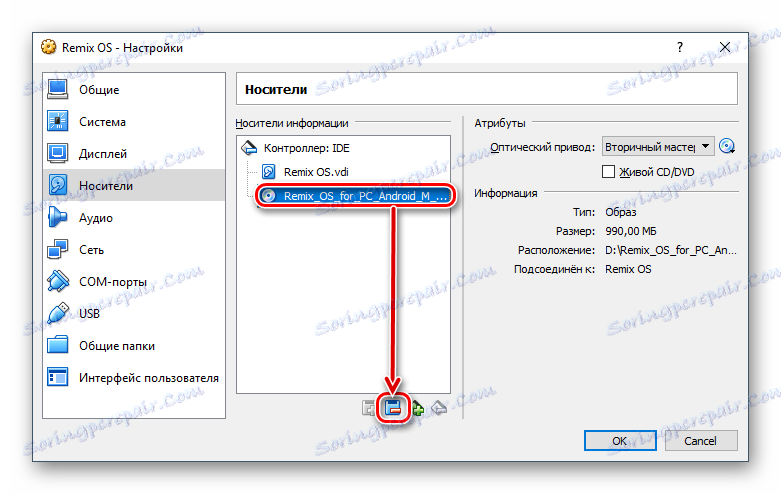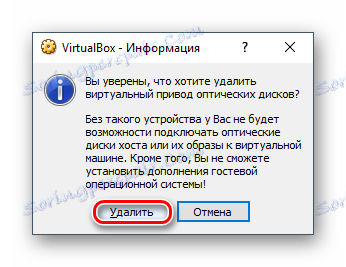Instalirajte Remix OS na VirtualBox
Danas ćete naučiti kako stvoriti virtualni stroj za Remix OS VirtualBox i instalirajte ovaj operacijski sustav.
Pročitajte također: Kako koristiti VirtualBox
sadržaj
Korak 1: Preuzmite Remix OS sliku
OS Remix je besplatan za 32/64-bitne konfiguracije. Možete ga preuzeti s službene web stranice putem ove veze ,
Korak 2: Stvorite virtualni stroj
Da biste pokrenuli Remix OS, morate stvoriti virtualni stroj (VM), koji djeluje kao PC izoliran od vašeg primarnog operativnog sustava. Pokrenite VirtualBox Manager da postavite parametre za buduće VM.
- Kliknite gumb "Stvori" .
![Instalirajte Remix OS na VirtualBox]()
- Popunite polja kako slijedi:
- "Ime" - Remix OS (ili što god želite);
- "Tip" je Linux;
- "Verzija" - Drugi Linux (32-bitni) ili drugi Linux (64-bitni), ovisno o tome koji je bitni Remix odabrao prije preuzimanja.
![OS ime i vrstu u VirtualBox za Remix OS]()
- Što je više memorije, to bolje. Za Remix OS, minimalna traka je 1 GB. 256 MB, kako preporučuje VirtualBox, bit će vrlo mali.
![Iznos RAM-a u VirtualBoxu za Remix OS]()
- Trebate instalirati operativni sustav na tvrdi disk, koji će uz vašu pomoć stvoriti VirtualBox. U prozoru ostavite opciju "Kreiraj novu virtualnu disku" .
![Stvaranje Virtual HDD u VirtualBox za Remix OS]()
- Upišite disk da napustite VDI .
![Virtualni HDD tip u VirtualBox za Remix OS]()
- Odaberite oblik pohrane iz vaših postavki. Preporučujemo da koristite "dinamički" - tako da prostor na tvrdom disku koji je dodijeljen za Remix OS koristit će se razmjerno vašim radnjama unutar ovog sustava.
![Virtualni format HDD pohrane u VirtualBox za Remix OS]()
- Nazvati buduće virtualni HDD (opcionalno) i odredite njegovu veličinu. S dinamičkim formatom za pohranu, određeni volumen će djelovati kao ograničenje, više od toga koje pogon neće moći proširiti. Veličina će postupno povećavati.
![Virtualni HDD kapacitet u VirtualBox za Remix OS]()
Ako ste odabrali fiksni format u prethodnom koraku, navedeni broj gigabajta u ovom koraku odmah će biti dodijeljen virtualnom tvrdom disku s Remix OS-om.
Preporučujemo dodjeljivanje najmanje 12 GB kako bi sustav mogao jednostavno ažurirati i spremati korisničke datoteke.
Korak 3: Konfigurirajte virtualni stroj
Po želji možete lagano prilagoditi stvoreni stroj i povećati njegovu produktivnost.
- Desnom tipkom miša kliknite na stvoreni stroj i odaberite "Konfiguriraj" .
![Konfiguriranje virtualnog stroja u VirtualBox za Remix OS]()
- Na kartici "System" > "Processor" možete koristiti drugi procesor i uključiti PAE / NX .
![Konfiguriranje procesora virtualnog stroja u VirtualBox za Remix OS]()
- Kartica Zaslon > Zaslon omogućuje povećanje video memorije i omogućavanje 3D ubrzavanja.
![Konfiguriranje virtualnog strojnog prikaza u VirtualBox za Remix OS]()
- Također možete podesiti druge parametre kako želite. Uvijek se možete vratiti na te postavke kada je virtualni stroj isključen.
Korak 4: Instaliranje Remix OS-a
Kada je sve spremno za instalaciju operativnog sustava, možete nastaviti do završne faze.
- Kliknite miš kako biste odabrali OS u lijevom dijelu VirtualBox upravitelja i kliknite gumb "Pokreni" koji se nalazi na alatnoj traci.
![Pokretanje virtualnog stroja u VirtualBox za Remix OS]()
- Stroj će započeti s radom, a za kasniju upotrebu od vas će zatražiti da odredite OS sliku za početak instalacije. Kliknite ikonu mape i odaberite preuzetu sliku sustava Remix pomoću programa Windows Explorer.
![Put do slike Remix OS za VirtualBox]()
- Sustav vas zatraži da odaberete vrstu pokretanja:
- Rezidentni način - način rada instaliranog operacijskog sustava;
- Gost način - način gostovanja, u kojem se sesija ne sprema.
![Vrsta pokretanja Remix OS u VirtualBoxu]()
Da biste instalirali Remix OS, morate imati odabrani Resident način . Pritisnite tipku Tab - linija s startnim parametrima pojavljuje se ispod bloka s odabirom načina rada.
![Prijavite se da biste instalirali Remix OS u VirtualBox]()
- Izbrisati tekst riječi "tiho" , kao što je prikazano na slici zaslona u nastavku. Napominjemo da nakon riječi treba postojati prostor.
![Uklanjanje teksta na miru u Remix OS instalateru u VirtualBoxu]()
- Dodajte parametar "INSTALL = 1" i pritisnite Enter .
![Parametar za instaliranje Remix OS u VirtualBox]()
- Od vas će biti zatraženo da stvorite particiju na virtualnom tvrdom disku gdje će Remix OS biti instaliran u budućnosti. Odaberite "Stvaranje / promjena particija" .
![Stvaranje particije za instalaciju Remix OS-a u VirtualBox]()
- Na pitanje: "Želite li koristiti GPT?" Odgovor "Ne" .
![Pitanje o korištenju GPT-a iz Remix OS instalacijskog programa u VirtualBoxu]()
- Uslužni program za cfdisk , koji će se baviti pogonskim particijama, bit će pokrenut. U nastavku će se svi gumbi nalaziti na dnu prozora. Odaberite "Novo" da biste stvorili particiju za instaliranje OS-a.
![Stvorite novu particiju u cfdisk Remix OS u VirtualBoxu]()
- Ovo poglavlje mora biti osnovno. Da biste to učinili, označite ga kao "Primarni" .
![Dodjeljivanje primarne particije na cfdisk Remix OS u VirtualBoxu]()
- Ako stvorite jednu particiju (ne želite podijeliti virtualni tvrdi disk u više svezaka), ostavite količinu megabajta koje je program već instaliran. Sami ste dodijelili taj volumen prilikom stvaranja virtualnog stroja.
![Odabir veličine particije u cfdisk Remix OS u VirtualBoxu]()
- Kako bi se disk mogao podizati i sustav može početi s njim, odaberite opciju "Bootable" .
![Dodjeljivanje bootable particije na Remix OS cfdisk u VirtualBoxu]()
Prozor će ostati isti, au tablici se vidi da je glavna particija (sda1) označena kao "Boot" .
![Particija dodijeljena particiji za pokretanje u cfdisk Remix OSu u VirtualBoxu]()
- Ne morate konfigurirati više parametara pa odaberite "Piši" da biste spremili postavke i idite u sljedeći prozor.
![Spremanje odabranih parametara u cfdisk Remix OS u VirtualBoxu]()
- Od vas će biti zatraženo da stvorite particiju na disku. Upišite riječ "da" ako se slažete. Sama riječ ne uklapa se u ekran u cijelosti, ali je propisana bez ikakvih problema.
![Potvrda za cfdisk Remix OS u VirtualBoxu]()
- Započinje postupak snimanja, pričekajte.
![Parametri pisanja na cfdisk Remix OS u VirtualBoxu]()
- Stvorili smo glavni i jedini dio za instalaciju operacijskog sustava na njega. Odaberite Izlaz .
![Izađite iz sustava cfidsk Remix u VirtualBoxu]()
- Ponovno ćete se prebaciti na sučelje instalacije. Sada odaberite stvorenu particiju sda1 , gdje će Remix OS biti instaliran u budućnosti.
![Odabir particije za instaliranje Remix OS-a u VirtualBox]()
- Na ponudi za oblikovanje particije, odaberite "ext4" datotečni sustav - obično se koristi na Linux sustavima.
![Odabir sustava particijske datoteke za instalaciju Remix OS-a u VirtualBox]()
- Pojavit će se obavijest da će svi podaci s ovog pogona biti izbrisani prilikom formatiranja, a pitanje je jesu li sigurni u njihovo djelovanje. Odaberite "Da" .
![Oblikovanje odabranog datotečnog sustava za instalaciju Remix OS-a u VirtualBox]()
- Na pitanje je li želite instalirati GRUB boot loader, odgovorite "Da" .
![Pitanje o instaliranju grub bootloadera iz Remix OS-a u VirtualBox]()
- Pojavljuje se još jedno pitanje: "Želite postaviti direktorij / sustav kao read-write (dostupan za izmjenu)" . Kliknite "Da" .
![Pitanje o direktoriju sustava kada instalirate Remix OS u VirtualBox]()
- Instalacija Remix OS-a će započeti.
![Instalirajte Remix OS u VirtualBox]()
- Na kraju instalacije od vas će biti zatraženo da nastavite preuzimanje ili ponovno podizanje sustava. Odaberite zgodnu opciju - obično se ne morate ponovno pokrenuti.
![Pokrenite ili ponovno pokrenite Remix OS u VirtualBoxu]()
- Početi će se prvo OS preuzimanje, što može potrajati nekoliko minuta.
![Remix OS logotip u VirtualBoxu]()
- Pojavljuje se zaslon dobrodošlice.
![Dobrodošli Remix OS u VirtualBox]()
- Sustav vas zatraži da odaberete jezik. Dostupna su samo dva jezika - engleski i kineski u dvije varijacije. Promijenite jezik na ruski u budućnosti možete biti unutar OS same.
![Odabir Remix OS Installer Language u VirtualBoxu]()
- Prihvatite uvjete ugovora o korisniku klikom na "Prihvaćam" .
![Remix OS Korisnički ugovor u VirtualBoxu]()
- Otvorit će se korak konfiguracije Wi-Fi. Odaberite ikonu "+" u gornjem desnom kutu da biste dodali Wi-Fi mrežu ili kliknite "Preskoči" da biste preskočili taj korak.
![Konfiguriranje Wi-Fi Remix OS-a u VirtualBoxu]()
- Pritisnite tipku Enter .
![Instaliranje aplikacija u Remix OS u VirtualBoxu]()
- Bit će ponuđeno instalirati različite popularne aplikacije. Ovo sučelje već ima pokazivač, ali može biti neprikladno za korištenje - da biste je premjestili unutar sustava, morate ukloniti lijevu tipku miša.
![Prijedlog za instaliranje Remix OS aplikacija u VirtualBox]()
Odabrane aplikacije bit će prikazane i možete ih instalirati klikom na gumb "Instaliraj" . Alternativno, možete preskočiti ovaj korak i kliknite "Završi" .
![Preskočite instalaciju aplikacija Remix OS u VirtualBox]()
- U ponudi za aktiviranje usluga Google Play ostavite kvačicu ako se slažete ili uklonite, a zatim kliknite "Dalje" .
![Instaliranje usluga Remix u Google Play servisu u VirtualBoxu]()
Koristite tipku Enter i strelice gore i dolje te strelicu lijevo-desno da biste nastavili s instalacijskim koracima.
Ovo dovršava postavljanje, a vi se nalazite na radnoj površini operacijskog sustava Remix OS.
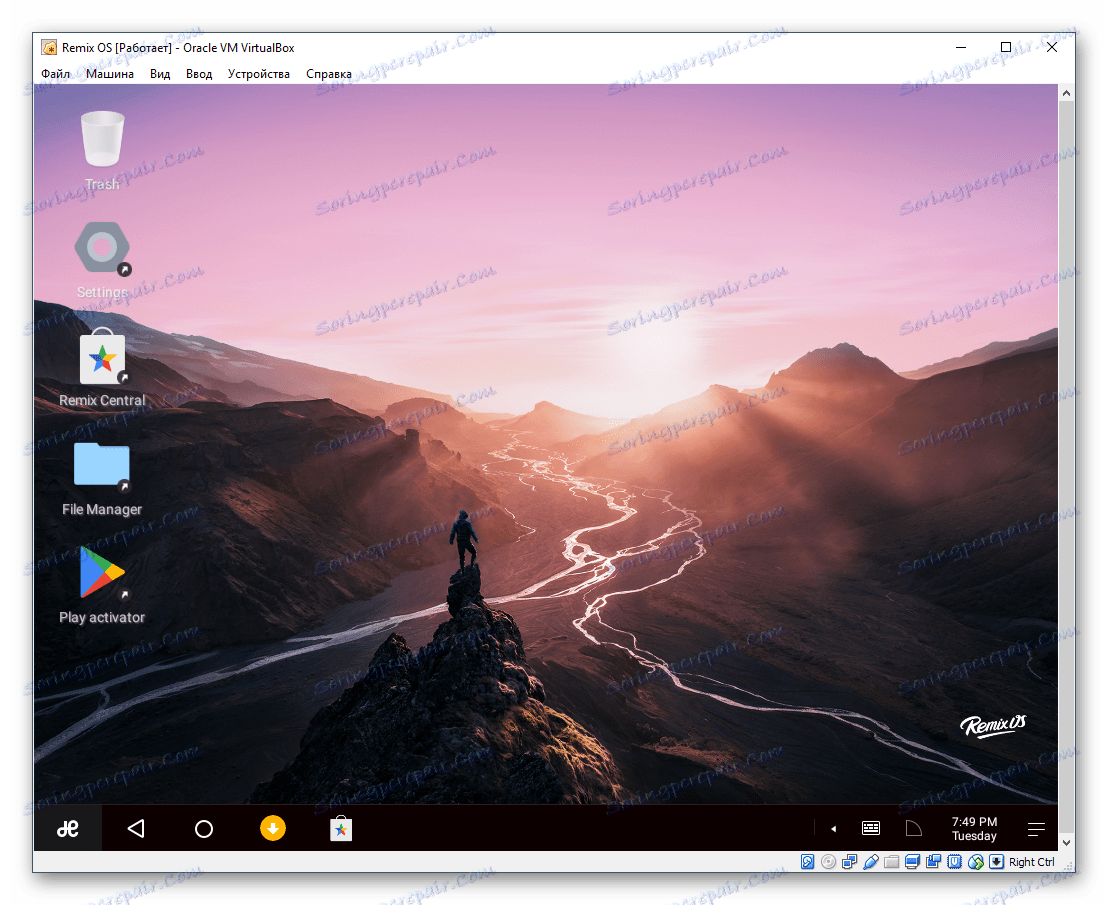
Kako pokrenuti Remix OS nakon instalacije
Nakon što isključite virtualni stroj s Remix OS i ponovno ga uključite, umjesto GRUB boot loader će se prikazati instalacijski prozor. Da biste nastavili s preuzimanjem ovog OS u normalnom načinu, učinite sljedeće:
- Idite na postavke virtualnog stroja.
![Postavke virtualnog stroja s Remix OS u VirtualBoxu]()
- Prijeđite na karticu "Mediji" , odaberite sliku koju ste koristili za instalaciju operacijskog sustava i kliknite ikonu za brisanje.
![Uklanjanje Remix OS slike iz medija u VirtualBoxu]()
- Kada se pita, ako ste sigurni u uklanjanje, potvrdite svoju radnju.
![Potvrdite da je Remix OS slika uklonjena iz medija u VirtualBoxu]()
Nakon spremanja postavki, možete pokrenuti Remix OS i raditi s GRUB boot loaderom.
Unatoč činjenici da Remix OS ima sučelje slično Windowsu, njegova je funkcionalnost nešto drugačija od Android. Nažalost, od srpnja 2017. Remix OS više neće biti ažuriran i podržan od strane programera, stoga ne čekajte ažuriranja i podršku za ovaj sustav.