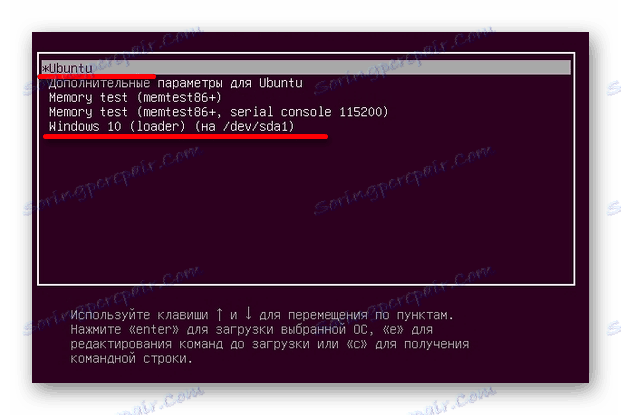Instaliranje Ubuntu na jedan disk sa sustavom Windows 10
Linux ima mnoge prednosti koje se ne nalaze u sustavu Windows 10. Ako želite raditi na oba operacijska sustava, možete ih instalirati na jedno računalo i prebaciti ako je potrebno. Ovaj članak opisuje proces instalacije Ubuntua.
Pročitajte također: Korak-po-korak vodič za instalaciju Linuxa s USB flash pogona
Instalirajte Ubuntu pored Windows 10
Za početak, trebat će vam bljesak voziti s ISO imidžom potrebne distribucije. Također, trebate dodijeliti oko trideset gigabajta za novi operativni sustav. To se može učiniti pomoću alata sustava Windows, posebnih programa ili tijekom instalacije Linuxa. Prije instalacije, morate podesiti čizma s USB flash pogona. Da ne biste izgubili važne podatke, napravite sigurnosnu kopiju sustava.
Ako želite istodobno instalirati Windows i Linux na jedan disk, prvo morate instalirati sustav Windows i nakon Linux distribucije. U suprotnom, ne možete se prebacivati između operacijskih sustava.
Pročitajte više:
Konfiguriranje BIOS-a za dizanje s USB flash pogona
Upute za stvaranje bootable USB bljesak voziti s Ubuntu
Kako izraditi sigurnosnu kopiju sustava Windows 10
Programi za rad s particijama tvrdih diskova
- Pokrenite računalo s pogonom za podizanje sustava.
- Postavite željeni jezik i kliknite "Install Ubuntu" .
- Zatim će se prikazati procjena slobodnog prostora. Možete označiti stavku pokraj opcije "Preuzimanje ažuriranja tijekom instalacije" . Također provjerite "Instaliraj ovaj softver treće strane ..." ako ne želite gubiti vrijeme pretraživanjem i preuzimanjem potrebnog softvera. Na kraju, sve potvrdite tako da kliknete Nastavi .
- U instalacijskom tipu označite "Instaliraj Ubuntu pokraj sustava Windows 10" i nastavite s instalacijom. Stoga štedite Windows 10 sa svim svojim programima, datotekama, dokumentima.
- Sada ćete vidjeti particije diska. Možete postaviti ispravnu veličinu distribucije tako što ćete kliknuti na "Advanced Partition Editor" .
- Kada sve budete postavili, odaberite opciju "Instaliraj sada" .
- Kada dovršite, konfigurirajte raspored tipkovnice, vremensku zonu i korisnički račun. Kada se ponovo podignete, izvucite bljesak voziti tako da sustav ne bude podignut iz njega. Također vratite prethodne BIOS postavke.

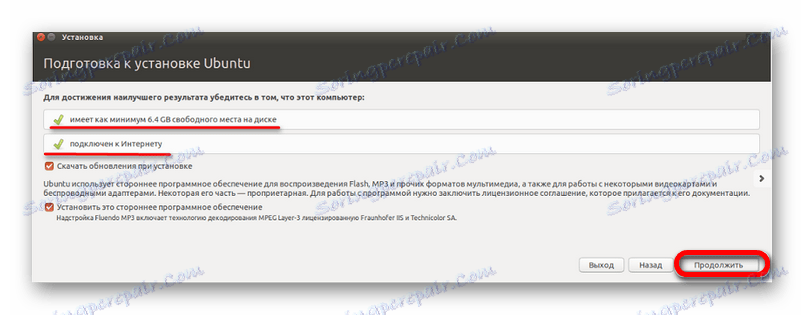

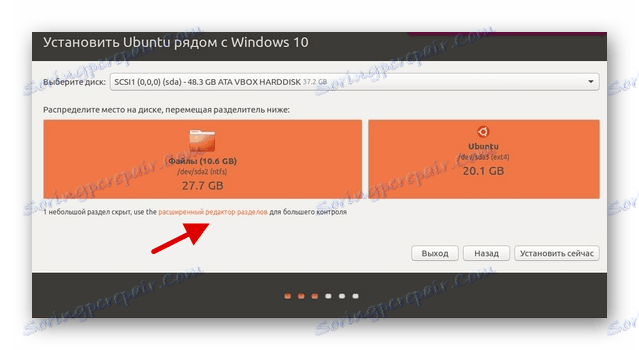
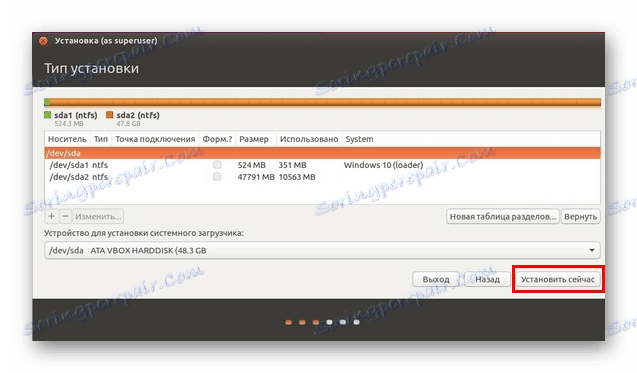

Tako je lako instalirati Ubuntu sa sustavom Windows 10 bez gubitka važnih datoteka. Sada kad pokrenete uređaj, možete odabrati koji operacijski sustav želite koristiti. Dakle, imate priliku upravljati Linuxom i raditi s poznatim sustavom Windows 10.