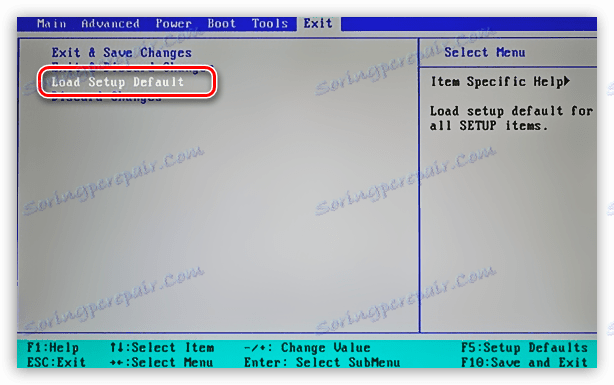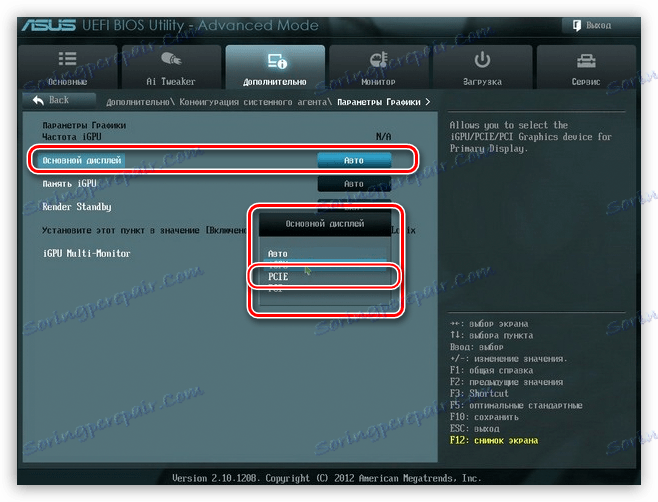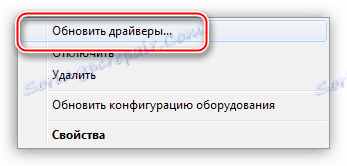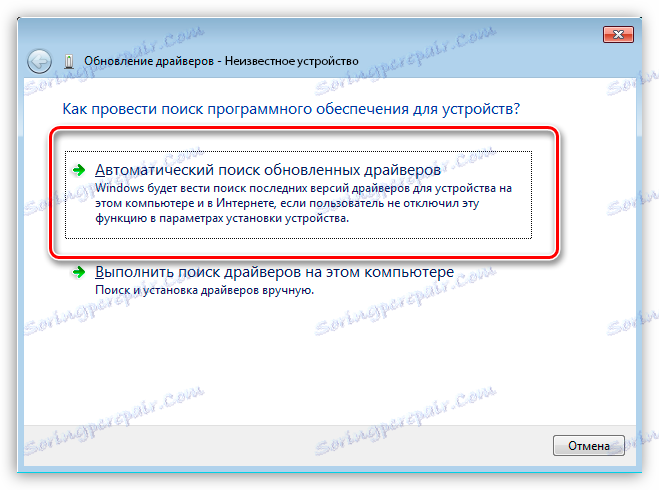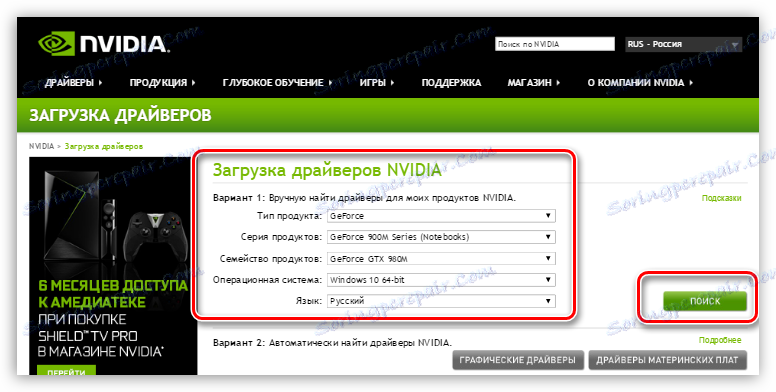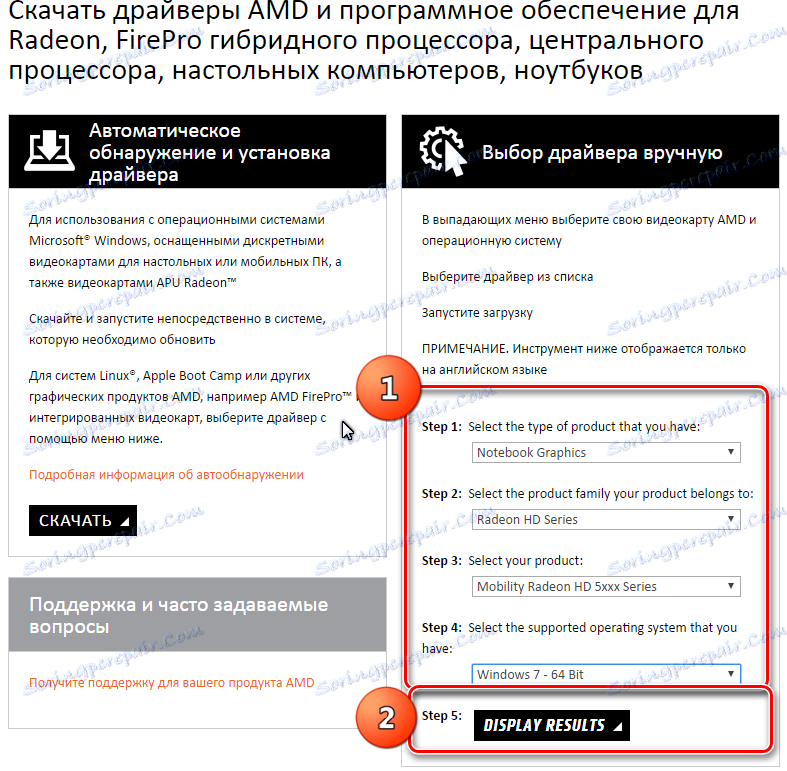Rješavanje problema s nedostatkom grafičke kartice u Upravitelju uređaja
Kada koristite video karticu, možemo se suočiti s brojem problema i kvarova, od kojih je jedan nedostatak uređaja u Windows upravitelju uređaja . Najčešće se takvi kvarovi opažaju kada postoje dva grafička prilagodnika u sustavu - integrirana i diskretna. Samo potonje i može "nestati" s popisa dostupnih uređaja.
Danas ćemo razgovarati o tome zašto računalo ne vidi grafičku karticu i riješi taj problem.
sadržaj
Video kartica se ne prikazuje u "Upravitelju uređaja"
Simptom kvara može biti oštar pad performansi u igrama i drugim aplikacijama koji aktivno koriste video jezgru u svom radu. Provjera podataka "Upravitelja uređaja" pokazuje da je u odjeljku "Video adapteri" ugrađena samo jedna grafička kartica. Također, u nekim slučajevima "Dispečer" može prikazati neki nepoznati uređaj s ikonom pogreške (narančasti trokuti s uskličnikom) u odjeljku "Ostali uređaji" .
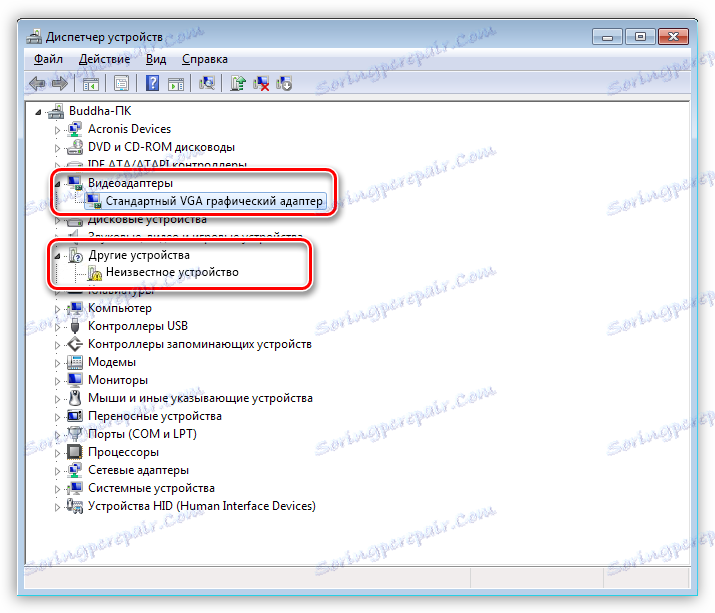
Pokušaji vraćanja video kartice u sustav reinstaliranjem upravljačkih programa ne donose rezultate. Osim toga, tijekom instalacije softver može dati pogrešku vrste "Željeni uređaj nije prepoznat" ili "Sustav ne zadovoljava zahtjeve" .
Uzroci neuspjeha i rješenja
Taj se problem može uzrokovati sljedećim čimbenicima:
- Windows se srušio.
Ovo je najčešći i lakše rješiv problem. Neuspjesi mogu nastati kada dođe do neočekivanog prekida napajanja ili pritiskom na gumb "Reset" kada kasnije učitavanje nije uobičajeno, ali tek nakon što se pojavi crni prozor.![Crni ekran za odabir mogućnosti Windows boot nakon isključivanja]()
U ovom slučaju, obično pomaže banalno ponovno podizanje sustava, izvedeno na uobičajeni način. Dakle, aplikacije sustava dovršavaju svoj posao ispravno, što pomaže u izbjegavanju pogrešaka tijekom naknadnog pokretanja.
- BIOS-a.
Ako samostalno instalirate diskretnu grafičku karticu u računalo (prethodno nije bila dostupna), postoji mogućnost da je potrebna funkcija onemogućena u BIOS-u ili da nema drugih mogućnosti za korištenje integrirane grafike.U tom slučaju možete pokušati vratiti postavke BIOS-a na zadano (zadano). Na različitim matičnim pločama to se obavlja na različite načine, ali načelo je jedno: trebate pronaći odgovarajuću stavku i potvrditi poništavanje.
![Ponovno postavljanje BIOS-a na zadane postavke]()
Prebacivanje grafičkih adaptera također nije teško.
Pročitajte više: Aktivirajte integriranu grafičku karticu
Svi koraci za konfiguriranje BIOS-a, opisani u ovom članku, odgovaraju našoj situaciji, s jedinom razlikom da u posljednjoj fazi moramo odabrati parametar "PCIE" .
![Spajanje diskretne grafičke kartice s BIOS-om matične ploče računala]()
- Pogreške u vožnji ili sukob.
Vrlo često, s pojavom aktualnih ažuriranja tvrtke Microsoft, neki programi iz programera trećih strana, a posebno starih upravljačkih programa za uređaje, prestaju raditi. Ovdje ćemo nam pomoći samo uklanjanjem postojećeg softvera i instalacije trenutne inačice u ovom trenutku.Najučinkovitiji je način ukloniti trenutačni upravljački program pomoću programa za uklanjanje postavki zaslona .
Pročitajte više: Rješavanje problema instalacije upravljačkog programa nVidia
Zatim, ako u Upravitelju uređaja vidimo nepoznat uređaj, pokušajte ažurirati softver u automatskom načinu rada. Da biste to učinili, kliknite PCM na uređaju i odaberite stavku "Ažuriranje upravljačkih programa"
![Automatski ažurirajte upravljačke programe u Windows Device Manageru]()
zatim odaberite opciju "Automatsko pretraživanje" i pričekajte kraj procesa. Sve izmjene stupit će na snagu tek nakon ponovnog pokretanja.
![Automatsko traženje upravljačkih programa u Windows Device Manageru]()
Druga je mogućnost pokušati instalirati najnoviji upravljački program za vašu video karticu, preuzetu s internetske stranice proizvođača (Nvidia ili AMD).
Nvidia stranica za pretraživanje vozača
![Potražite najnovije upravljačke programe na službenoj NVIDIA web stranici]()
![Potražite najnovije upravljačke programe na službenoj internetskoj stranici AMD-a]()
- Nemar ili nepažnja prilikom spajanja uređaja na matičnu ploču.
Pročitajte više: Kako povezati grafičku karticu s računalom
Nakon pregleda članka provjerite je li adapter čvrsto smješten u utor za PCI-E i da je napajanje pravilno priključeno. Obratite pažnju na koji se kabel koristi za to. Moguće je zbuniti 8-polni priključci procesora i video kartice - neki PSU-ovi mogu imati dva kabela za procesore. Također, razlog može biti slaba kvaliteta prilagodnika od molex do PCI-E (6 ili 8 pin).
![Adapter s molexom za 8 igala za spajanje dodatne snage na video karticu]()
- Instalacija bilo kojeg softvera ili drugih promjena u sustavu koje je napravio korisnik (uređivanje registra, zamjena datoteka itd.). U tom se slučaju možete vratiti na prethodno stanje pomoću točaka vraćanja.
Pročitajte više:
Kako stvoriti točku vraćanja sustava Windows 10
Izrada točke za oporavak u sustavu Windows 8
Kako stvoriti točku za oporavak u sustavu Windows 7 - Posljedice zlonamjernih programa ili virusa.
Programi koji sadrže zlonamjerni kôd mogu oštetiti datoteke sustava koje su odgovorni za ispravan rad uređaja i datoteka vozača. Ako postoji sumnja u prisutnost virusa u sustavu, morate skenirati pomoću posebnih uslužnih programa.Pročitajte više: Skeniranje virusa bez antivirusnog programa
Na internetu također postoje dobrovoljni resursi, na kojima možete besplatno izliječiti operativni sustav. Na primjer, virusinfo.info , safezone.cc .
- Posljednji razlog je neuspjeh same grafičke kartice.
Ako grafički adapter ne možete vratiti u Upravitelj uređaja na bilo koji način, provjerite je li to fizički, fizički, na razini hardvera.Pročitajte više: Rješavanje problema grafičke kartice
Prije nego što slijedite gore navedene preporuke, pokušajte se sjetiti koje su radnje ili događaji prethodili pojavi problema. To će vam pomoći odabrati pravi način rješavanja, kao i izbjeći probleme u budućnosti.