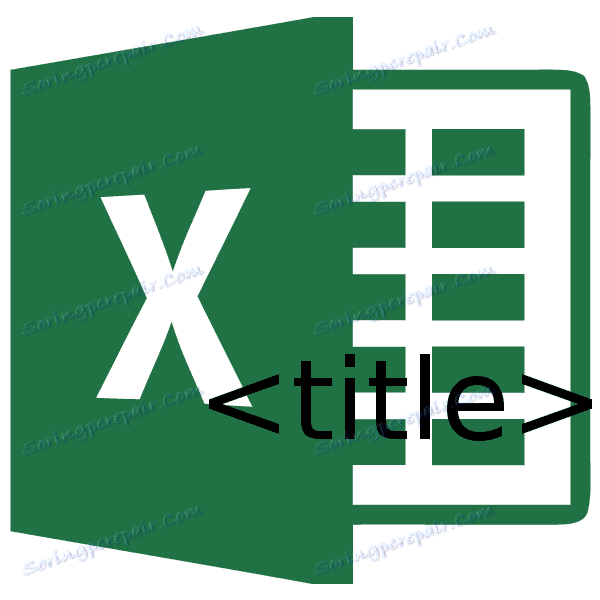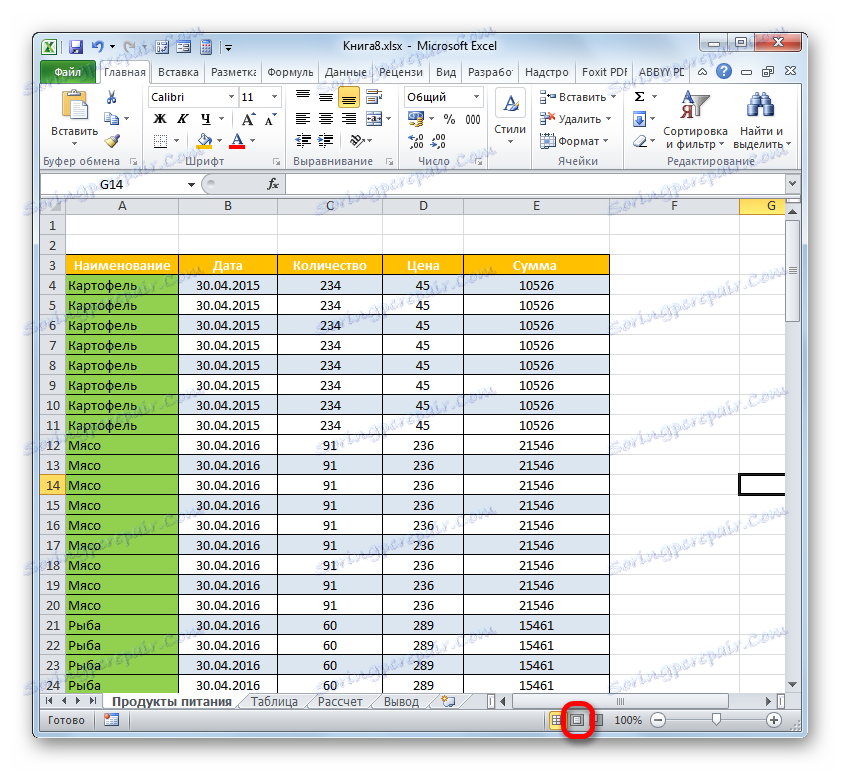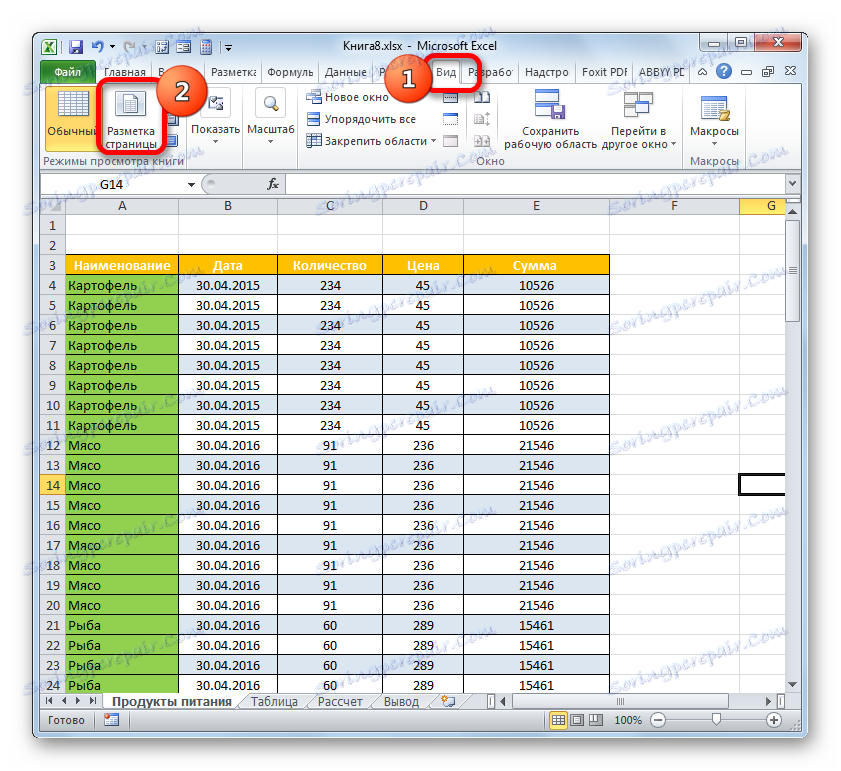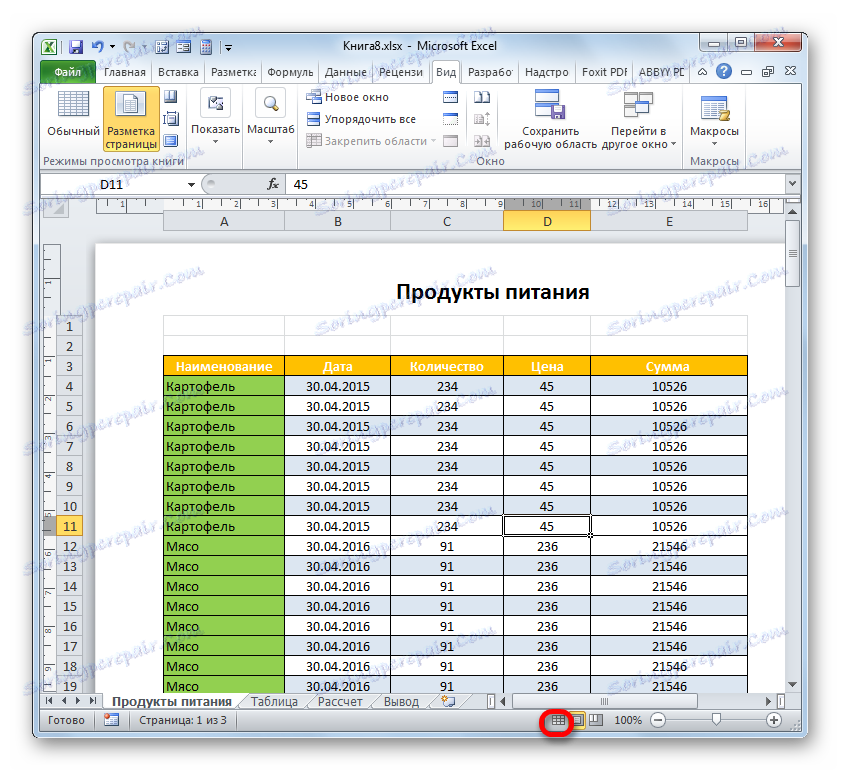Naslov tablice na svakoj stranici u programu Microsoft Excel
Često se traži da prilikom ispisa tablice ili drugog dokumenta naslov se ponavlja na svakoj stranici. Teoretski, naravno, možete odrediti granice stranice kroz područje pregleda i ručno unijeti ime pri vrhu svake stranice. No, ova opcija će puno vremena i dovesti do prekida integriteta tablice. To je još neprimjereno, s obzirom da u programu Excel postoje alati koji mogu riješiti zadatak mnogo lakšim, bržim i bez nepotrebnih praznina.
Pročitajte također:
Kako popraviti naslov u programu Excel
Napravite zaglavlje tablice na svakoj stranici u MS Wordu
sadržaj
Ispis zaglavlja
Načelo rješavanja ovog problema s alatima programa Excel jest da će se naslov unijeti samo jednom na jednom mjestu u dokumentu, ali kada se ispisuje, bit će prikazan na svakoj ispisanom mjestu dokumenta. Možete koristiti jednu od dvije mogućnosti: koristiti zaglavlja ili podnožja.
1. način: upotrijebite zaglavlja ili podnožja
Zaglavlja i podnožja su vrh i dno polja stranice u programu Excel, koje su nevidljive u uobičajenom načinu rada, ali ako u njih unesete podatke, bit će prikazane na ispisu na svakoj stavci za ispis.
- Možete urediti zaglavlja i podnožja tako da odete na Excelov način "Izgled stranice" . To se može učiniti primjenom nekoliko opcija. Prije svega, možete se prebaciti na željeni način rada klikom na ikonu "Raspored stranica" . Ona se nalazi na desnoj strani trake statusa i središnja je od tri ikone za prebacivanje načina prikaza dokumenta.
![Idite na način veličine stranice pomoću ikona na traci stanja u programu Microsoft Excel]()
Druga opcija je da prije odete na karticu "Prikaz" i, tamo, kliknite ikonu "Raspored stranica" koja se nalazi na vrpci u okviru alata "Način prikaza knjiga" .
![Prebacivanje na način veličine stranice pomoću gumba na vrpci u programu Microsoft Excel]()
Osim toga, postoji i druga opcija za uključivanje prikaza zaglavlja i podnožja u elektronsku knjigu. Idite na karticu "Umetni" i kliknite gumb "Zaglavlje i podnožje" u grupi postavki "Tekst" .
- Nakon što smo se prebacili na prikaz " Pregled stranice" , list je podijeljen na elemente. Ovi elementi će se ispisati kao zasebne stranice. Na vrhu i dnu svakog takvog elementa postoje tri polja zaglavlja i podnožja.
- Za zaglavlje tablice, gornje središnje polje je najprikladnije. Stoga postavljamo pokazivač i jednostavno napišemo naziv koji želimo dodijeliti tabličnom nizu.
- Ako želite, naziv se može formatirati s istim alatima na vrpci, koji su dizajnirani za formatiranje podataka na redovnom rasponu listova.
- Zatim se možete vratiti u normalan način gledanja. Da biste to učinili, samo kliknite ikonu lijeve da biste promijenili načine prikaza na traci stanja.
![Prijeđite na uobičajeni prikaz dokumenta putem ikone na traci stanja u programu Microsoft Excel]()
Također možete ići na karticu "Prikaz" , kliknuti na gumb na vrpci nazvanom "Normalno" , koji se nalazi u bloku "Način prikaza knjiga" .
- Kao što vidite, u normalnom načinu gledanja, naziv tablice se uopće ne prikazuje. Idite na karticu "Datoteka" da biste vidjeli kako će izgledati na ispisu.
- Zatim idite na odjeljak "Ispis" kroz lijevi okomiti izbornik. Područje pregleda dokumenta nalazi se u desnom dijelu prozora koji se otvara. Kao što vidite, prva stranica dokumenta prikazuje naziv tablice.
- Pomicanjem okomite trake za pomicanje vidjet ćemo da će naslov biti prikazan na drugoj i sljedećoj stranici dokumenta prilikom ispisa. To jest, riješili smo zadatak koji je izvorno postavljen pred nama.
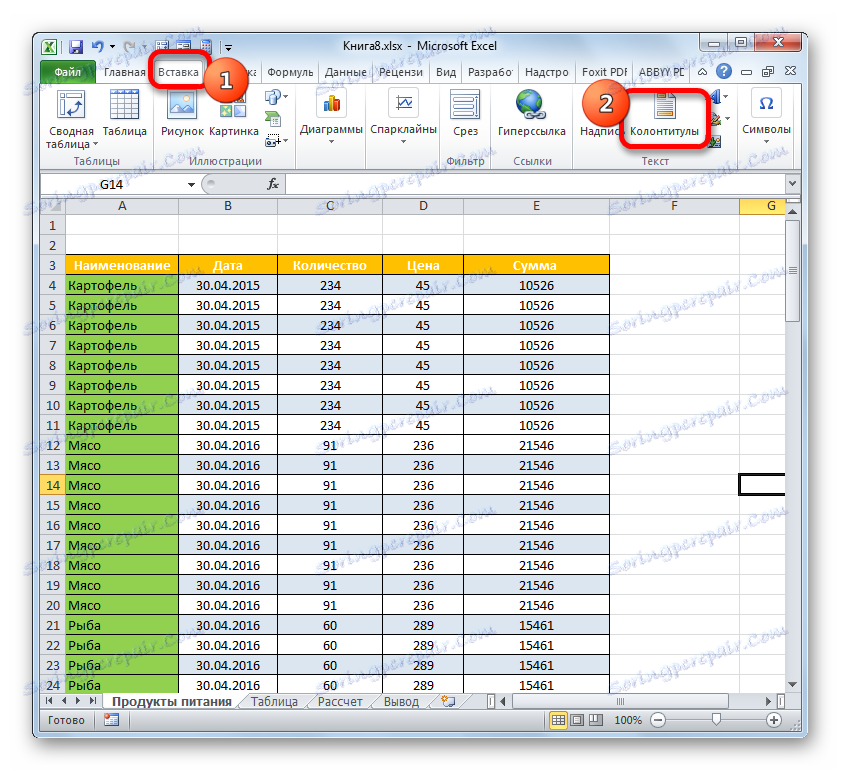
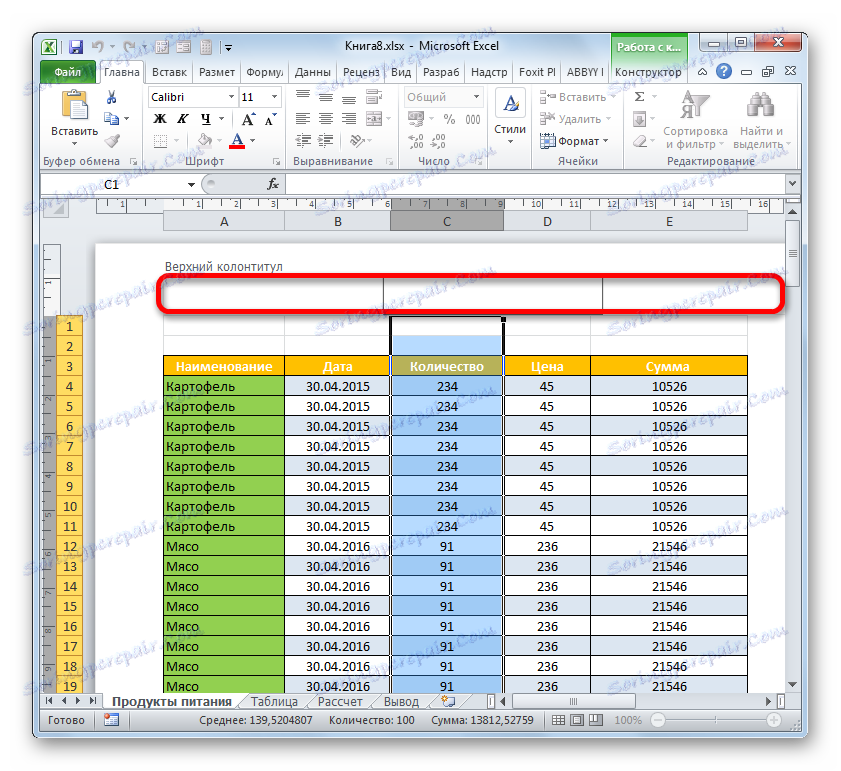

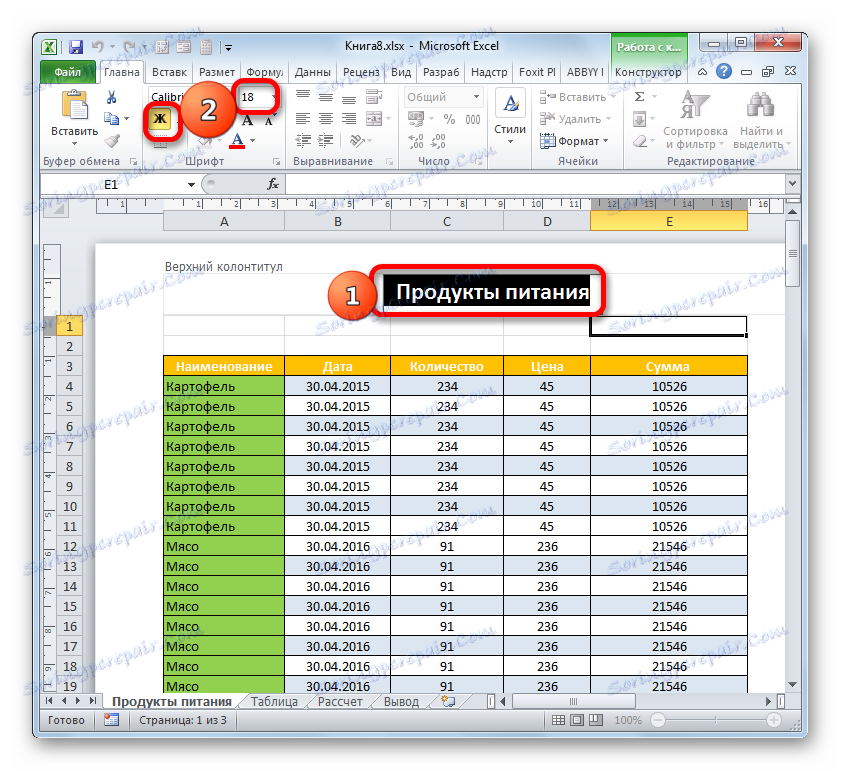
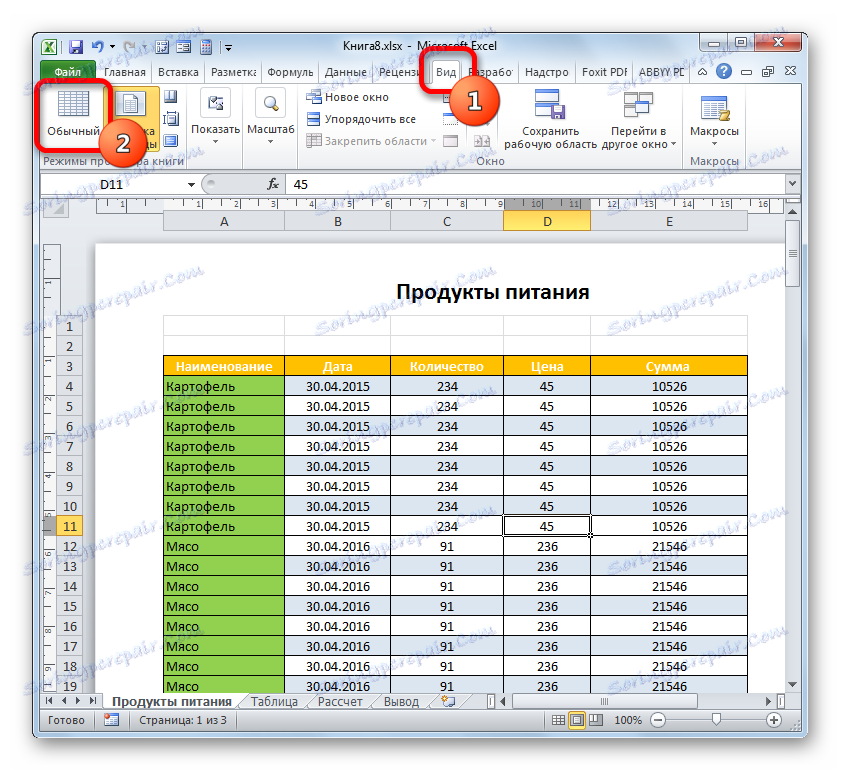
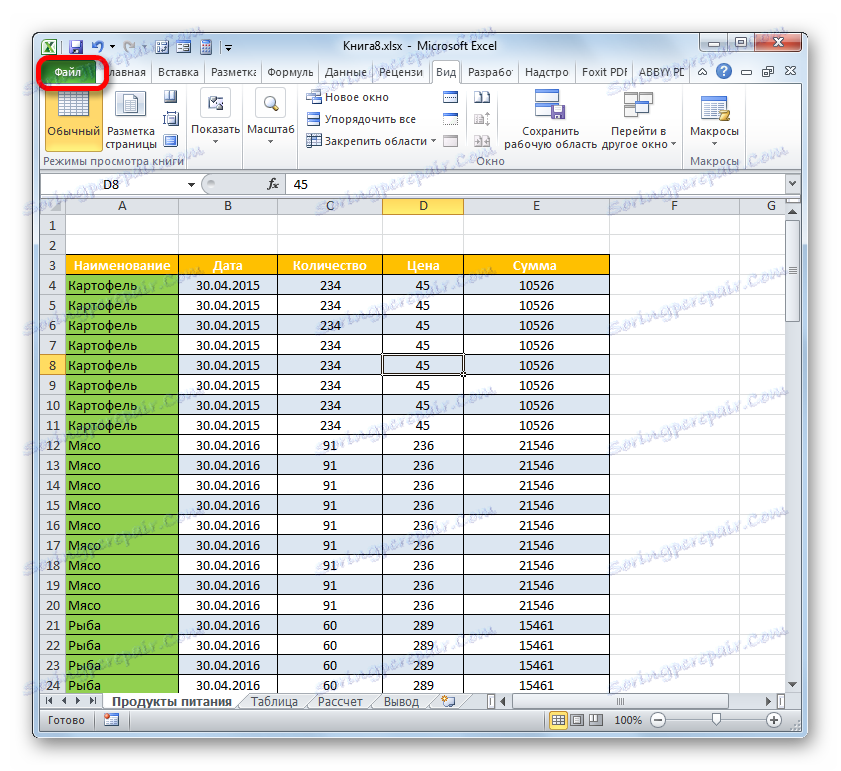
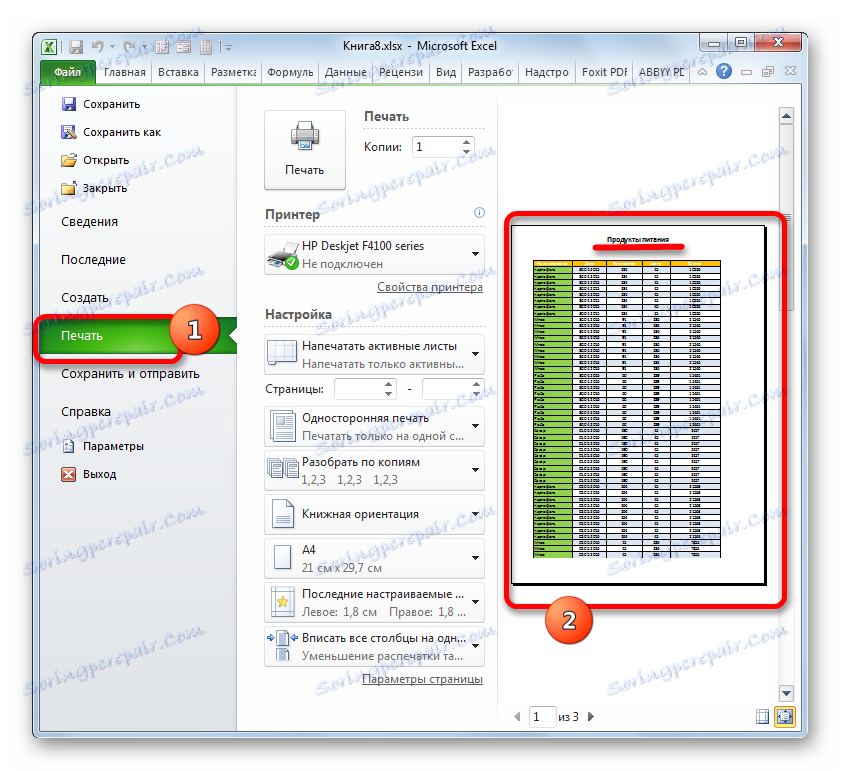
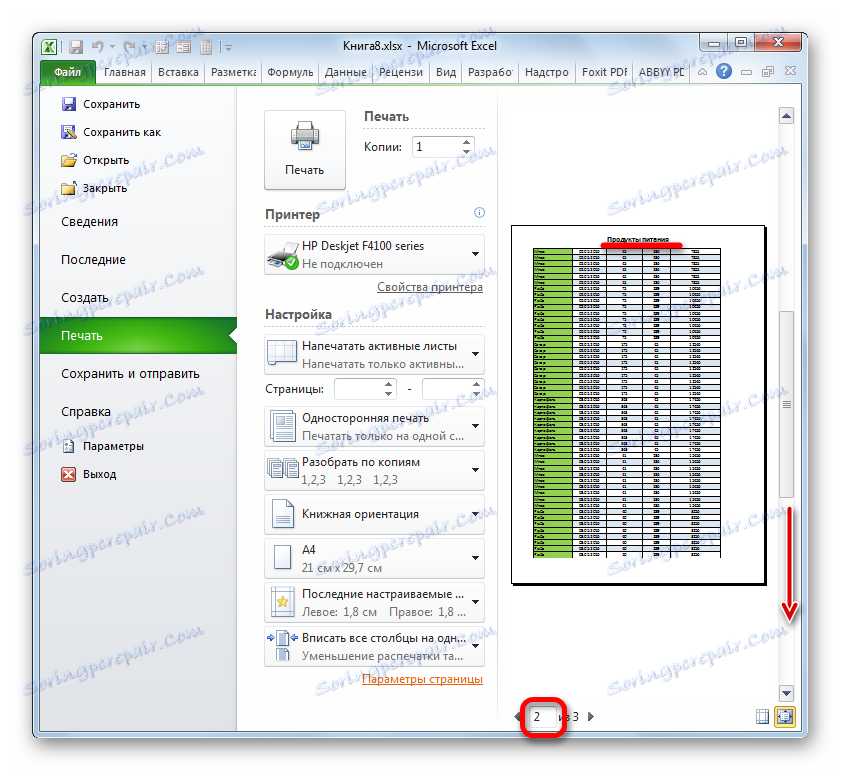
Metoda 2: Kroz linije
Osim toga, možete prikazati naslov dokumenta na svakom listu kada ispisujete putem linija.
- Prije svega, u uobičajenom načinu rada moramo unijeti naziv tablice iznad nje. Naravno, trebate biti usredotočeni. Upišite ime dokumenta u bilo koju ćeliju iznad tablice.
- Sada ga trebate usredotočiti. Da biste to učinili, odaberite segment svih ćelija reda u kojem je ime postavljeno, što je jednako širini tablice. Nakon toga na kartici "Početna" kliknite gumb "Spoji i postavite u centar" u bloku postavki "Poravnanje" .
- Nakon što se ime nalazi u središtu stola, možete ga oblikovati po svom ukusu s raznim alatima kako bi se istaknula.
- Zatim prijeđite na karticu "Postavka stranice" .
- Kliknemo na gumb na vrpci "Ispis glavu" koji se nalazi u okviru alata "Postavljanje stranice" .
- Prozor postavki stranice otvara se na kartici "list" . U polju "Print by-lines through-lines" morate navesti adresu linije na kojoj se nalazi naše ime. Da biste to učinili, jednostavno postavite pokazivač u navedeno polje, a zatim kliknite bilo koju ćeliju u retku gdje se zaglavlje nalazi. Adresa ove linije odmah će se pojaviti u polju. Nakon toga kliknite gumb "U redu" pri dnu prozora.
- Prijeđite na karticu "Datoteka" da biste vidjeli kako će se ime prikazati na ispisu.
- Kao u prethodnom primjeru, idite na odjeljak "Ispis" . Kao što možete vidjeti, pomicanje dokumenta pomoću trake za pomicanje u prozoru pregleda, a u tom slučaju naslov se prikazuje na svakom listu spremnom za ispis.
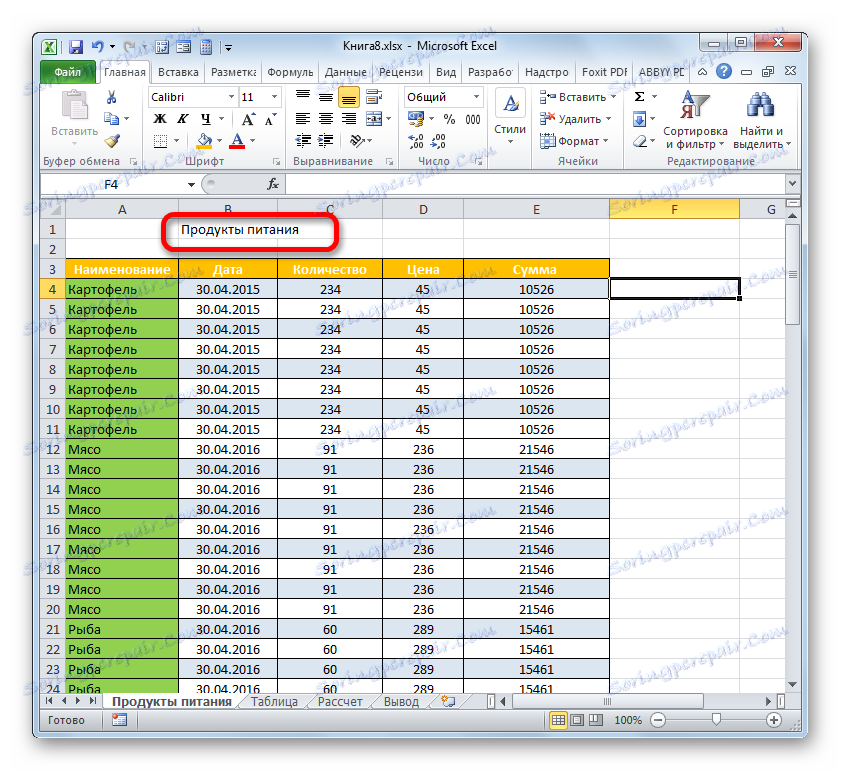
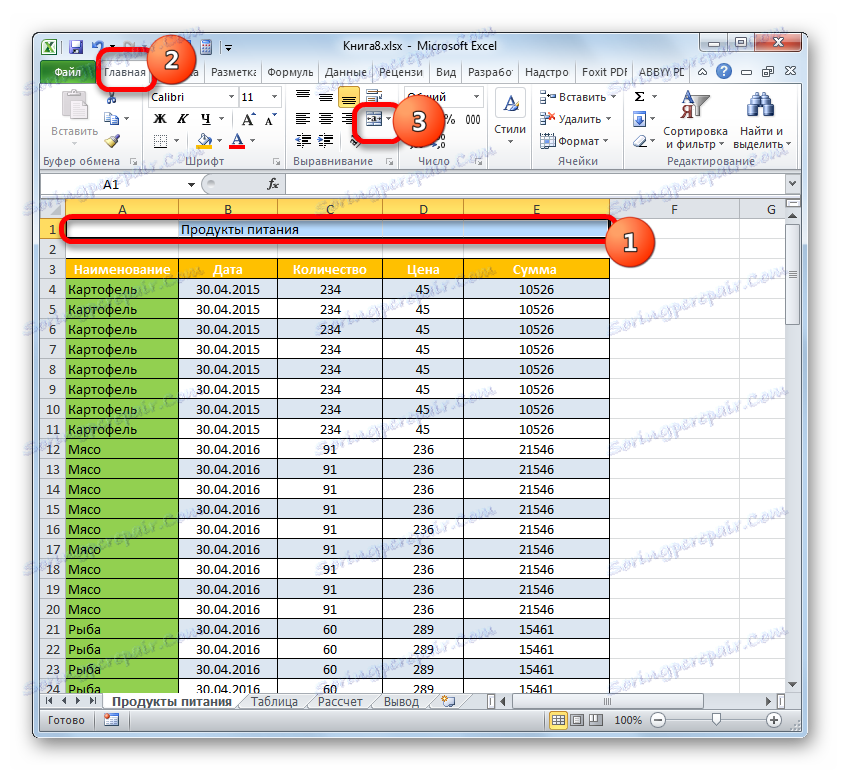
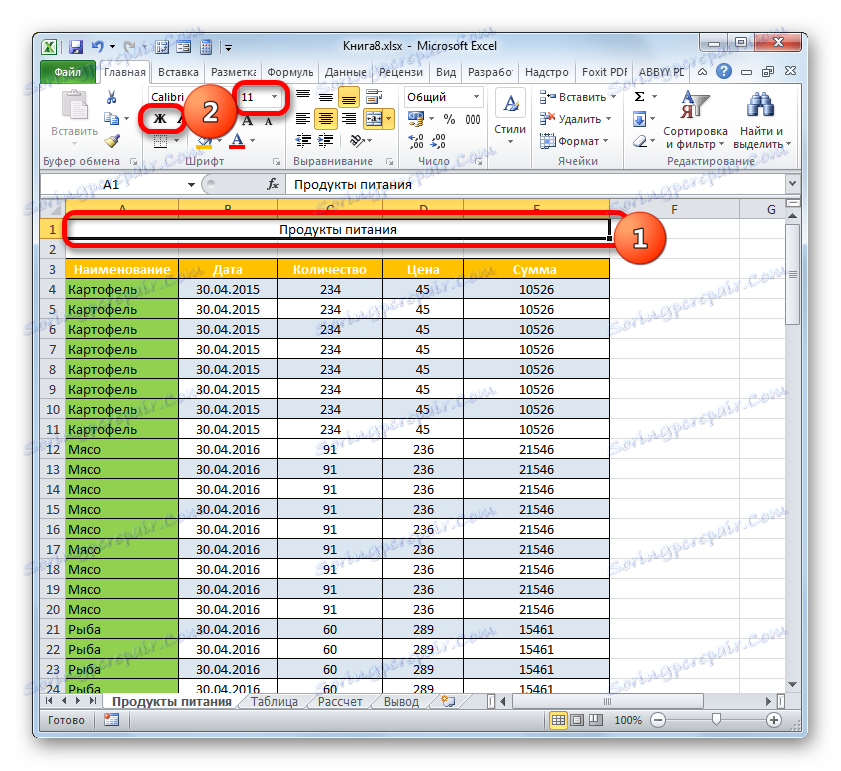
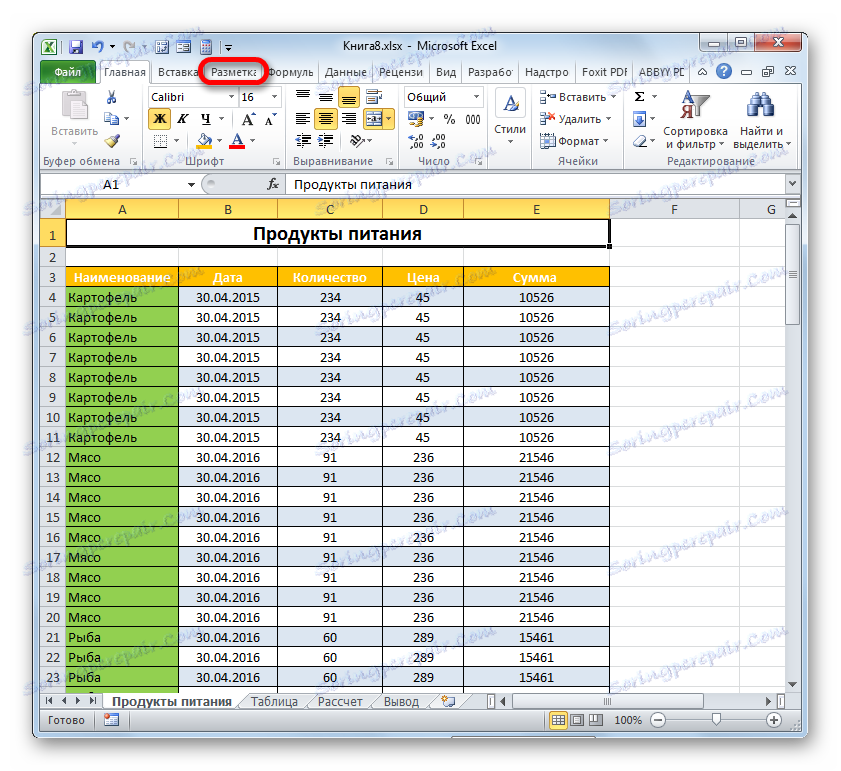
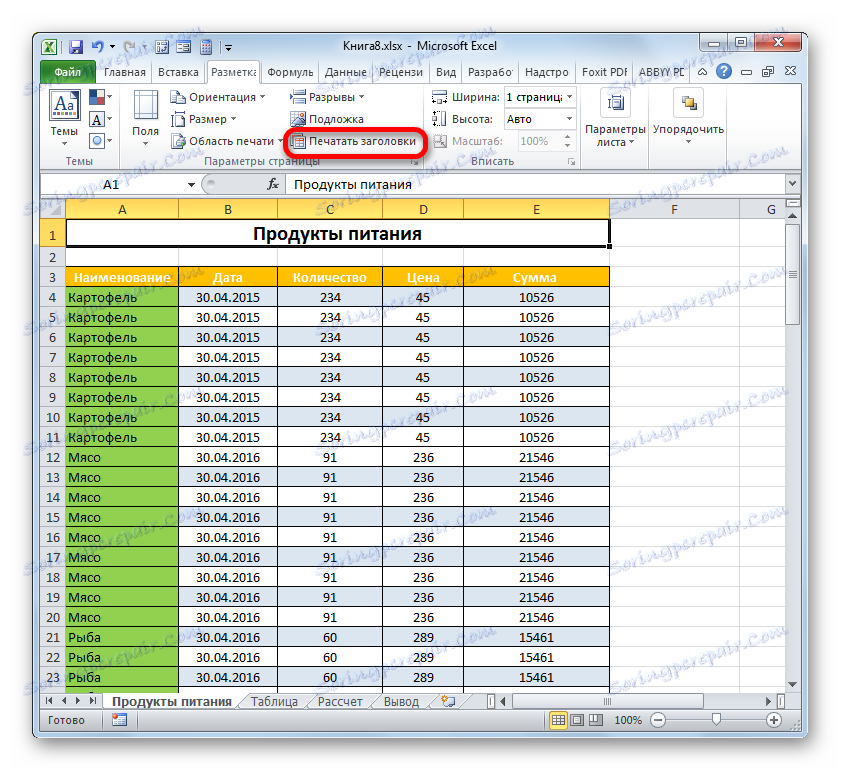
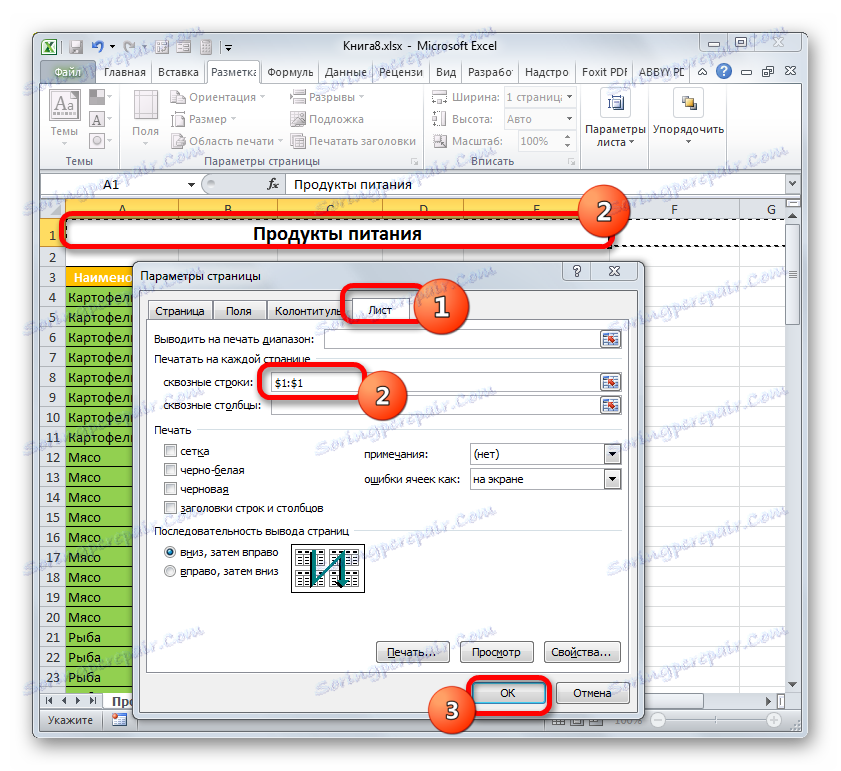
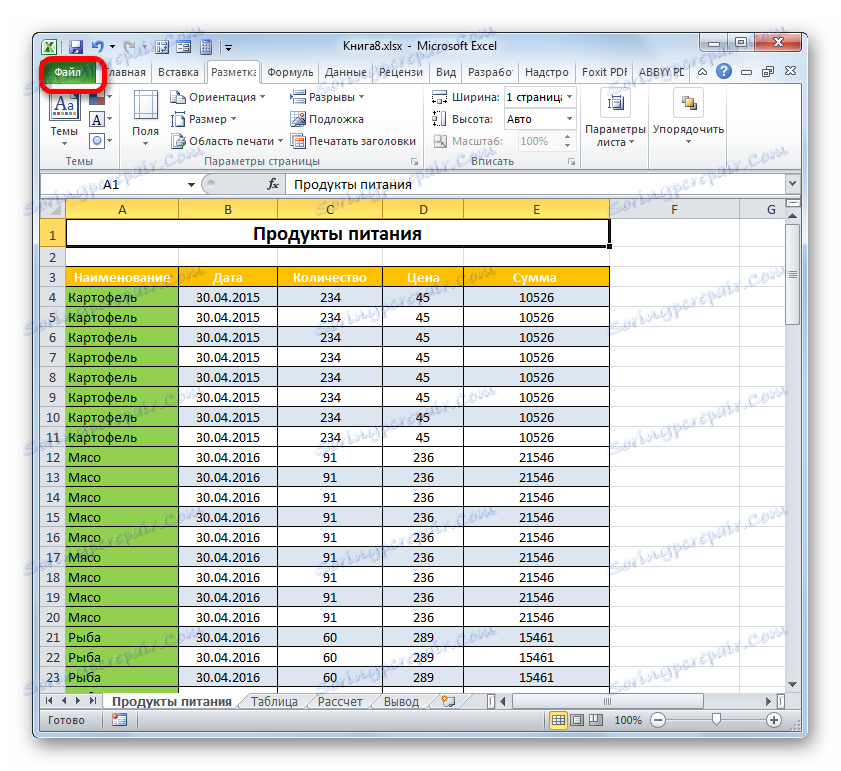
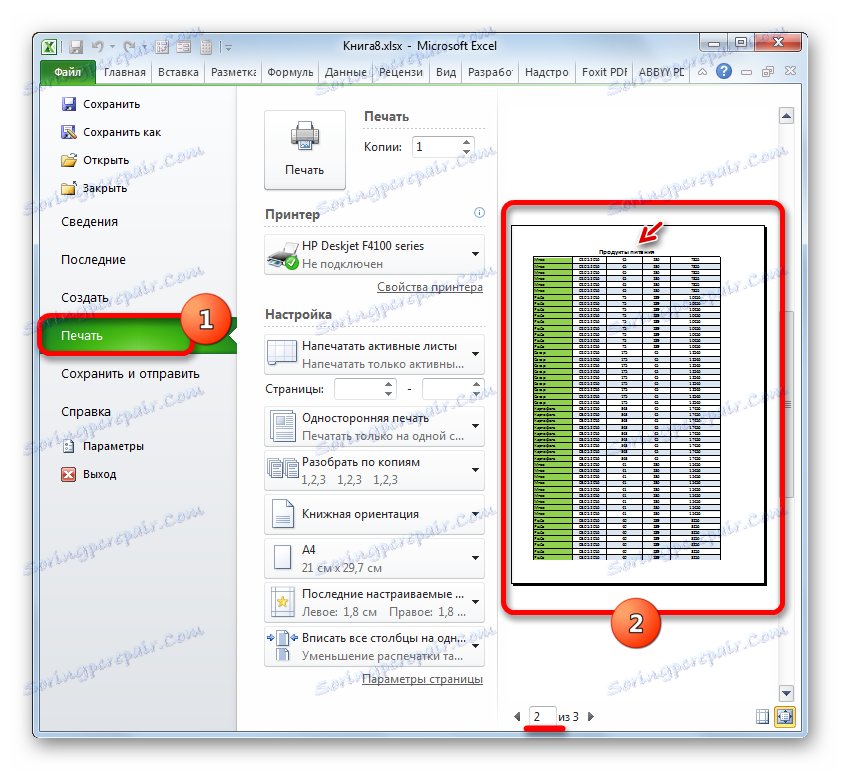
Pouka: Prolazni redci u programu Excel
Znači, otkrili smo da u programu Excel postoje dvije mogućnosti za brzo prikazivanje zaglavlja tablice na svim ispisanim listovima, uz minimalan napor. To se može učiniti s zaglavljima ili podnožjima. Svaki korisnik je slobodan odlučiti koja je metoda prikladnija za njega te je prikladnija za rješavanje zadatka. Ali svejedno je potrebno reći, da kroz linije pružaju više mogućnosti. Prvo, kada se primjenjuje na zaslonu, ime se može vidjeti ne samo u posebnom načinu gledanja, nego iu uobičajenom. Drugo, ako zaglavlja i podnožja ukazuju na to da je ime postavljeno samo na samom vrhu dokumenta, onda se kroz prolazne linije ime može nalaziti u bilo kojem retku listova. Pored toga, krajnje krajnje linije, za razliku od zaglavlja, zamislite razvojni programer posebno za organiziranje naslova u dokumentu.