Obnavljanje izgubljenih podataka na memorijskoj kartici
Gubitak podataka je neugodan problem koji se može pojaviti na bilo kojem digitalnom uređaju, posebno ako koristi memorijsku karticu. Umjesto pada u depresiju, samo se morate nositi s oporavkom izgubljenih datoteka.
sadržaj
Obnavljanje podataka i fotografija s memorijske kartice
Treba odmah primijetiti da se 100% izbrisanih podataka ne može uvijek vratiti. To ovisi o uzroku nestanka datoteka: normalno uklanjanje, oblikovanje, pogreška ili neuspjeh memorijske kartice. U potonjem slučaju, ako memorijska kartica ne pokazuje znakove života, nije određena računalom i nije vidljiva u bilo kojem programu, šanse za nešto za vraćanje su vrlo male.
Važno! Nije preporučljivo napisati nove podatke na memorijsku karticu. Zbog toga se stari podaci mogu prebrisati, što više neće biti prikladno za oporavak.
Način 1: aktivno oporavak datoteka
Jedan od najsnažnijih alata za oporavak podataka s bilo kojeg medija, uključujući SD kartice i MicroSD.
Preuzimanje Active File Recovery besplatno
U uporabi je izuzetno jednostavna:
- Na popisu pogona odaberite memorijsku karticu.
- Za početak, možete se posvetiti brzom skeniranju, što je u većini slučajeva dovoljno. Da biste to učinili, u gornjem oknu kliknite gumb "QuickScan" .
- Može potrajati, ako je na karti bilo puno informacija. Kao rezultat toga vidjet ćete popis datoteka koje nedostaju. Možete odabrati jedan od njih ili sve odjednom. Da biste započeli oporavak, kliknite gumb "Obnovi" .
- U prikazanom prozoru navedite mjesto na kojem se prikazuje mapa s obnovljenim datotekama. Da biste odmah otvorili ovu mapu, trebali biste označiti "Pregledavanje izlazne mape ..." . Zatim kliknite "Obnovi" .
- Ako takvo skeniranje ne rezultira rezultatima, možete upotrijebiti "SuperScan" - napredno, ali duže pretraživanje datoteka koje su izbrisane nakon formatiranja ili iz drugih ozbiljnijih razloga. Da biste započeli, kliknite "SuperScan" na vrhu ploče.
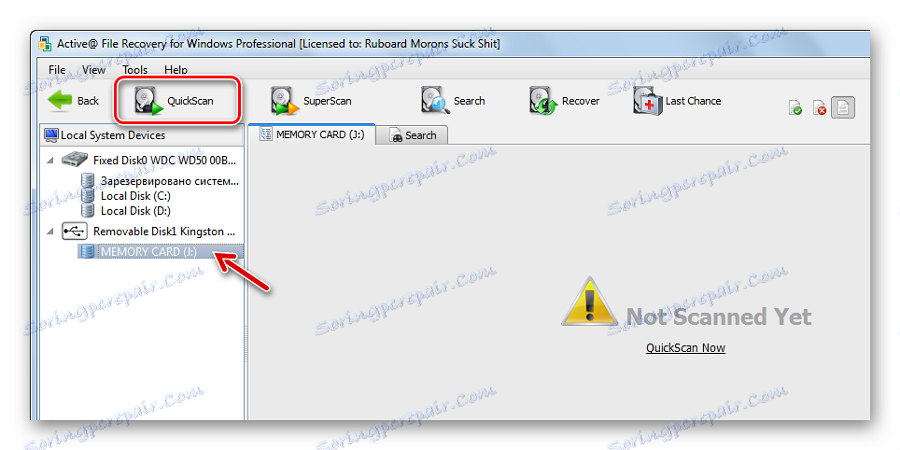

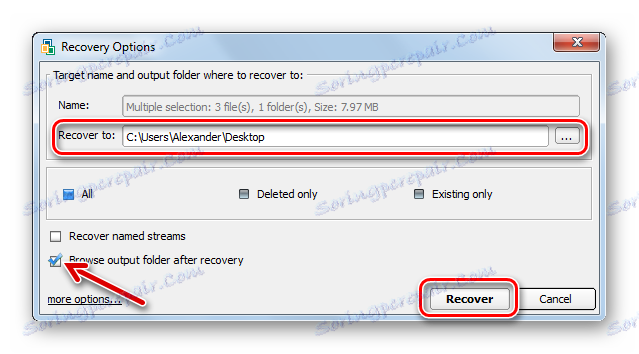
Metoda 2: Auslogics File Recovery
Ovaj alat je također prikladan za oporavak svih vrsta izgubljenih datoteka. Sučelje je napravljeno na ruskom jeziku, stoga razumijte što je lako:
- Preuzmite, instalirajte i pokrenite Auslogics File Recovery ,
- Označite karticu.
- Ako trebate vratiti pojedine datoteke, možete tražiti samo određenu vrstu, primjerice sliku. Ako trebate vratiti sve, ostavite oznaku na odgovarajućoj opciji i kliknite "Dalje" .
- Ako se sjetite kada je do brisanja došlo, poželjno je to odrediti. Pretraživanje traje manje vremena. Kliknite "Dalje" .
- U sljedećem prozoru možete unijeti naziv datoteke koju tražite. Ako želite vratiti sve, samo kliknite "Dalje" .
- U posljednjoj fazi postavki, bolje je ostaviti sve što jest i kliknite "Traži" .
- Prikazuje se popis svih datoteka koje možete vratiti. Označite okvire i kliknite Vrati odabrano .
- Ostaje odabrati mjesto gdje će se ti podaci spremiti. Pojavljuje se standardni prozor za odabir mape sustava Windows.
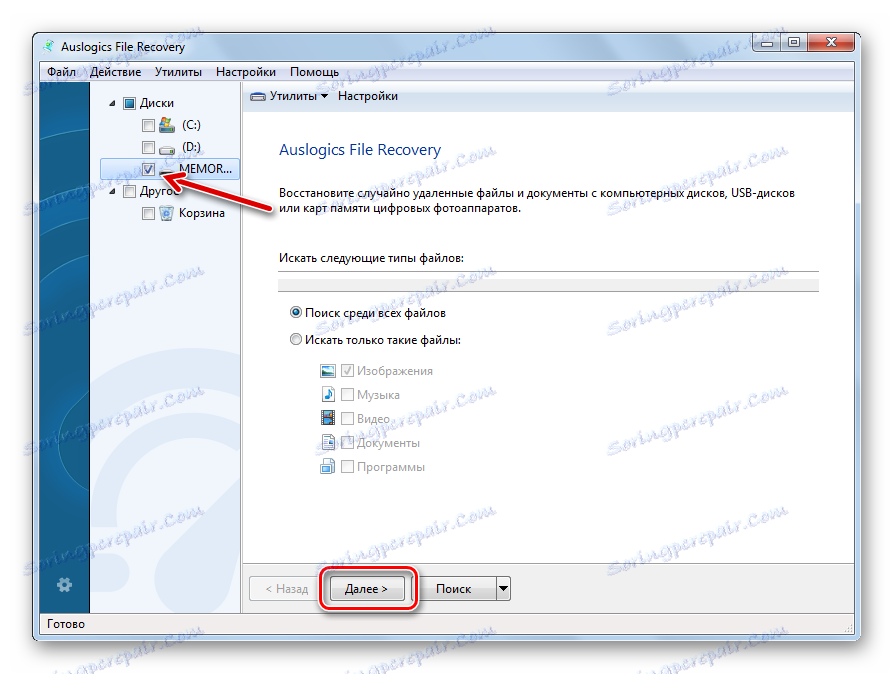
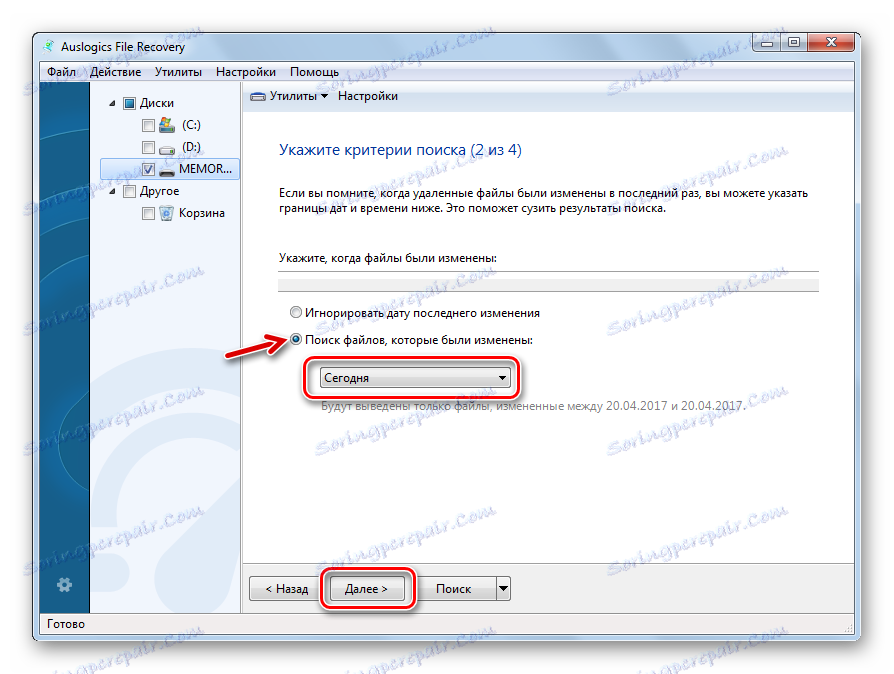
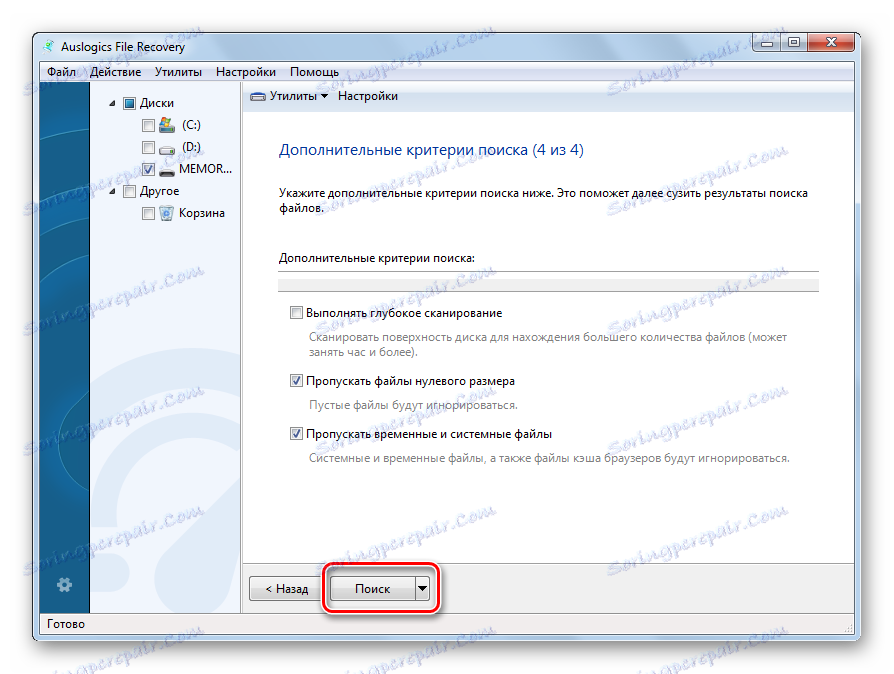
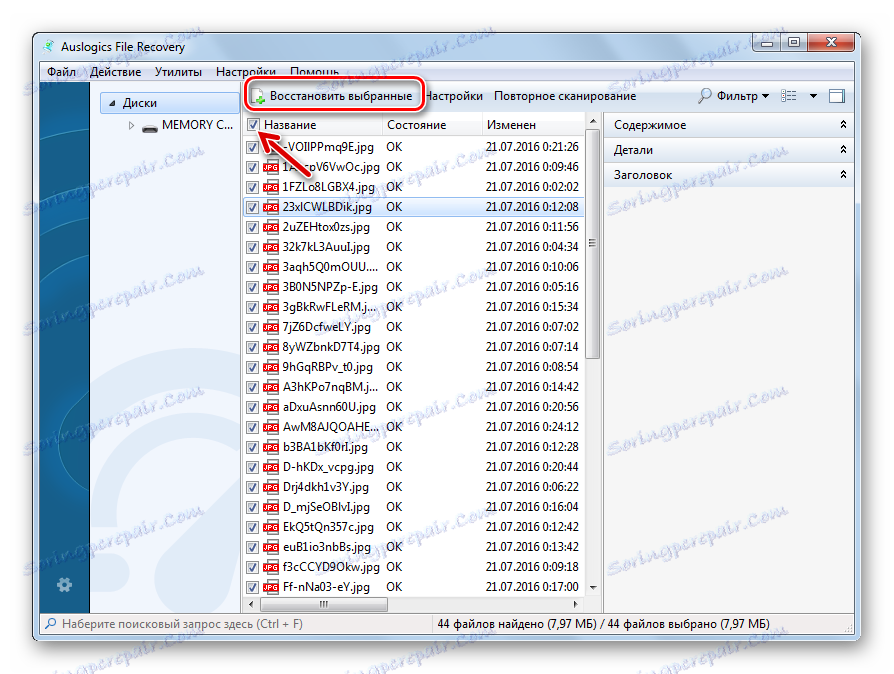
Ako se to ne pronađe, program će ponuditi duboko skeniranje. U mnogim je slučajevima učinkovit.
Savjet: Nabavite pravilo u određenim vremenskim razmacima za vraćanje akumuliranih datoteka s memorijske kartice na računalo.
Treća metoda: CardRecovery
Posebno je dizajniran za rad s memorijskim karticama korištenim na digitalnim fotoaparatima. Iako će u slučaju drugih uređaja također biti korisni.
Službena stranica CardRecovery
Vraćanje datoteka uključuje nekoliko koraka:
- Kada se u glavnom prozoru programa, kliknite na "Next" .
- U prvom bloku odaberite prijenosni medij.
- U drugom - ime proizvođača fotoaparata. Ovdje možete zabilježiti telefon kamere.
- Označite okvir pored željenih vrsta datoteka.
- U bloku "Odredišna mapa" morate odrediti mjesto na kojem će se datoteke izdvojiti.
- Kliknite "Dalje" .
- Nakon skeniranja vidjet ćete sve dostupne datoteke za oporavak. Kliknite "Dalje" .
- Označite potrebne datoteke i kliknite "Dalje" .

U navedenoj mapi naći ćete izbrisani sadržaj memorijske kartice.
Pročitajte također: Najbolji programi za oporavak izbrisanih datoteka
Metoda 4: Hetman Uneraser
I sada se okrećemo takvim nedostatcima u svijetu softvera o kojem je riječ. Na primjer, Hetman Uneraser odnosi se na malo poznate, ali funkcionalnost nije niža od analoga.
Službena stranica tvrtke Hetman Uneraser
Posebnost programa je njegovo sučelje, stilizirano kao Windows Explorer. To olakšava upotrebu. A da biste vratili datoteke pomoću nje, učinite sljedeće:
- Kliknite "Čarobnjak" na vrhu ploče.
- Označite memorijsku karticu i kliknite "Dalje" .
- U sljedećem prozoru ostavite marker na uobičajenom skeniranju. Taj bi režim trebao biti dovoljan. Kliknite "Dalje" .
- U sljedeća dva prozora možete odrediti postavke za pretraživanje određenih datoteka.
- Kada skeniranje završi, pojavit će se popis dostupnih datoteka. Kliknite "Dalje" .
- Ostaje odabrati način za spremanje datoteka. Najjednostavniji je način ih skinuti na tvrdi disk. Kliknite "Dalje" .
- Navedite put i kliknite Vrati .
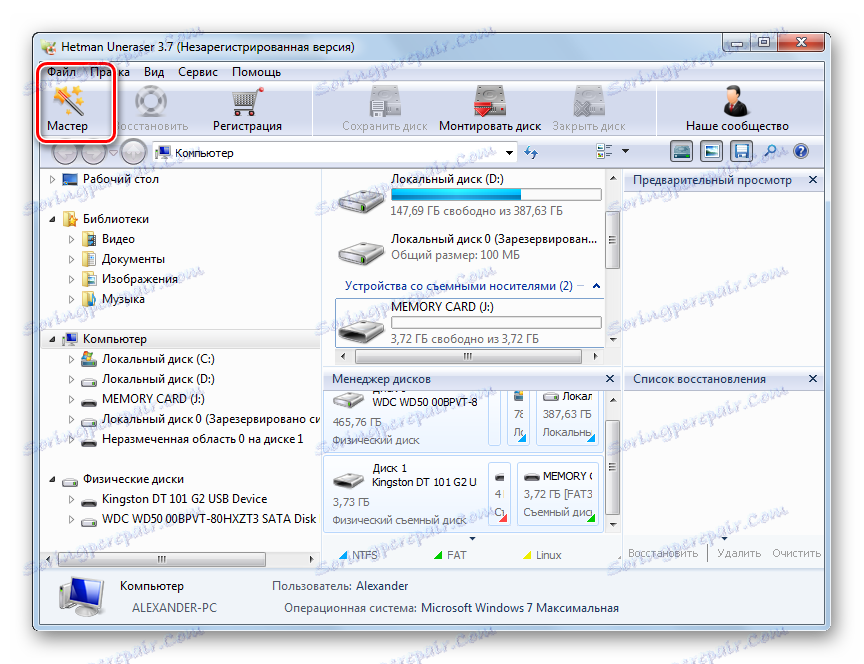
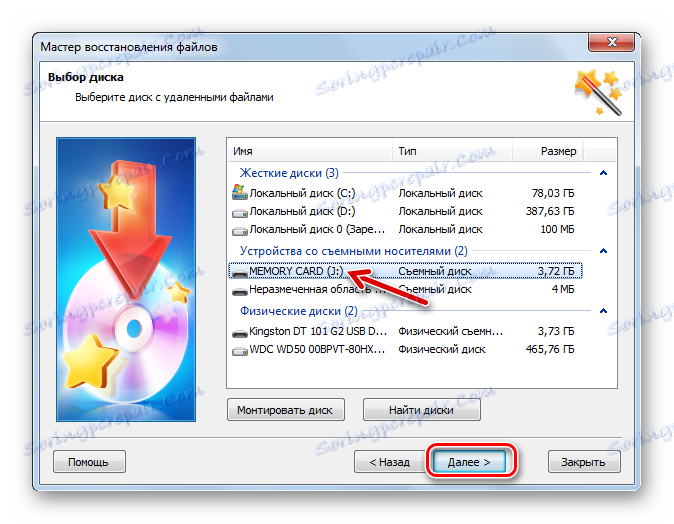
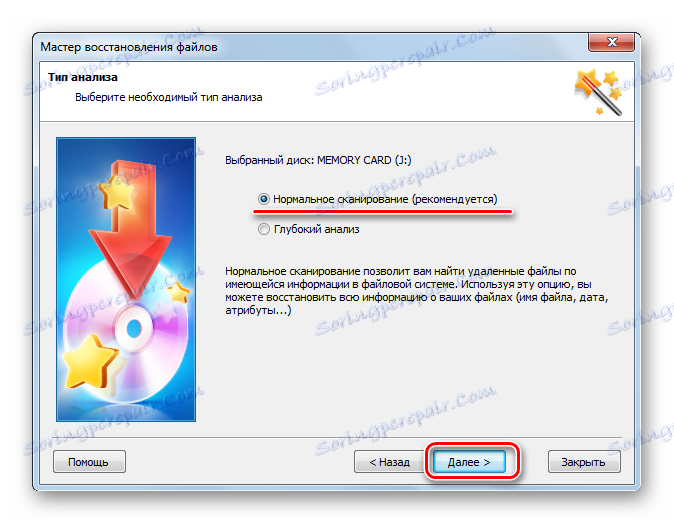
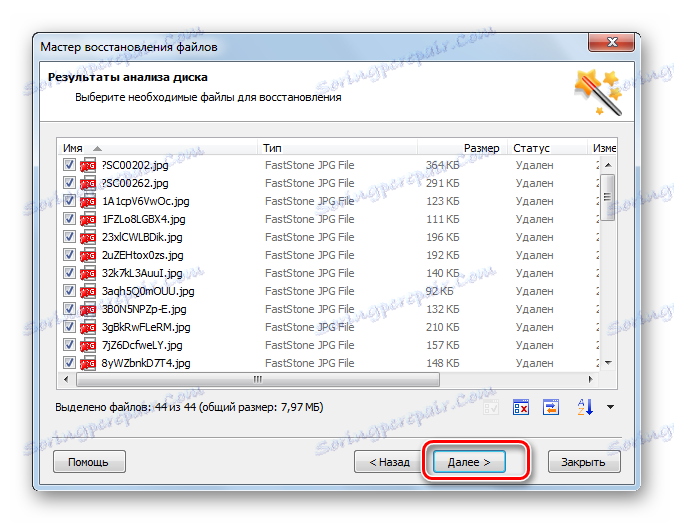
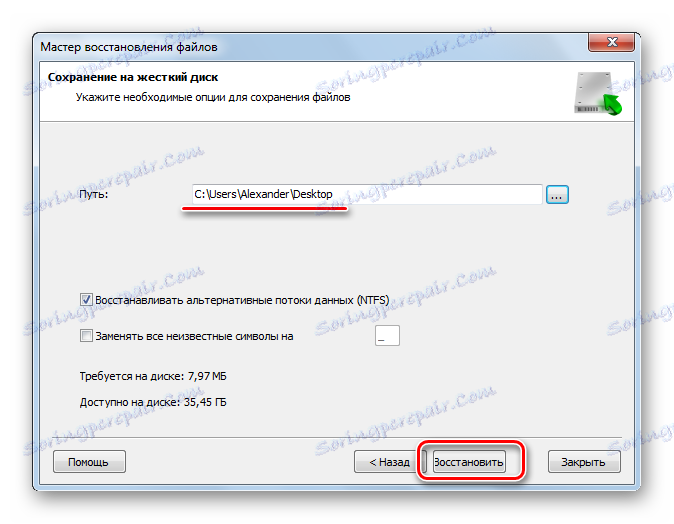
Kao što možete vidjeti, Hetman Uneraser je prilično zanimljiv i nestandardan program, ali na temelju povratne informacije vrlo dobro vraća podatke s SD kartica.
Metoda 5: R-Studio
Konačno, razmislite o jednom od najdjelotvornijih alata za oporavak prijenosnih diskova. U sučelju već duže vrijeme ne morate razumjeti.
- Pokreni ga. R-Studio ,
- Označite memorijsku karticu.
- U gornjem oknu kliknite Skeniranje .
- Ako se sjetite vrste sustava datoteka, navedite ga ili ga ostavite kako jest. Odaberite vrstu skeniranja i kliknite gumb Skeniraj .
- Kada završite skeniranje sektora, kliknite Prikaži sadržaj diska .
- Datoteke s križem izbrisane su, ali se mogu vratiti. Ostaje ih označiti i kliknite "Vrati označeno" .
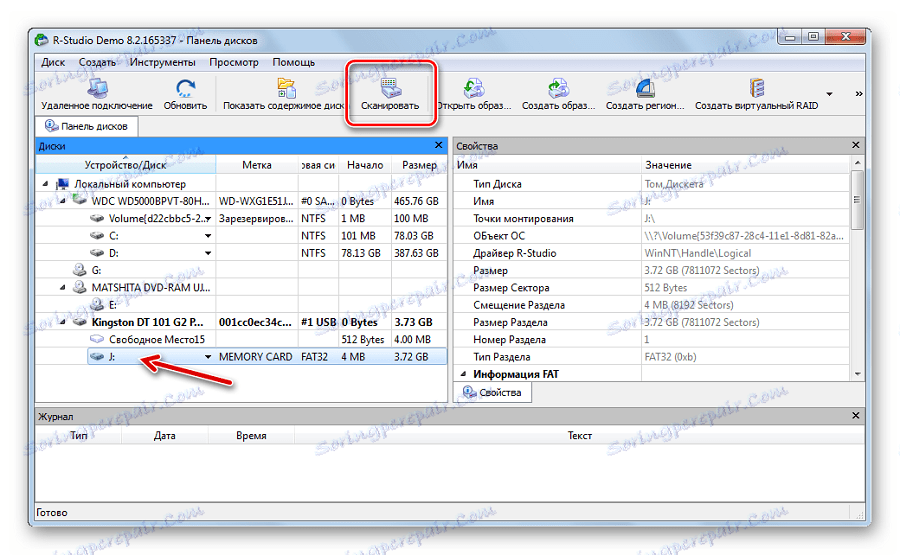
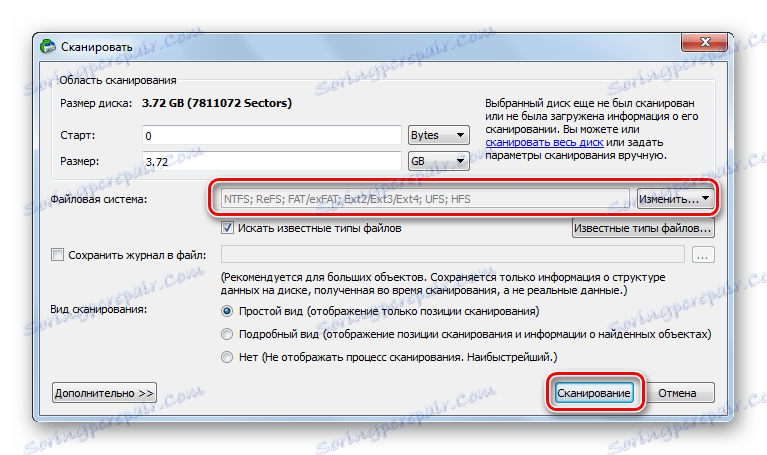
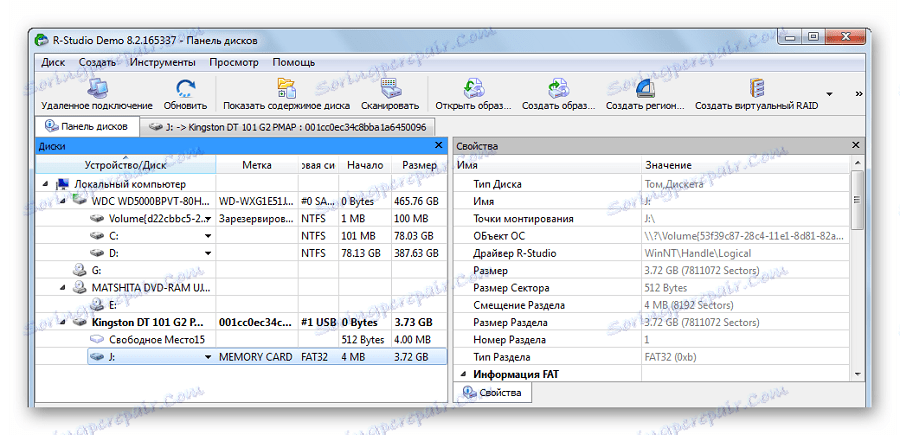

Pročitajte također: R-Studio: algoritam za korištenje programa
Memorijska kartica, koju na neki način određuje računalo, najvjerojatnije je pogodna za oporavak podataka. Trebate to učiniti odmah, prije nego se formatirate i prenesete nove datoteke.
