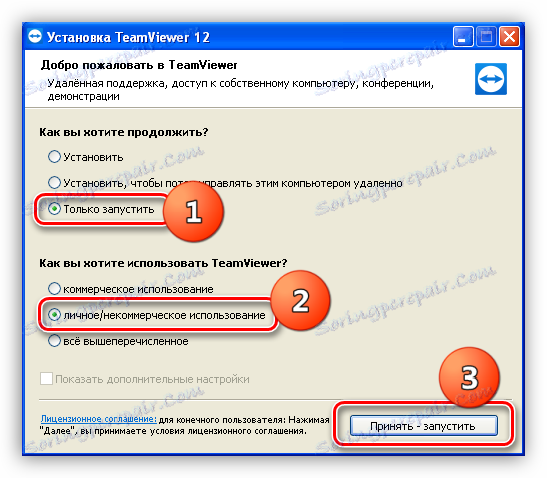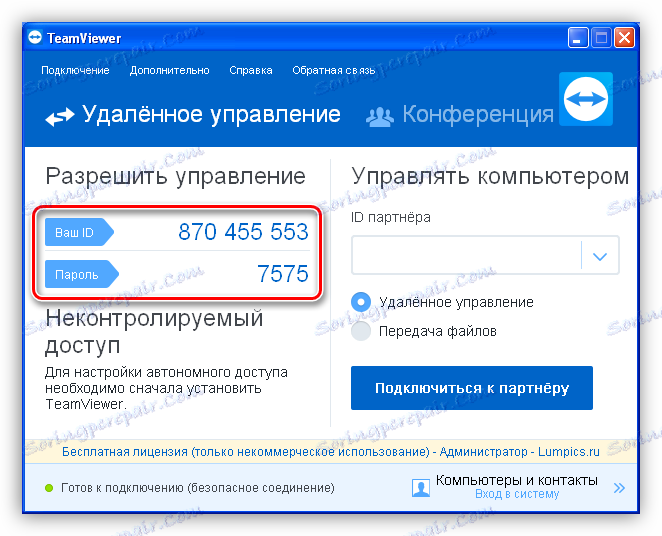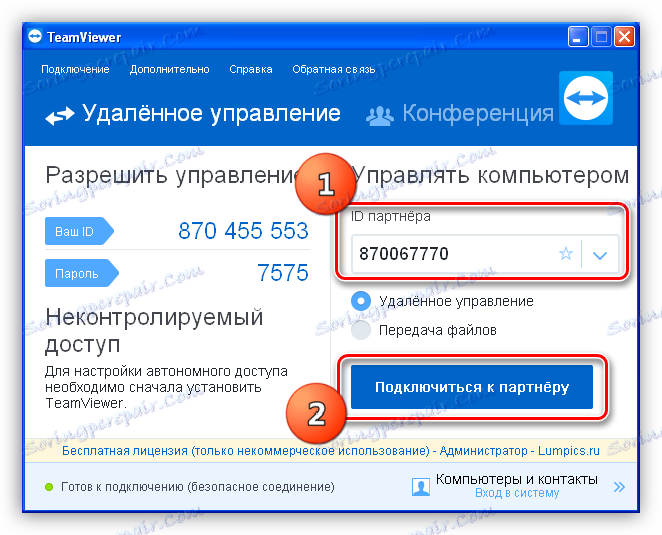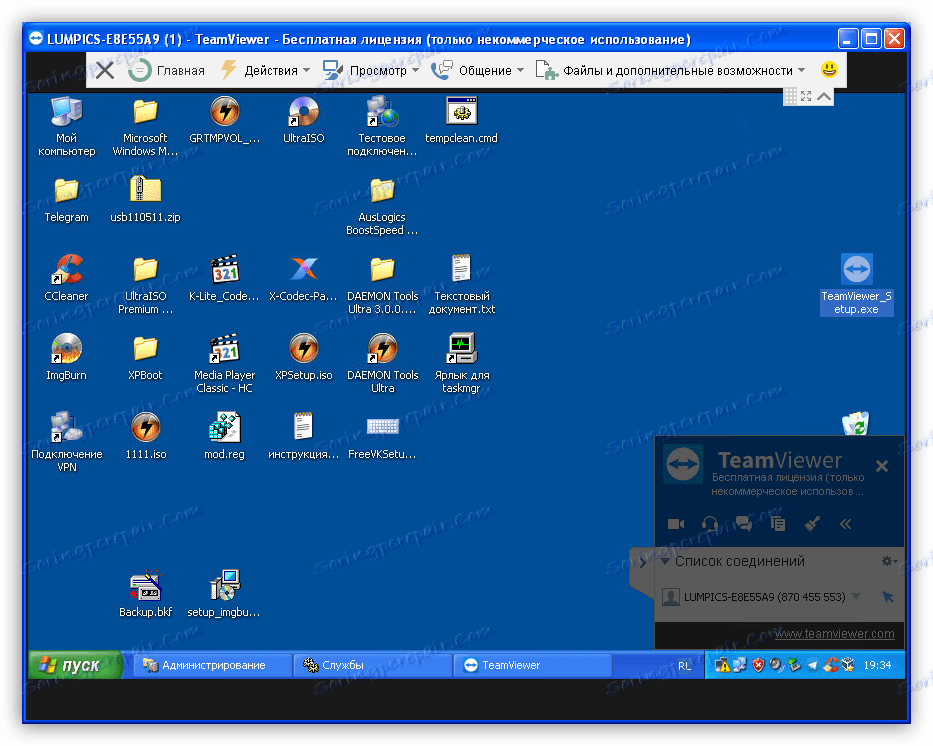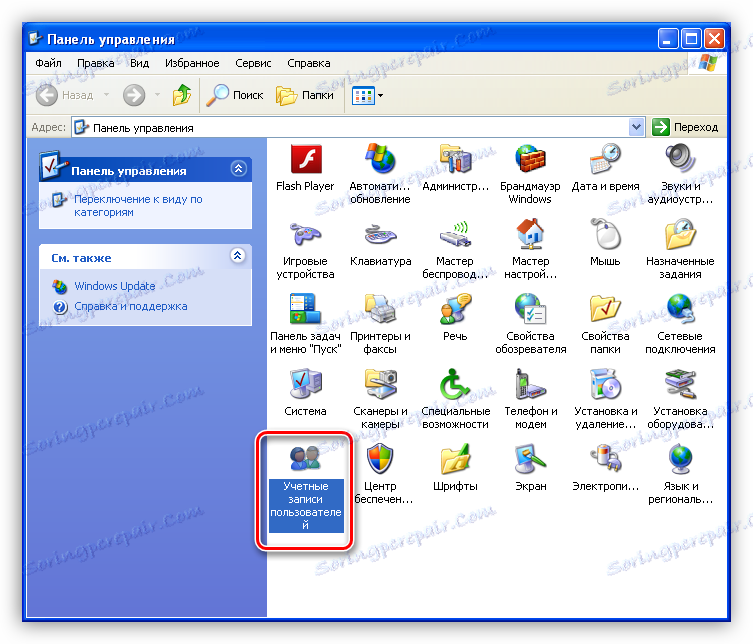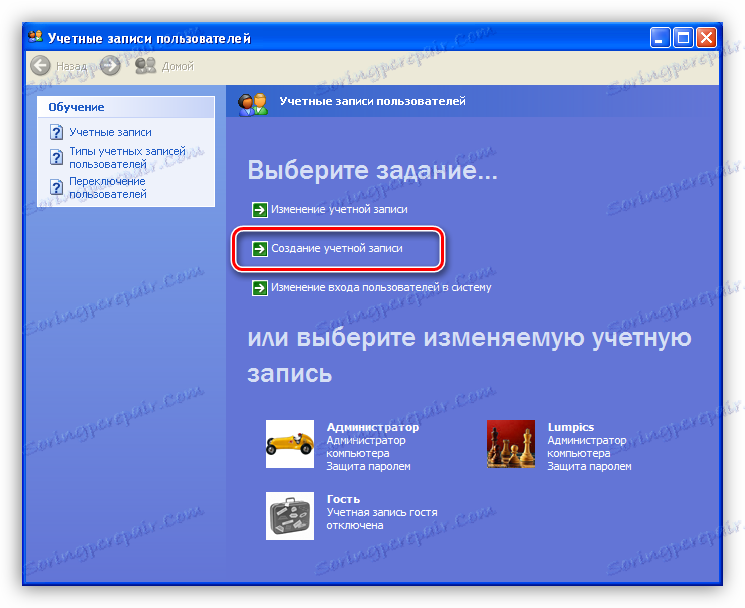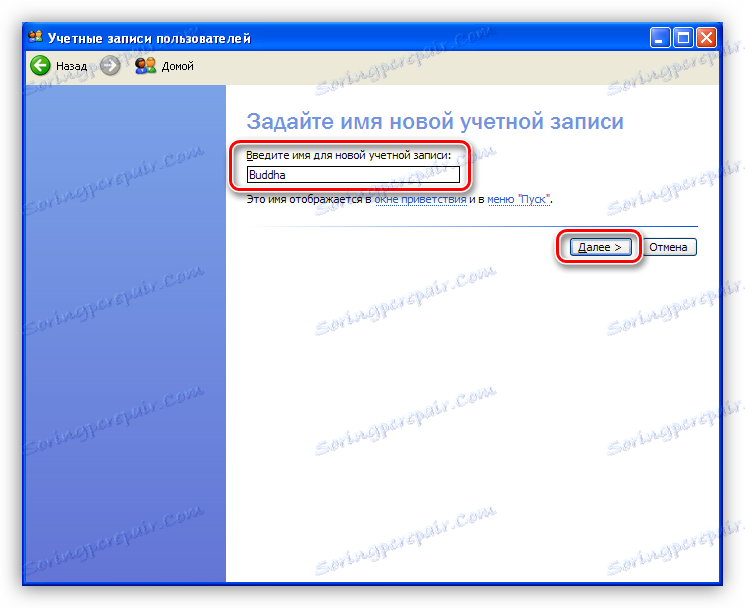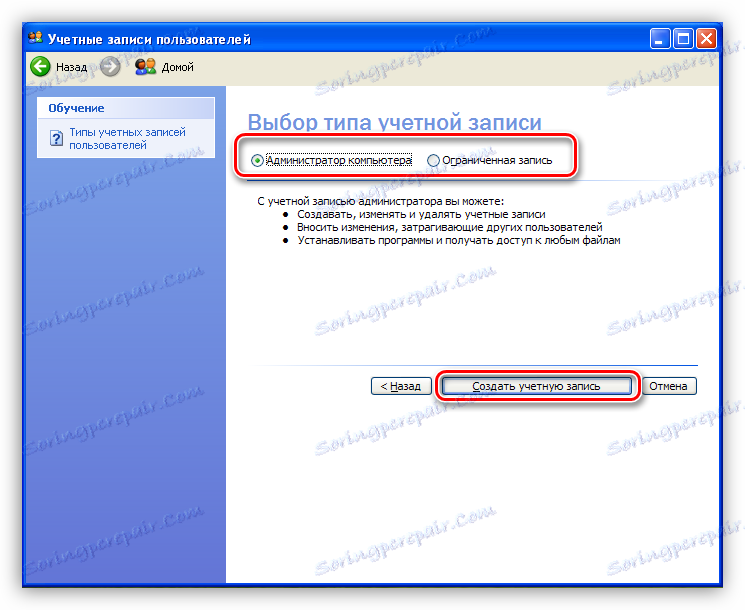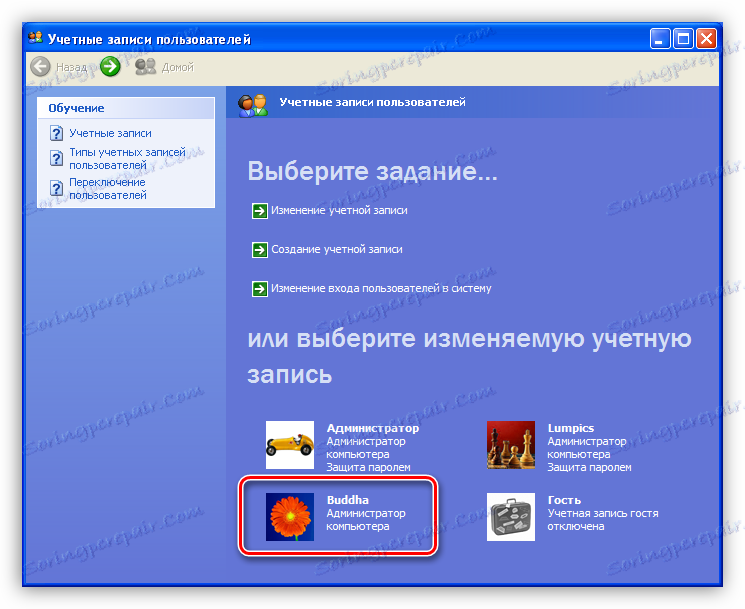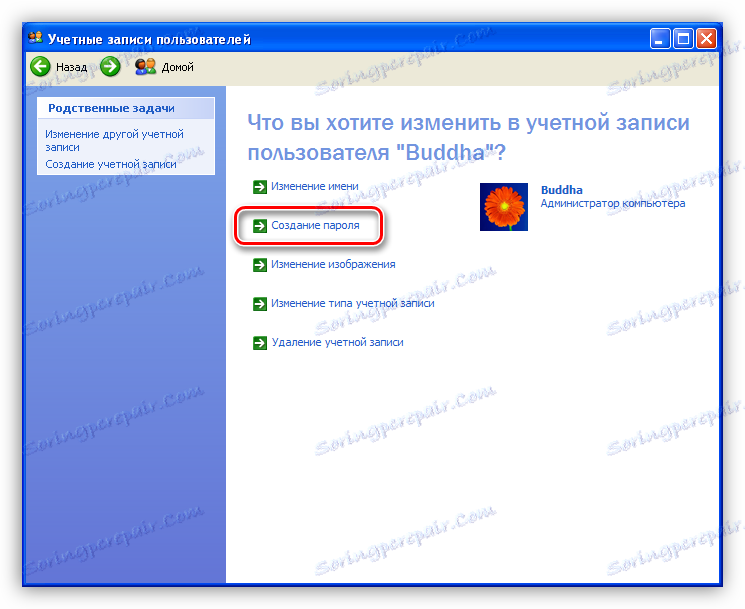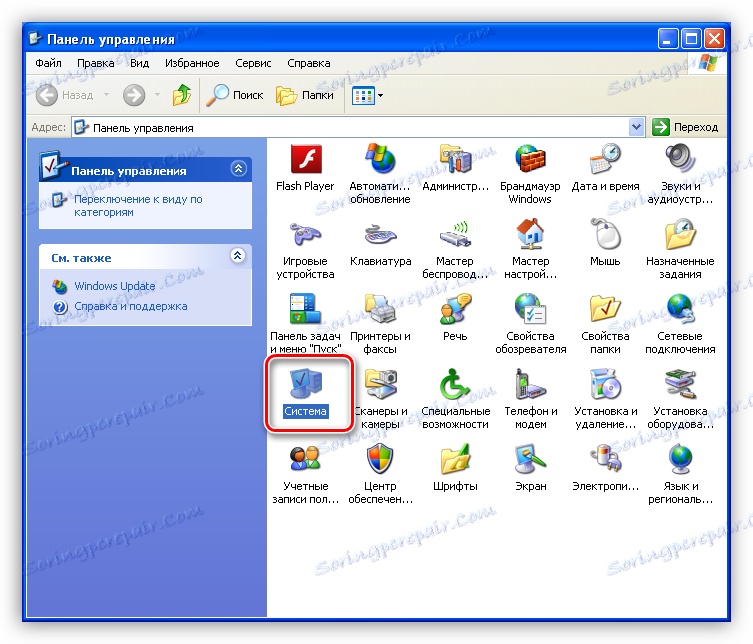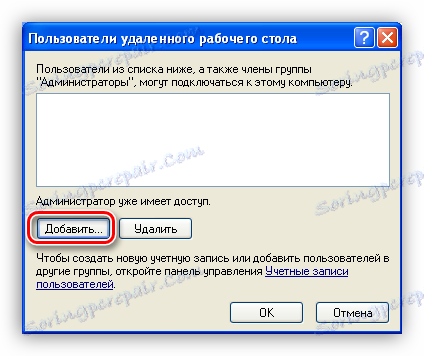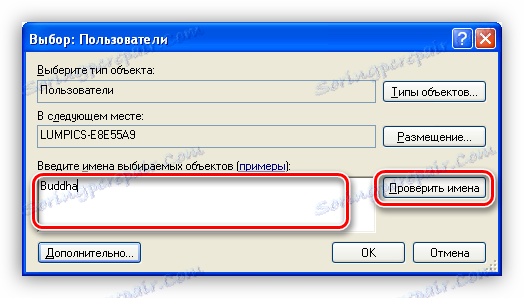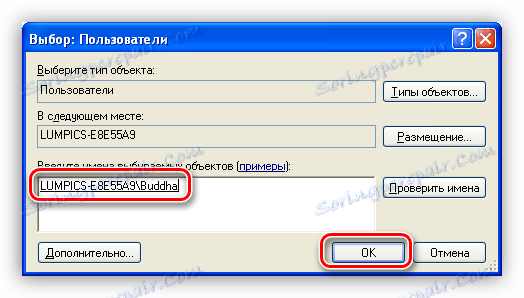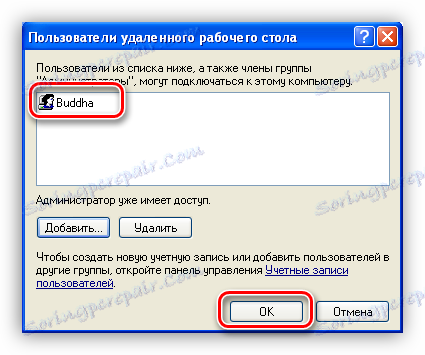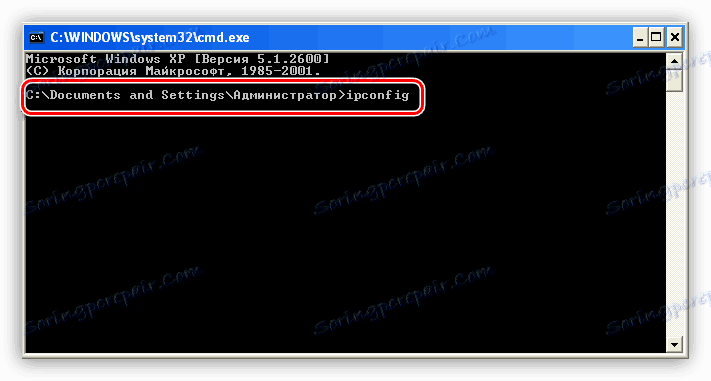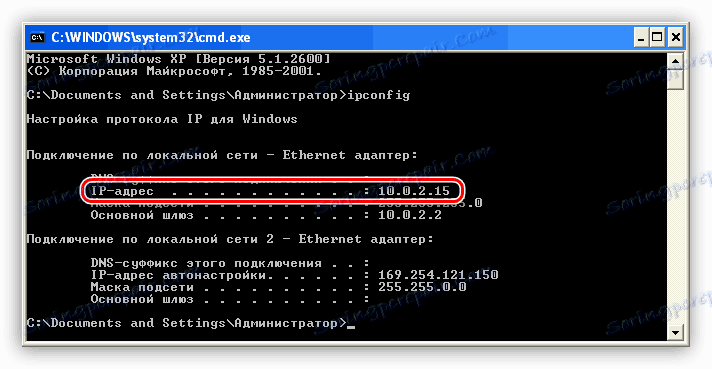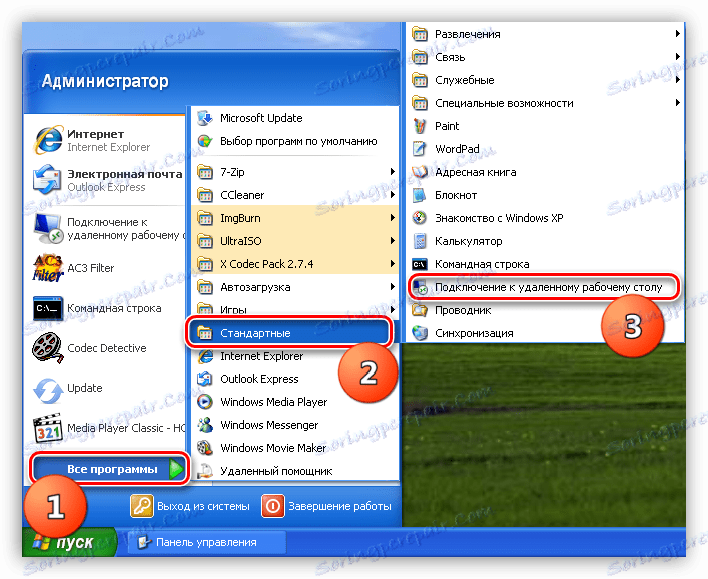Povezivanje s udaljenim računalom u sustavu Windows XP
Daljinske veze omogućuju nam pristup računalu koje se nalazi na drugoj lokaciji - sobi, zgradi ili bilo kojem mjestu gdje postoji mreža. Ova veza omogućuje vam upravljanje datotekama, programima i OS postavkama. Zatim ćemo govoriti o tome kako upravljati daljinskim pristupom na računalu sa sustavom Windows XP.
sadržaj
Udaljena veza s računalom
Možete se povezati s udaljenom radnom površinom i uz pomoć softvera programera trećih strana i pomoću odgovarajuće funkcije operacijskog sustava. Imajte na umu da je to moguće samo u sustavu Windows XP Professional.
Da bismo se prijavili na račun na udaljenom stroju, trebamo imati IP adresu i lozinku ili, u slučaju softvera, identifikacijske podatke. Osim toga, u OS postavkama, daljinske sesije bi trebale biti dopuštene i korisnici čiji se računi mogu koristiti u tu svrhu mogu biti odabrani.
Razina pristupa ovisi o tome kojem smo korisniku prijavljeni kao korisnik. Ako je to administrator, onda nismo ograničeni na radnje. Takva prava mogu biti potrebna za dobivanje specijalističke pomoći u slučaju napada virusa ili neuspjeha u radu Windowsa.
Prva metoda: TeamViewer
TeamViewer Valja napomenuti da ne mora biti instaliran na računalu. To je vrlo pogodno ako vam je potrebna jednokratna veza s udaljenim računalom. Osim toga, nema potrebe za postavljanjem prethodnih postavki u sustav.
Prilikom povezivanja s ovim programom imamo prava korisnika koji su nam dali identifikacijske podatke i sam je u ovom trenutku na njegovom računu.
- Pokrenite program. Korisnik koji je odlučio dati nam pristup njegovoj radnoj površini, trebao bi isto. U početnom prozoru odaberite "Samo pokreni" i uvjeravamo da ćemo koristiti TeamViewer samo u nekomercijalne svrhe.
![Konfiguriranje TeamViewera za jednokratnu vezu s udaljenim računalom u sustavu Windows XP]()
- Nakon pokretanja vidjet ćemo prozor u kojem su naznačeni podaci - identifikator i lozinka koja se može prenijeti na drugog korisnika ili ga primiti od njega.
![Identitet u TeamVieweru]()
- Da biste se povezali, unesite brojeve u polje "ID partner" i kliknite "Poveži s partnerom" .
![Unos ID partnera u TeamViewer]()
- Unosimo lozinku i prijavljujemo se na udaljeno računalo.
![Unos lozinke partnera u TeamViewer]()
- Strani radna površina prikazana je na našem zaslonu kao uobičajeni prozor, samo s postavkama na vrhu.
![Remote Desktop TeamViewer na zaslonu monitora]()
Sada možemo izvršiti sve radnje na ovom stroju uz pristanak korisnika i njegovo ime.
Druga metoda: Windows XP System Tools
Za razliku od TeamViewera, trebate napraviti neke postavke za korištenje funkcije sustava. To mora biti učinjeno na računalu kojemu namjeravate pristupiti.
- Prvo, morate odrediti koji će se korisnik pristupiti. Najbolje je stvoriti novog korisnika s lozinkom, inače se neće moći povezati.
- Idite na "Upravljačka ploča" i otvorite odjeljak "Korisnički računi" .
![Idite na odjeljak Korisnički računi na upravljačkoj ploči sustava Windows XP]()
- Kliknite vezu da biste stvorili novi zapis.
![Idite na stvaranje novog računa u sustavu Windows XP]()
- Pronađemo ime novog korisnika i kliknite "Dalje" .
![Unesite naziv novog korisnika u sustavu Windows XP]()
- Sada morate odabrati razinu pristupa. Ako želimo dodijeliti maksimalno korisničko pravo udaljenom korisniku, ostavljamo administrator računala , inače odaberemo " Ograničeni zapis" . Nakon što riješimo to pitanje, kliknite na "Create a account" .
![Odabir vrste novog računa u sustavu Windows XP]()
- Zatim morate zaštititi novi "račun" pomoću lozinke. Da biste to učinili, kliknite ikonu novoizrađenog korisnika.
![Idite na stvaranje zaporke za račun u sustavu Windows XP]()
- Odaberite "Izradi lozinku" .
![Idite na prompt za zaporku za račun u sustavu Windows XP]()
- Unesite podatke u odgovarajuća polja: novu lozinku, potvrdu i upit.
![Stvorite lozinku za novi račun u sustavu Windows XP]()
- Idite na "Upravljačka ploča" i otvorite odjeljak "Korisnički računi" .
- Bez posebnog dopuštenja, nećete se moći povezati s našim računalom, pa vam je potrebno još jedno postavljanje.
- Na "Upravljačkoj ploči" idite na odjeljak "Sustav" .
![Idite na odjeljak System (Sustav) na upravljačkoj ploči sustava Windows XP]()
- Na kartici "Daljinske sesije" označite sve potvrdne okvire i kliknite gumb za odabir korisnika.
![Dozvola za daljinsko povezivanje s računalom u sustavu Windows XP]()
- U sljedećem prozoru kliknite gumb "Dodaj" .
![Idite na dodavanje novog korisnika na popis pouzdanih stavki u sustavu Windows XP]()
- Upišite naziv novog računa u polje za unos naziva objekta i provjerite ispravnost odabira.
![Unesite i potvrdite korisničko ime u sustavu Windows XP]()
To bi trebalo izgledati ovako (naziv računala i korisničko ime za udarac):
![Rezultat provjere pouzdanog korisničkog imena u sustavu Windows XP]()
- Račun je dodan, kliknite U redu i zatvorite prozor svojstava sustava.
![Dovršetak konfiguracije daljinskog pristupa u sustavu Windows XP]()
- Na "Upravljačkoj ploči" idite na odjeljak "Sustav" .
Da biste uspostavili vezu, potrebna nam je adresa računala. Ako namjeravate komunicirati putem Interneta, saznajte vašu IP adresu od davatelja usluga. Ako je ciljni uređaj na lokalnoj mreži, adresa se može pronaći pomoću naredbenog retka.
- Pritisnite kombinaciju tipki Win + R pozivom izbornika "Run" i unesite "cmd" .
![Unesite naredbu za pristup naredbenom retku u sustavu Windows XP]()
- U konzoli napišite sljedeću naredbu:
ipconfig![Unos naredbe za potvrdu TCP-IP konfiguracije u sustavu Windows XP]()
- IP adresa nam je potrebna u prvom bloku.
![IP adresa za udaljeni pristup u sustavu Windows XP]()
Spajanje je napravljeno kako slijedi:
- Na udaljenom računalu idite na izbornik Start , proširite popis Svi programi , a u odjeljku Standard pronađite vezu s udaljenom radnom površinom .
![Prijeđite na vezu s udaljenom radnom površinom iz izbornika Start u sustavu Windows XP]()
- Zatim unesite podatkovnu adresu i korisničko ime i kliknite "Povezivanje" .
![Unos podataka o vezi s udaljenom radnom površinom u sustavu Windows XP]()
Rezultat će biti otprilike isti kao u slučaju TeamViewera, s jedinom razlikom da ćete najprije morati unijeti lozinku korisnika na zaslonu dobrodošlice.
zaključak
Upotrebom ugrađene funkcije sustava Windows XP za daljinski pristup, sjetite se sigurnosti. Stvorite složene zaporke, samo pouzdanim korisnicima dajte vjerodajnice. Ako nema potrebe za stalnim kontaktom s računalom, idite na "Svojstva sustava" i poništite potvrdne okvire koji omogućuju daljinsko povezivanje. Ne zaboravite i na prava korisnika: administrator u sustavu Windows XP je "kralj i bog", pa pažljivo, pustite druge ljude da "kopaju" u vaš sustav.