Sinkronizirajte Google kalendar s programom Outlook
Ako koristite Outlook klijent e-pošte, vjerojatno ste već platili pozornost na ugrađeni kalendar. Pomoću njega možete stvoriti različite podsjetnike, zadatke, označavanje događaja i još mnogo toga. Postoje i druge usluge koje pružaju slične mogućnosti. Konkretno, Google kalendar također pruža slične mogućnosti.
Ako vaši kolege, rodbina ili prijatelji upotrebljavaju Google kalendar, nije loša ideja postaviti sinkronizaciju između Googlea i Outlooka. A kako to radimo, razmotrit ćemo u ovom priručniku.
Prije nastavka sinkronizacije vrijedi napraviti jednu malu rezervaciju. Činjenica je da kada postavite sinkronizaciju, ispada da je jednosmjeran. To znači da će se samo Google kalendarski zapisi poslati u Outlook, a povratni prijenos nije naveden ovdje.
Sada počnimo postavljanje sinkronizacije.
Prije nastavka s postavkama u programu Outlook, moramo napraviti neke postavke u Google kalendaru.
sadržaj
Dobivanje veze do Google kalendara
Da biste to učinili, otvorite kalendar koji će biti sinkroniziran s programom Outlook.

Desno od naziva kalendara je gumb koji će proširiti popis akcija. Kliknite na nju i kliknite stavku "Postavke".
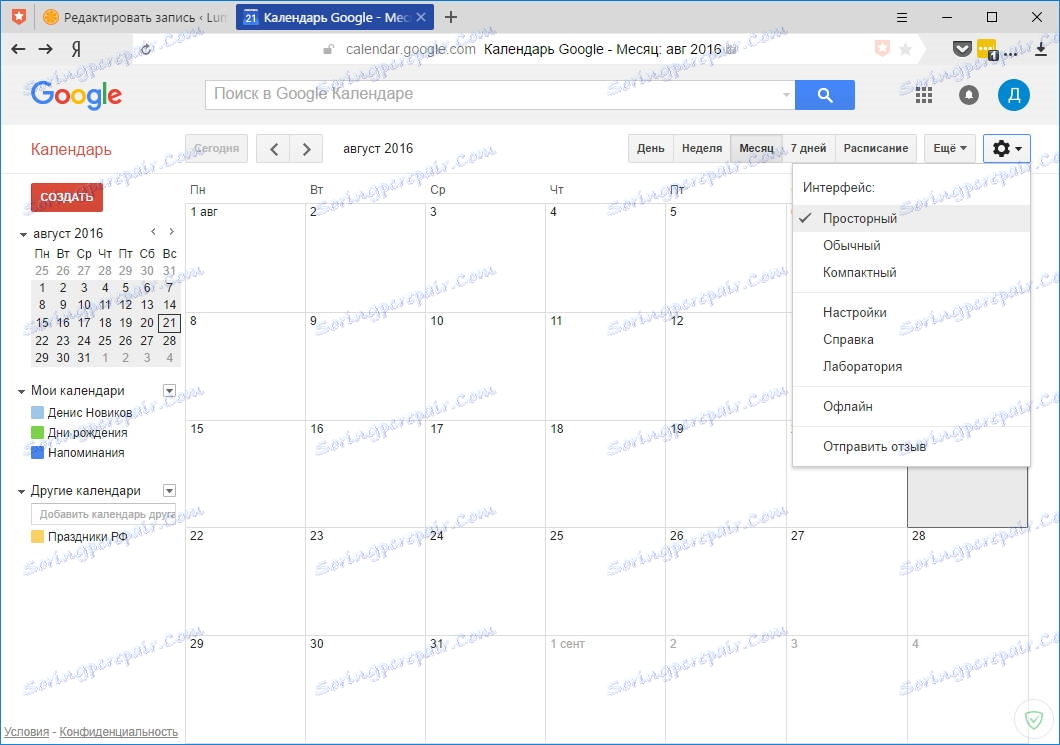
Zatim kliknite vezu "Kalendari".
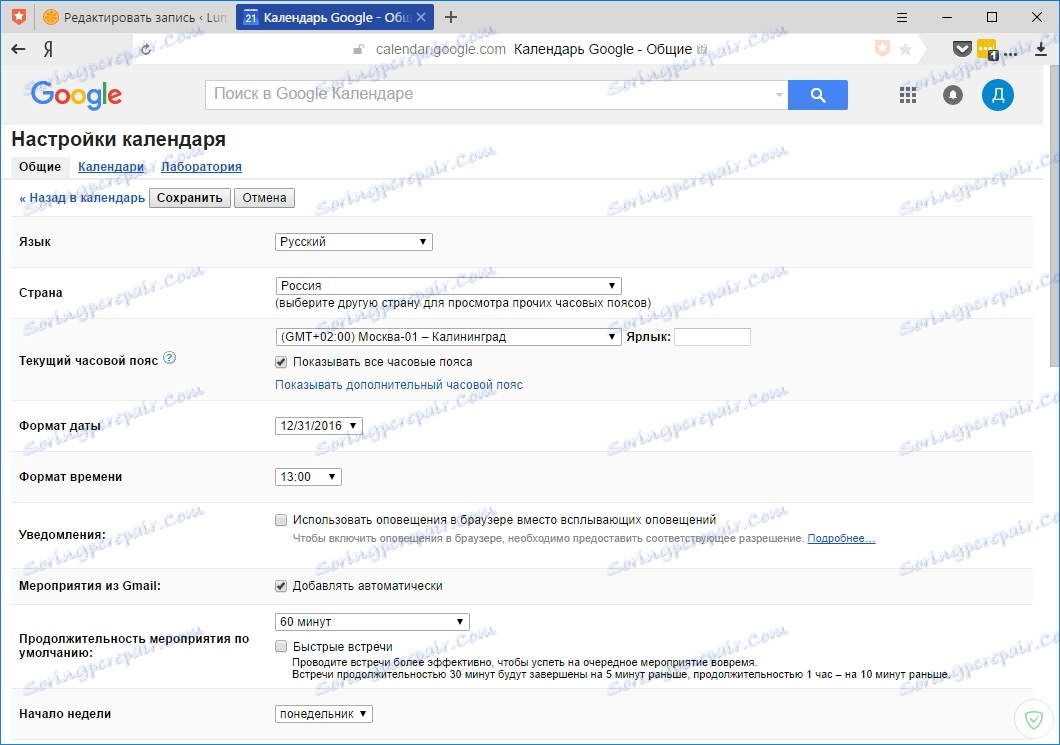
Na ovoj stranici tražimo vezu "Otvori pristup kalendaru" i kliknite na njega.
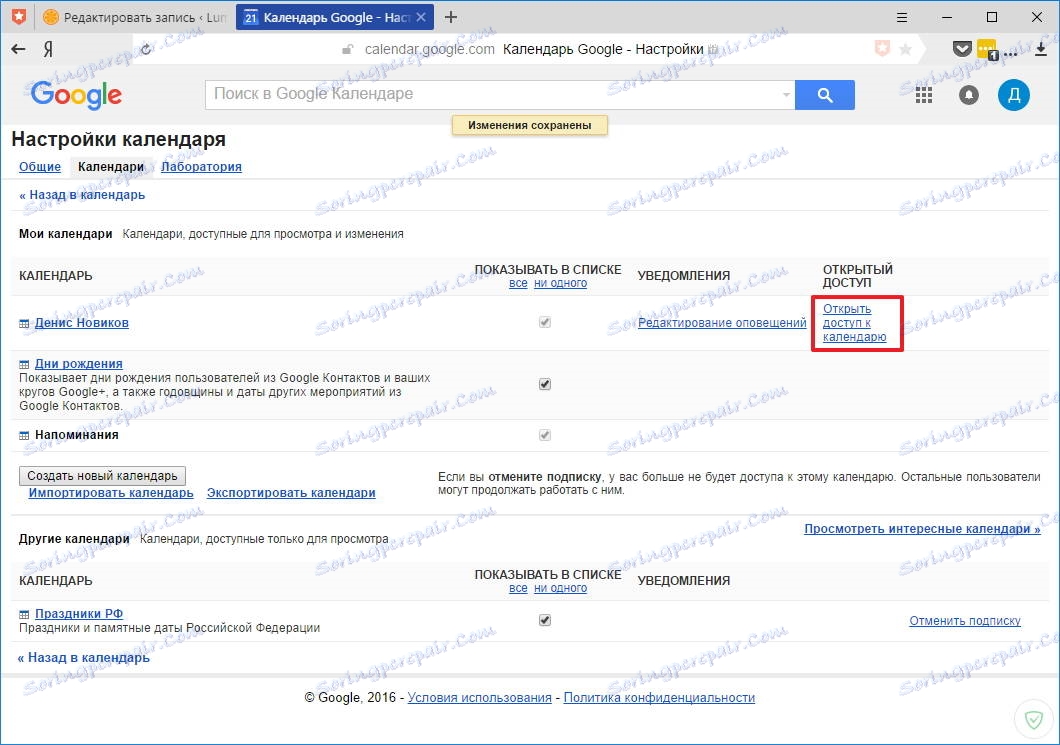
Na ovoj stranici označite potvrdni okvir "Dijeli ovaj kalendar" i idite na stranicu "Podaci o kalendaru". Na ovoj stranici morate kliknuti gumb ICAL koji se nalazi u odjeljku "Privatna adresa kalendara".
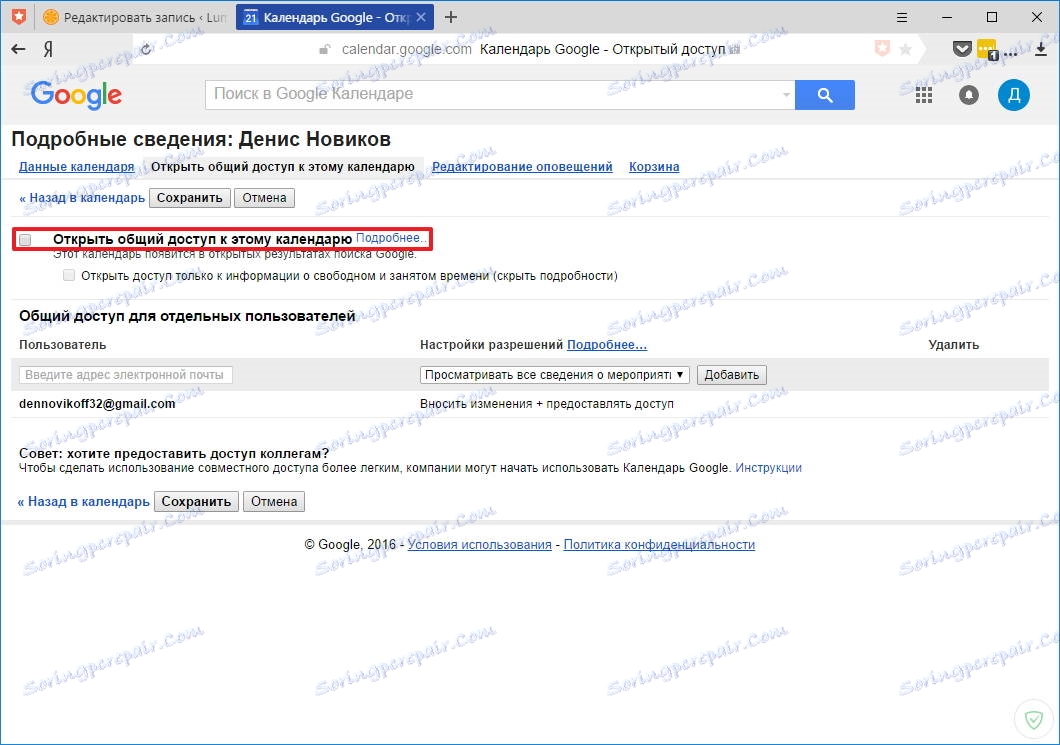
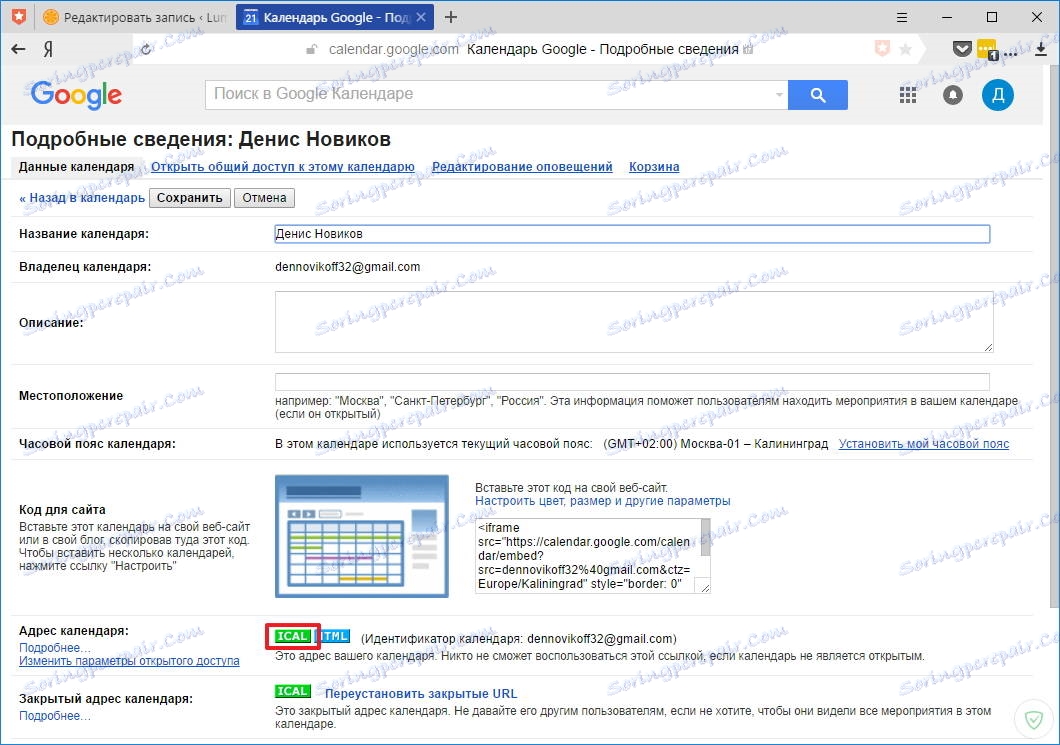
Nakon toga se na zaslonu pojavljuje prozor s vezom za kopiranje.
Da biste to učinili, desnom tipkom miša kliknite vezu i odaberite stavku izbornika "Kopiraj adresu veze".
To dovršava rad s Google kalendarom. Sada idite na postavljanje Outlook kalendara.
Konfiguriranje kalendara programa Outlook
Otvorite Outlook kalendar u pregledniku i kliknite gumb "Dodaj kalendar" koji se nalazi na samom vrhu i odaberite stavku "s interneta".
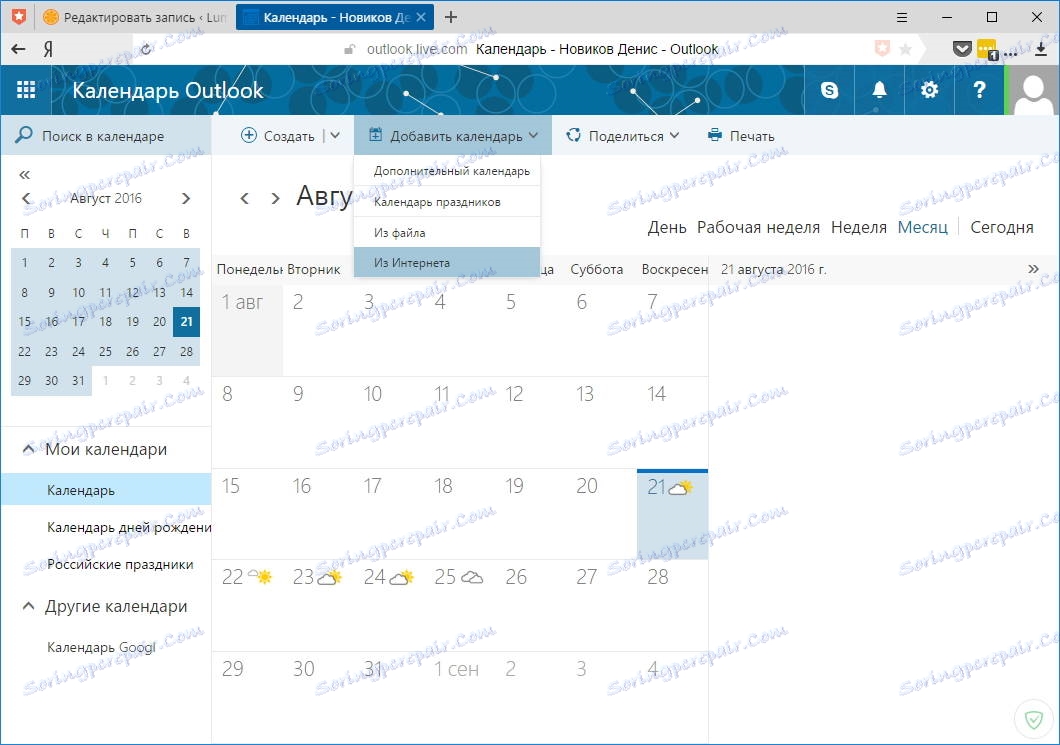
Sada morate umetnuti vezu do Google kalendara i odrediti naziv novog kalendara (na primjer Google kalendar).
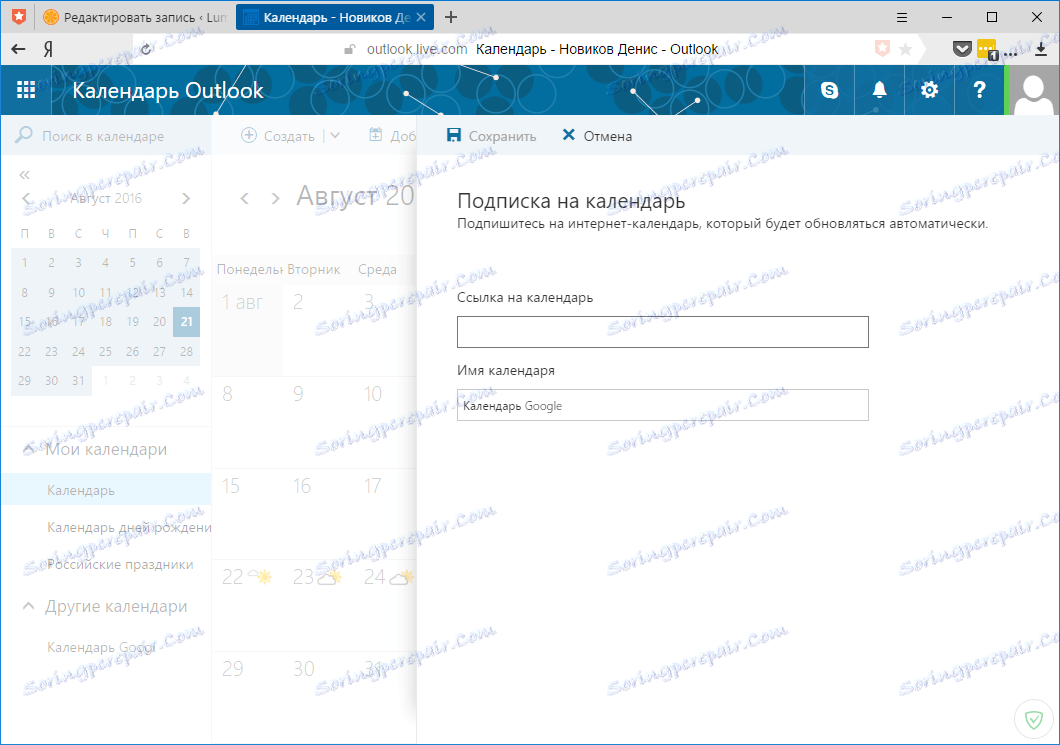
Sada ostaje pritisnuti gumb "Spremi" i dobit ćemo pristup novom kalendaru.
Nakon što ste na taj način postavili sinkronizaciju, primat ćete obavijesti ne samo u web verziji kalendara programa Outlook, već i na računalu.
Osim toga, možete sinkronizirati poštu i kontakte, samo trebate dodati Google račun u Outlook klijent e-pošte.
