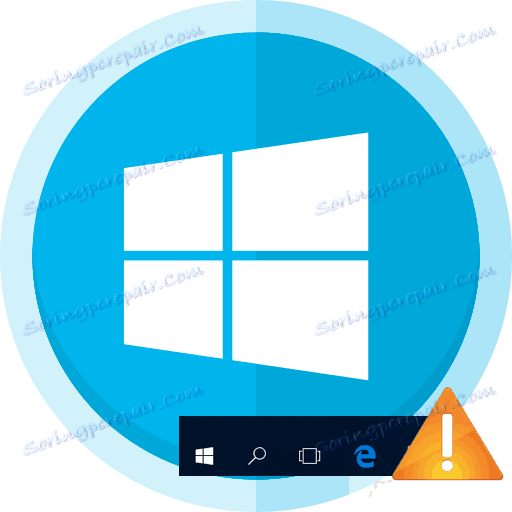Otklanjanje poteškoća s "trake" u sustavu Windows 10
Vrlo često, u sustavu Windows 10, "programska traka" prestaje raditi. Razlog za to može biti u ažuriranjima, sukobu softvera ili infekcije virusom. Postoji nekoliko učinkovitih metoda za uklanjanje ovog problema.
sadržaj
Vraćanje performansi "trake" u sustavu Windows 10
Problem s "trake" lako se može riješiti ugrađenim alatima. Ako je riječ o infekciji zlonamjernim softverom, onda je vrijedno provjeriti sustav s prijenosnim protuvirusnim softverom. U osnovi, opcije su za skeniranje sustava za pogrešku, a zatim popraviti ili ponovno registrirati aplikaciju.
Pročitajte također: Skeniranje virusa bez antivirusnog programa
Metoda 1: Provjera integriteta sustava
Možda su važne datoteke oštećene u sustavu. To bi moglo utjecati na izvedbu ploče. Skeniranje se može izvršiti u "Command line" .
- Udarajte Win + X kombinaciju.
- Odaberite "Naredbeni redak (administrator)" .
- Unesite
sfc /scannowi pritisnite tipku Enter .
- Postupak provjere započinje. Nakon dovršetka, možda će vam biti ponuđene mogućnosti rješavanja problema. Ako ne, prijeđite na sljedeću metodu.
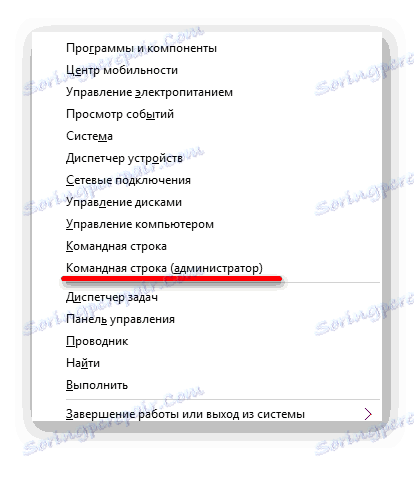
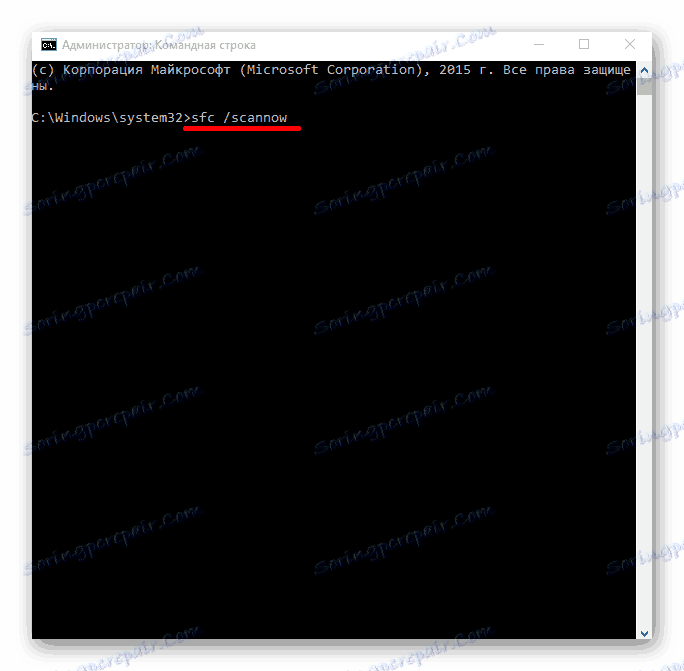
Pročitajte više: Provjerite ima li pogrešaka u sustavu Windows 10
Druga metoda: Ponovna registracija "trake"
Da biste vratili aplikaciju, možete ga ponovo registrirati pomoću PowerShell.
- Držite Win + X i pronađite "Control Panel" .
- Prijeđite na "Velike ikone" i pronađite "Vatrozid za Windows" .
- Idite na "Omogućavanje i onemogućivanje vatrozida za Windows" .
- Onemogućite rad vatrozida označavanjem potrebnih stavki.
- Dalje idi na
C:WindowsSystem32WindowsPowerShellv1.0 - Desnom tipkom miša kliknite PowerShell i odaberite Pokreni kao administrator .
- Kopirajte i zalijepite sljedeće retke:
Get-AppXPackage -AllUsers | Foreach {Add-AppxPackage -DisableDevelopmentMode -Register “$($_.InstallLocation)AppXManifest.xml”} - Pokrenite ga pomoću gumba Enter .
- Provjerite izvedbu "trake" .
- Ponovno uključite vatrozid.
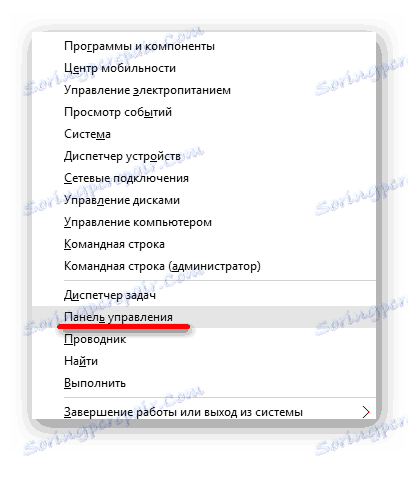
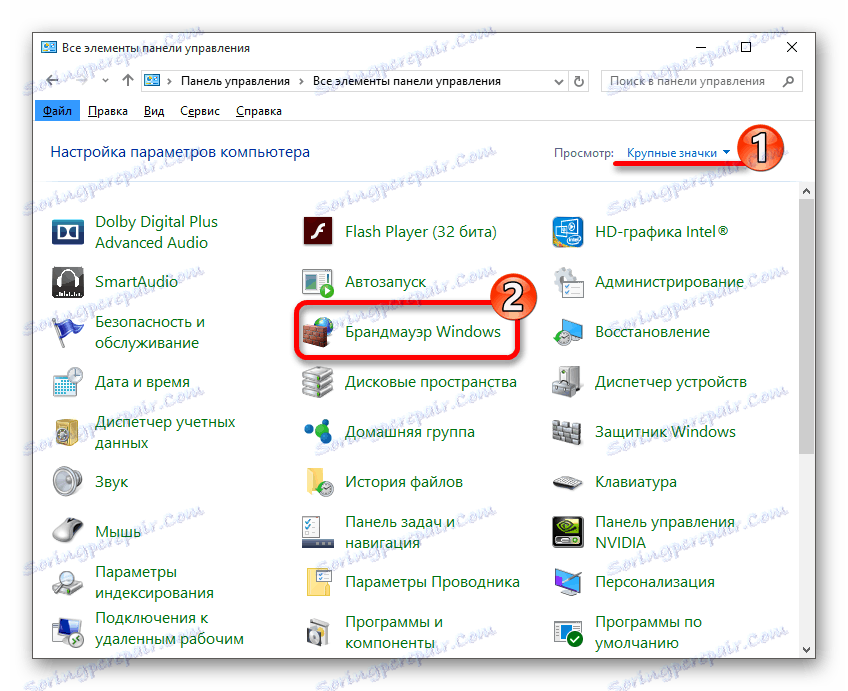
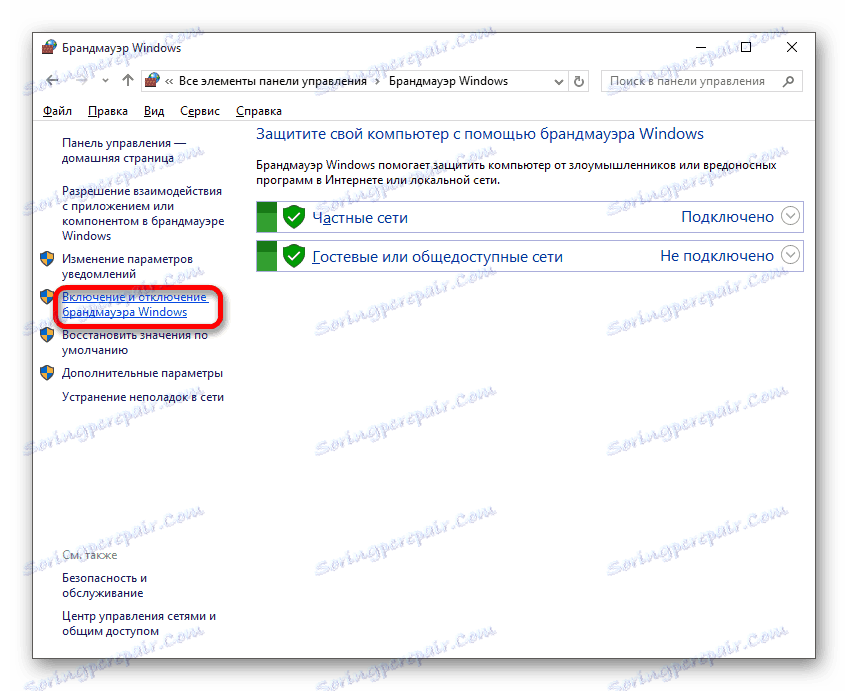
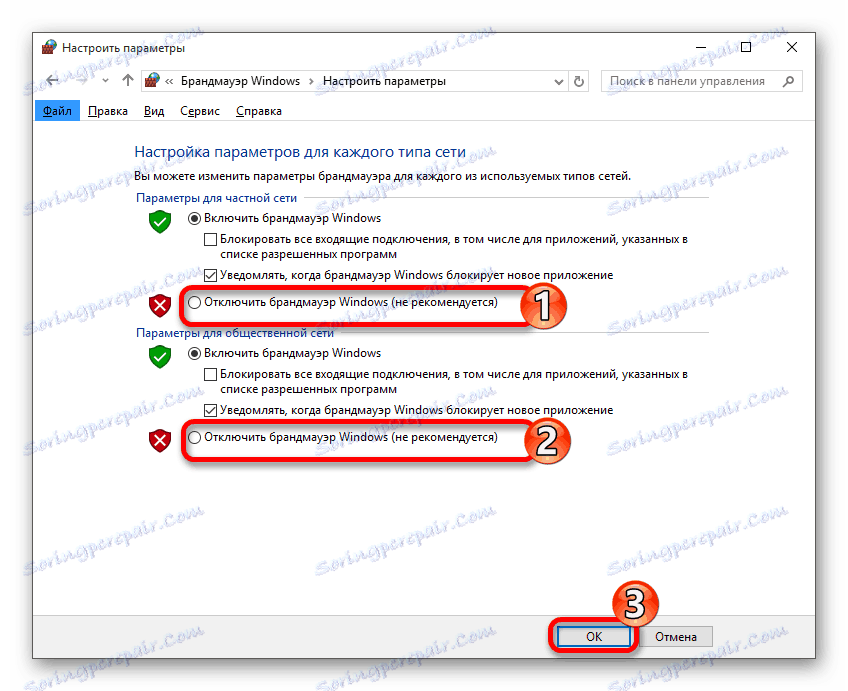
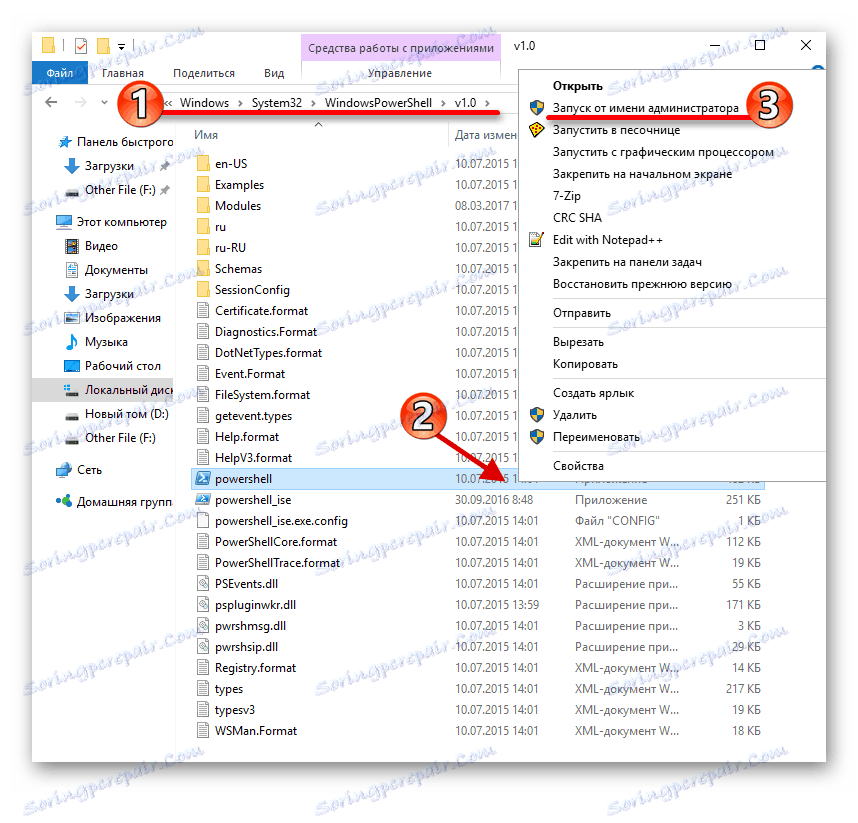

3. metoda: Ponovo pokrenite "Explorer"
Često ploča odbija raditi zbog nekog neuspjeha u Exploreru . Da biste to ispravili, možete pokušati ponovno pokrenuti ovu aplikaciju.
- Držite Win + R.
- U polje za unos kopirajte i zalijepite sljedeće:
REG ADD "HKCUSoftwareMicrosoftWindowsCurrentVersionExplorerAdvanced" /V EnableXamlStartMenu /T REG_DWORD /D 0 /F" - Kliknite U redu .
- Ponovno pokrenite uređaj.
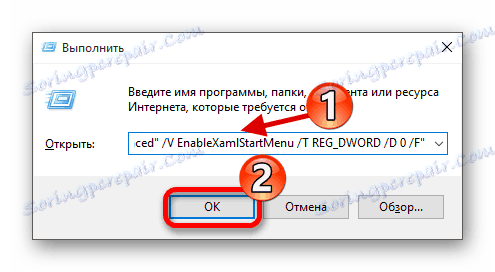
Ovdje su navedene glavne metode koje mogu pomoći pri rješavanju problema pomoću "trake" u sustavu Windows 10. Ako nijedna od njih nije pomogla, pokušajte upotrijebiti točka oporavka ,