Rješenje: MS Word dokument nije moguće uređivati
Korisnici koji često s vremena na vrijeme rade u programu Microsoft Word mogu se suočiti s određenim problemima. Već smo razgovarali o odlukama mnogih od njih, ali još uvijek smo daleko od razmatranja i pronalaženja rješenja svakom od njih.
Ovaj će se članak baviti problemima koji se pojavljuju prilikom pokušaja otvaranja "strane" datoteke, tj. One koju nije stvorio ili je preuzet s Interneta. U mnogim slučajevima takve datoteke su čitljive, ali ne i za uređivanje, a za to postoje dva razloga.
sadržaj
Zašto se dokument ne može uređivati
Prvi razlog je način ograničenog funkcionalnosti (problem kompatibilnosti). Uključuje se kada pokušate otvoriti dokument koji je stvoren u starijoj verziji Ward-a od onog koji se koristi na određenom računalu. Drugi je razlog da nema mogućnosti uređivanja dokumenta jer je zaštićena.
Već smo razgovarali o rješavanju problema kompatibilnosti (ograničena funkcionalnost) (link ispod). Ako je to vaš slučaj, naše upute pomoći će vam da otvorite takav dokument za uređivanje. Odmah u ovom članku ćemo pogledati drugi razlog i dati odgovor na pitanje zašto se Word dokument ne uređuje i kako ga popraviti.

Pouka: Kako onemogućiti način ograničenog funkcionalnosti u programu Word
Zabrana uređivanja
U Word dokumentu koji se ne može uređivati gotovo sve stavke Alatne trake za Quick Access nisu aktivne na svim karticama. Takav se dokument može pregledavati, možete ga pretražiti prema sadržaju, ali ako pokušate nešto promijeniti u njoj, pojavit će se obavijest "Ograniči uređivanje" .

Pouka: Traži i zamijeni riječi u programu Word

Pouka: Funkcija navigacije u programu Word
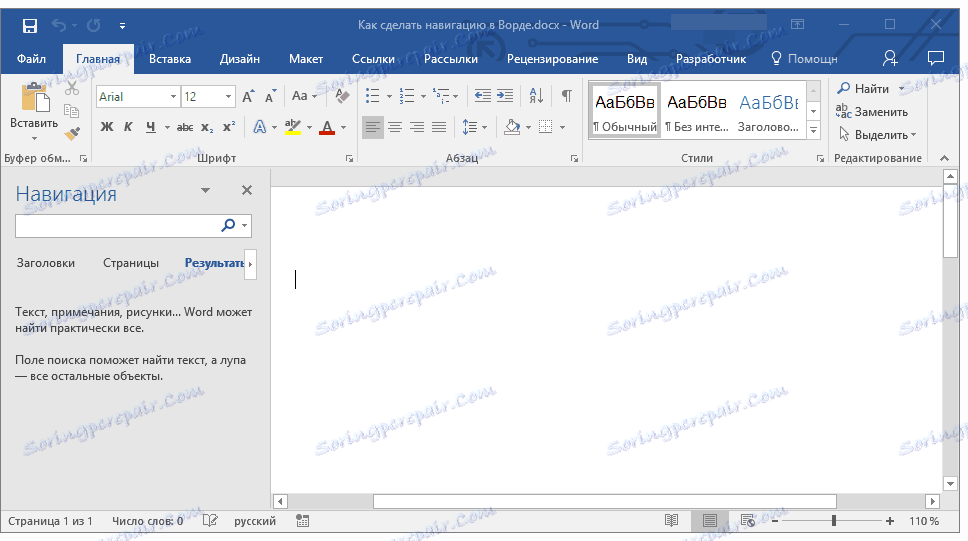
Ako je zabrana uređivanja postavljena na "formalno", odnosno dokument nije zaštićen lozinkom, možete pokušati onemogućiti tu zabranu. U suprotnom, samo korisnik koji je instalira ili administrator grupe može otvoriti opciju uređivanja (ako je datoteka stvorena na lokalnoj mreži).
Napomena: obavijest "Zaštita dokumenata" također se prikazuje u informacijama o datoteci.
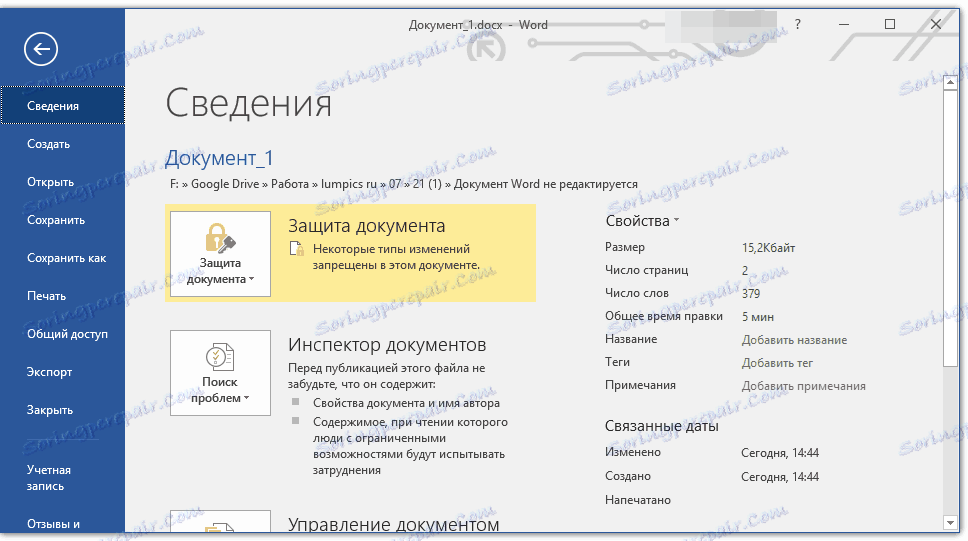
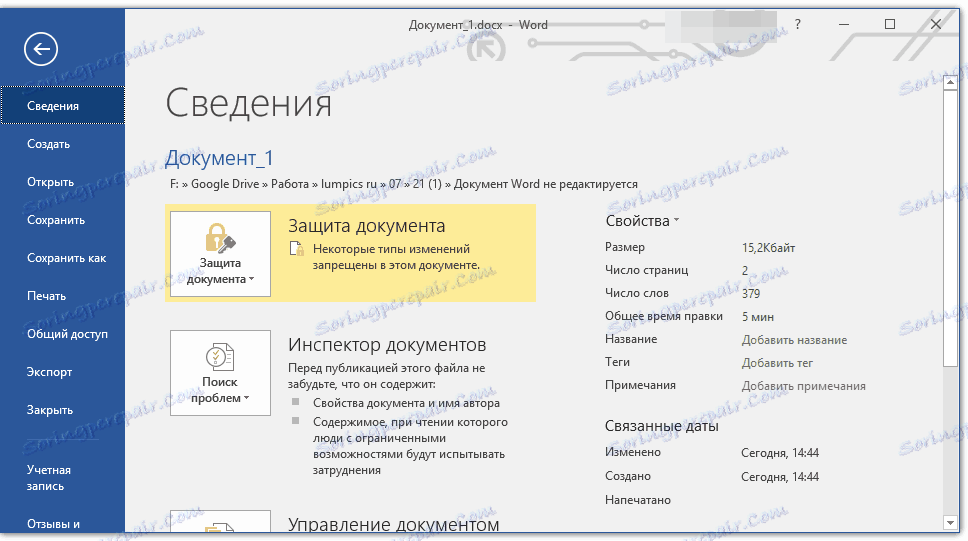
Napomena: "Zaštita dokumenata" postavljena je na kartici "Pregled" koja se koristi za provjeru, usporedbu, ispravljanje i suradnju na dokumentima.

1. U prozoru "Ograničavanje uređivanja" kliknite gumb "Onemogući zaštitu" .
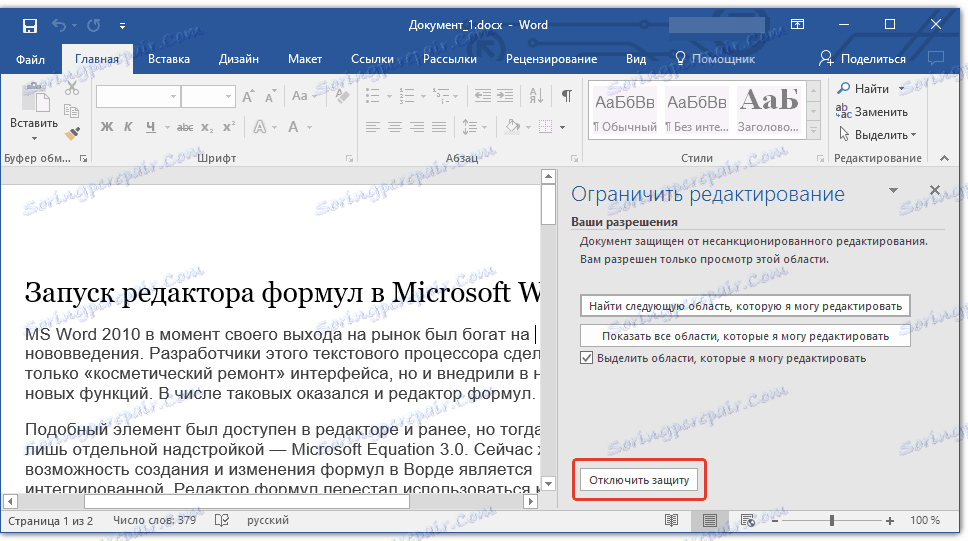
2. U odjeljku "Ograničenje uređivanja" poništite odabir opcije "Dopusti samo određeni način uređivanja dokumenta" ili odaberite odgovarajuću opciju s padajućeg izbornika gumba koji se nalazi ispod te stavke.
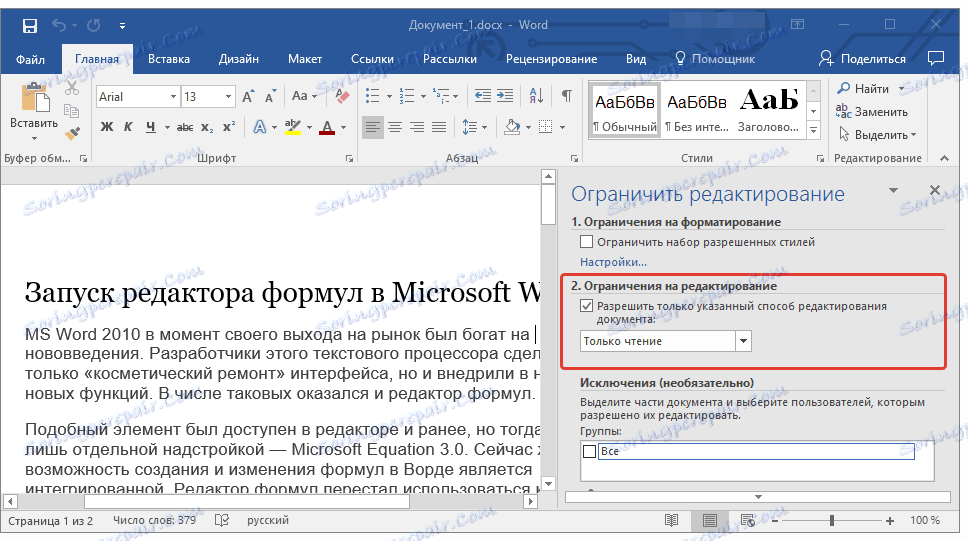
3. Sve stavke na svim karticama na alatnoj traci za brzi pristup aktivirat će se, stoga se dokument može uređivati.
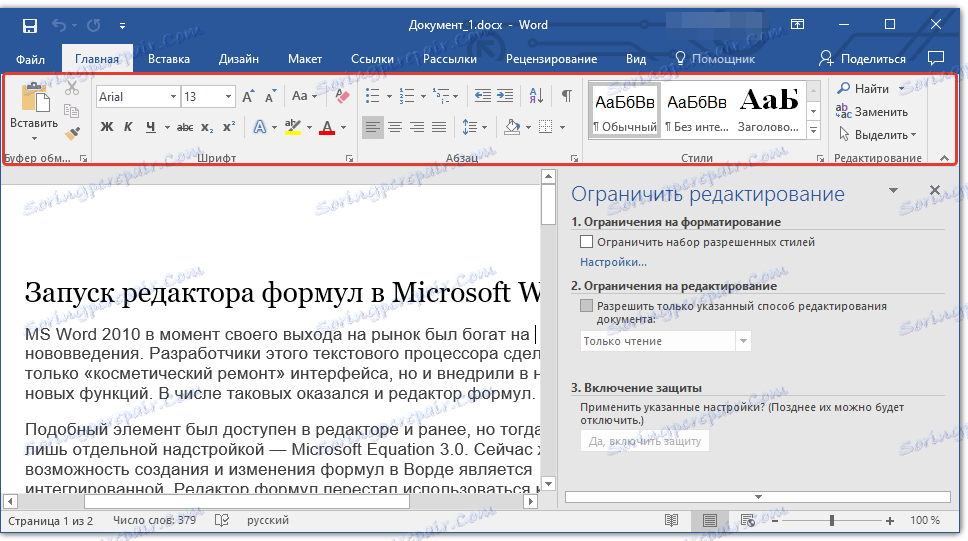
4. Zatvorite ploču "Granično uređivanje" , unesite potrebne izmjene dokumenta i spremite ga odabirom opcije "Spremi kao" iz izbornika "Datoteka" . Navedite naziv datoteke, odredite put do mape da biste je spremili.
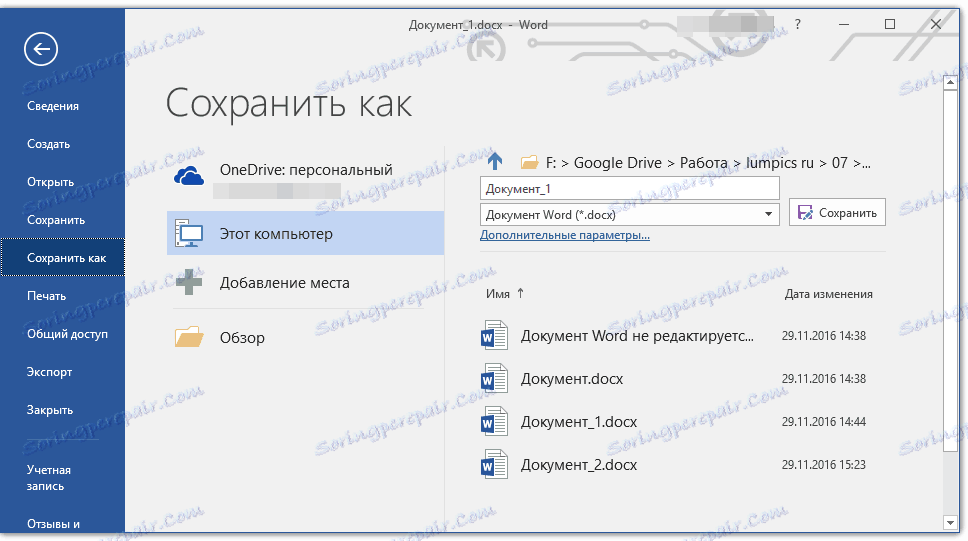
Opet, uklanjanje zaštite za uređivanje moguće je samo ako dokument s kojim radite nije zaštićen lozinkom i nije zaštićen od strane vanjskog korisnika pod njegovim računom. Ako govorimo o slučajevima kada je lozinka postavljena na datoteku ili mogućnost uređivanja, bez znanja, nemoguće je mijenjati ili čak ne moći otvoriti tekstualni dokument.
Napomena: materijal o uklanjanju zaštite lozinke iz datoteke Word očekuje se na našem web mjestu u bliskoj budućnosti.
Ako želite zaštititi dokument, ograničavajući mogućnost uređivanja ili čak zabraniti njegovo otvaranje od strane trećih strana, preporučujemo da pročitate naš materijal o toj temi.
Pouka: Kako zaštititi Word dokument s lozinkom
Uklanjanje ograničenja uređivanja u svojstvima dokumenta
Također se događa da zaštita za uređivanje nije instalirana u samom Microsoft Wordu, već u svojstvima datoteke. Često je puno lakše ukloniti takvo ograničenje. Prije nego započnete s postupkom, provjerite imate li administratorska prava na računalu.
1. Pomaknite se do mape s datotekom koju ne možete uređivati.
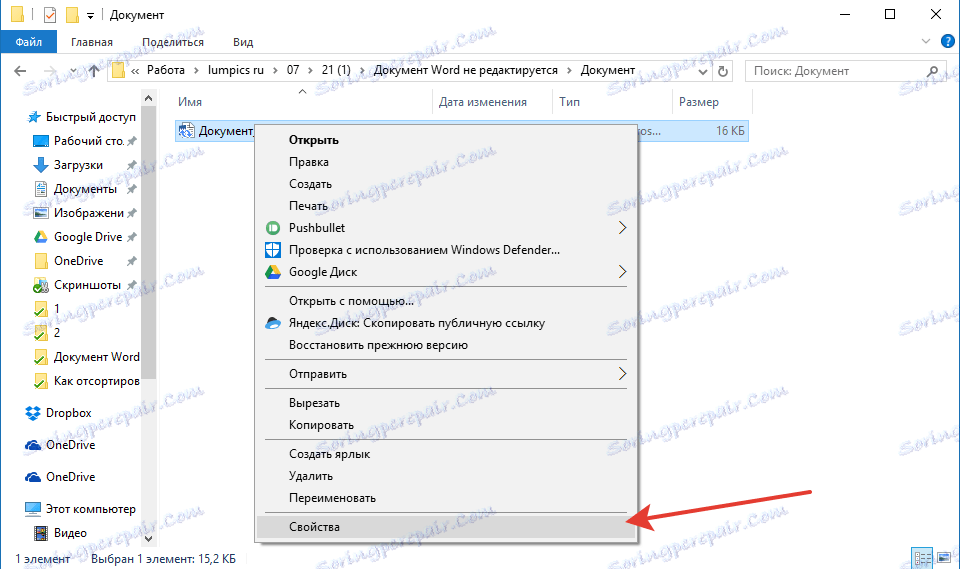
2. Otvorite svojstva ovog dokumenta (desni klik - "Svojstva" ).
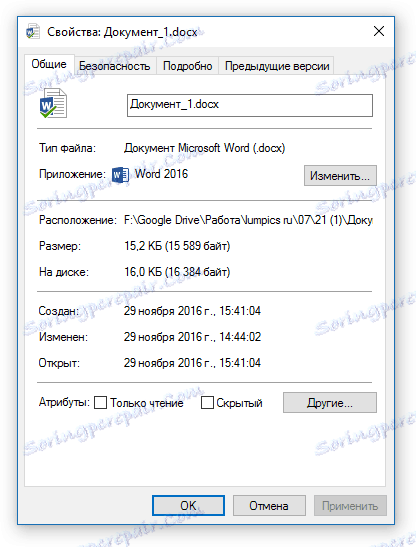
3. Kliknite karticu Sigurnost .
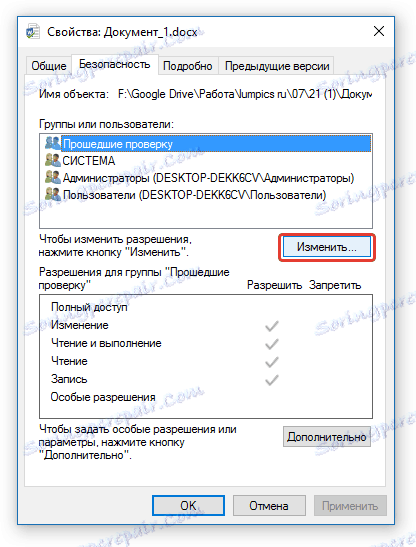
4. Kliknite gumb "Uredi" .
5. U donjem prozoru u stupcu "Dopusti" potvrdite okvir pokraj opcije "Puni pristup" .
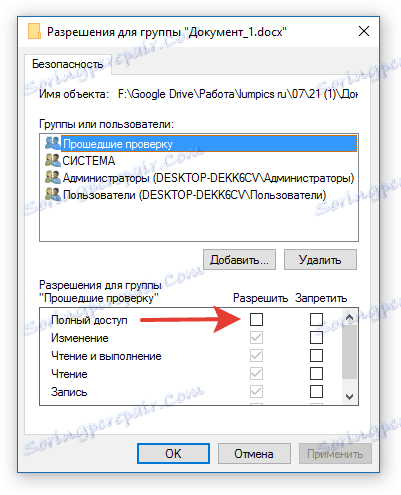
6. Pritisnite Apply (Primijeni), a zatim kliknite OK ( U redu) .
7. Otvorite dokument, unesite potrebne izmjene i spremite ih.
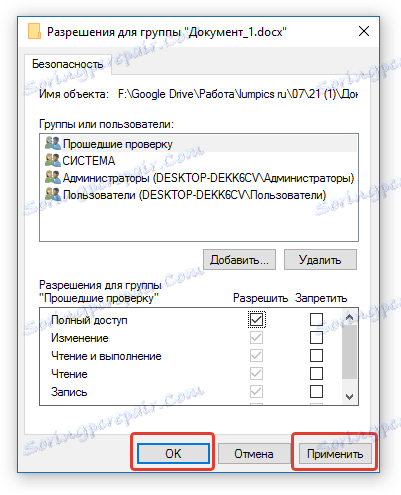
Napomena: ova metoda, kao i prethodna, ne funkcionira za datoteke zaštićene lozinkom ili korisnicima treće strane.
To je sve, sada znate odgovor na pitanje, zašto WORD dokument nije uređen i kako u nekim slučajevima i dalje možete dobiti pristup uređivanju takvih dokumenata.
