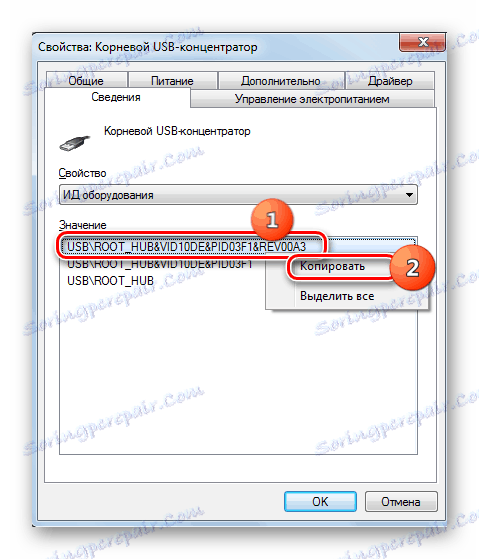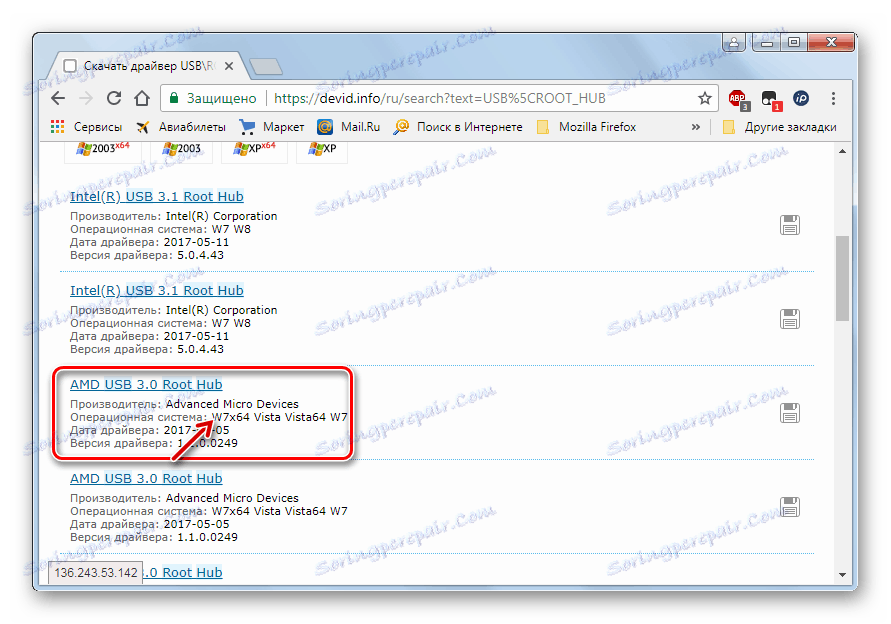Rješavanje problema s USB-om nakon instalacije sustava Windows 7
Odmah nakon instalacije operacijskog sustava Windows 7 neki korisnici primijetiti da USB priključci ne rade na računalu. Let's shvatiti što akcije trebaju biti poduzete kako bi dobili mogućnost povezivanja uređaja s računalom pomoću gore navedenog protokola.
sadržaj
Načini aktiviranja veze putem USB veze
Samo napominjemo da će ovaj članak govoriti o određenom problemu nakon instalacije, ponovne instalacije ili ažuriranja sustava Windows 7, odnosno situacije u kojoj je sve prije instalacije operacijskog sustava dobro funkcioniralo i nakon provedenih navedenih postupaka prestalo je funkcionirati. Nećemo se boriti protiv drugih mogućih kvarova vezanih uz činjenicu da računalo ne vidi USB uređaj. Navedeni problem na web mjestu posvećen je zasebnoj lekciji.
Pouka: Windows 7 ne vidi USB uređaj
Problem koji proučavamo ima dva glavna uzroka:
- Nedostatak potrebnih vozača;
- Netočni unosi u registru sustava (nakon nadogradnje sustava Vista na sustav Windows 7).
Zatim ćemo razgovarati o specifičnim načinima da ga nadvladamo.
Metoda 1: USB Oblivion
Ovo je rješenje prikladno samo ako ste nadogradili sustav Windows 7 s ranijih operacijskih sustava. U tom se slučaju unose u registru sustava mogu spremiti na prethodne veze USB uređaja, što će u ažuriranom operativnom sustavu biti netočno, što će dovesti do problema s daljnjim pokušajima povezivanja. U tom se slučaju svi zapisi prethodnih veza moraju izbrisati. Najjednostavniji način za to je pomoću uslužnog programa Oblivion USB, koji je točno dizajniran za tu svrhu.
Prije nego što izvršite bilo kakve manipulacije s registrom sustava, preporučujemo stvoriti točku vraćanja sustava da bi se mogao vratiti nepredviđenim rezultatima postupka.
- Raspakirajte preuzetu zip arhivu i pokrenite datoteku koja se nalazi u njoj, što odgovara dubini bita OS-a.
- Programski prozor je aktiviran. Odspojite sve USB uređaje s računala i izađite iz svih ostalih programa (ako su pokrenuti) nakon spremanja podataka. Označite okvir pokraj opcije "Učini pravi čišćenje" . Ako to ne učinite, tada se stvarno čišćenje neće dogoditi, a samo će se izvršiti simulacija. U blizini svih ostalih točaka markeri su zadani i ne preporučuje se uklanjanje. Zatim kliknite na "Čisti" .
- Nakon toga započinje postupak čišćenja, nakon čega se računalo automatski ponovno pokreće. Sada možete povezati uređaje i provjeriti funkcioniranje njihove interakcije s računalom putem USB-protokola.
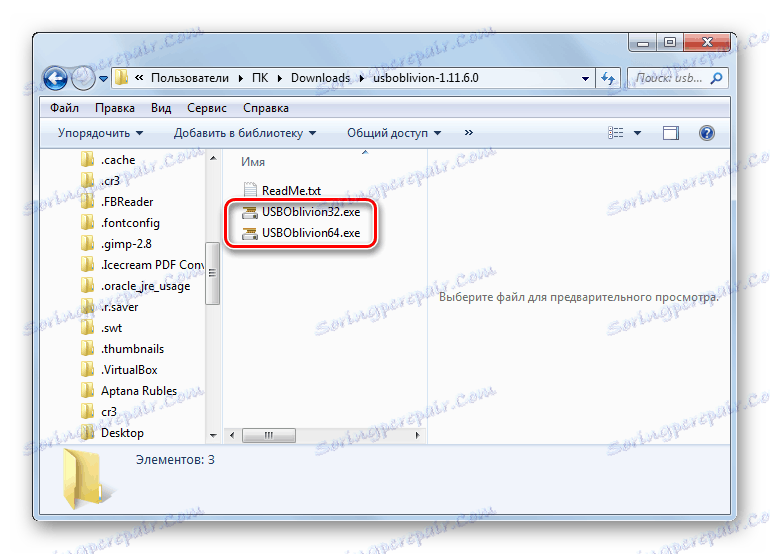
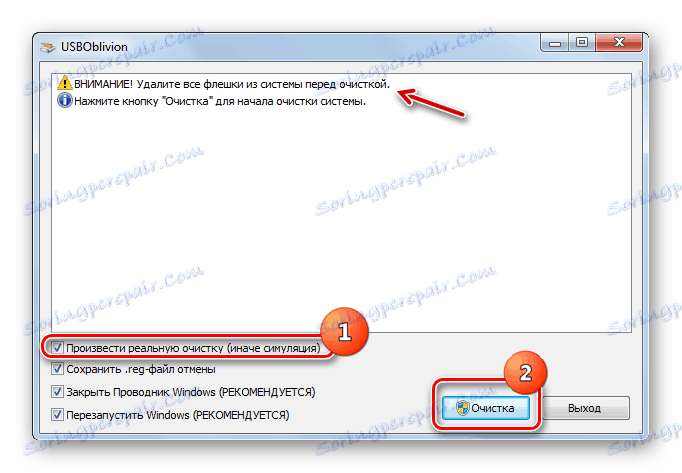
Druga metoda: USB alat za rješavanje problema s Microsoft
Microsoft ima vlastiti USB alat za rješavanje problema. Za razliku od prethodnog programa, to može pomoći ne samo nakon instalacije operacijskog sustava, već u mnogim drugim slučajevima.
- Nakon preuzimanja pokrenite datoteku pod nazivom "WinUSB.diagcab" .
- Otvara se prozor za određeni alat. Kliknite Dalje .
- Uslužni program traži probleme koji vam onemogućavaju povezivanje putem USB veze. Ako su pronađeni, problemi će biti popravljeni.
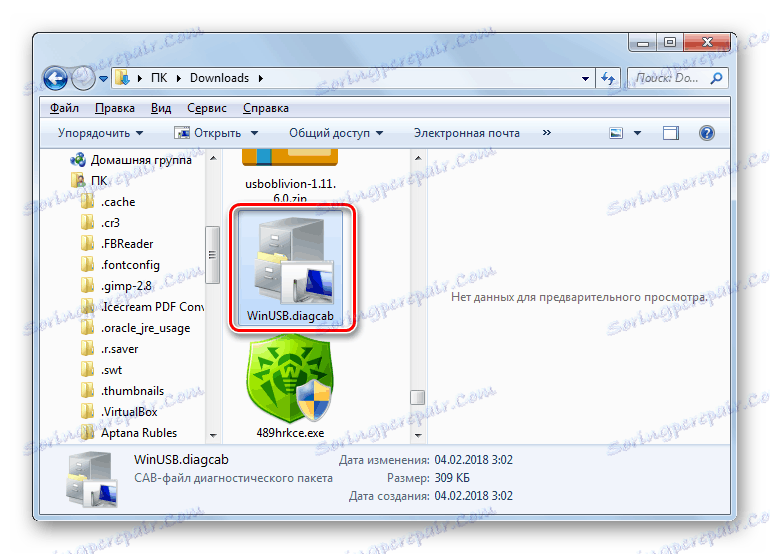
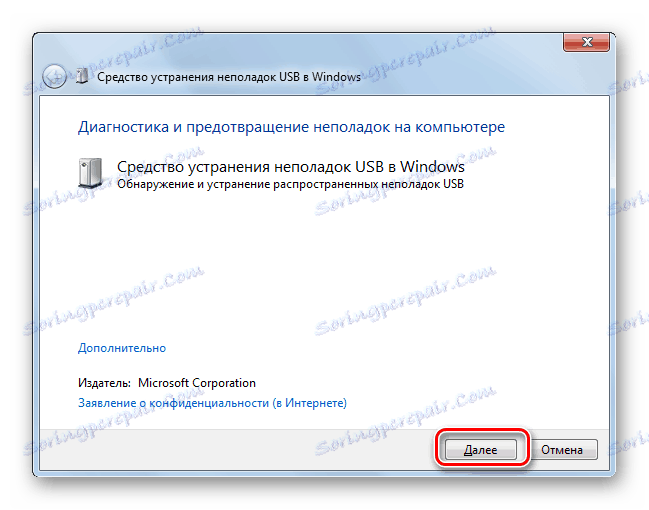
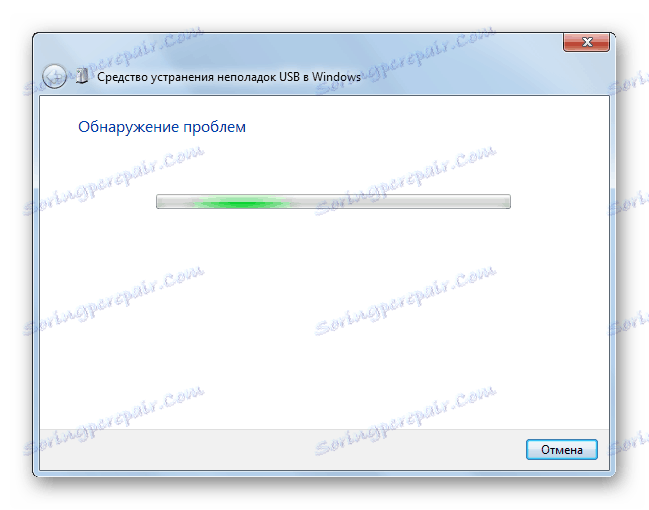
3. metoda: DriverPack rješenje
Nakon instalacije sustava Windows 7, moguće je da vaše računalo neće moći primati i slati podatke putem USB protokola zbog nedostatka potrebnih upravljačkih programa. Pogotovo se ova situacija često ispunjava, ako se na stacionarnim računalima ili laptopa ugrađuju USB 3.0 priključci. Činjenica je da je Windows 7 razvijen i prije nego što je standard uveden masivno. Iz tog razloga, u osnovnoj verziji navedenog operacijskog sustava, odmah nakon instalacije nema potrebnih upravljačkih programa. U tom se slučaju moraju instalirati.
Najlakši način za rješavanje ovog problema je ako imate disku s potrebnim upravljačkim programima. U tom slučaju samo trebate umetnuti u pogon i raspakirati sadržaj na računalo pomoću prikazanih savjeta. Radni kapacitet USB priključaka bit će vraćen. Ali što ako nema dovoljno diska pri ruci? Akcije koje treba poduzeti u ovoj situaciji, dalje ćemo razmotriti.
Najjednostavniji zadatak je rješavanje problema posebni programi , namijenjen pretraživanju i instaliranju upravljačkih programa koji nedostaju na računalu. Jedna od najboljih primjena u ovoj klasi je DriverPack rješenje ,
- Pokrenite program. Kada je aktiviran, istodobno skenira sustav za povezane uređaje i otkriva nestale upravljačke programe.
- Kliknite gumb "Konfiguriraj računalo automatski" .
- Nakon toga, sam program će stvoriti točku vraćanja u slučaju pogreške tijekom konfiguracije ili se samo želite vratiti na stare parametre u budućnosti.
- Nakon toga će se izvršiti postupak instaliranja upravljačkih programa i postavljanje određenih parametara računala.
- Nakon završetka postupka, pojavit će se poruka da su sve potrebne postavke dovršene i da su instalirani upravljački programi koji nedostaju.
- Sada morate ponovno pokrenuti računalo. Kliknite Start . Zatim kliknite ikonu trokuta koja se nalazi na desnoj strani gumba "Shutdown" . Kliknite "Ponovo pokreni" .
- Nakon ponovnog pokretanja možete provjeriti funkcioniraju li USB priključci.
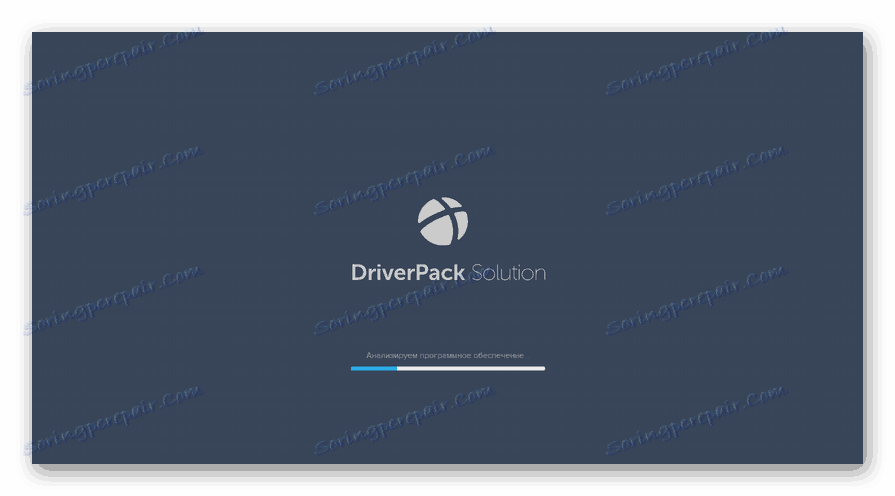
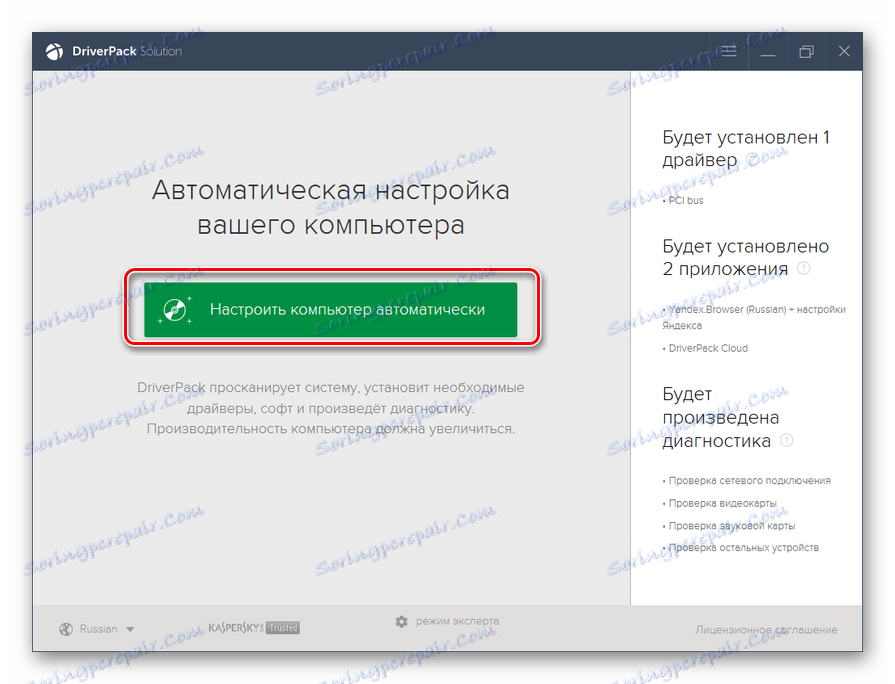
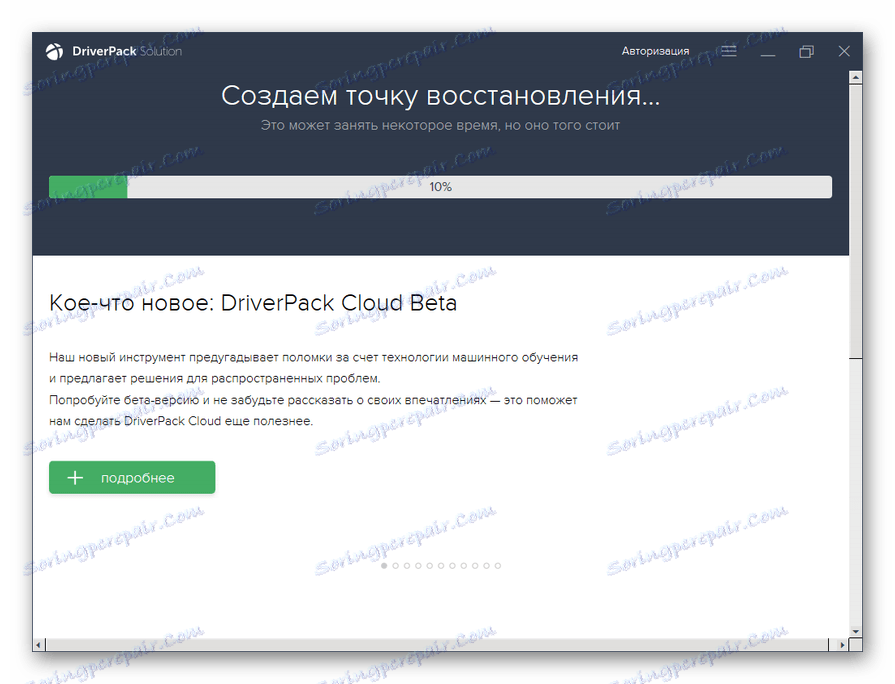

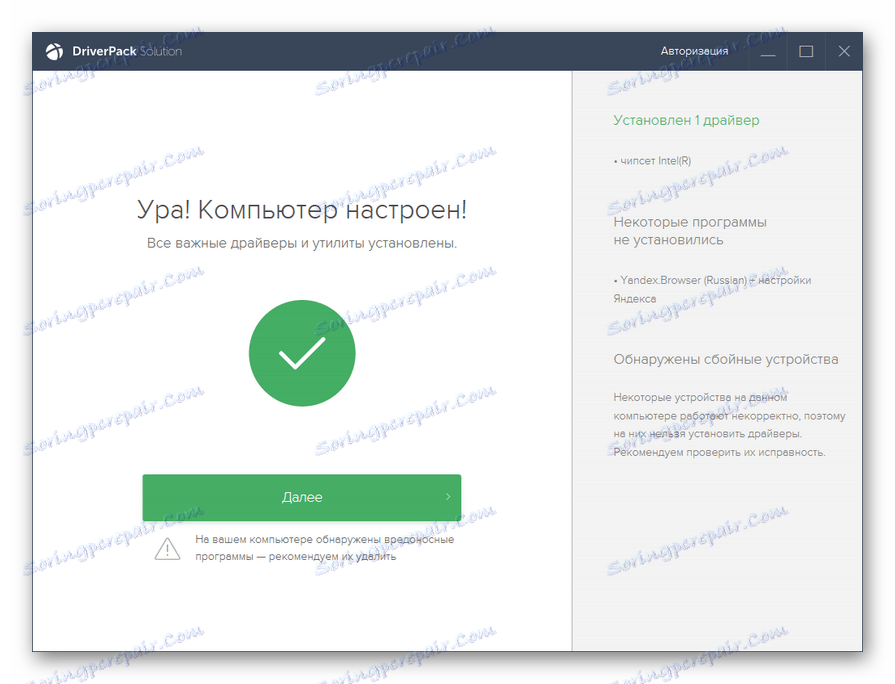
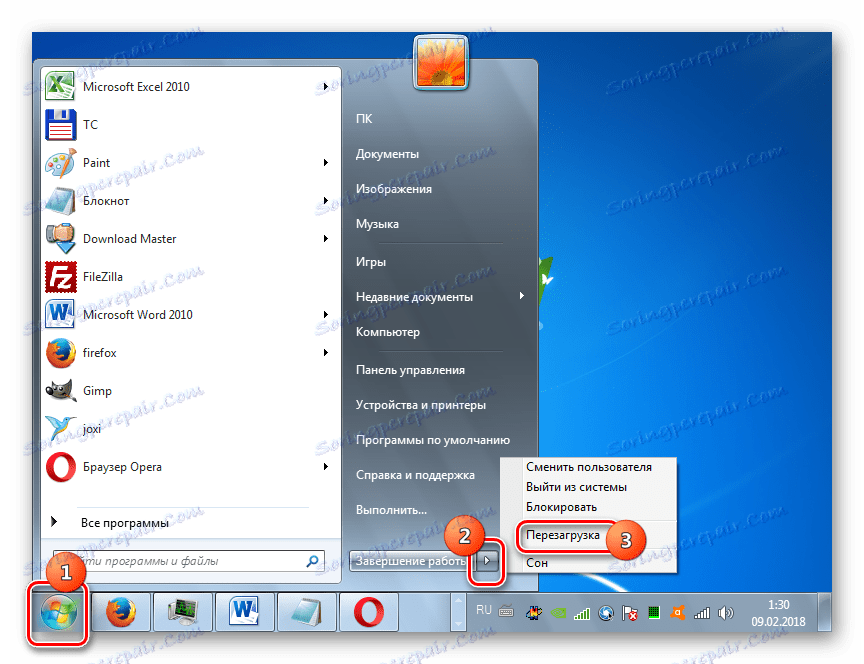
Pouka: Instaliranje upravljačkih programa na računalo pomoću DriverPack Solution
Četvrta metoda: Ručno instalirajte upravljačke programe
Potrebni upravljački programi također se mogu instalirati bez instaliranja dodatnog softvera kako bi se osiguralo njihovo pretraživanje. No, za to ćete morati još malo skliznuti.
- Kliknite Start . Prijavite se na "Upravljačka ploča" .
- Idite na "Sustav i sigurnost" .
- Na popisu alata "Sustav" kliknite na stavku "Upravitelj uređaja" .
- Prikazuje se sučelje "Device Manager" . U otvorenoj ljusci vidjet ćete popis različitih vrsta uređaja koji su trenutačno povezani s računalom ili prijenosnim računalom. Kliknite naziv grupe "USB kontroleri" .
- Otvara se popis stavki. Na popisu se treba nalaziti jedno od sljedećih imena:
- Generički USB Hub;
- Korijen USB hub;
- USB korijenski regulator.
To su vrste luka. Popis će najvjerojatnije biti jedno od tih imena, no može se prikazati nekoliko puta, ovisno o broju USB utičnica na vašem računalu. Unatoč tome, dovoljno je učiniti sljedeći postupak s jednim od identičnih elemenata, jer su upravljački programi na računalu instalirani za sve priključke iste vrste. Ako postoji više različitih naziva stavki iz gornjeg popisa, tada će svaki od njih morati obavljati manipulacije zasebno.
Dakle, desnom tipkom miša kliknite naziv stavke i odaberite Svojstva s popisa.
- Otvorit će se prozor u kojem morate kliknuti naziv kartice "Detalji" .
- Zatim u padajućem popisu "Svojstva" odaberite opciju "Oprema ID" . U području "Vrijednost" prikazuje se ID uređaja, odnosno, u našem slučaju, USB priključak.
- Morate spremiti te podatke. Može ih se napisati ili kopirati. Da biste izvršili drugu opciju, jednostavno kliknite na sadržaj okvira "Value" i odaberite "Copy" iz izbornika.
![Kopiranje ID hardverske vrijednosti na kartici Pojedinosti u prozoru svojstava stavke u Upravitelju uređaja u sustavu Windows 7]()
Pažnja molim te! Glavna stvar je, nakon toga, nemojte kopirati više podataka dok ne završi postupak pronalaženja odgovarajućih upravljačkih programa. Inače jednostavno zamijenite podatke u "Međuspremnik" o ID-u vozača s novim podacima. Ako još trebate kopirati nešto drugo tijekom postupka, zatim zalijepite podatke iz prozora svojstava u Notepad ili bilo kojem drugom uređivaču teksta. Dakle, ako je potrebno, možete ih brzo kopirati.
- Sada možete započeti izravno pronaći potrebne upravljačke programe. Otvorite preglednik i idite na neku od popularnih on-line usluga pretraživanja vozača - DevID ili DevID DriverPack. Potrebno je u polje za pretraživanje stranice unijeti podatke koje ste unaprijed kopirali i kliknite gumb koji pokreće pretraživanje.
- Nakon toga otvorit će se rezultati izdavanja. Odaberite opciju koja odgovara vašem operativnom sustavu (u ovom slučaju Windows 7) i dubini bita (32 ili 64 bita), a zatim kliknite na nju.
![Odabir željene opcije iz izlaza za pretraživanje na DevID usluzi putem preglednika u sustavu Windows 7]()
Ako koristite DevID DriverPack uslugu, morat ćete odrediti OS ime i dubinu bita prije početka pretraživanja.
- Nakon što se preselite na stranicu upravljačkog programa, preuzmite ga ako je potrebno, izbrišite je iz arhive i pokrenite ga na računalu slijedeći upute koje će se prikazati na monitoru. Nakon ponovnog pokretanja računala potrebno je zaraditi problematične USB priključke. Ako se to ne dogodi, potražite izvor problema u netočnim stavkama registra, kao što je gore opisano.
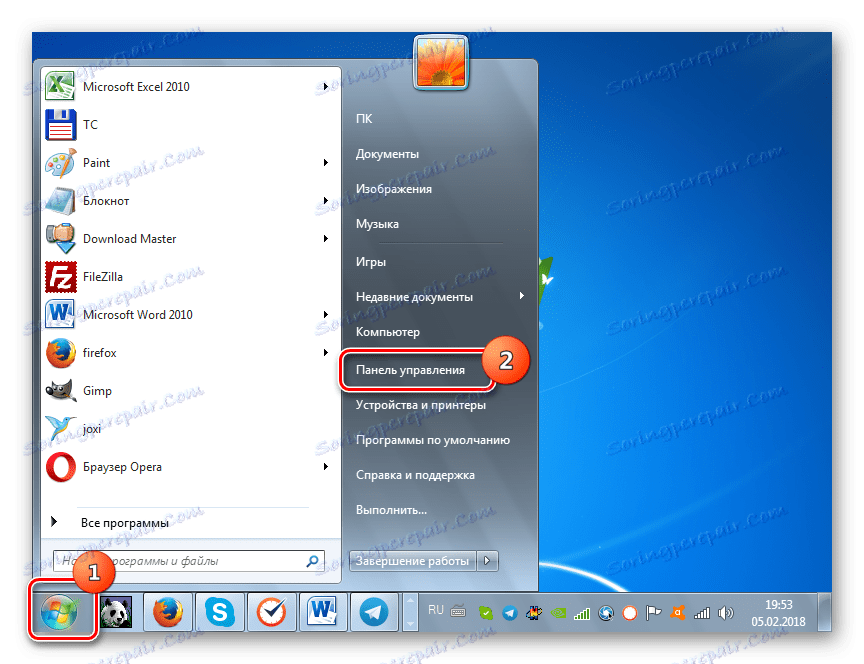
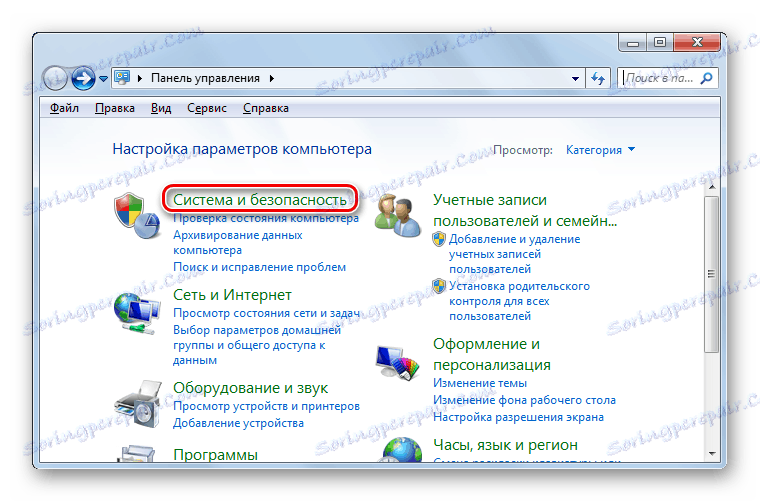

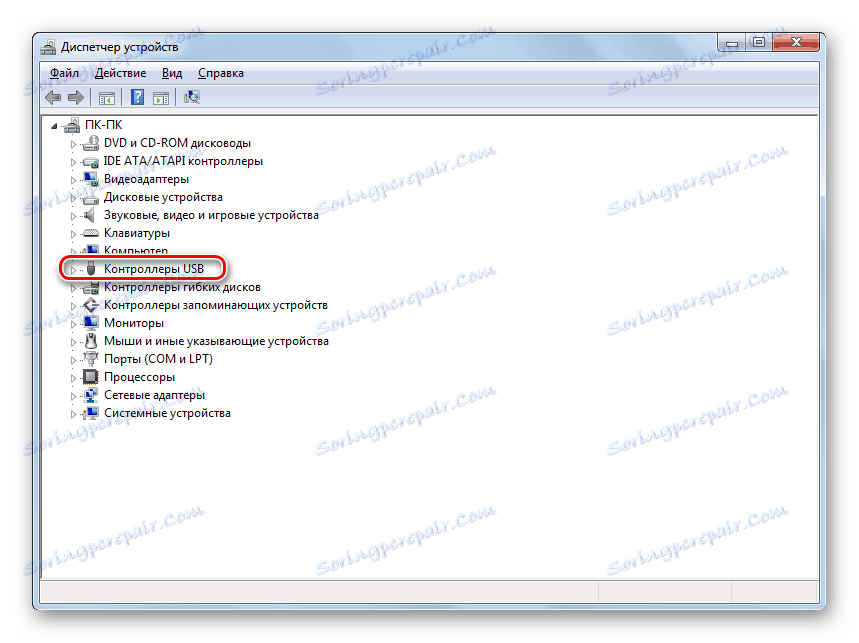
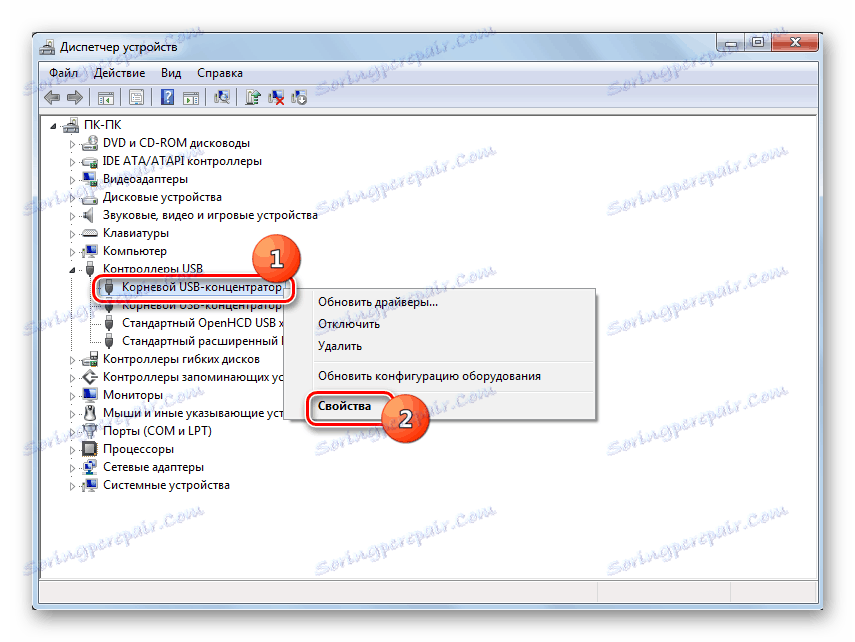
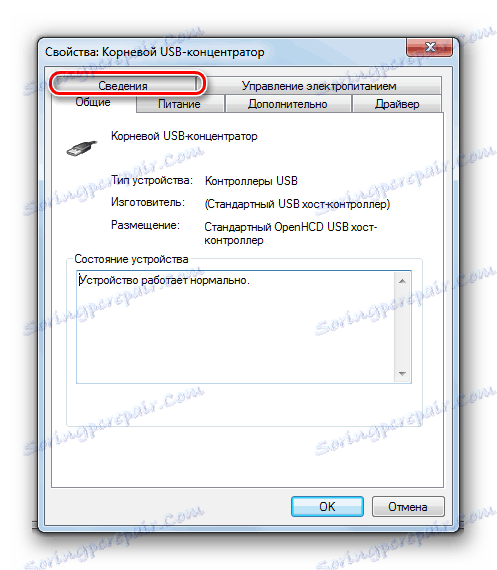
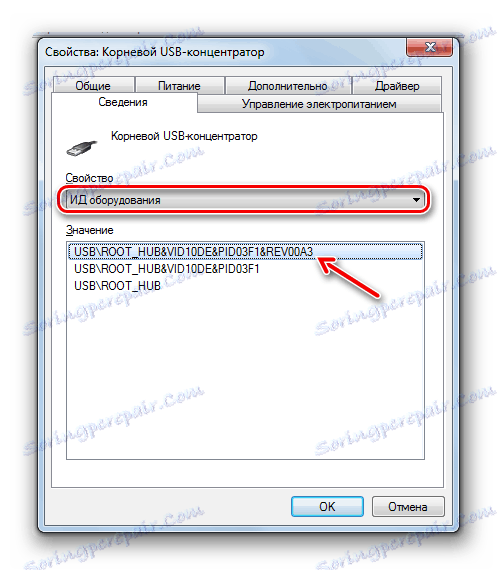
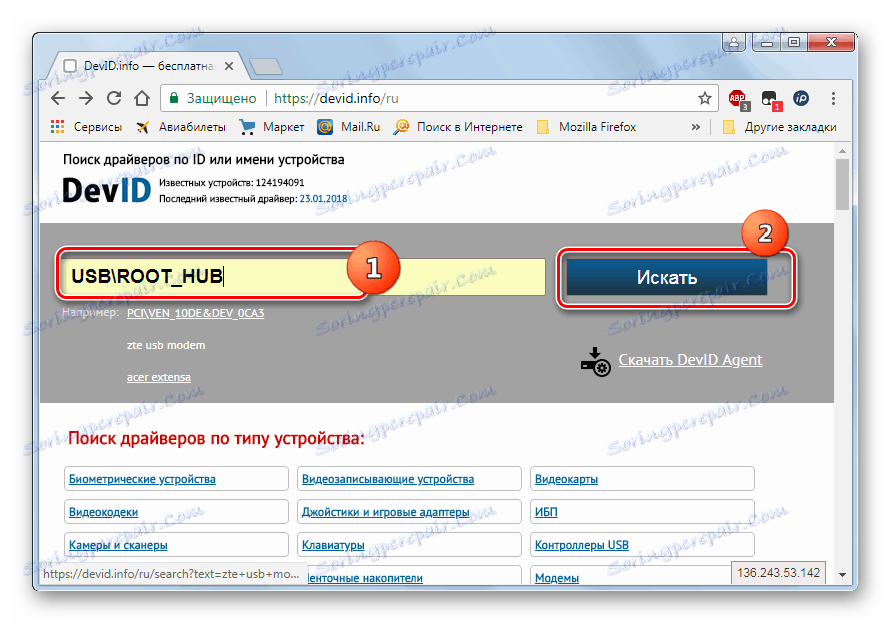
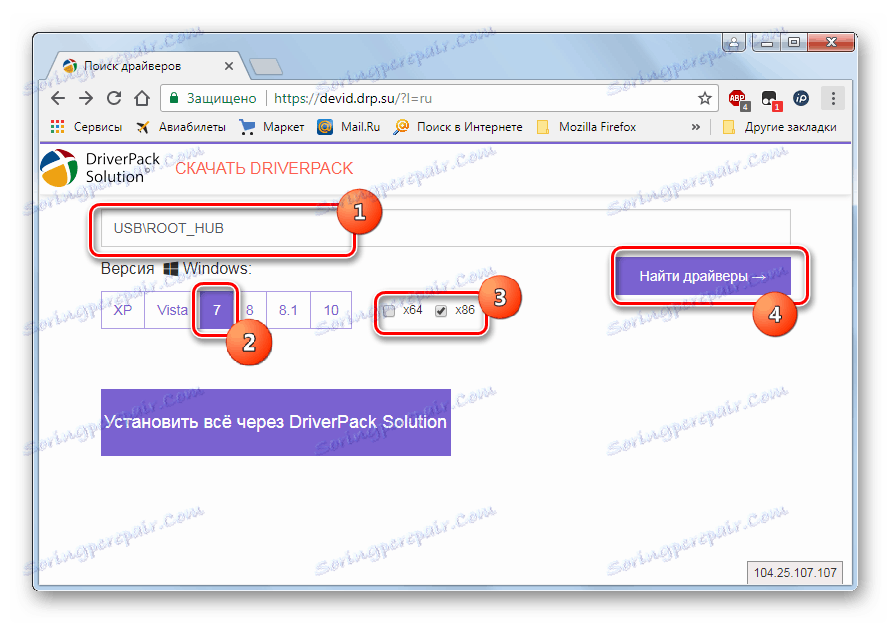
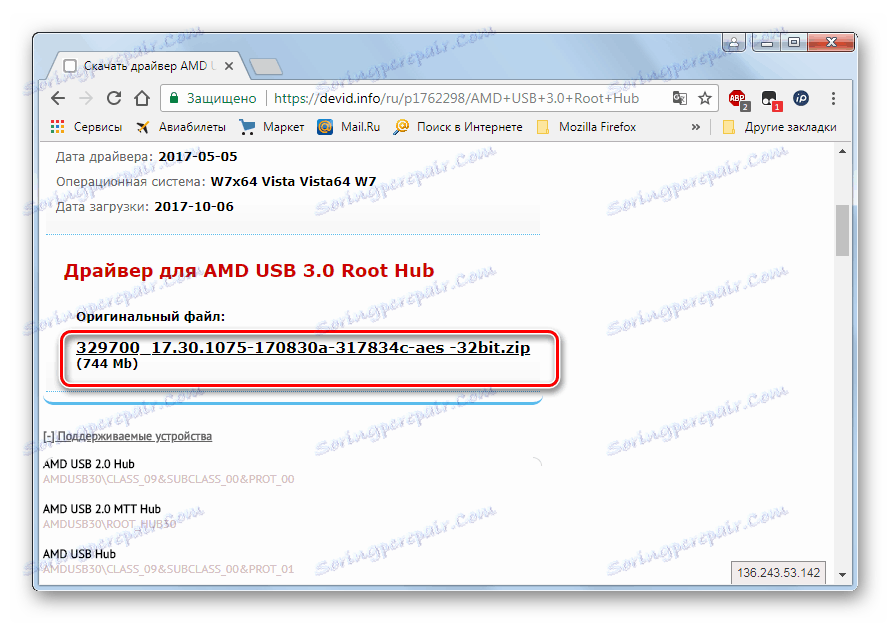
Postoji još jedna opcija za preuzimanje potrebnih upravljačkih programa - to učinite sa službene web stranice proizvođača USB kontrolera koji su instalirani na vašem računalu. No, u ovom slučaju svakako saznajte adresu ovog internetskog resursa, kao i točan naziv modela kontrolera.
Postoje dva glavna razloga zašto nakon instalacije sustava Windows 7 USB priključci možda neće raditi, iako su prije toga funkcionirali normalno. Prvo, ovo su pogrešni unosi u registru sustava koji su ostavljeni sa starog operativnog sustava, a drugo, nedostatak potrebnih upravljačkih programa. Svaki od tih problema riješen je na nekoliko načina, što smo detaljno opisali u ovom članku. Tako se korisnici, nakon što se upoznaju s materijalom, mogu samostalno odabrati najprikladniju i prihvatljivu mogućnost djelovanja.