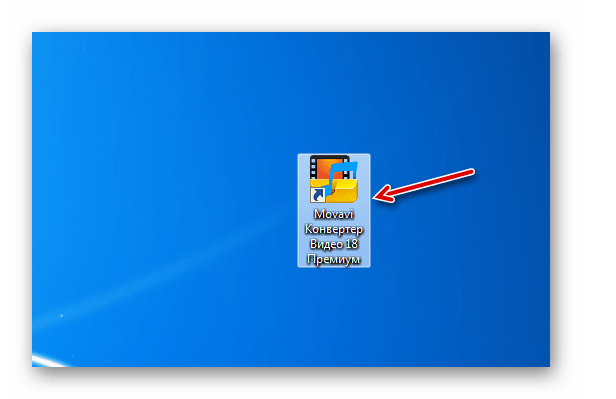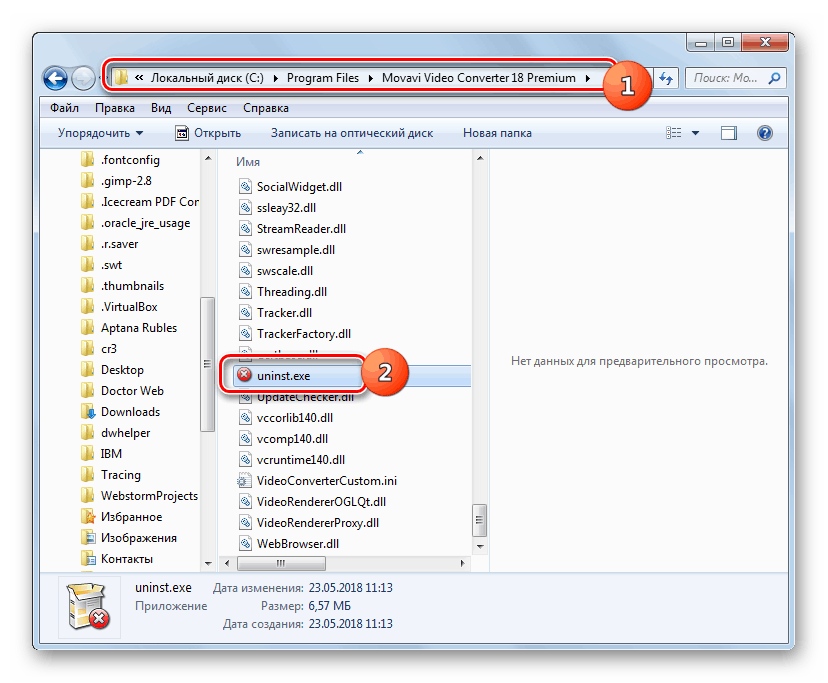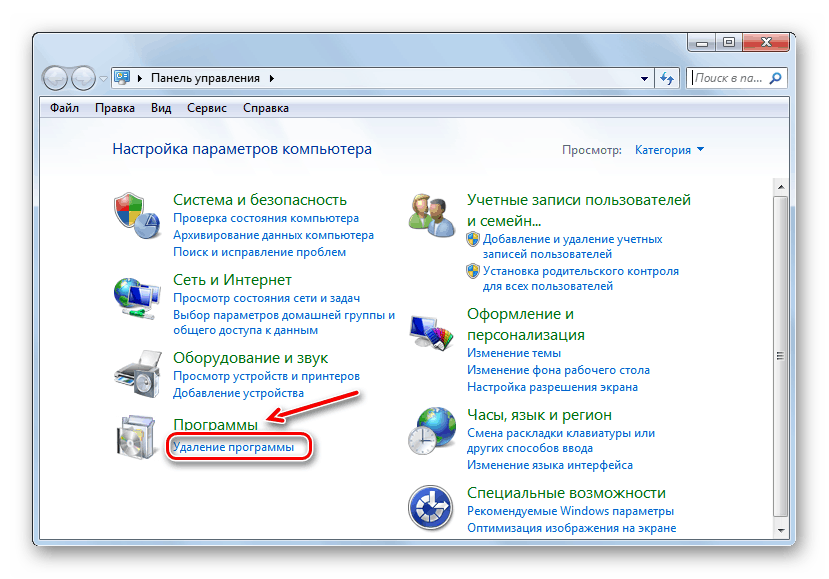Instalacija i deinstalacija programa u sustavu Windows 7
Kada radite na računalu, svi korisnici ne vode računa o pravilnoj instalaciji i uklanjanju programa, a neki od njih čak ni ne znaju kako to učiniti. No, pogrešno instaliran ili deinstaliran softver može negativno utjecati na rad operativnog sustava i skratiti njegov vijek trajanja. Pogledajmo kako pravilno izvršiti ove operacije na računalu sa sustavom Windows 7.
Sadržaj
instalacija
Postoji nekoliko načina za instaliranje softvera, ovisno o vrsti instalacijskog programa. U velikoj većini slučajeva, postupak instalacije se provodi kroz “Installation Wizard” , iako postoje i načini na koje korisnik uzima minimalni dio. Osim toga, postoje takozvane prijenosne aplikacije koje ne zahtijevaju instalaciju i pokreću se odmah nakon klika na izvršnu datoteku.
Različiti algoritmi za instaliranje softvera na računala sa sustavom Windows 7 detaljno su opisani u nastavku.
Prva metoda: "Čarobnjak za instalaciju"
Algoritam instalacije softvera pri korištenju Čarobnjaka za postavljanje može varirati ovisno o određenoj aplikaciji koja se instalira. Ali u isto vrijeme, opća shema je vrlo slična. Nadalje, razmatramo postupak za uobičajenu instalaciju aplikacije na taj način na računalu sa sustavom Windows 7.
- Prije svega, trebate pokrenuti instalacijsku datoteku (installer) programa koji želite instalirati. U pravilu, takve datoteke imaju nastavak EXE ili MSI i sadrže riječi "Install" ili "Setup" u svojim imenima. Pokretanje se izvodi iz "Explorera" ili drugog upravitelja datoteka dvostrukim klikom lijeve tipke miša na objekt.
- Nakon toga se, u pravilu, otvara prozor zapisa računovodstvene kontrole ( UAC ), ako ga prethodno niste onemogućili. Da biste potvrdili radnju pokretanja instalacijskog programa, kliknite gumb "Da" .
- Nadalje, ovisno o određenom instalacijskom programu, odmah treba otvoriti prozor za odabir jezika ili čarobnjak za instalaciju . U prvom slučaju, u pravilu je sistemski jezik predložen po defaultu (ako ga program podržava), ali možete odabrati bilo koji drugi s popisa. Nakon odabira, kliknite na gumb "OK" .
- Zatim se otvara prozor dobrodošlice "Setup Wizard" , čije će sučelje već odgovarati jeziku odabranom u prethodnom koraku. U njemu, u pravilu, samo trebate kliknuti "Dalje" ( "Dalje" ).
- Zatim se otvara prozor za potvrdu ugovora o licenci. Preporučljivo je upoznati se s njegovim tekstom, tako da u budućnosti neće biti nesporazuma pri korištenju softverskog proizvoda. Ako se slažete s opisanim uvjetima, trebate označiti odgovarajući potvrdni okvir (ili aktivirati radio gumb), a zatim kliknite "Dalje" .
- Na jednoj od faza u "Čarobnjaku" , može se pojaviti prozor u kojem ćete morati instalirati dodatni softver koji nije izravno povezan s glavnim proizvodom. I, u pravilu, zadana instalacija ovih programa je uključena. Stoga, čim dođete do ovog koraka, važno je poništiti imena svih dodatnih aplikacija kako se računalo ne bi opterećivalo instaliranjem nepotrebnog softvera. Naravno, ako stvarno trebate takav dodatni softver i smatrate ga prikladnim, u tom slučaju ostavite znak nasuprot njegovom imenu. Nakon unosa potrebnih postavki, kliknite "Dalje" .
- U sljedećem koraku morate odrediti direktorij u kojem se nalazi mapa s instaliranim softverom. Po pravilu, to odgovara standardnoj mapi za postavljanje Windows programa - "Program Files" , ali ponekad postoje i druge opcije. Međutim, ako želite, možete dodijeliti bilo koji drugi direktorij tvrdog diska domaćinu aplikacijskih datoteka, iako bez posebne potrebe ne preporučujemo da to učinite. Nakon što se odredi direktorij za dodjelu datoteka, kliknite "Dalje" .
- U sljedećoj fazi, u pravilu, morate navesti direktorij izbornika Start gdje će se postaviti prečac aplikacije. Također, može se predložiti da se ikona softvera smjesti na "Desktop" . Najčešće se to radi provjerom potvrdnih okvira. Za pokretanje postupka izravne instalacije morate kliknuti “Install” .
- To će pokrenuti instalaciju aplikacije. Njegovo trajanje ovisi o veličini datoteka koje će se instalirati i snazi računala, od djelića sekunde do prilično dugog vremena. Dinamika instalacije može se pratiti u čarobnjaku za instalaciju pomoću grafičkog indikatora. Ponekad se podaci daju kao postotak.
- Nakon dovršetka instalacije, čarobnjak za instalaciju će prikazati poruku o uspješnom završetku procesa. U pravilu, postavljanjem potvrdnog okvira, možete konfigurirati pokretanje instaliranog programa odmah nakon zatvaranja trenutnog prozora, kao i napraviti neke druge preliminarne parametre. Nakon što su sve potrebne radnje dovršene, za izlaz iz prozora "Čarobnjak" kliknite "Završi" .
- Na ovoj instalaciji aplikacija se može smatrati dovršenom. Pokrenut će se automatski (ako ste naveli odgovarajuće postavke u "Čarobnjaku" ) ili kada kliknete na prečac ili izvršnu datoteku.
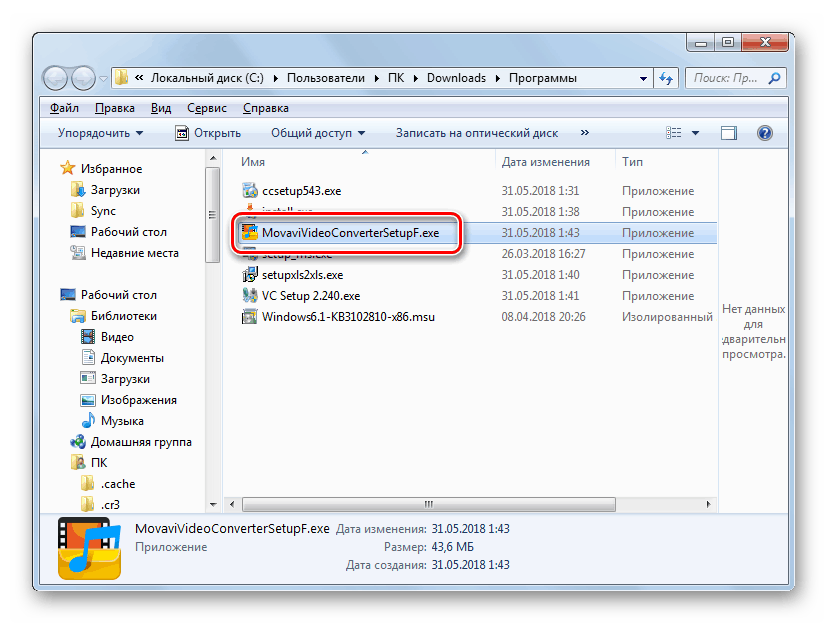
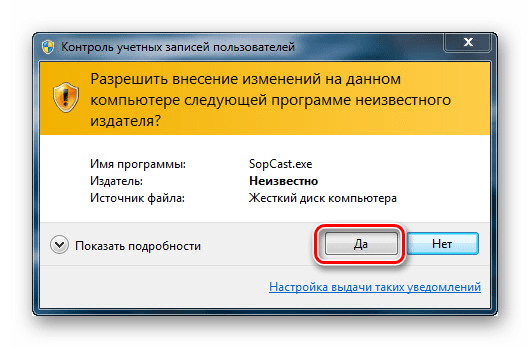
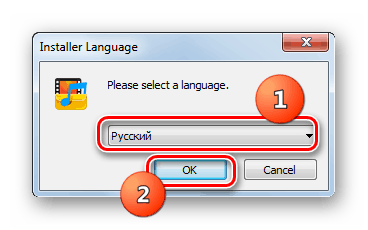
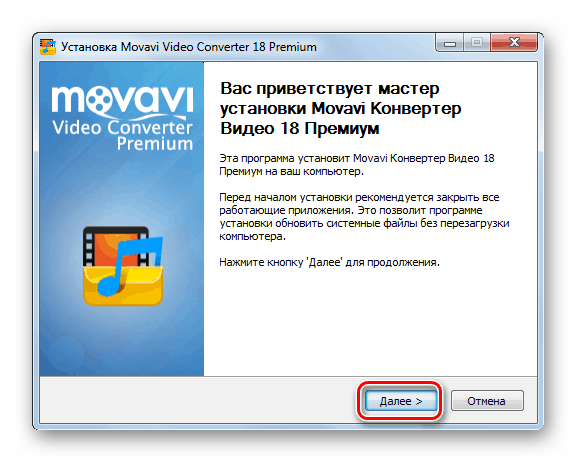
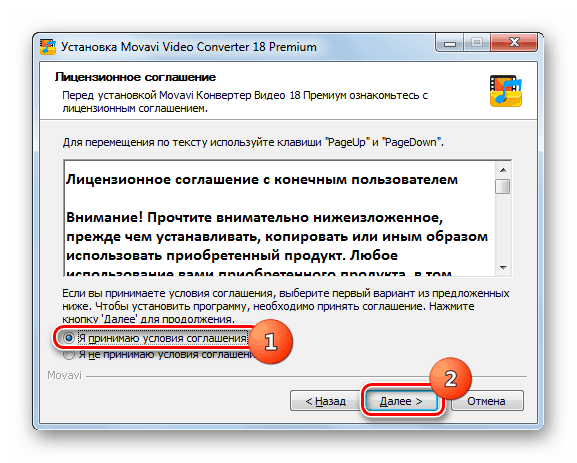
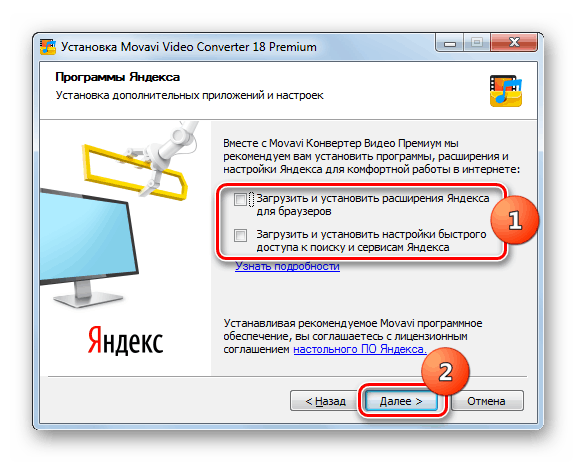
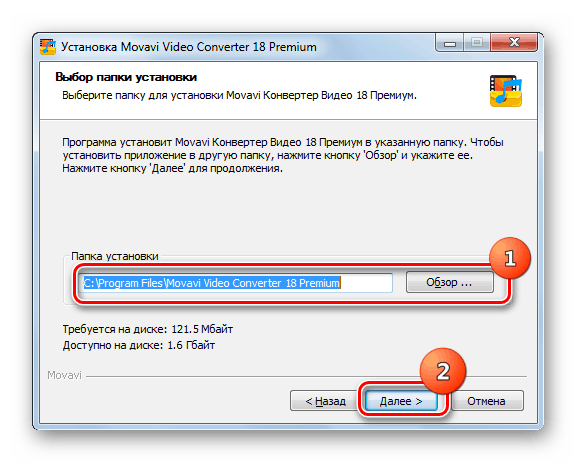
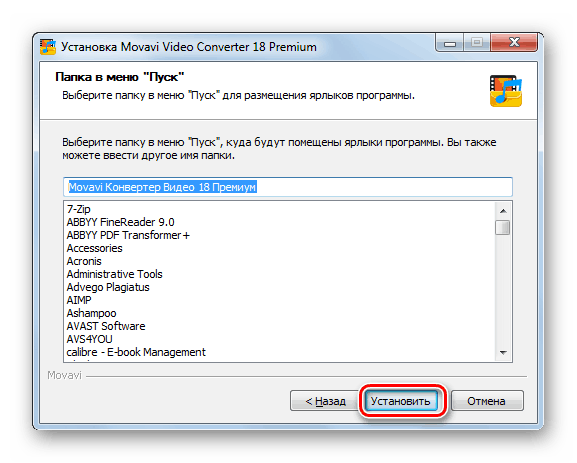
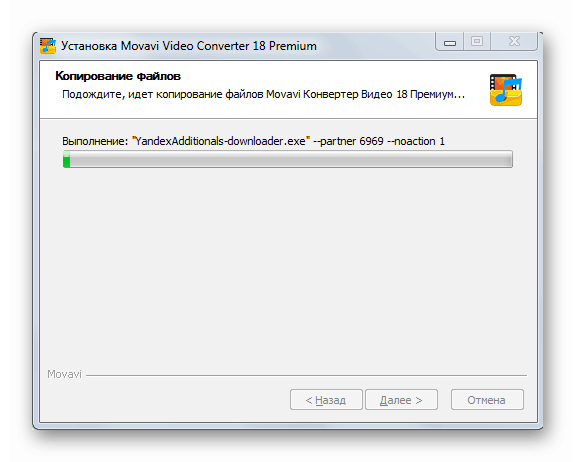
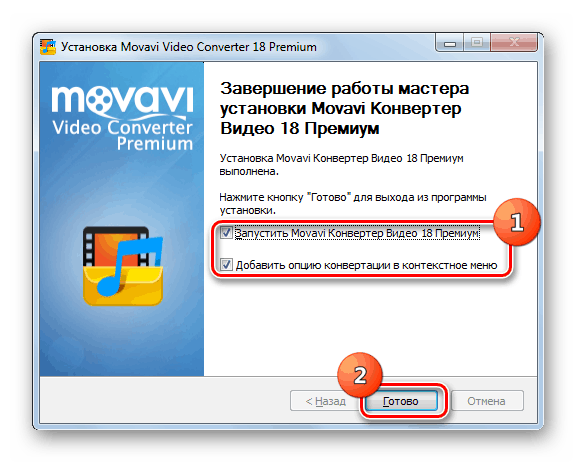
Važno: Iznad je predstavljen tipični instalacijski algoritam putem "Čarobnjaka za instalaciju" , ali pri izvođenju ovog postupka na ovaj način, svaka aplikacija može imati svoje nijanse.
Metoda 2: tiha instalacija
Tiha instalacija se izvodi uz minimalnu intervenciju korisnika u procesu instalacije. Dovoljno je samo pokrenuti odgovarajuću skriptu, datoteku ili naredbu, a tijekom postupka neće biti prikazani dodatni prozori. Sve će se operacije pojaviti skrivene. Istina, u većini slučajeva, standardna distribucija softvera ne podrazumijeva postojanje takve mogućnosti, ali pri izvođenju dodatnih radnji korisnik može stvoriti potrebne uvjete za početak tihog instaliranja.
"Silent" instalaciju možete pokrenuti na sljedeće načine:
- Unos izraza u “Command Line” ;
- Pisanje skripte u datoteku s BAT ekstenzijom;
- Izrada samoraspakirajuće arhive s konfiguracijskom datotekom.
Ne postoji jedinstveni algoritam za izvođenje tihih instalacija za sve vrste softvera. Određene radnje ovise o tipu pakera koji je korišten za stvaranje instalacijske datoteke. Najpopularnije od njih su:
- InstallShield;
- InnoSetup;
- NSIS;
- InstallAware Studio;
- MSI.
Dakle, kako bi napravili "tihu" instalaciju pokretanjem instalacijskog programa, stvorenog uz pomoć NSIS pakera, morat ćete izvršiti sljedeće korake.
- Pokrenite "Command Prompt" kao administrator. Unesite punu putanju do instalacijske datoteke i dodajte atribut / S ovom izrazu. Na primjer, ovako:
C:MovaviVideoConverterSetupF.exe /SPritisnite Enter .
- Program će biti instaliran bez dodatnih prozora. Činjenica da je program instaliran bit će označen izgledom odgovarajuće mape na tvrdom disku ili ikonom na radnoj površini .
![Prečac programa na radnoj površini u sustavu Windows 7]()
Za "tihu" instalaciju pokretanjem instalacijskog programa stvorenog s InnoSetup omotačem, morate izvesti iste radnje, koristiti samo / VERYSILENT atribut umjesto / S atributa, a / qn ključ je potreban za MSI.
Ako ne pokrenete "Command Line" u ime administratora ili ćete izvesti gore navedene postupke kroz prozor Run (pokrenuti Win + R ), tada ćete također morati potvrditi pokretanje instalacijskog programa u UAC prozoru, kao što je opisano u Metodi 1 .
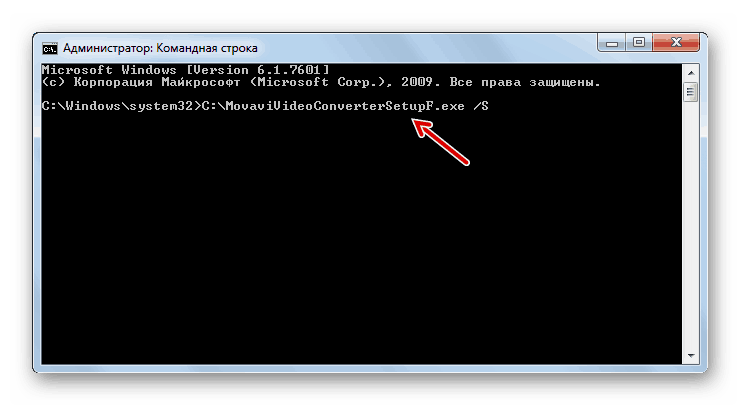
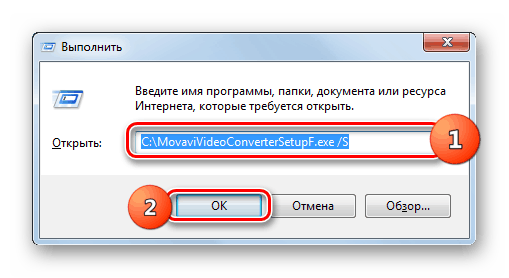
Kao što je već spomenuto, postoji i metoda “tihog” instaliranja pomoću datoteke s nastavkom BAT. Za to trebate stvoriti.
- Kliknite "Start" i odaberite "Svi programi".
- Otvorite mapu Standard .
- Zatim kliknite oznaku "Notepad" .
- U omotu otvorenog uređivača teksta napišite sljedeću naredbu:
startZatim stavite razmak i napišite puni naziv instalacijske datoteke izvršne datoteke željene aplikacije, uključujući i njezino proširenje. Ponovno postavite prostor i unesite jedan od onih atributa koje smo raščlanili prilikom korištenja metode s "Command Line" .
- Zatim kliknite na izbornik "Datoteka" i odaberite "Spremi kao ..." .
- Otvorit će se prozor za spremanje. Dođite do njega u istom direktoriju kao i instalacijski program. S padajućeg popisa u polju "Vrsta datoteke" odaberite opciju "Sve datoteke" . U polje "Naziv datoteke" unesite točno ime koje instalater ima, samo zamijenite proširenje BAT-om. Zatim kliknite "Spremi".
- Sada možete zatvoriti Notepad klikom na standardnu ikonu zatvaranja.
- Zatim otvorite "Explorer" i dođite do direktorija u kojem se nalazi novostvorena datoteka s nastavkom BAT. Kliknite na njega na isti način kao i kod pokretanja programa.
- Nakon toga, "tihi" postupak instalacije će se izvršiti točno onako kako se koristi "Command Line" .
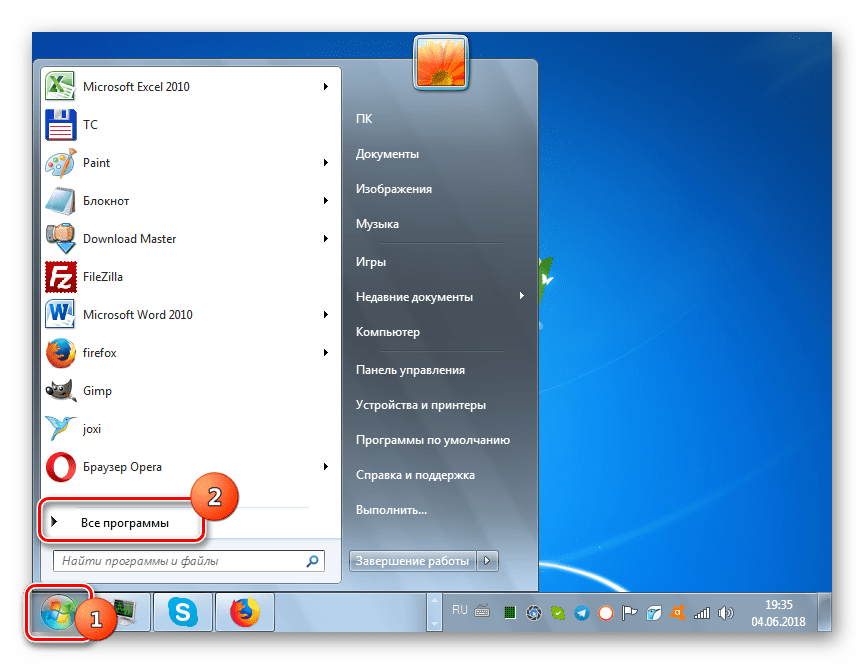
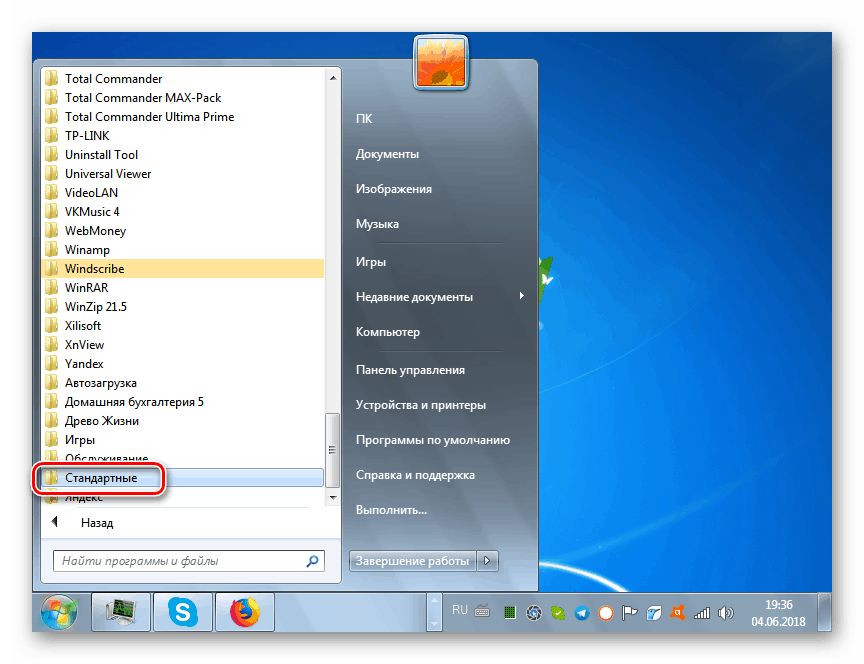
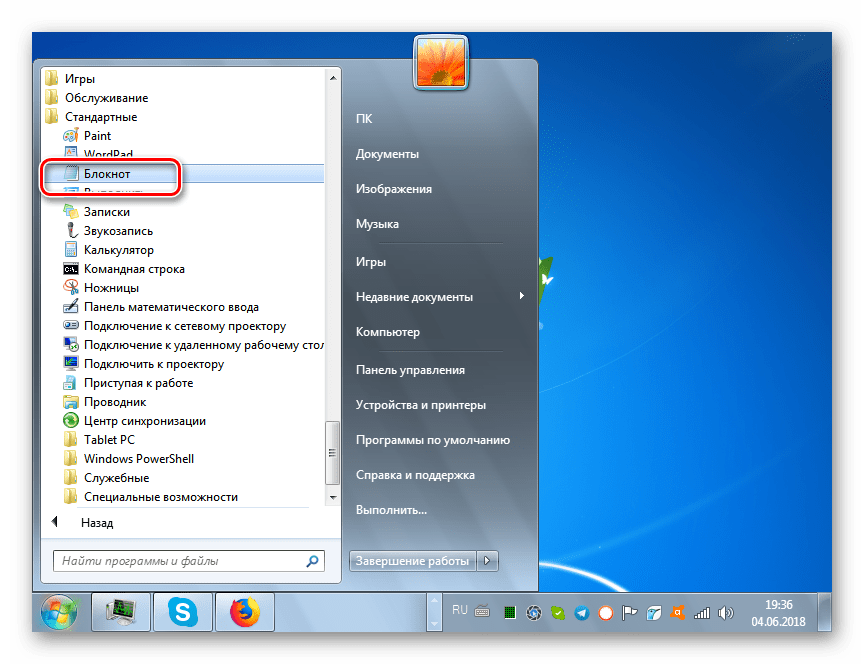
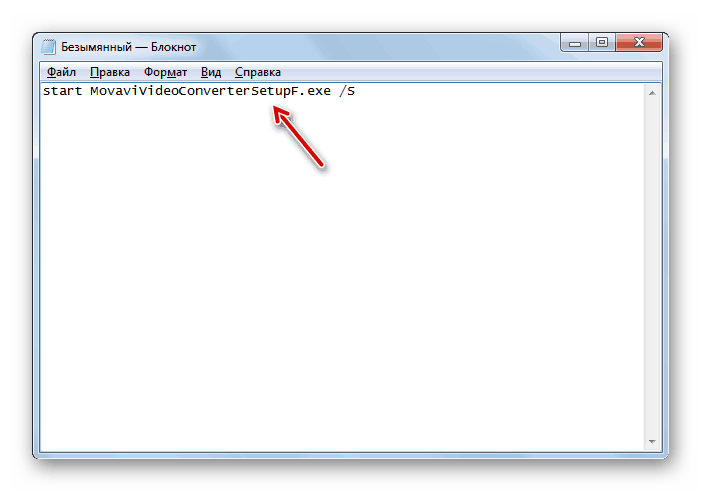
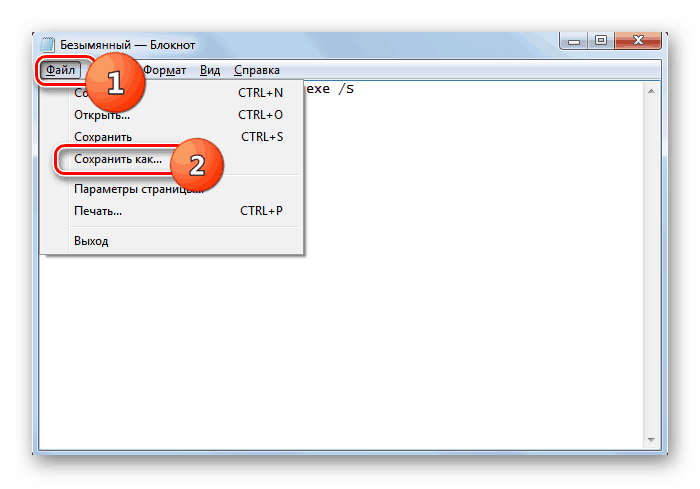
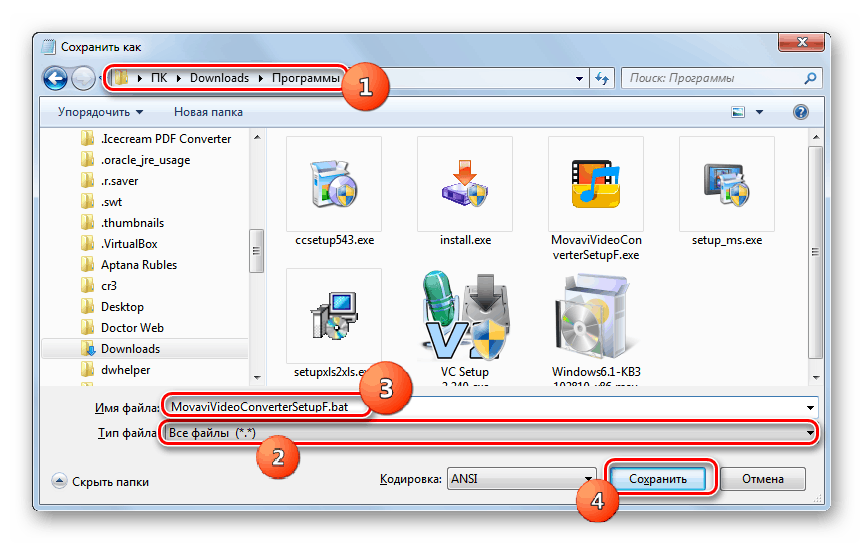
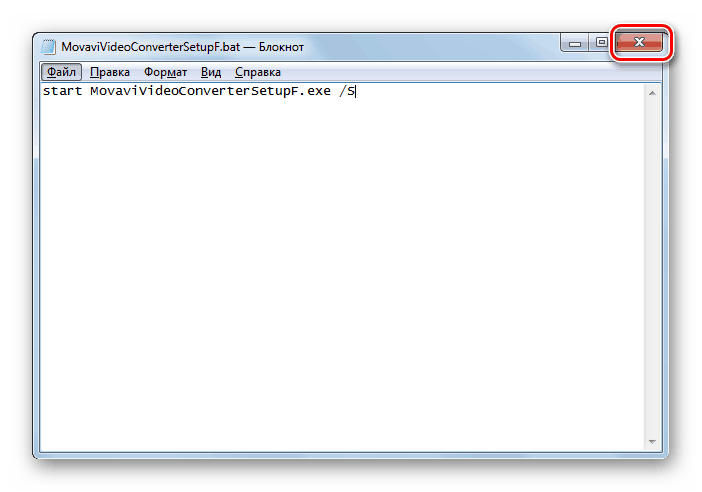
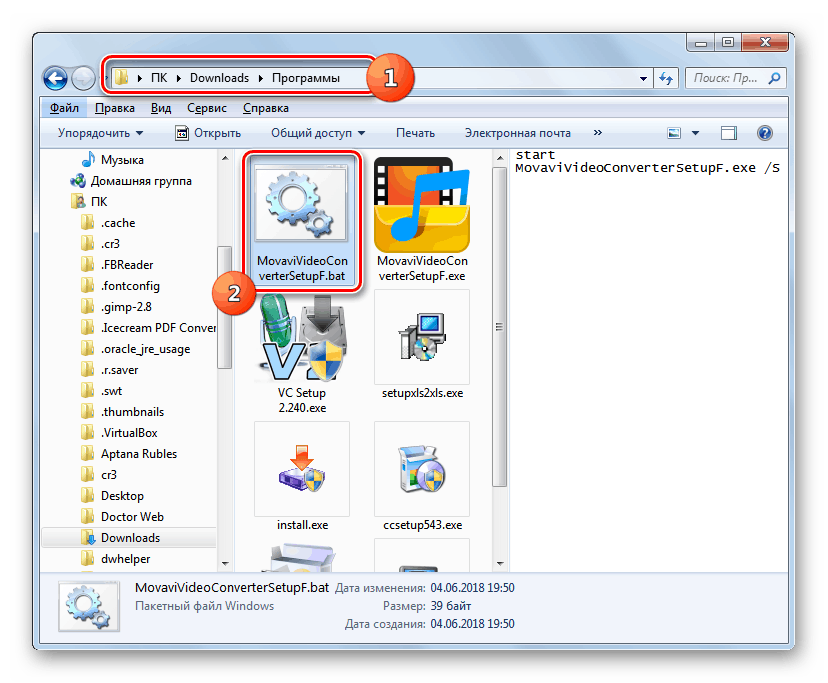
pouka: Pokrenite "Command Line" u sustavu Windows 7
Metoda 3: Izravna instalacija
Sljedeće rješenje zadatka izvodi se izravnom instalacijom programskih elemenata. Jednostavno rečeno, kopirate sve datoteke i mape aplikacije u već raspakiranom stanju s jednog tvrdog diska na drugi bez korištenja instalacijskog programa.
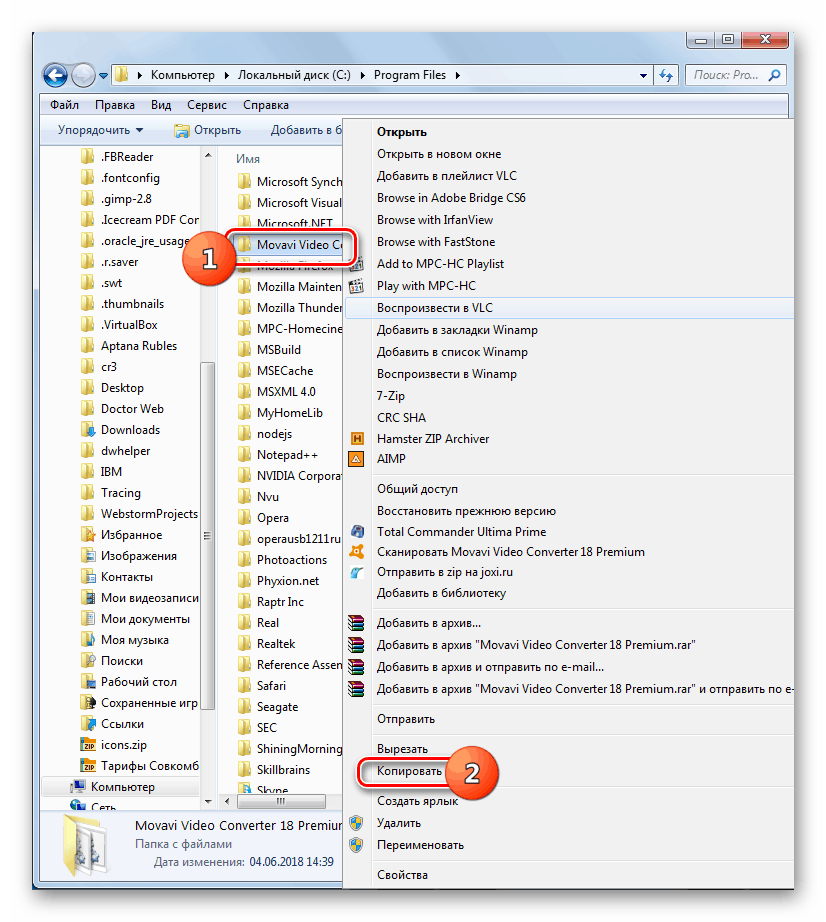
Međutim, odmah moram reći da program instaliran na ovaj način neće uvijek raditi ispravno, kao kod standardne instalacije, unosi su često napravljeni u registru, a tijekom izravne instalacije, ovaj korak je preskočen. Naravno, unos u registar se može napraviti ručno, ali to zahtijeva dobro poznavanje tog područja. Osim toga, postoje i brže i prikladnije opcije opisane iznad.
uklanjanje
Sada ćemo otkriti kako možete ukloniti prethodno instalirane aplikacije s tvrdog diska računala. Naravno, možete ga deinstalirati brisanjem programskih datoteka i mapa s tvrdog diska, ali to nije najbolja opcija, jer će u registru sustava biti puno "smeća" i pogrešnih unosa, što će u budućnosti negativno utjecati na performanse OS-a. Ova metoda se ne može nazvati točnom. U nastavku ćemo govoriti o ispravnim opcijama za uklanjanje softvera.
Metoda 1: vlastita deinstalacija aplikacije
Prije svega, pogledajmo kako ukloniti softver pomoću vlastitog deinstalatora. U pravilu, kada se aplikacija instalira u svoju mapu, odvojeni uninstaller s .exe ekstenzijom je također raspakiran, s kojim možete ukloniti ovaj softver. Ime ovog objekta često sadrži izraz "uninst" .
- Da biste pokrenuli uninstaller, jednostavno kliknite dvaput na njegovu izvršnu datoteku lijevom tipkom miša u "Exploreru" ili drugom upravitelju datoteka, baš kao i kada pokrenete bilo koju aplikaciju.
![Pokretanje programa za deinstalaciju programa u programu Windows Explorer 7]()
Nije neuobičajeno da prečac pokrene deinstalaciju koja se dodaje u mapu odgovarajućeg programa u izborniku Start . Postupak možete pokrenuti dvostrukim klikom na ovaj prečac.
- Nakon toga otvorit će se prozor za deinstalaciju u kojem morate potvrditi svoje postupke za uklanjanje aplikacije klikom na odgovarajući gumb.
- Pokrenut će se postupak deinstalacije, nakon čega će se softver ukloniti s tvrdog diska računala.
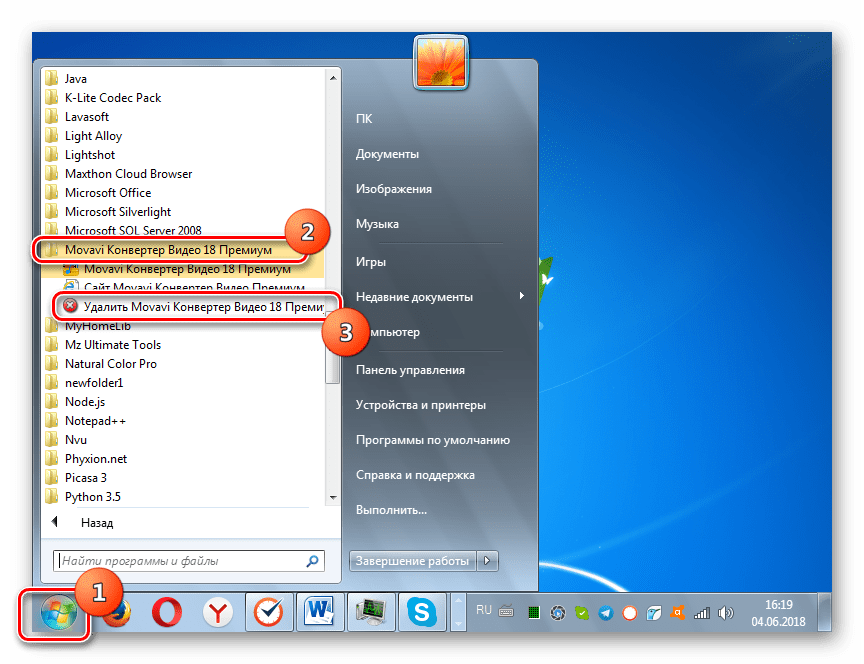
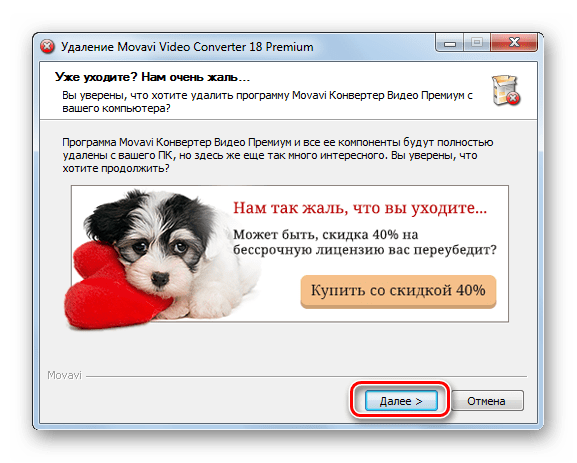
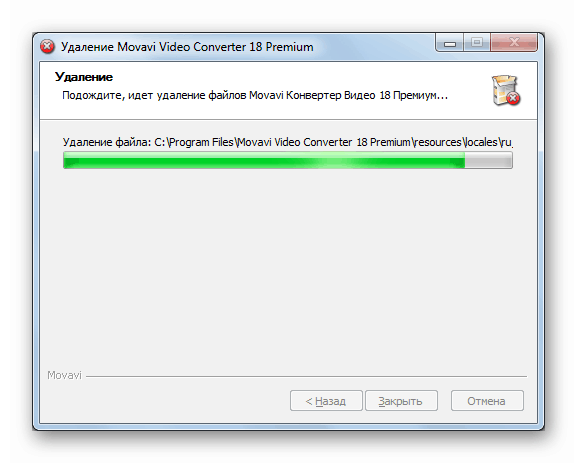
Ali ova metoda nije prikladna za sve korisnike, jer je potrebno tražiti datoteku za deinstalaciju, ali ovisno o određenom softveru, ona se može nalaziti u različitim direktorijima. Osim toga, ova opcija ne jamči potpuno uklanjanje. Ponekad postoje razni zaostali objekti i stavke registra.
Metoda 2: Posebni softver
Možete se riješiti nedostataka prethodne metode ako koristite posebni softver za deinstaliranje programa koji je dizajniran za potpuno uklanjanje softvera. Jedna od najboljih korisnosti takvog plana je Alat za deinstalaciju , Na njezinom primjeru razmatramo rješenje problema.
- Pokrenite alat za deinstalaciju. Otvorit će se popis aplikacija instaliranih na računalu. Trebao bi pronaći naziv softvera koji želite ukloniti. Da biste to učinili brže, sve elemente popisa možete izraditi abecednim redom klikom na naziv stupca "Program" .
- Kada se željeni program pronađe, odaberite ga. Informacije o odabranom softveru pojavit će se u lijevom dijelu prozora. Kliknite na stavku "Deinstaliraj" .
- Alat za deinstalaciju automatski će na računalu pronaći standardni uninstaller odabrane aplikacije, o čemu je bilo riječi u prethodnoj metodi, i pokrenula ga. Zatim biste trebali izvršiti radnje koje smo već spomenuli, slijedeći savjete prikazane u prozoru za deinstalaciju.
- Nakon što standardni uninstaller ukloni softver, Uninstall Tool će skenirati sustav za preostale objekte (mape i datoteke), kao i stavke registra koje je možda ostavio daljinski program.
- Ako se nakon skeniranja otkriju preostali objekti, otvorit će se popis. Da biste izbrisali te stavke, kliknite Izbriši .
- Nakon toga, svi elementi programa bit će u potpunosti uklonjeni s računala, što će na kraju postupka obavijestiti poruku u prozoru Uninstall Tool. Morat ćete samo kliknuti na gumb "Zatvori" .
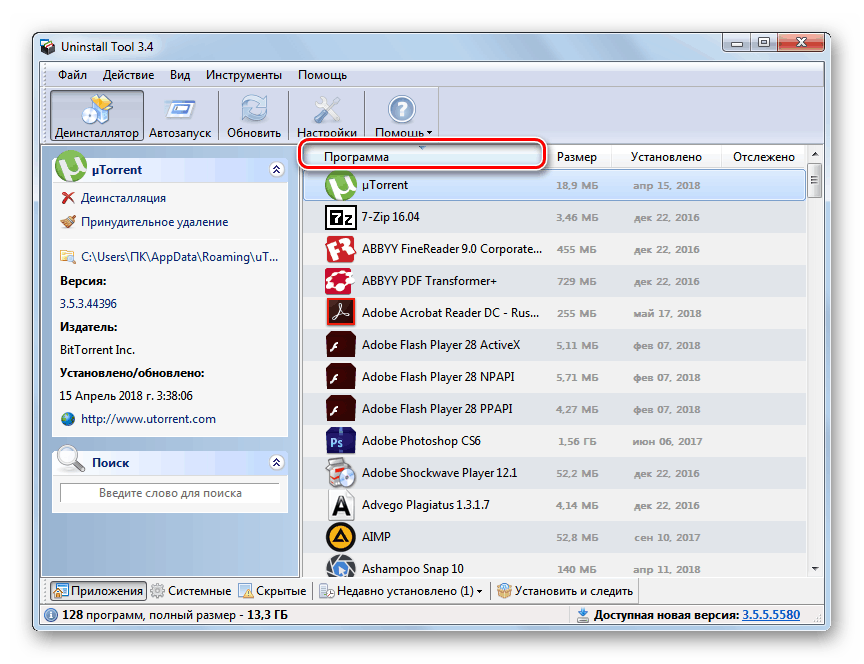
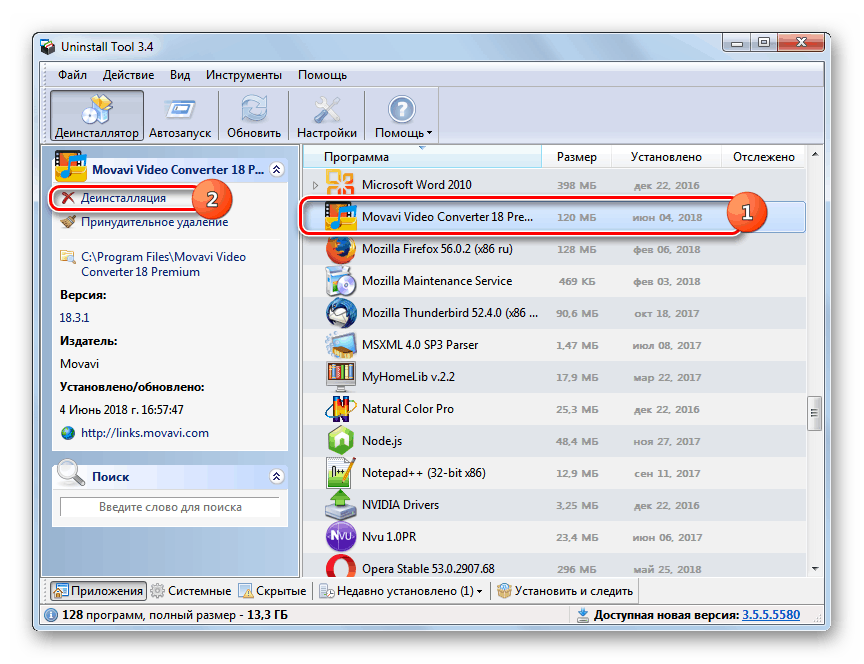
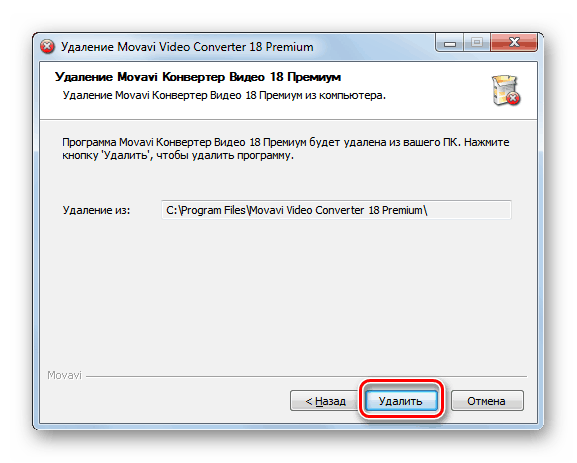

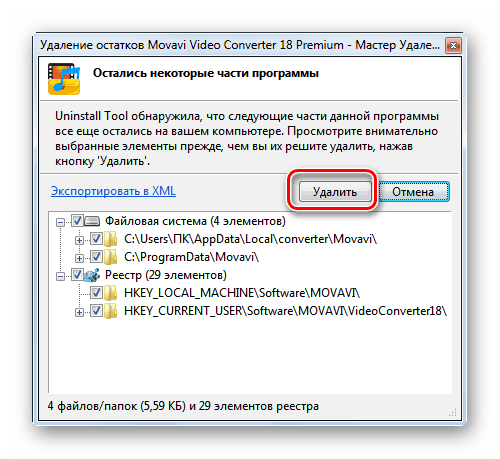
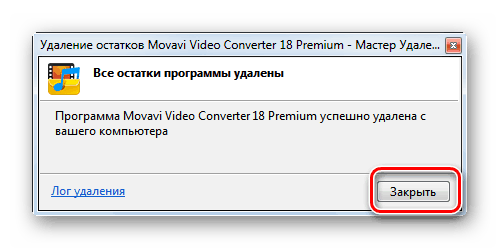
Ovo potpuno uklanjanje softvera pomoću programa Uninstall Tool je dovršeno. Korištenje ove metode osigurava da na računalu nemate nikakvih ostataka udaljenog softvera, što će pozitivno utjecati na rad sustava kao cjeline.
pouka: Uslužni programi za potpuno uklanjanje softvera s računala
3. način: Deinstalirajte pomoću integriranog alata za Windows
Aplikaciju možete deinstalirati i pomoću ugrađenog alata Windows 7, koji se zove "Deinstaliraj program" .
- Kliknite Start i idite na upravljačku ploču .
- U prozoru koji se otvori u bloku "Programi" kliknite na stavku "Deinstaliraj program" .
![Idite na prozor Deinstaliraj program na upravljačkoj ploči u sustavu Windows 7]()
Postoji još jedna mogućnost za otvaranje željenog prozora. Da biste to učinili, upišite Win + R iu polje za pokretanje alata Pokreni :
appwiz.cplZatim kliknite na element "OK" .
- Otvara se ljuska pod nazivom "Deinstaliraj ili promijeni program" . Ovdje, kao iu Uninstall Toolu, morate pronaći naziv željenog softvera. Kako bi se cijeli popis izgradio abecednim redom, čime se olakšava traženje zadatka, kliknite na naziv stupca "Ime" .
- Nakon što su sva imena raspoređena u željenom redoslijedu i pronašli željeni objekt, odaberite ga i kliknite na "Izbriši / promijeni" element.
- Nakon toga započet će standardna deinstalacija odabrane aplikacije, s kojom smo već upoznati s prethodna dva načina. Obavite sve potrebne radnje u skladu s preporukama prikazanim u njegovom prozoru, a softver će biti uklonjen s tvrdog diska računala.
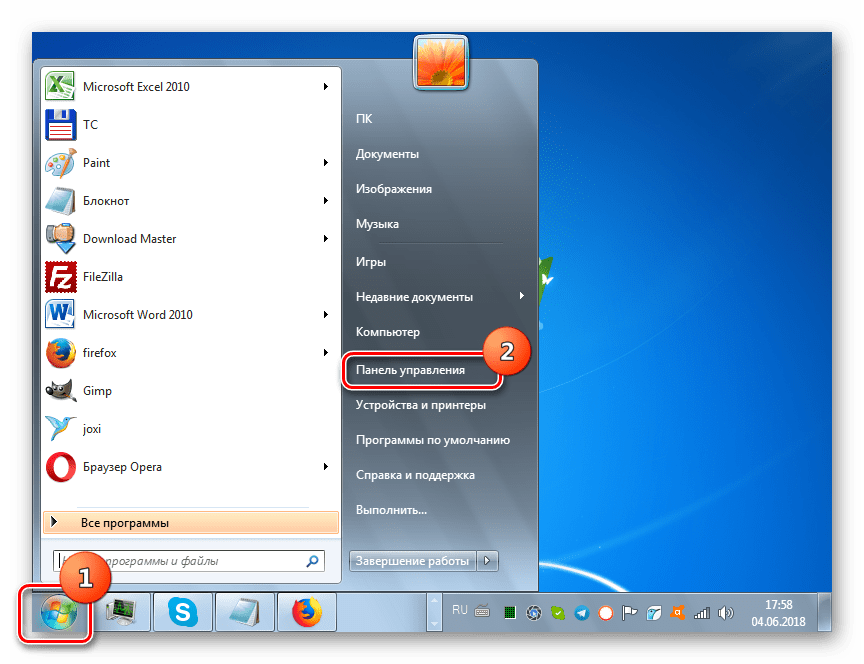
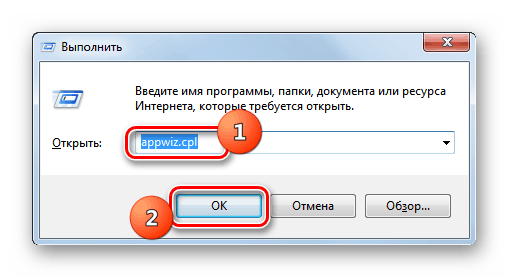
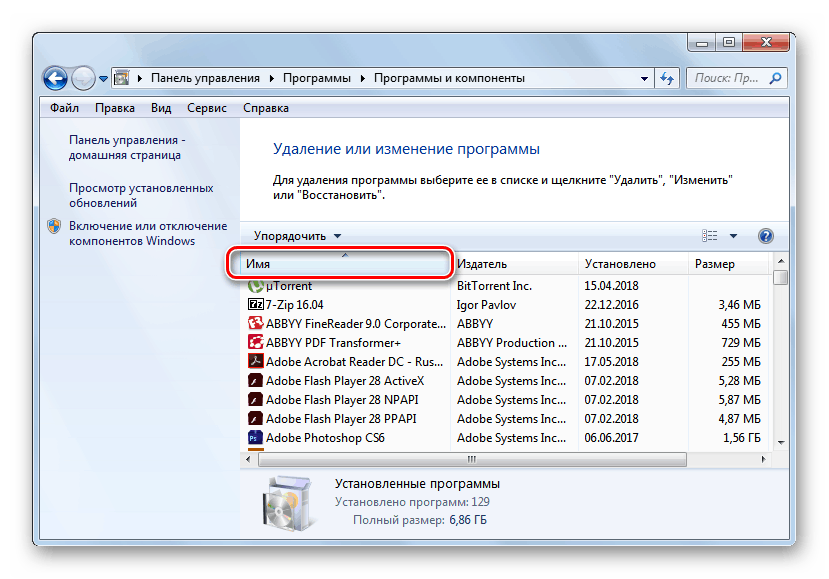
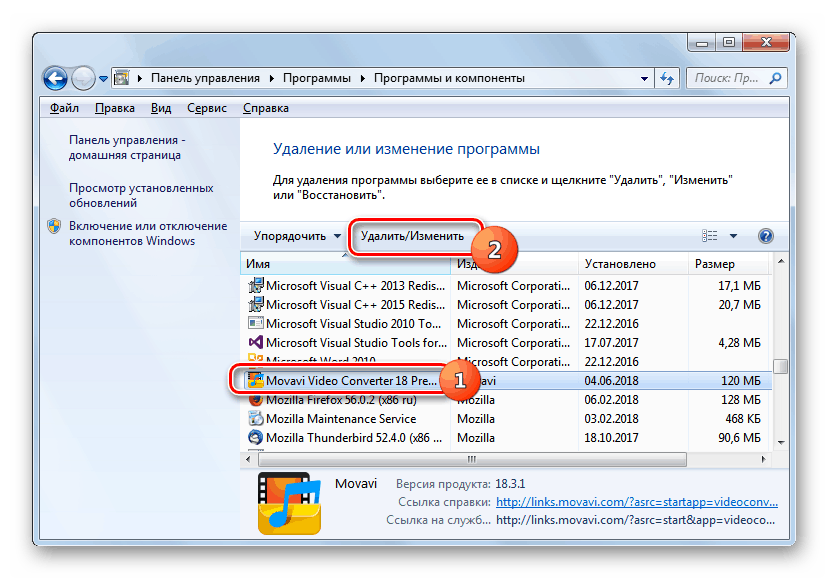
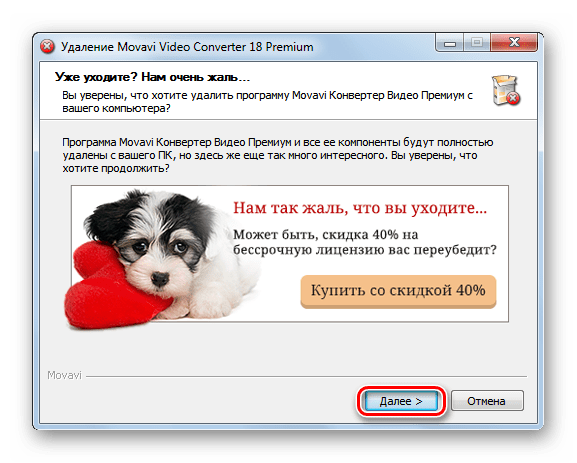
Kao što možete vidjeti, postoji mnogo načina za instaliranje i uklanjanje softvera na računalu sa sustavom Windows 7. Za instalaciju, u pravilu, ne morate previše gnjaviti i koristiti samo najjednostavniju opciju, implementiranu pomoću čarobnjaka , kako biste ispravno uklonili aplikacije, možete ima smisla koristiti specijalizirani softver koji jamči potpunu deinstalaciju bez ostataka u obliku raznih "repova". No, postoje različite situacije u kojima nisu potrebne sasvim standardne metode instaliranja ili uklanjanja softvera.